レンタルサーバー「ロリポップ」の契約・申し込み方法から使い方をまとめたページです。
初心者の方でも簡単ロリポップでWordPressブログを始める全手順を図解で解説していきます。
登録や申し込みで分からない部分、不安な部分があるという初心者の方向けに1つ1つ解説していきます。

■ロリポップ ※キャンペーン特典あり
⇒契約期間2倍延長特典はこちら
ロリポップの無料お試し期間は勝手に更新されて料金発生したりしない?
ロリポップには無料お試し期間が10日間あります。
無料期間中に料金を支払わない場合は自動的に解約になります。勝手に更新されたり、料金が発生するということはありません。
お試し期間が過ぎると「【ロリポップ!】お試し期間終了のお知らせ」というメールが届きます。
お試し期間終了のメール内容は以下です。
お試し期間終了日までにご入金の確認がとれませんでしたので、ご契約が終了となりましたことをお知らせいたします。
お試し期間終了以降も継続利用を希望される場合は、ユーザー専用ページ内『契約・お支払い』より手続きの上、本日から10日以内に弊社に着金するようお支払いください。
ということで、勝手に更新されたり、料金が発生するということはありません。
初心者におすすめのプランはどれ?

2025年現在、ロリポップのプランは新しく改訂されて5つプランになりました。
- エコノミープラン
- ライトプラン
- スタンダードプラン
- ハイスピードプラン
- エンタープライズプラン
※一番安いエコノミープランではWordPressは利用できないので注意!
WordPressの個人利用であれば以下2つのプランから選べばOKです。
- ライトプラン:一番安い。必要十分だけど電話サポートなし
- ハイスピード:速度が超高速・電話サポートあり・自動バックアップあり
「ライトプラン」か「ハイスピードプラン」の2択です。
| プラン | ロリポップ ライトプラン | ロリポップ ハイスピードプラン |
|---|---|---|
| 表示速度・レスポンス | 普通 | 高速 |
| ディスク容量 | 350GB(余裕) | 700GB(全く心配なし) |
| Webサーバー | Nginx +Apache | LiteSpeed(超高速) |
| MySQL データベース | 50個 | 無制限 |
| 転送量の目安 | 無制限 | 無制限 |
| 初期費用(税込) | 初期費用無料 | 初期費用無料 |
| 自動バックアップ | なし バックアップオプション(月額330円) | 自動バックアップあり |
| 電話サポート | なし | あり |
| 独自ドメイン特典 | なし | 永久無料ドメイン特典あり |
料金の安さ重視なら「ライトプラン」、余裕があれば高速で電話サポート・自動バックアップ機能が標準装備されている「ハイスピードプラン」ですね。
ハイスピードプランは12ヶ月以上の契約でずっと無料で使える独自ドメインが1つもらえます。

ロリポップの支払い方法
ロリポップの支払い方法を以下表にまとめてます。
| 支払い方法 | 詳細 | メリット | 注意点 |
|---|---|---|---|
| クレジットカード | VISA、MasterCard、JCB、American Express、Diners Club | 即時決済、自動更新可 | カード情報登録が必要 |
| 銀行振込 | 指定口座(GMOペパボ名義)に振込、前払い制 | カード不要、一括払い可 | 振込手数料負担、入金確認に数日かかる |
| コンビニ決済 | ローソン、ファミマ、セブンイレブン、ミニストップなどで支払い | 現金払い可、手軽 | 支払い期限(通常7日程度)あり |
| おさいぽ! | GMOペパボのポイント決済サービス。ポイント購入後、即時支払い可能 | 24時間決済可、複数サービスで利用可 | 事前にポイント購入が必要 |
- 即時性重視:クレジットカードか「おさいぽ!」
- 現金派:コンビニ決済か銀行振込。「おさいぽ!」もコンビニでポイント購入可
- 手軽さ:コンビニ決済や「おさいぽ!」(キャリア決済など多様な購入方法)
- 自動更新:クレジットカードか「おさいぽ!」(オートチャージ設定)
ロリポップ申し込み・契約の流れ
ロリポップ申し込みの流れは以下のようになります。
- 申し込みページを開く
- 「ロリポップのドメイン」と「パスワード」を決める
- 独自ドメインを取得する
- 同時インストール機能を利用するか選択
- 自動更新設定と有料オプションの選択
- 申し込み完了
1.申し込みページを開く
まずは「ロリポップ!10日間お試し無料」の申し込みページへ移動しておいて下さい。
ロリポップの申し込みページに「まずは無料の10日間~」や「申し込み」などのボタンをクリック。
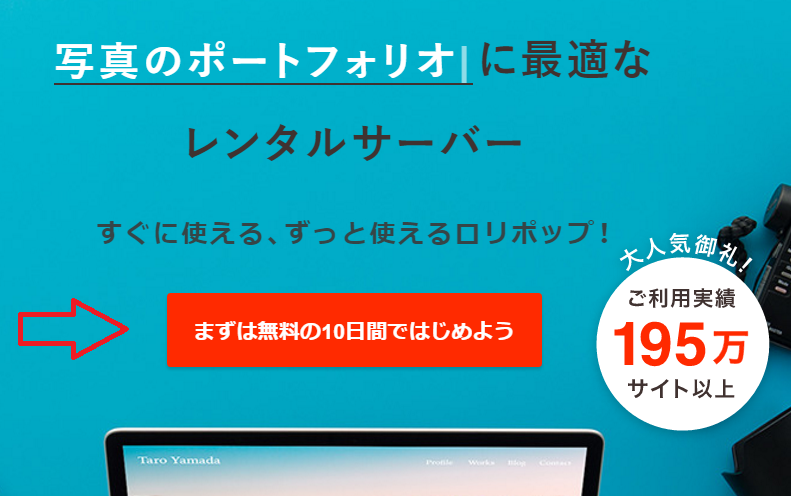
するとプランを選択する画面になりますので一番下の方にスクロールして好きなプランを選択。
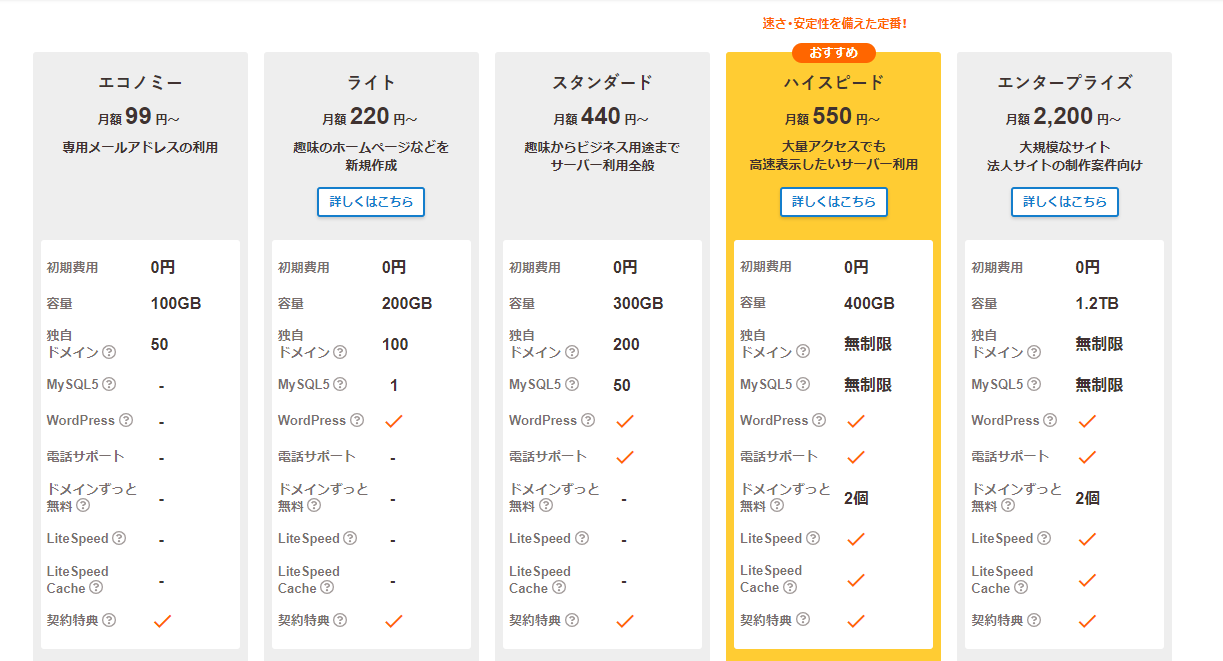
※エコノミープランはWordPressは使えませんので注意!
2.ロリポップのドメインとパスワードを決める
「ロリポップのドメイン(初期ドメイン)」と「パスワード」を決めます。これが今後ログインする時のアカウントになります。
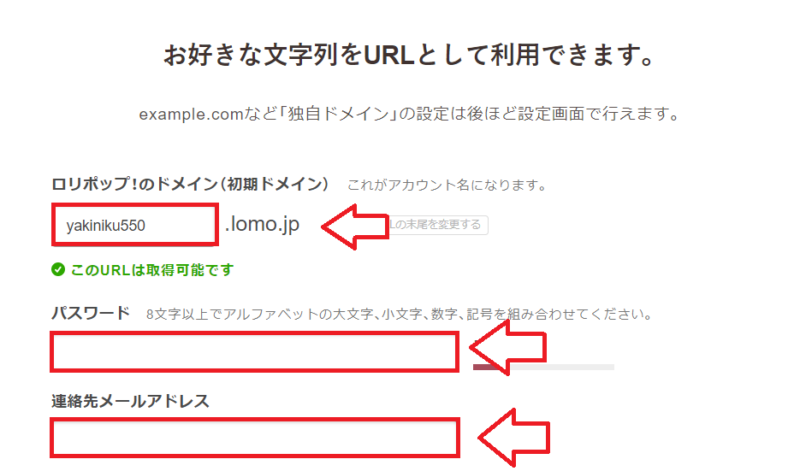
「ロリポップのドメイン(初期ドメイン)」はロリポップにログインするためのアカウントのようなものと思っておいてOKです。
この「ロリポップのドメイン(初期ドメイン)」を使ってサイト作成もできます。もちろんこのロリポップのドメインを使ったWordPress作成も可能です。
ただ、この初期ドメインはサーバー契約の間だけ使えるもの。つまりサーバーを解約するとこの初期ドメインも使えなくなります。
そのため、通常はロリポップのドメイン(初期ドメイン)ではなくて自分で独自ドメインを取得し、その独自ドメインを使ってサイト運用します。
なので最初に書いたようにサーバーIDは「サーバーにログインするためのアカウント名」だと思っておいてOKです。
実際ロリポップ登録後のユーザーログイン画面はこの「ロリポップのドメイン」「パスワード」を入力してログインするようになってます。
3.独自ドメインを取得する
ハイスピードプラン以上の方は12ヶ月以上の契約で「無料の独自ドメイン」がもらえるので取得していきます。(ライトプランの方は飛ばしてください)。
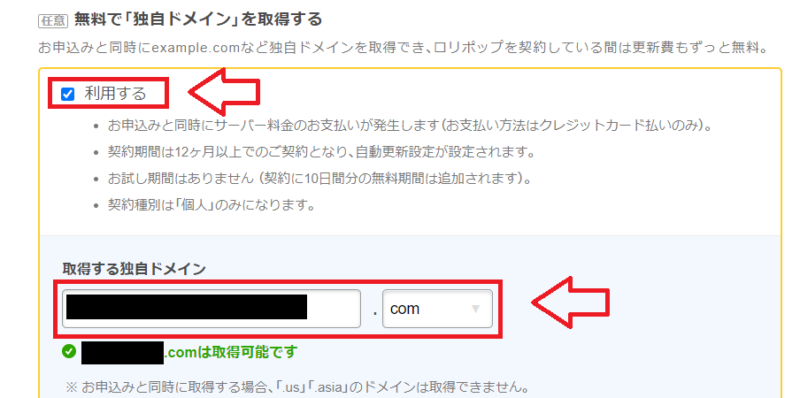
通常ドメインは毎年更新で更新費用がかかりますが、ドメイン無料キャンペーンでもらえるドメインはサーバーを契約更新している間ずっと無料なのでかなりお得です。
ドメイン名は早い者勝ちなので、すでに取得されているドメインは取得できないようになってます。その場合はドメイン名に数字等を足してみるか、別のドメイン名を探します。
また、末の「.com」とか「.net」等で迷ってしまいますよね!ちなみに個人でよく使われている物を紹介しておきます。
- .com:Commercialの略で個人でも企業でもよく使われる。
- .net:Networksの略でこれも個人でも企業でも使えます。
- .org:Organizationsの略で主に非営利団体という意味合いです。
- .info:Informationの略で情報通知という意味。
- .biz:Businessビジネス(商用)の用途。
悩む部分ですが、個人であれば「.com」もしくは「.net」がおすすめです。
ドメインは「ムームードメイン」というサイトで管理しますので、「ムームードメインのアカウント」を作成。
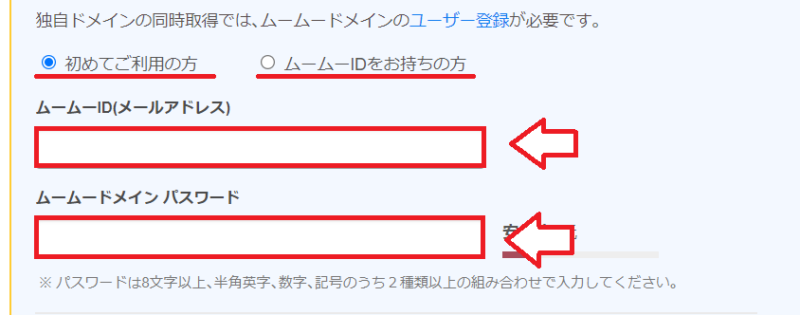
※ムームーIDを持っている場合はIDとパスワードを入力して連携。
注意事項を確認し、「同意する」にチェックを入れて「規約に同意して本人確認へ」をクリック。
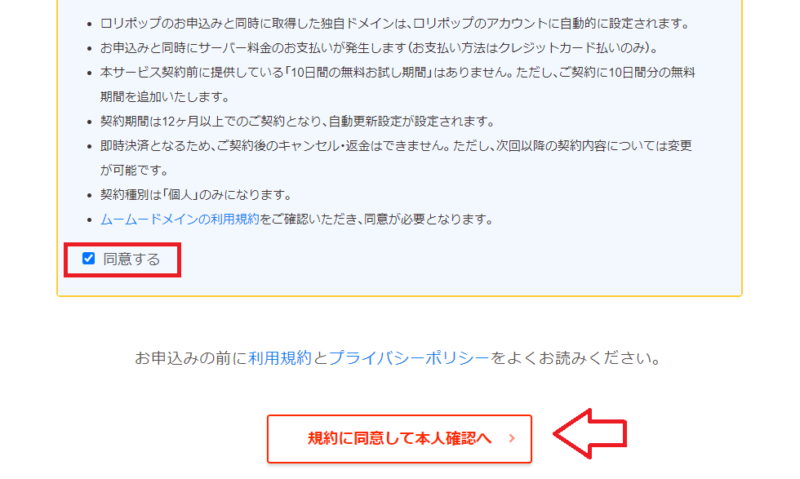
次にSMS(電話番号)認証があるので電話番号を入力して「認証コードを送信する」をクリック。
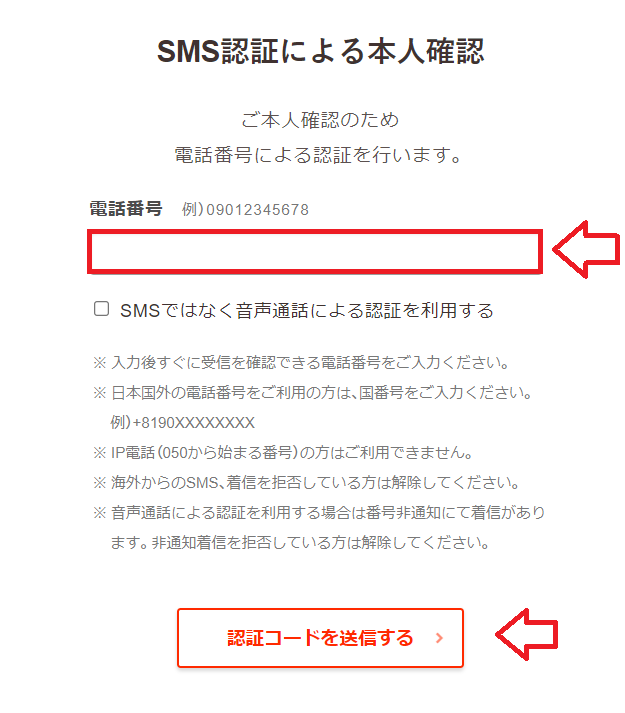
入力した電話番号に届くSMSに認証番号が書かれているのでそれを入力して「認証」。
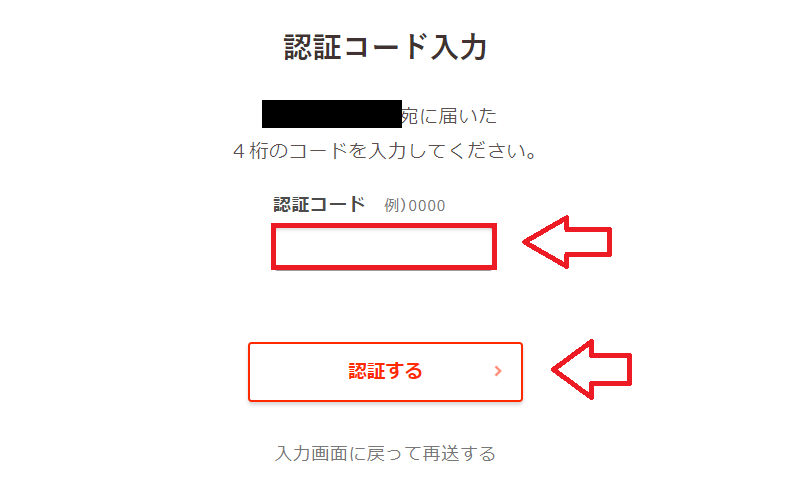
あとは名前や住所など必要事項を入力していきます。
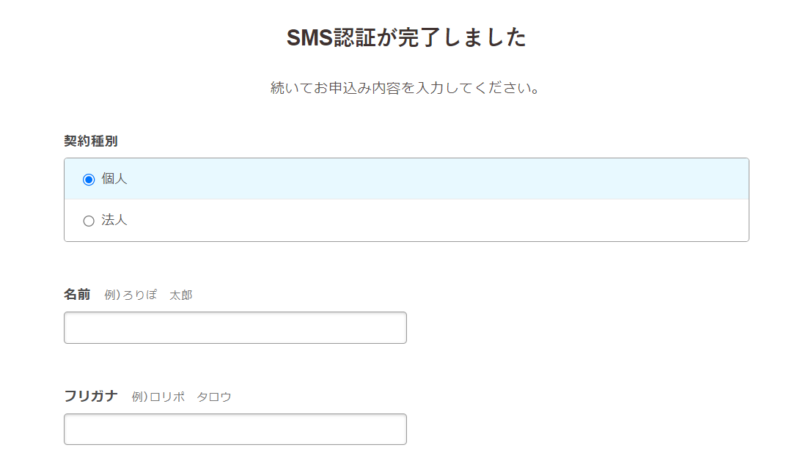
4.同時インストール機能を利用するか選択
現在ロリポップでは「WordPress同時インストール機能」が提供されています。
申し込みと同時に「独自ドメインの設定」「WordPressのインストール」ができるのですぐにWordPressを始めることができます。
しかしながら個人的に「WordPress同時インストール」の利用はおすすめしていません。
理由は2つです。
- 無料お試し期間が利用できない
- 初期ドメインにインストールされてしまう(例外あり)
この「同時インストール機能」はハイスピードプラン以上の方で先程、無料の独自ドメインを取得した方は利用すると非常に楽ですが、独自ドメインの特典がない方が利用すると独自ドメインではなくて初期ドメイン(ロリポップのドメイン)にインストールされてしまうので意味がありません。
ロリポップには別に「かんたんインストール」という機能があるのでこちらを利用することをおすすめします。これなら無料のお試し期間も利用できます。
ということで、同時インストールは利用しないのでチェックを外します。
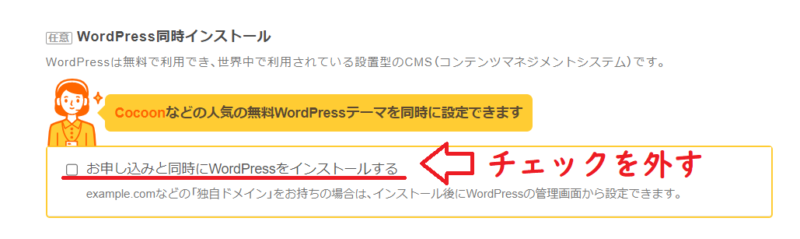
※どうしても同時インストール機能を使いたいという方は以下記事を参考にしてください。

5.自動更新設定と有料オプションの選択
「契約を自動更新にしませんか?」という項目がありますが、ここを設定すると無料お試し後も自動更新となりますので、とりあえず10日間の無料体験だけ使ってみたいという方はチェックを外しておいてください。
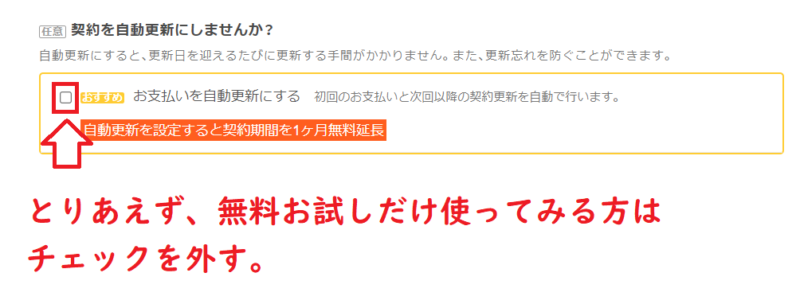

有料オプションは任意です(とりあえず不要です)。
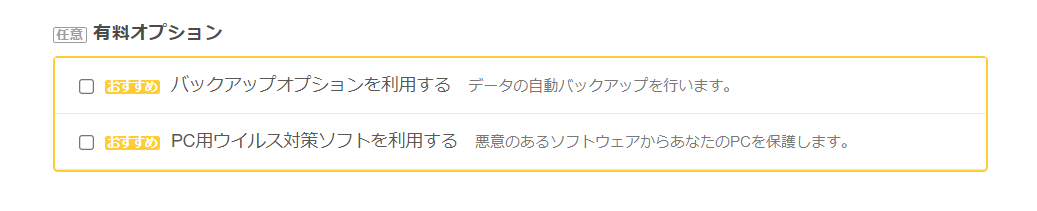
オプションはどちらも後から申し込みも可能なのでとりあえず不要です。
バックアップもWordPressのプラグインで取れます。
実際にやってみて自分でバックアップが取れないという場合にはバックアップオプションも検討してみると良いです。
次に「取次店コード」の入力欄は既に入力されている取次店コードそのままでOKです。
もし取次店コードが空欄になっている方は取次店コード「5d63f941d347」を利用してください。
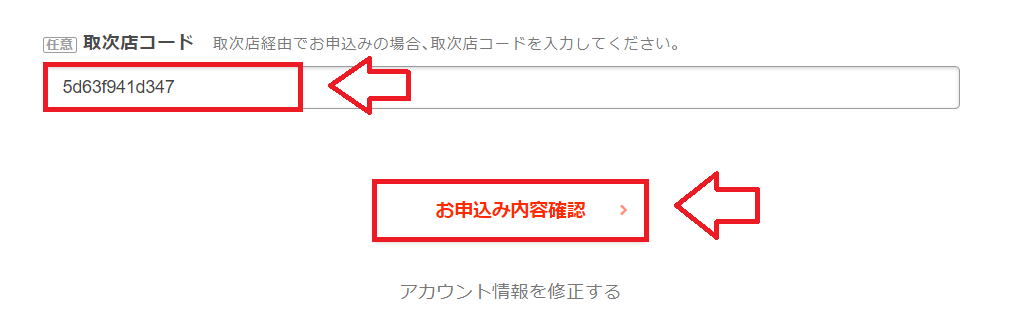
最後に確認画面になるので申し込み内容を確認して「無料お試し開始」をクリック。
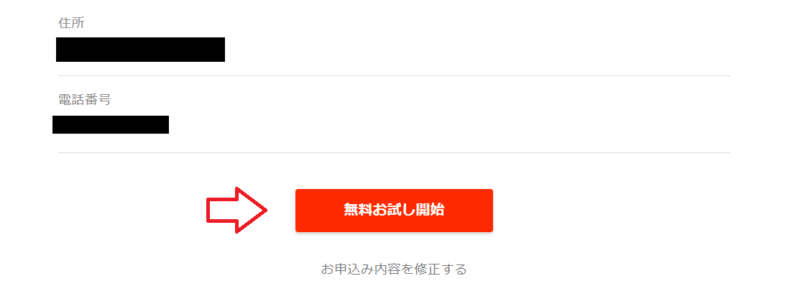
登録が完了すると「ユーザー専用ページ」にログインできるようになります。
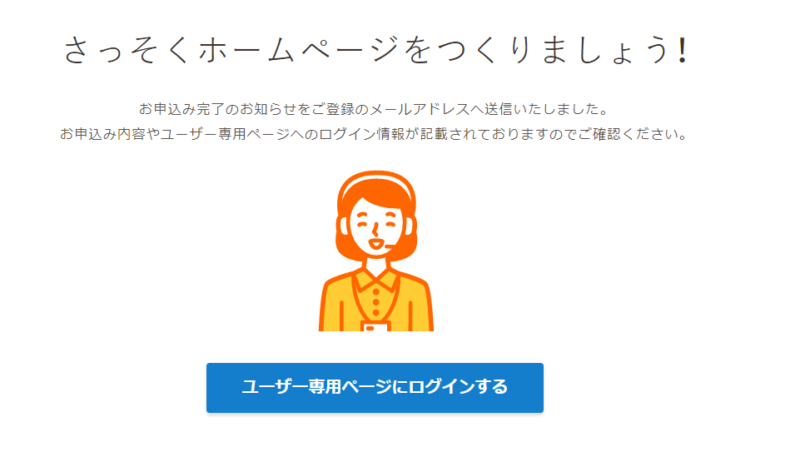
また、登録が完了すると登録したメールアドレスにログインするためのアカウント情報が届きます。
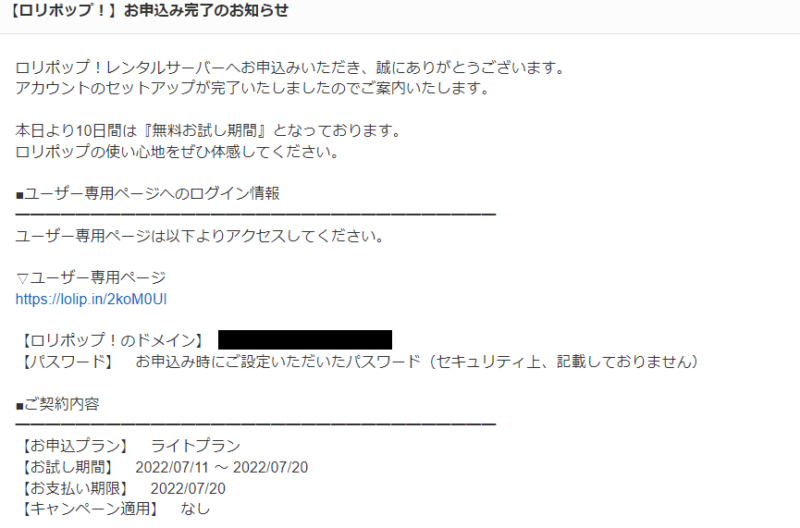
この情報で次回からロリポップのユーザー専用ページへログインできます。
■ロリポップ ※キャンペーン特典あり
⇒契約期間2倍延長特典はこちら
サーバー料金の支払い・本契約
冒頭でも書きましたが最初の10日間は無料お試し期間ですので、この無料の10日間の内に料金の支払いを済ませておく事をおすすめします。
きちんと無料お試しの10日間終了時からの契約になりますので、「10日間の最後の日に料金を支払おう!」と考える必要はないです。
さて、料金の支払いはログイン後の左メニューに「契約・お支払い」⇒「サーバー契約・お支払い」。
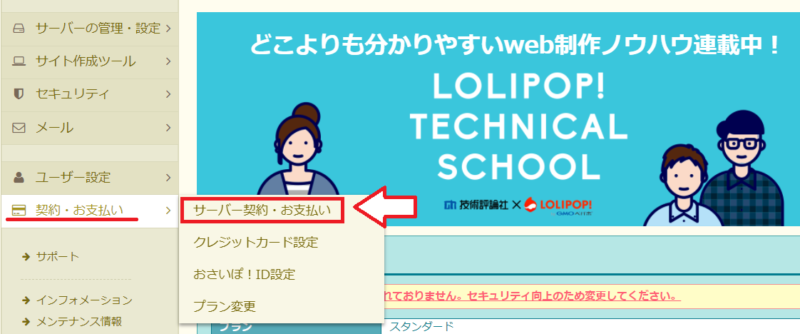
お支払い方法が色々ありますので、支払い方法を選択。
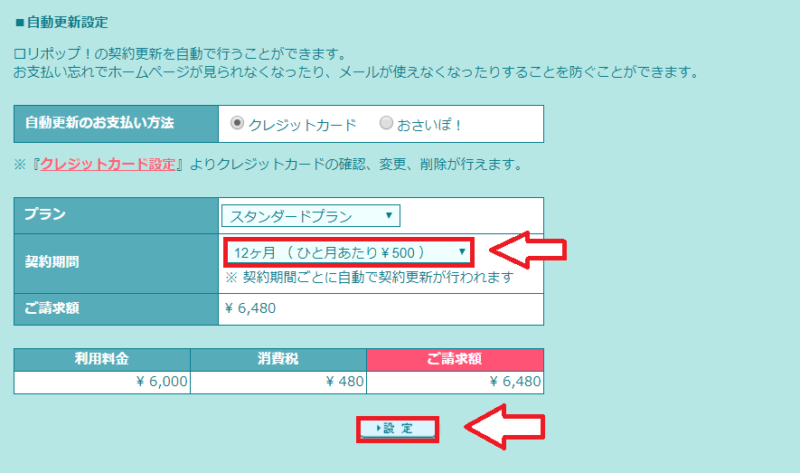
私のは1年契約なので1年分になってます。
契約年数は6ヶ月以上で月額料金が安くなります。ドメインの契約が1年の方がほとんどだと思いますが、レンタルサーバーの契約も1年で揃えておくと払い忘れなど防止できるのでおすすめです。
■ロリポップ ※キャンペーン特典あり
⇒契約期間2倍延長特典はこちら
ロリポップでWordPressを始める手順
ロリポップでのWordPressのインストール手順は以下です。
- ロリポップで独自ドメインを設定
- MySQLデータベースの作成(必須ではない)
- WordPressの簡単インストール
- SSL設定
※独自ドメインをまだ持っていない方は先に取得しておいてください。
ロリポップと同じ会社の「ムームードメイン」で取得していきます。連携も簡単なので。
1:ロリポップに独自ドメインを設定する
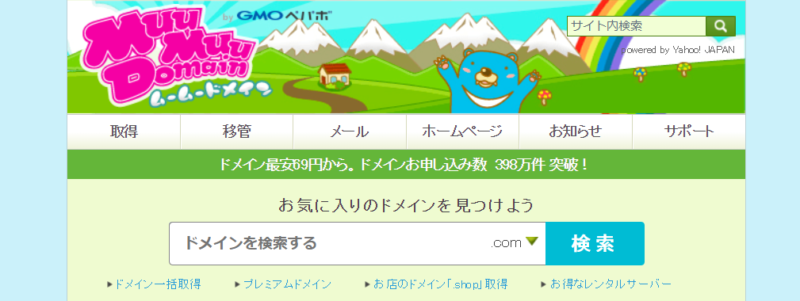
ロリポップに申し込みした方は『【ロリポップ!】お申込み完了のお知らせ』というロリポップにログインするためのアカウント情報がメールで届いていると思います。
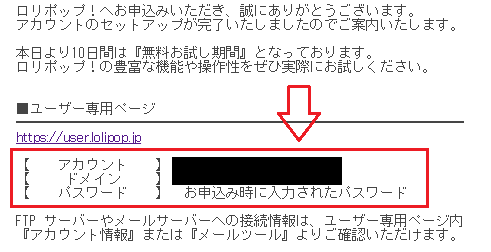
メールにユーザー専用ページのURLと「ロリポップ!ドメイン」などが書かれていてこの情報でログインする事ができます。それではまずロリポップ!のトップページからログイン⇒専用ページへ移動していきます。
右上のログイン⇒「ユーザー専用ページ」をクリック。
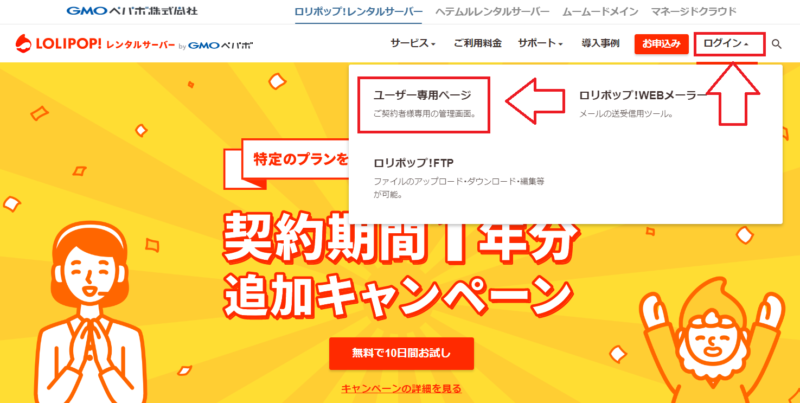
ログイン画面で「ロリポップのドメイン」が選択してあることを確認してメールに書いてあった「アカウント」「ドメイン」「パスワード」を入力してログインします。
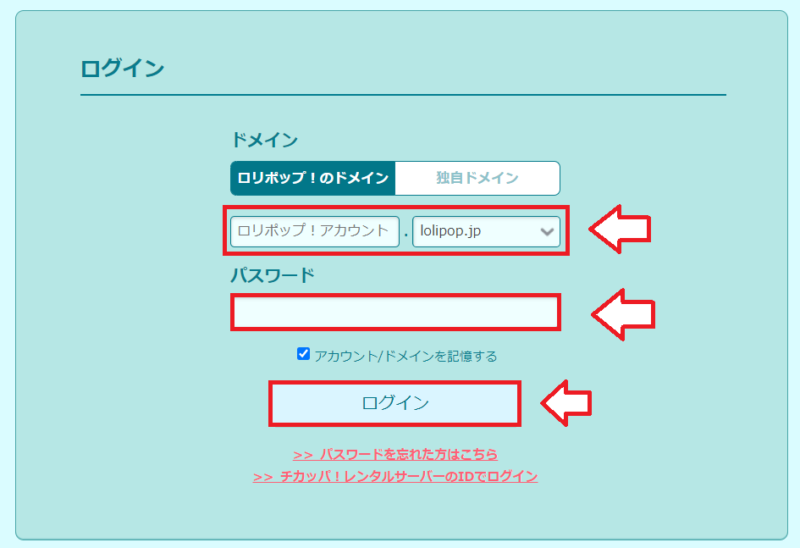
ログインできたら取得した独自ドメインをロリポップに設定していきます。
左側のメニューから「サーバーの設定・管理」⇒「独自ドメイン設定」をクリック。
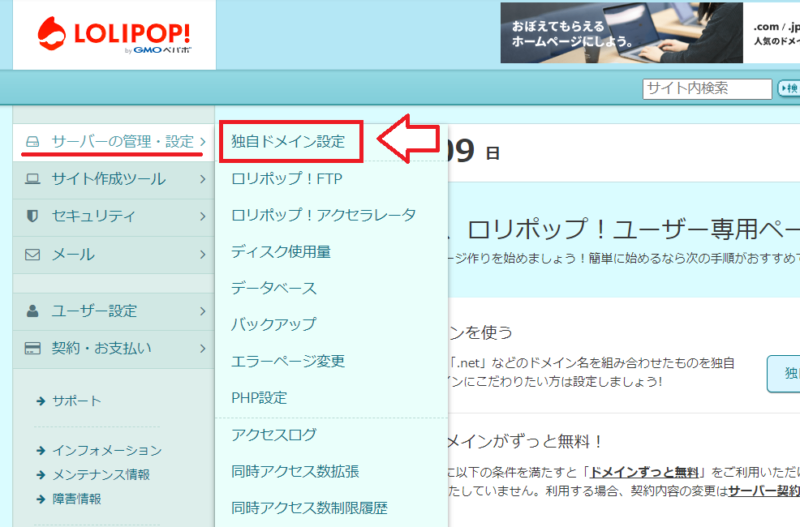
「独自ドメイン設定」というページになるので、下の方の「ステップ2. 独自ドメインをロリポップに設定する」の項目を見ていきます。
「設定する独自ドメイン」に自分が取得したドメインを入力し、「公開(アップロード)フォルダ」にも名前を付けます。公開フォルダ名はドメイン名と同じにしておいた方が分かりやすいと思います。私の場合はこんな感じ。
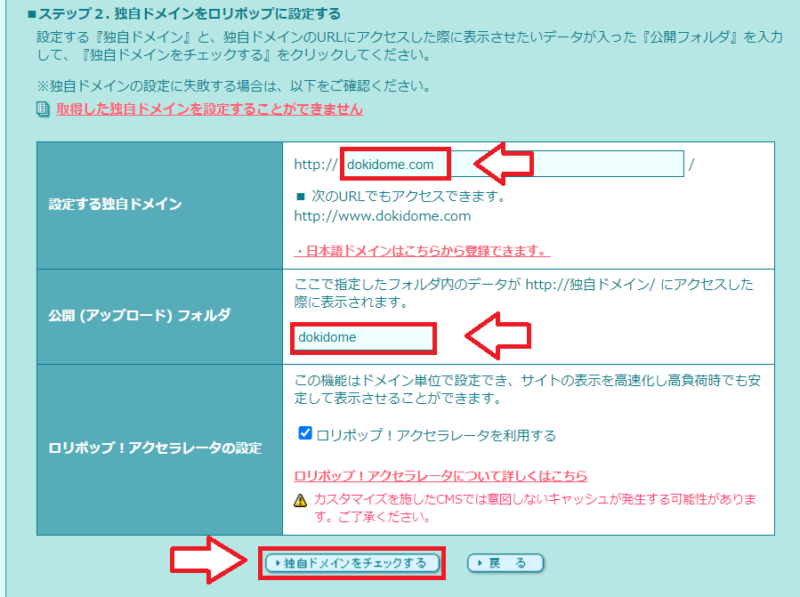
後ほどWordPressをインストールする時にこの公開フォルダの中にWordPressがインストールされます。難しく考える必要はないです。入力できたら「独自ドメインをチェック」をクリックします。
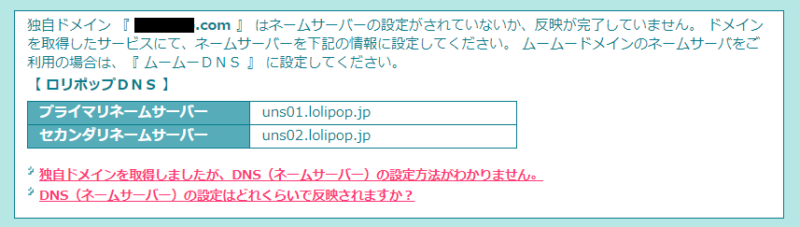
ネームサーバーはこのドメインをどのサーバーで使う?という設定です。
ドメイン取得したサイトに行き、ネームサーバーの設定できるページがあると思いますのでネームサーバー設定を下記の情報に変更してください。
プライマリネームサーバー uns01.lolipop.jp
セカンダリネームサーバー uns02.lolipop.jp
※ムームードメインで取得された方は「ムームーDNS」もしくは「ロリポップレンタルサーバー」を選択すればOK。
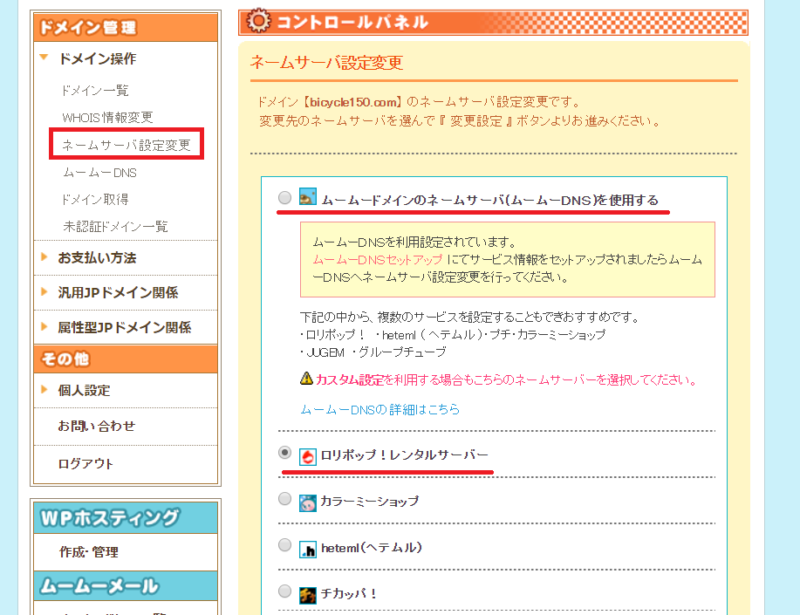
設定を変更してから反映まで1日以上かかる場合もあります。
「ネームサーバー認証」という項目になります。ネームサーバー(DNS)はドメインをどのサーバーで使う?という設定です。
難しい用語で分かりにくいと思いますが意味は分からなくても大丈夫なので、ムームードメインのユーザーIDとパスワードを入力して「ネームサーバー認証」をクリックします。
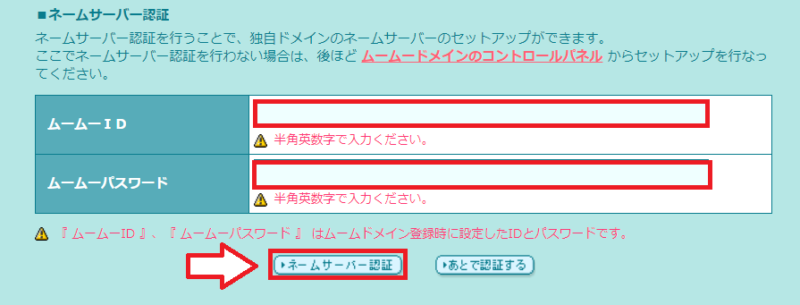
「下記のドメインで設定を行います」と表示されますので、「設定」をクリック。
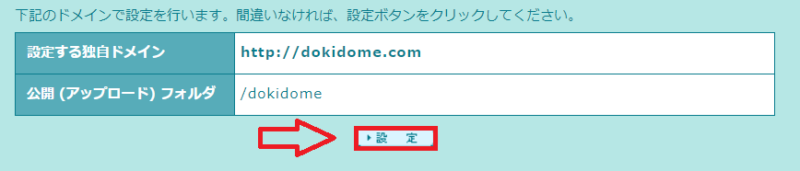
以上で独自ドメインの設定は終了です。終了後1時間ほどで設定が完了になります。
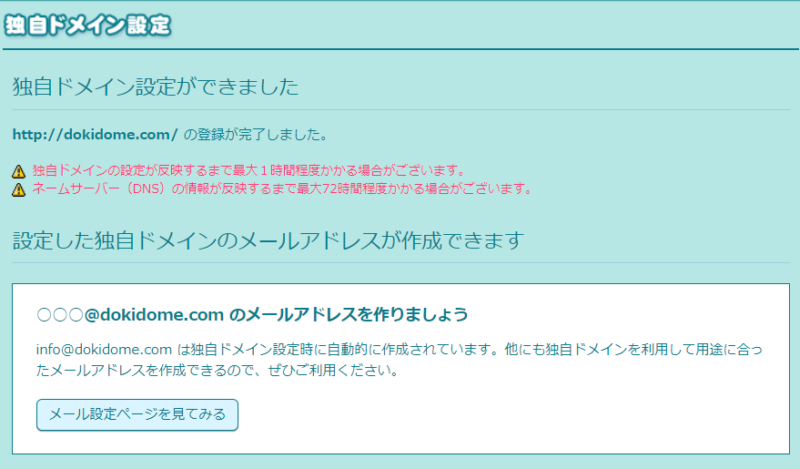
独自ドメインの設定ができたらもう一度最初の左のサイドバーの「独自ドメイン」をクリックして自分のドメインが表示されるか確認しておいて下さい。
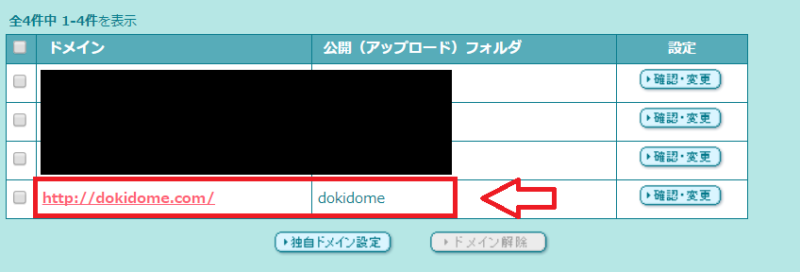
2:データベースを作成
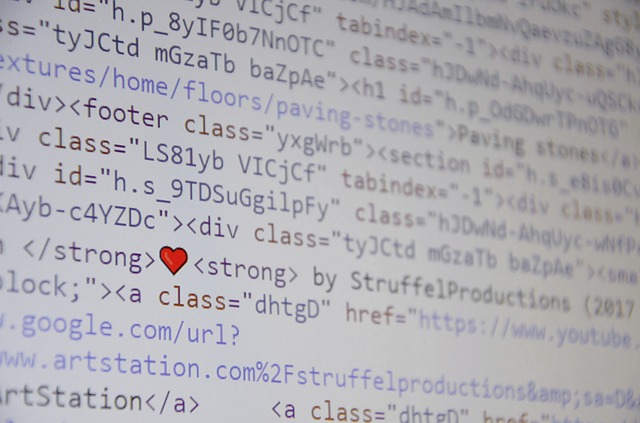
ロリポップで簡単インストール機能を使ってWordPressをインストールするのですが、WordPressにはデータベース(MySQL)っていうのが必要になりますので先にWordPressに必要なデータベースの作成をしておきます。
とは言っても何も難しくはありません。名前とパスワードを決めるくらいです。
ぶっちゃけこの作業は必須ではありません。ロリポップの「WordPress簡単インストール」を使えばWordPress作成と同時にデータベースが自動で作成されます。
ではなぜデータベースの作成作業を事前にしておくかと言うと、データベースの設定をしておかないとWordPressを簡単インストールした時に勝手にデータベース名やパスワードが決められてしまうから。
きちんと自分が分かるようにデータベースに名前を付けておくと複数のWordPressサイトを持った時でも間違う事がありませんし、パスワードの管理もしやすいです。
手順的には
- データベースの作成
- WordPressのインストール
の順番になります。
新規MySQL(データベース)を作成する手順
ロリポップのユーザーページにログインして「サーバーの管理・設定」⇒「データベース」を選択。
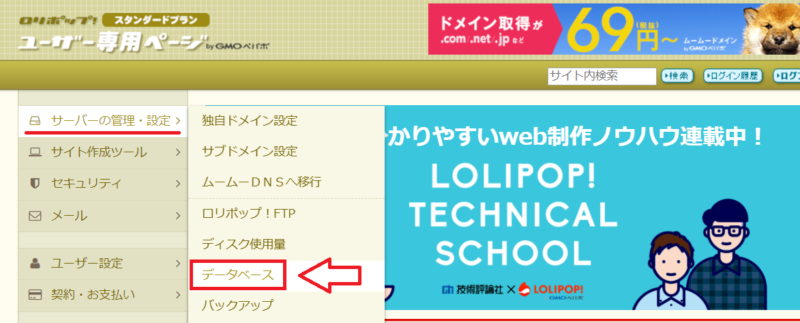
データベース作成の画面になるので「作成」を選択します。
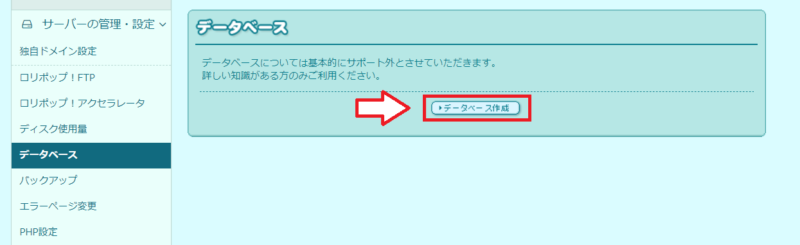
データベースに名前を付け、パスワードを決め「作成」をクリック。作成するサーバーはどれを選んでもOKです。特に違いはありません。
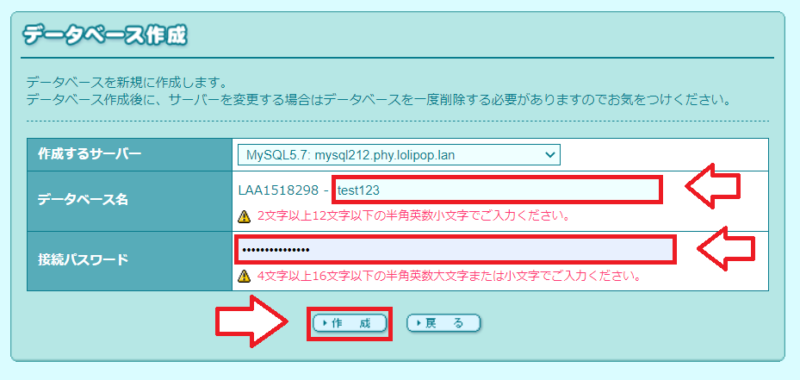
将来的に複数のWordPressを作成することがあるかもしれませんので、その時にどのサイトのデータベースなのか?が分かる名前にしておくのがおすすめです。
データベースの設定が完了したら今度はこのデータベースにWordPressを簡単インストールしていきます。
3:WordPressのインストールをする
ロリポップのユーザー専用ページにログインして「サイト作成ツール」⇒「WordPress簡単インストール」を選択。
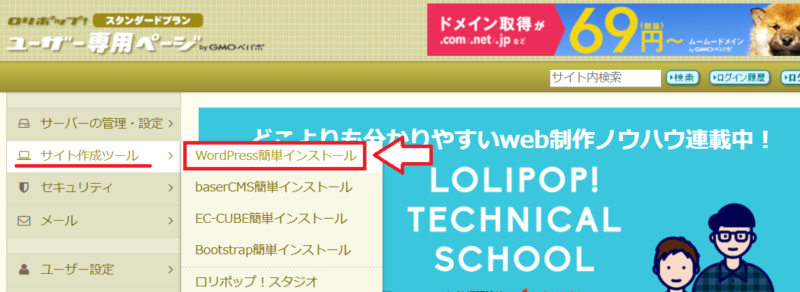
次にWordPressを設置するドメインを選択し、先程作成しておいたデータベースを選択。
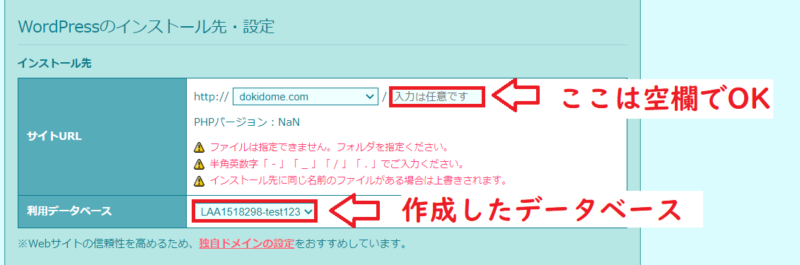
「WordPressの設定」という項目になるので必要事項を入力していきます。
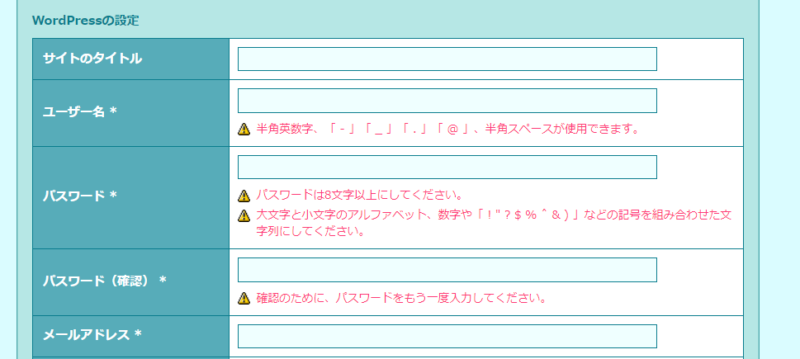
- サイトタイトル:適当でOK(後からいくらでも変更できます)
- ユーザー名:WordPressにログインする時に必要
- パスワード:WordPressにログインする時に必要
- メールアドレス:WordPressの重要なお知らせなどが届きます
最初に設定するWordPressテーマは無料のCocoonを選択。
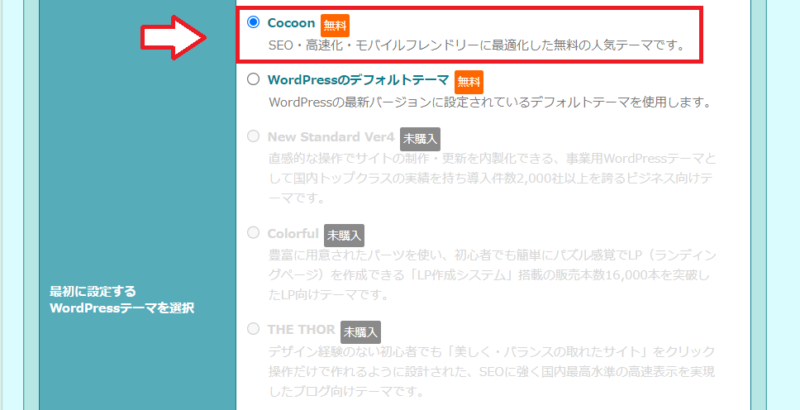
必要事項を入力したら「入力内容確認」をクリック。
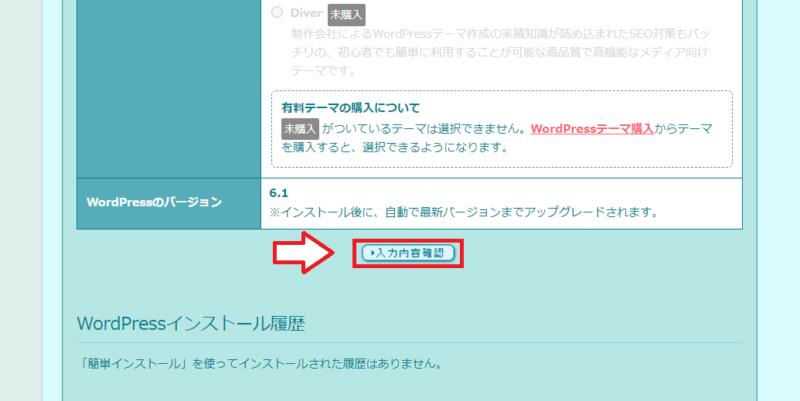
「インストール先のディレクトリに同じ名前のファイルがある場合は上書きされます。」の部分の「承諾する」にチェックを入れてインストール。
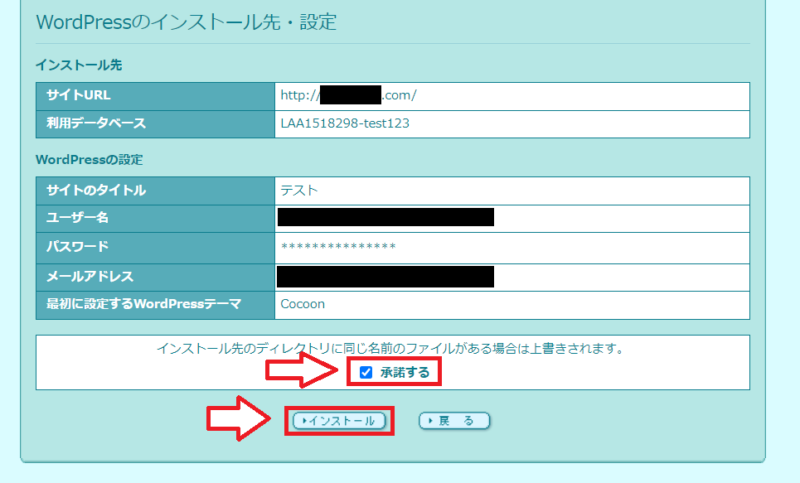
完了後の画面で「管理者ページURL」をクリックすると、WordPressのログイン画面にアクセスできますので、このログインページをブックマークやお気に入りに登録しておく事をおすすめします。
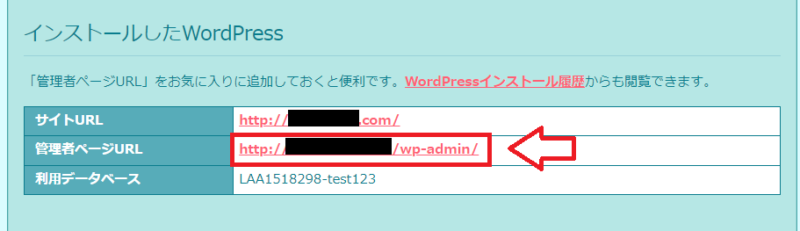
WordPressのインストールが終わったらSSLの設定をしていきます。
4:無料の独自SSLを設定
WordPressをインストールできてブログを書き始める前に「SSL設定」をしていきます。
インターネット上でのデータのやりとりを暗号化し、第三者に情報をのぞかれたり盗まれたりしないようにするのがSSL(Secure Sockets Layer)です。
現在ではSSL設定されてないサイトは「安全ではないサイト」と表示されたりするのでSSLの設定は必須です。
HTTPのサイトをHTTPSに切り替える(SSL化設定する)と検索順位で有利になりますし、安全なサイトというアピールにもなります(情報を暗号化して送受信するため)
これまではネットショッピングなどの申込み・購入の際に、個人情報やクレジットカード番号、メールアドレスなどの大切なデータ情報をやり取りするサイトだとSSL化は必須でしたが、現在は個人のブログなども全てhttps化が当たり前という流れになってきています。
2014年8月「HTTPSを検索順位を決定する際の判断指標に利用する」とGoogleも公式に発表してます。
「HTTPS をランキング シグナルに使用します」
ユーザーがもっと安全にサイトを閲覧できるよう、「すべて」のサイト所有者の皆様に HTTP から HTTPS への切り替えをおすすめしたいと考えています。
通常SSL化するにはSSLサーバー証明書というのが必要で「有料」なのですが、「ロリポップで独自SSL無料」が利用できますのでこちらを利用します。
既に記事を書いているという状態だと、httpの時に記事に掲載していた画像のURL、内部リンクのURLなどのURLを修正(httpからhttpsに修正)する必要があるので、スゴく面倒なんですよね。
そのため、この面倒な作業を避けるためにWordPressのインストール後、すぐにSSL設定してからブログを始めるのがおすすめです。
ロリポップのユーザー専用ページから独自SSL証明書の導入
再度ログイン⇒ユーザーログインページへ。
ロリポップのユーザー専用ページの左メニューの「セキュリティー」⇒「独自SSL証明書導入」をクリック。
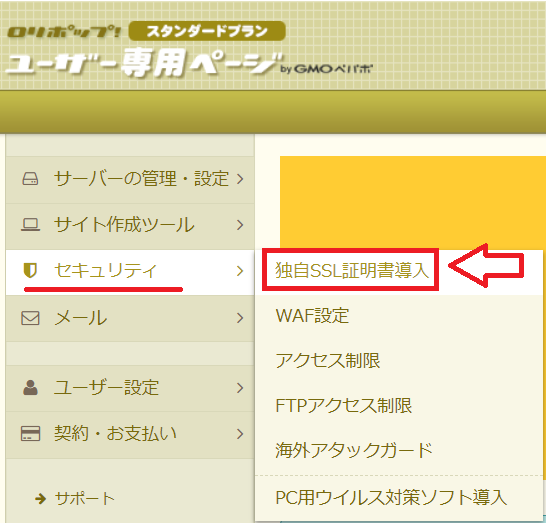
「無料独自SSLを設定する」をクリック。
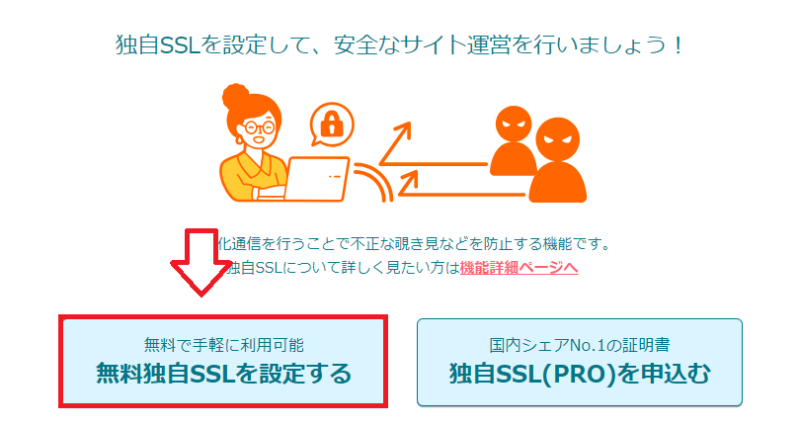
SSL化するドメインにチェックを入れ(www付きにもチェックを入れてます)て、「独自SSL(無料)を設定する」をクリック。
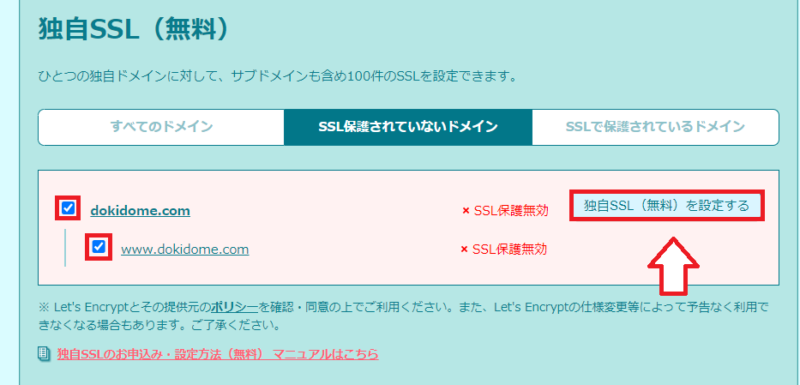
すぐに「SSL設定作業中」となりますので数分待ちます。
しばらくしてから「SSLで保護されているドメイン」というタブに切り替えて「SSL保護有効」と表示されていればOK。
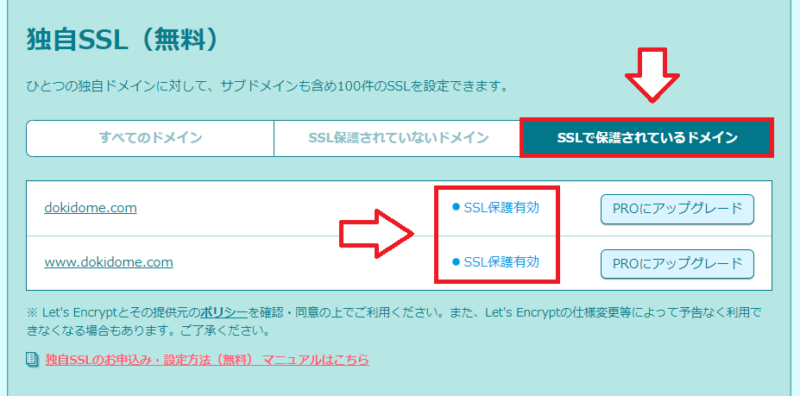
とりあえずサーバー側はこれでOKなので次にWordPress側の設定をしていきます。
WordPressの一般設定を変更
次にWordPressの設定を変更するのですが、変更した後に再度ログインが必要になりますので、ログインのユーザー名とパスワードを事前に確認しておいて下さい。
それと一度SSL設定した自分のサイトが「https」で表示されるか確認しておきます。「https://自分のドメイン」ね。
SSLの設定が反映されて、httpsのURLで自分のブログが表示されたらWordPressへログインして「設定」⇒「一般」と進みます。
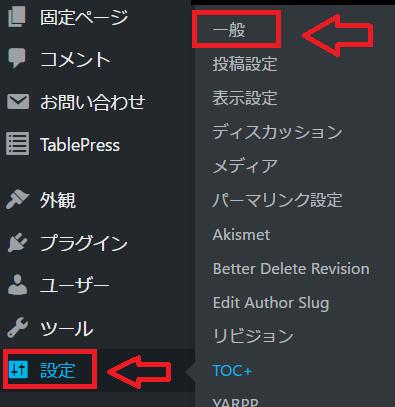
一般設定の中に「WordPress アドレス (URL)」「サイトアドレス (URL)」という項目がありますので、この2箇所のURL(http)を両方とも「https」に変更。
URLに「s」を追加するだけなんですが、大文字の「S」とかで間違わないように注意。ここのURL間違うとログインできなくなる事があります。
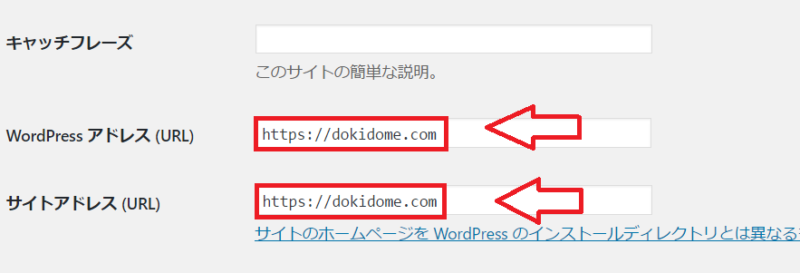
変更できたら保存して完了。
すると再度ログイン画面になりますので、改めてログインしてブログを確認。httpsになっていていればOKです。
3.httpからhttpsにリダイレクト
ここまででSSLの設定はできているのですが、httpのサイトへもアクセスできてしまうのでセキュリティー的に不十分です。
また、2つアクセスできるURLがあるというのはサイトの評価が別れてしまう場合もあるので、これを統一していきます。
ということで、httpでアクセスした場合にhttpsへ飛ばす(リダイレクトする)という設定をしていきます。

まずはロリポップの「ユーザー専用ページ」にログインして「サーバーの管理・設定」⇒「ロリポップFTP」へ。
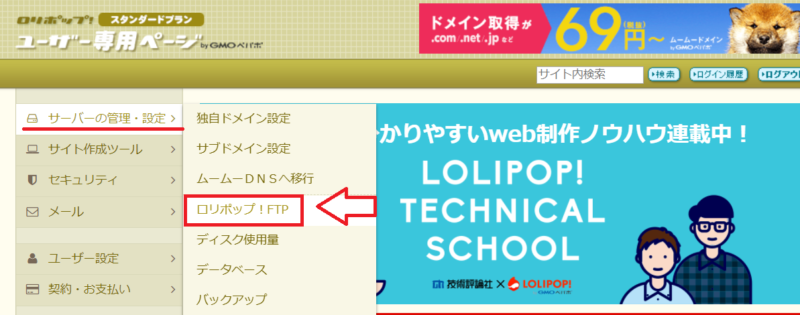
ここに独自ドメインを設定した時に決めた名前のフォルダがあると思いますのでそれをクリック。
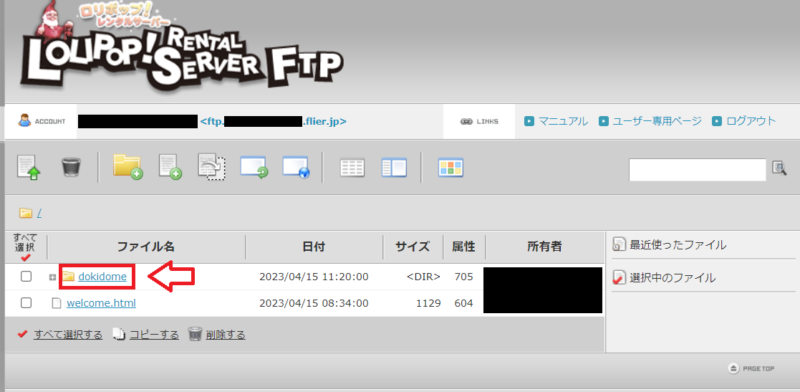
次に「.htaccess」というファイルがあるのでこれをクリック。
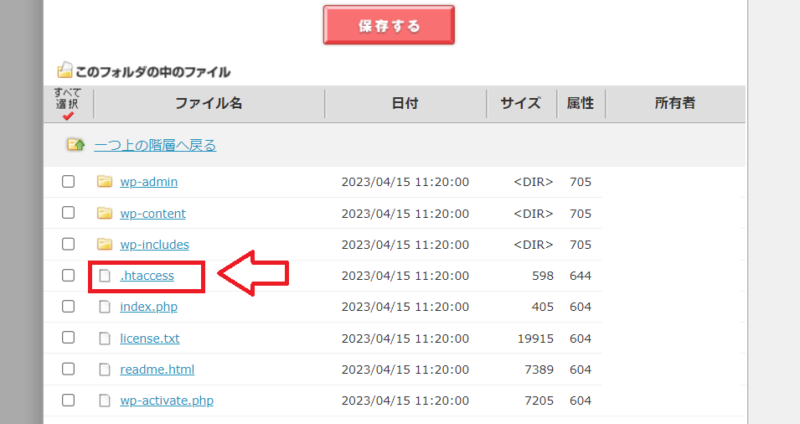
「.htaccess」ファイルの先頭に以下のコードを追加。
<ifmodule mod_rewrite.c>
RewriteEngine On
RewriteCond %{HTTPS} off
RewriteRule ^(.*)$ https://%{HTTP_HOST}%{REQUEST_URI} [R=301,L]
</ifmodule>
↓こんな感じになります。
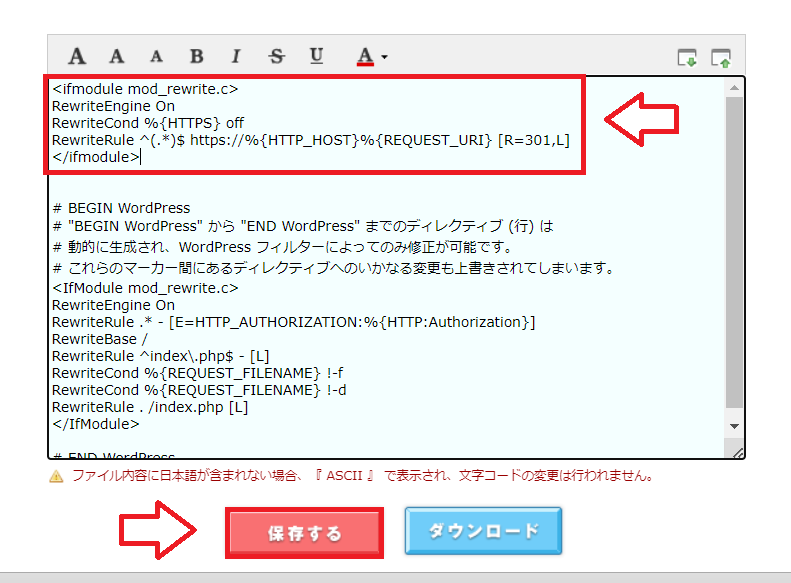
追加できたら保存してサイトを表示してみて下さい。httpでアクセスできるか確認するとhttpsに飛ぶようになっているはずです。
以上でWordPressのインストールとSSLの設定は完了です。

https://sigezo.xsrv.jp/lolipop-summary
■WordPressインストール後にやること
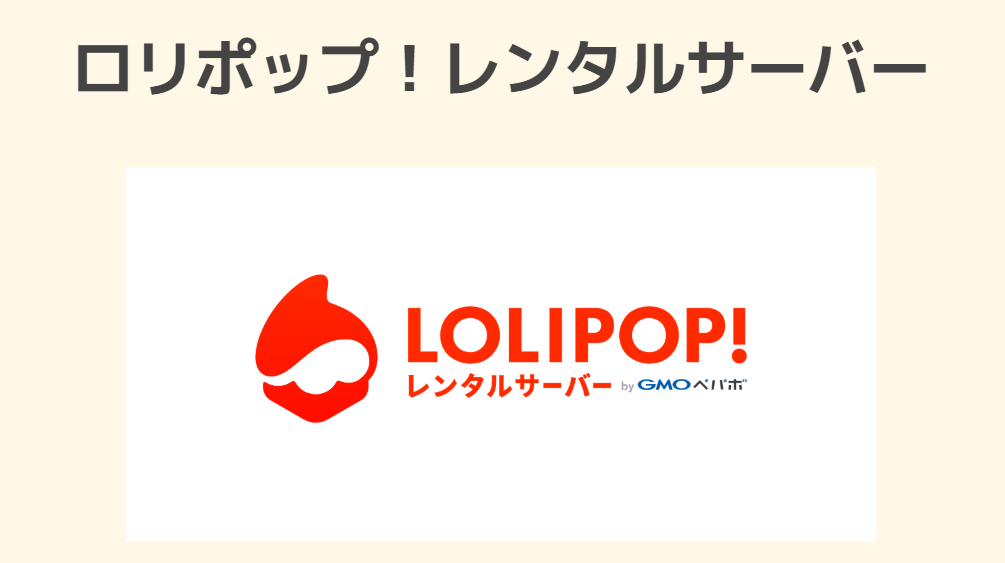
コメント
はじめまして。
自治会のWebサイトを作ることになり昨日ロリポップの申し込みをしたところです。
ロリポップの申し込みで初期ドメイン欄に入力しようとしたら、文字数の制限に引っ掛かって入力できませんでした。(自治会長に決めてもらった初期ドメイン)
どうやら初期ドメイン欄は「3文字以上12文字以内の半角英数字、及び 記号 “-“」が入力可のようですね。
何とか12文字のものに変更して自治会長に了承をもらって申し込みました。
あちこち探しましたが文字数について明確な説明が見つからなくて困りました。
なんとかうまく収めました。お世話になりました。
本当にありがとうございました!
半角スペースが全角になってました。
↓こちらです。
<h3 class=”widget-title”>人気記事</h3>
[wpp thumbnail_width=”75″ thumbnail_height=”75″ limit=5 stats_views=0]
しげぞうさん、ご無沙汰しております。乃風です。
今でもロリポップとワードプレス、トゥエンティートゥエルブを
使用して記事を書いています。
人気記事一覧のところに黄色い警告文が表示されるようになりました。
WordPress Popular Postsの「クラシック」ウィジェットは廃止されるので、
「WordPress Popular Postsブロック」か「wppショートコード」を代わりに
使用してくださいとのことです。それはどこでどのような設定を行えばいい
のでしょうか。
乃風様s
お久しぶりです。WordPress自体がこれまでのエディタではなく、ブロックエディタに切り替わっていくので、ウィジェットもブロックエディタ用にしてね!という警告だと思います。
新しくウィジェットを追加して
[wpp thumbnail_width=”75″ thumbnail_height=”75″ limit=5]
と入力して人気記事が表示されるか確認してください。確認できたらこれまで設置していたWordPress Popular Postsの人気を外したら良いと思います。
・thumbnail_width=”75″ と height=”75″が画像(サムネイル)の横幅と高さです。
・limitの部分が表示記事数