ロリポップでは2022年6月21日より「WordPress同時インストール機能」が提供されています。
ロリポップの同時インストールは申込みと同時にWordPressが設置できる機能で、申込後にすぐWordPressを始めることができます。
通常WordPressを始める場合には
- ドメインの取得
- ドメインの設定やDNSの設定
- WordPressのインストール
という手順が必要なのですが、上記をすべてロリポップへの申込みと同時に自動でやってくれます。
■ロリポップ ※キャンペーン特典あり
⇒契約期間2倍延長特典はこちら
ロリポップの同時インストールのデメリット
デメリットは以下2つです。
- 無料のお試し期間がなくなる
- 初期ドメイン(ロリポップドメイン)にインストールされる(例外あり)
デメリット1.無料のお試し期間がなくなる
WordPress同時インストールは申込み(料金支払い)と同時にWordPressが設置される機能なので、ロリポップの10日間無料お試し期間はなくなります。
代わりに10日間の無料期間が追加されます。
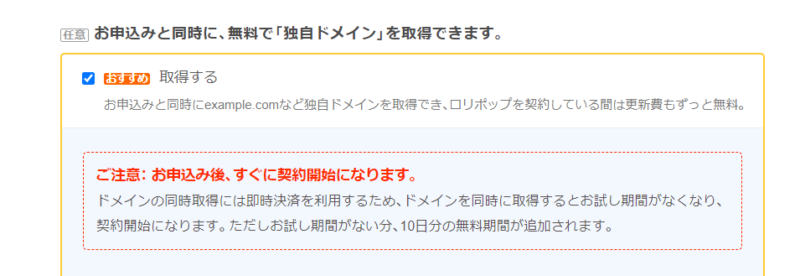
デメリット2.初期ドメイン(ロリポップのドメイン)にインストールされる(例外あり)
ロリポップの同時インストール機能はWordPressが初期ドメインにインストールされてしまいます。
初期ドメイン(ロリポップのドメイン)はサーバー解約すると使えなくなるドメインなので普通は独自ドメインを取得して独自ドメインにWordPressをインストールします。
そのため、独自ドメインにWordPressをインストールしたい方にとってはこの機能は全く意味がありません。
ただし、例外があって、申込み時にドメインを取得した場合は独自ドメインにインストールできます。
申込み時に独自ドメインが取得できるのは「ハイスピードプラン」もしくは「エンタープライズプラン」です。
ハイスピードプラン以上のプランは申込みページに『お申込みと同時に、無料で「独自ドメイン」を取得できます。』という項目が出ていて取得するorしないの選択ができます。
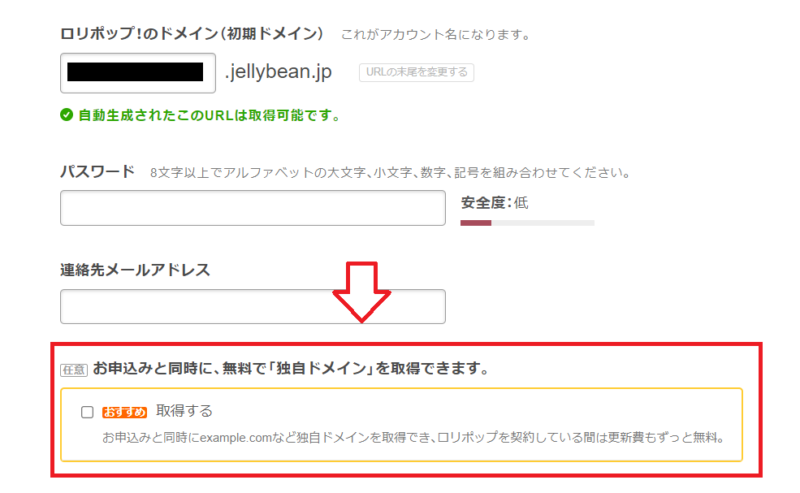
ハイスピードプラン以上のプランで申込みと同時に独自ドメインを取得する場合はこの「同時インストール機能」を利用するメリットがあります。
↓念のため問い合わせでも確認してます。
Q:キャンペーンやプラン特典などでもらえる独自ドメインがない場合、同時インストール機能はロリポップのドメイン(初期ドメイン)にしかインストールできないのでしょうか?
A:お客様がご記載いただいている通り、独自ドメインを同時に取得されない場合は、ロリポップのドメイン(初期ドメイン)へのインストールのみとなります。
前もって取得している独自ドメインにロリポップの同時インストールは使えないの?
前述したように、ロリポップの同時インストール機能はキャンペーンやハイスピードプラン12ヶ月以上などで取得できる独自ドメインがない場合は初期ドメインにWordPressがインストールされてしまいます。
要は前もって独自ドメインを取得していても「同時インストール」でWordPressを取得していた独自ドメインにインストールすることはできません。
こちらも問い合わせで確認済み。
既に取得されている独自ドメインに対してWordpressのインストールをご希望の場合は、Wordpressの簡単インストール機能をご利用くださいませ。
ということなので、やはり同時インストールではなく「簡単インストール」を利用します。
※ロリポップの「簡単インストール」はWordPressを簡単にインストールできる機能ですが、独自ドメインの設定や、SSL設定などは自分で行う必要があります。
ロリポップの同時インストール機能は
- キャンペーンやプラン特典で無料の独自ドメインがもらえる方は「利用」
- キャンペーンなどで独自ドメインがもらえない方は「利用しない」
キャンペーンや特典で独自ドメインをもらえない場合は通常の「同時インストール」ではなくて通常の「簡単インストール」を利用してください。
キャンペーンのドメインをもらえない場合は通常の「同時インストール」ではなくて通常の「簡単インストール」を利用してください。
ロリポップ申込みと通常の簡単インストールのやり方は以下記事を参考にしてみてください。
■ロリポップ申込み
⇒【図解】ロリポップの申し込み・契約方法【超初心者向け】
■WordPressインストール
⇒【図解】ロリポップでWordPressを始める手順。独自ドメインの設定からWordPressインストール、SSL設定までの流れ
ロリポップの同時インストールでWordPressを始める手順

まずは「ロリポップ!10日間お試し無料」の申し込みページへ移動。
ロリポップの申し込みページに「まずは無料の10日間~」や「申し込み」などのボタンをクリック。
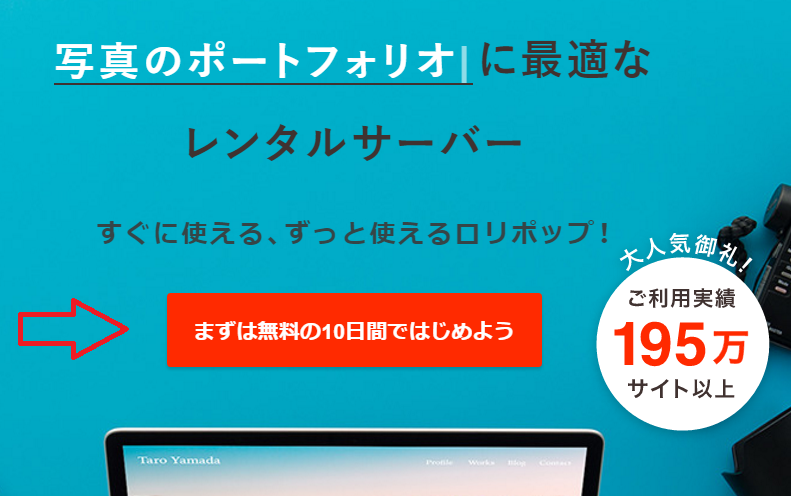
するとプランを選択する画面になりますので一番下の方にスクロールして好きなプランを選択。
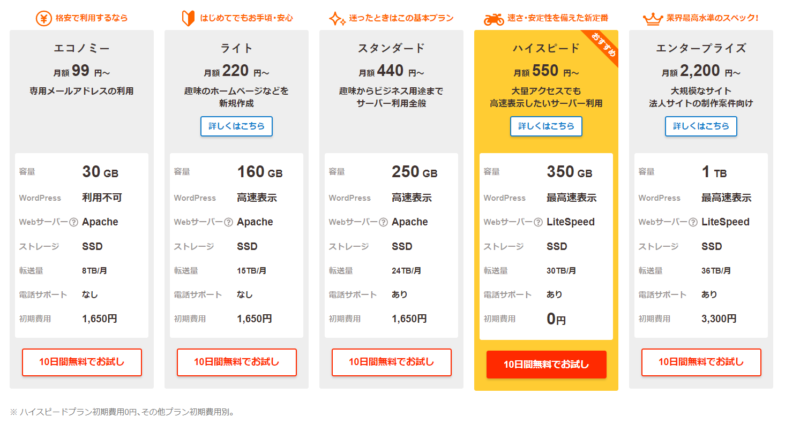
※エコノミープランはWordPressは使えませんので注意!
アカウント情報の登録 ロリポップのドメイン(初期ドメイン)って何?どうやって決めたらいい?
「ロリポップのドメイン(初期ドメイン)」と「パスワード」を決めます。これが今後ログインする時のアカウントになります。
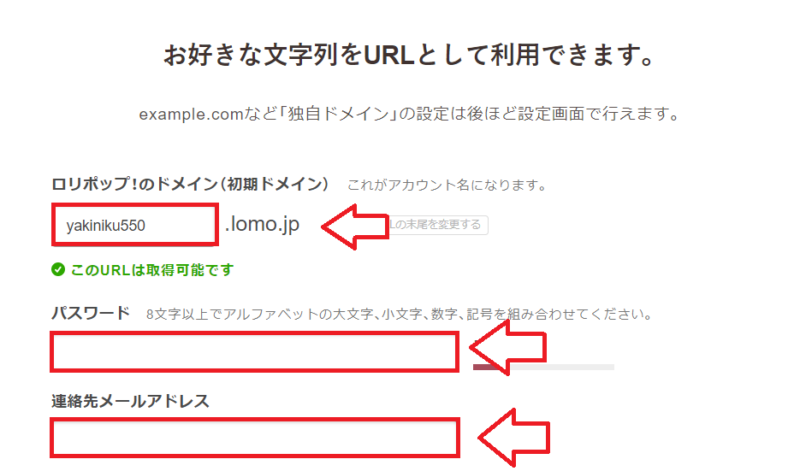
「ロリポップのドメイン(初期ドメイン)」はロリポップにログインするためのアカウントのようなものと思っておいてOKです。
この「ロリポップのドメイン(初期ドメイン)」を使ってサイト作成もできます。もちろんこのロリポップのドメインを使ったWordPress作成も可能です。
ただ、この初期ドメインはサーバー契約の間だけ使えるもの。つまりサーバーを解約するとこの初期ドメインも使えなくなります。
そのため、通常はロリポップのドメイン(初期ドメイン)ではなくて自分で独自ドメインを取得し、その独自ドメインを使ってサイト運用します。
なので最初に書いたようにサーバーIDは「サーバーにログインするためのアカウント名」だと思っておいてOKです。
実際ロリポップ登録後のユーザーログイン画面はこの「ロリポップのドメイン」「パスワード」を入力してログインするようになってます。
↓こんな感じ。
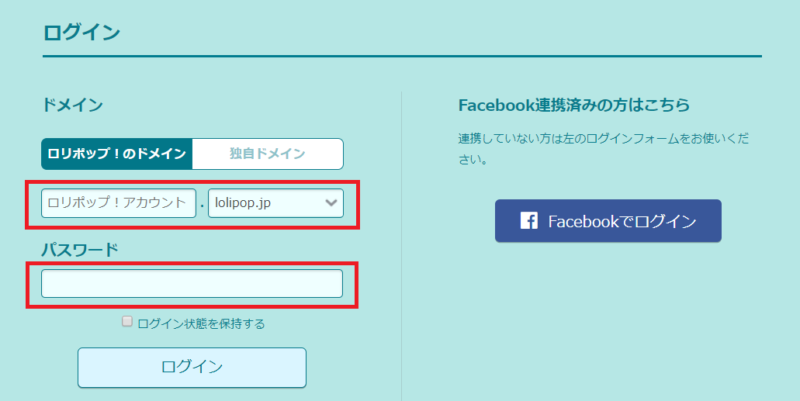
WordPressをインストールする独自ドメインを取得する
『お申込みと同時に、無料で「独自ドメイン」を取得できます』という項目の「独自ドメインを取得する」を選択して取得するドメインを決めます。
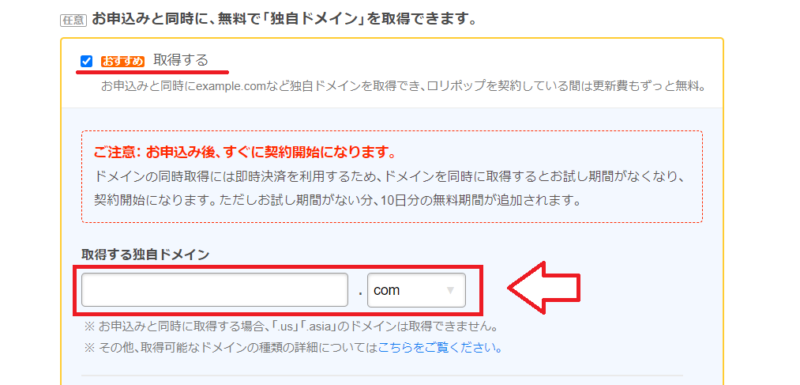
※ハイスピードプラン以上のプランでないとチェックできません。
ハイスピード・エンタープライズプラン以外の方は同時インストールではなく、通常の簡単インストールを利用してください。
ロリポップの申込みと簡単インストールの使い方はこちら。
■ロリポップ申込み
⇒【図解】ロリポップの申し込み・契約方法【超初心者向け】
■WordPressインストール
⇒【図解】ロリポップでWordPressを始める手順。独自ドメインの設定からWordPressインストール、SSL設定までの流れ
ドメイン名は早い者勝ちなので、すでに取得されているドメインは取得できないようになってます。その場合はドメイン名に数字等を足してみるか、別のドメイン名を探します。
また、末の「.com」とか「.net」等で迷ってしまいますよね!ちなみに個人でよく使われている物を紹介しておきます。
- .com:Commercialの略で個人でも企業でもよく使われる。
- .net:Networksの略でこれも個人でも企業でも使えます。
- .org:Organizationsの略で主に非営利団体という意味合いです。
- .info:Informationの略で情報通知という意味。
- .biz:Businessビジネス(商用)の用途。
悩む部分ですが、個人であれば「.com」もしくは「.net」がおすすめです。
ドメインは「ムームードメイン」というサイトで管理しますので、「ムームードメインのアカウント」を作成。
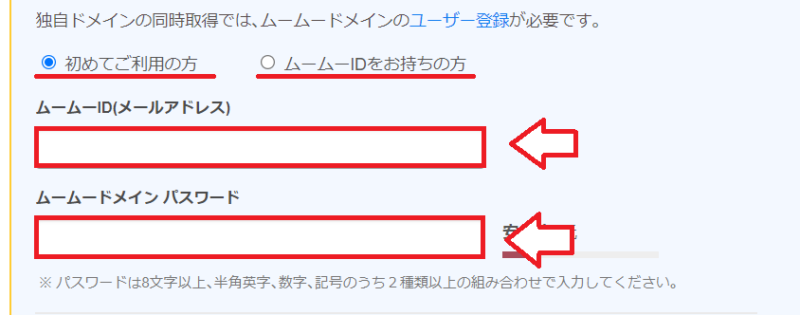
※ムームーIDを持っている場合はIDとパスワードを入力して連携。
注意事項を確認し、「同意する」にチェックを入れて「規約に同意して本人確認へ」をクリック。
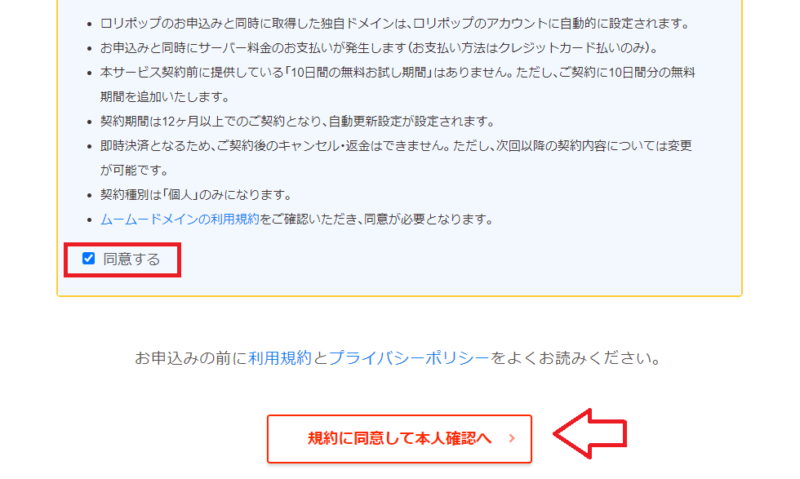
次にSMS(電話番号)認証があるので電話番号を入力して「認証コードを送信する」をクリック。
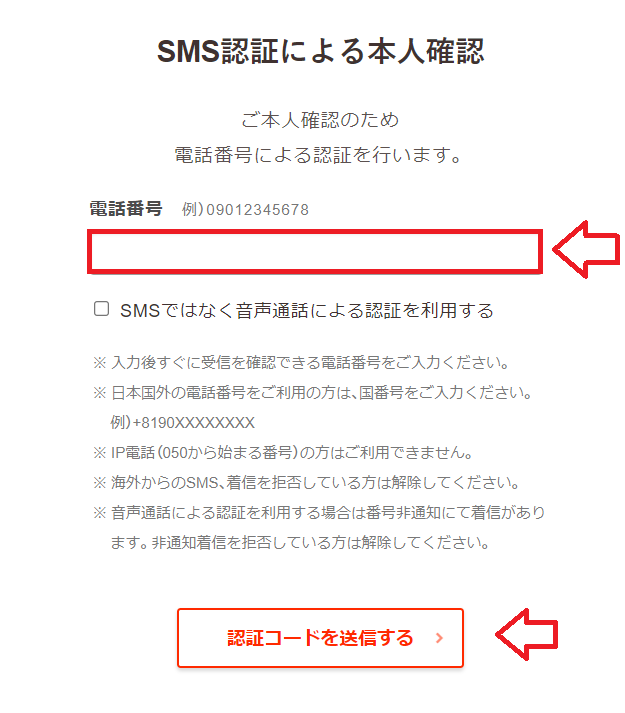
入力した電話番号に届くSMSに認証番号が書かれているのでそれを入力して「認証」。
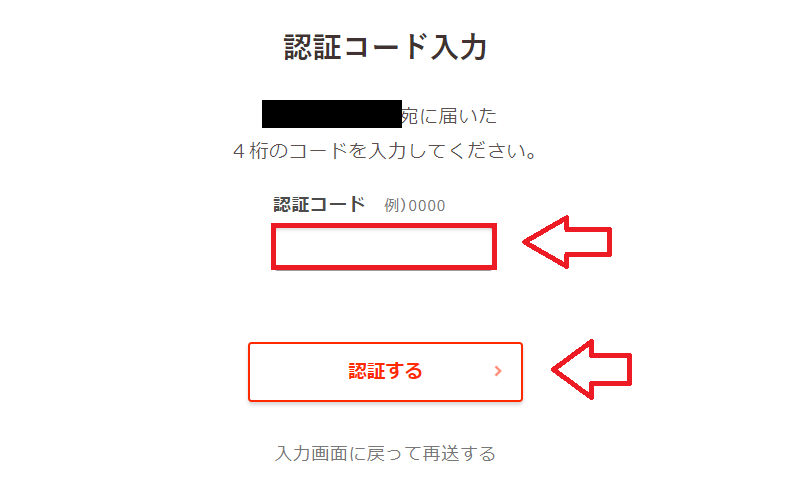
あとは名前や住所など必要事項を入力していきます。
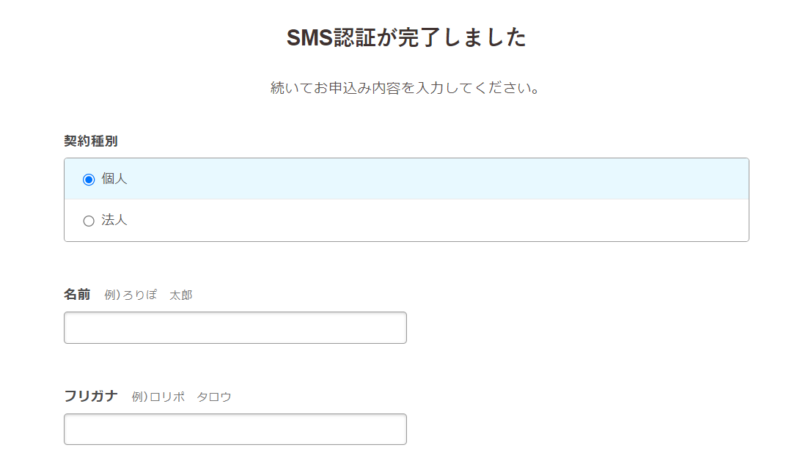
「申込みと同時にWordPressをインストール」にチェックを入れます。12ヶ月以上の契約と自動更新でドメインがずっと無料で使えるのでお得です。
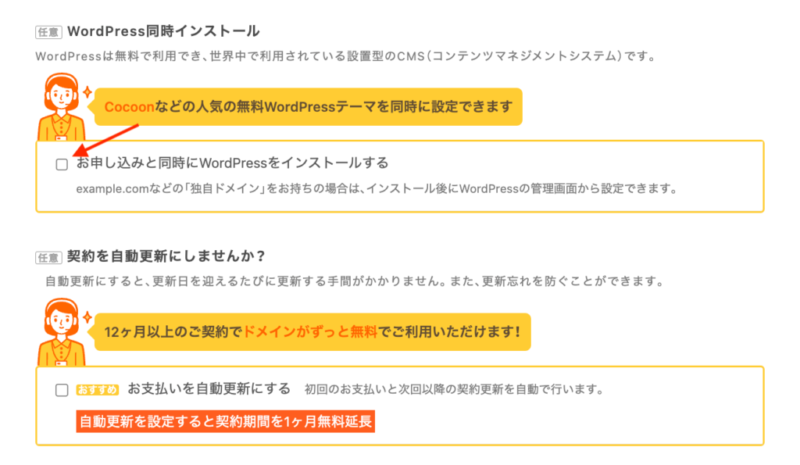
次にサイト名(後から変更可)とユーザー名・パスワード(WordPressのログインに必要)を決めて先に進みます。
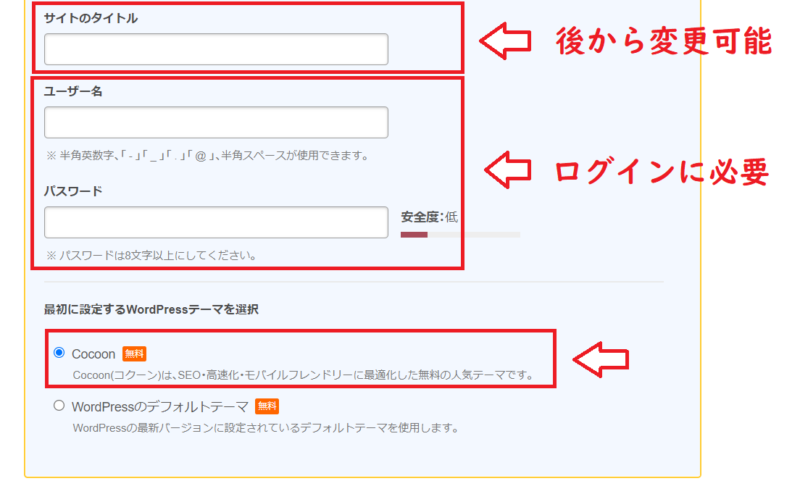
有料オプションは任意です(とりあえず不要です)。
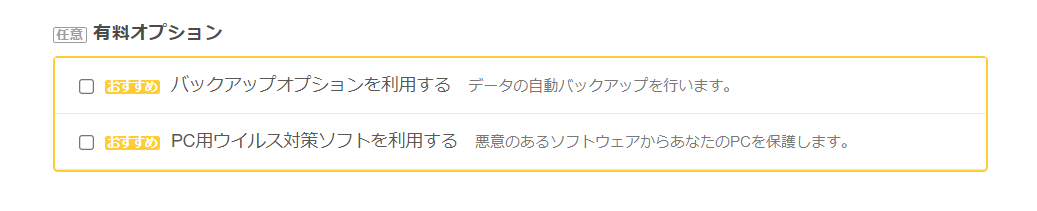
オプションはどちらも後から申し込みも可能なのでとりあえず不要です。
バックアップもWordPressのプラグインで取れます。
実際にやってみて自分でバックアップが取れないという場合にはバックアップオプションも検討してみると良いです。
次に「取次店コード」の入力が求められます。「取次店コード」持ってない方は取次店コード「5d63f941d347」を利用してください。
入力できたら「申し込み内容を確認」をクリック。
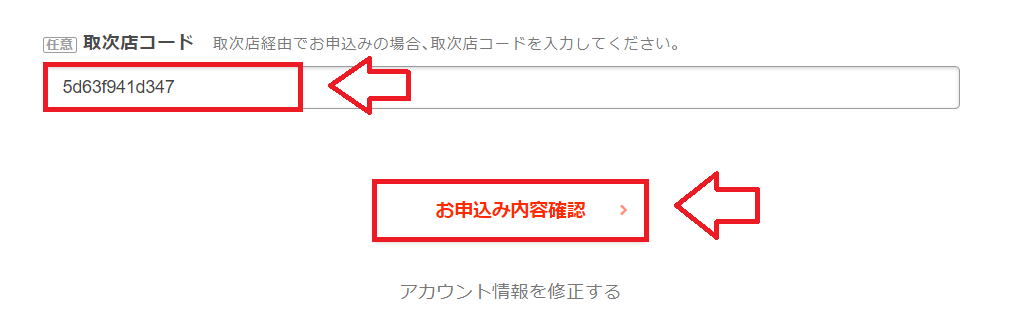
オプションはどちらも後から申し込みも可能なのでとりあえず不要です。
バックアップもWordPressのプラグインで取れます。
実際にやってみて自分でバックアップが取れないという場合にはバックアップオプションも検討してみると良いです。
最後に確認画面になるので申し込み内容を確認して「無料お試し開始」をクリック。
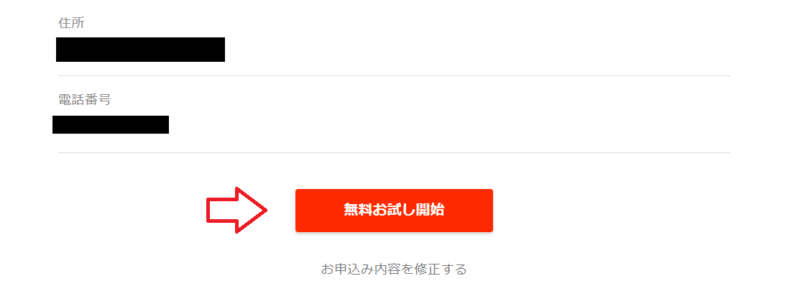
登録が完了すると「ユーザー専用ページ」にログインできるようになります。
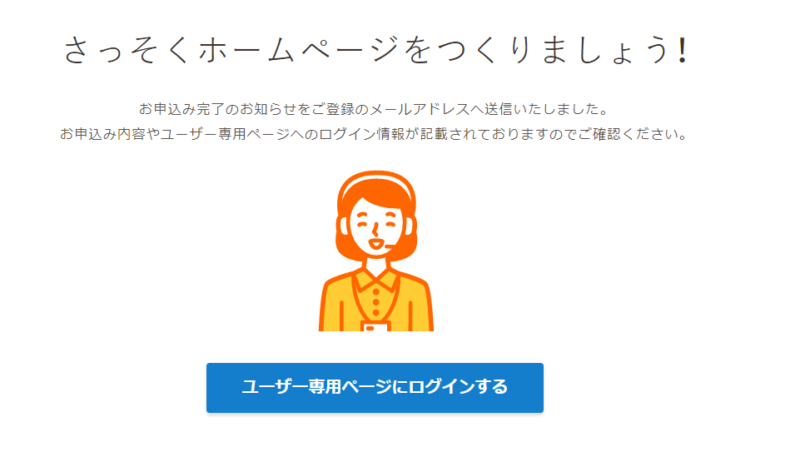
また、登録が完了すると登録したメールアドレスにログインするためのアカウント情報が届きます。
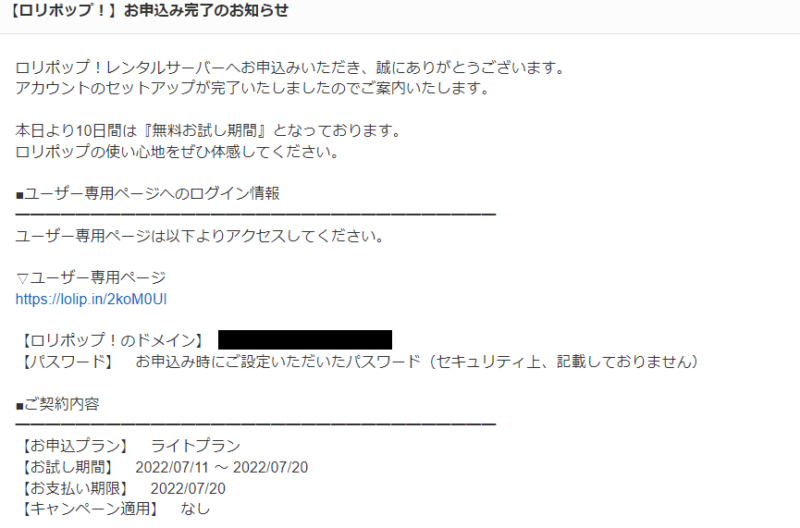
この情報で次回からロリポップのユーザー専用ページへログインできます。
以上ロリポップ申し込みと同時申し込みでのWordPressインストールは完了です。
WordPressがインストールされているのでログインしてみてください。
WordPressのログインアドレスは
https://◯◯◯◯/wp-admin/
となりますので間違えないように(◯◯◯◯には自分の独自ドメイン名が入ります)。
ロリポップのユーザー専用ページから独自SSL証明書の導入
インターネット上でのデータのやりとりを暗号化し、第三者に情報をのぞかれたり盗まれたりしないようにするのがSSL(Secure Sockets Layer)です。
WordPressのインストールができたらセキュリティー強化のためにこのSSL設定しておきます(必須作業です)。
ロリポップのユーザー専用ページにログインし、左メニューの「セキュリティー」⇒「独自SSL証明書導入」をクリック。
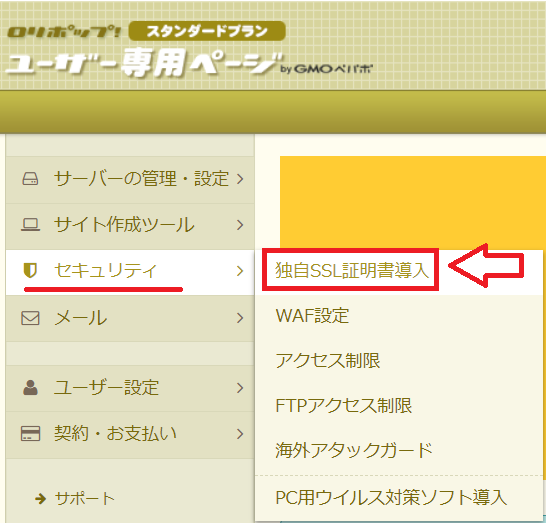
「無料独自SSLを設定する」をクリック。
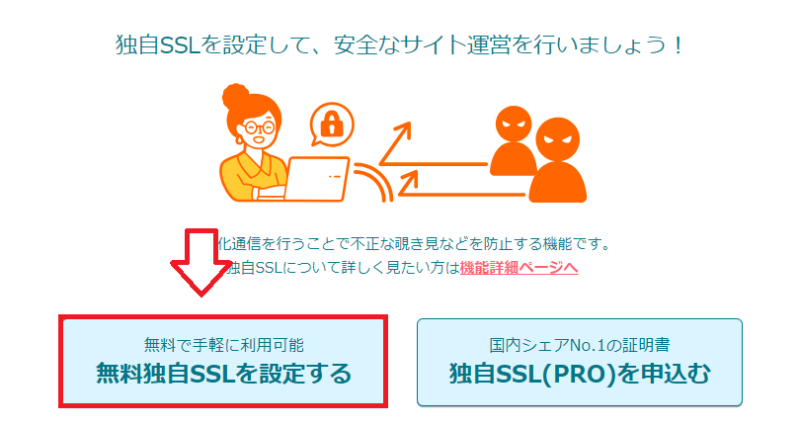
SSL化するドメインにチェックを入れ(www付きにもチェックを入れてます)て、「独自SSL(無料)を設定する」をクリック。
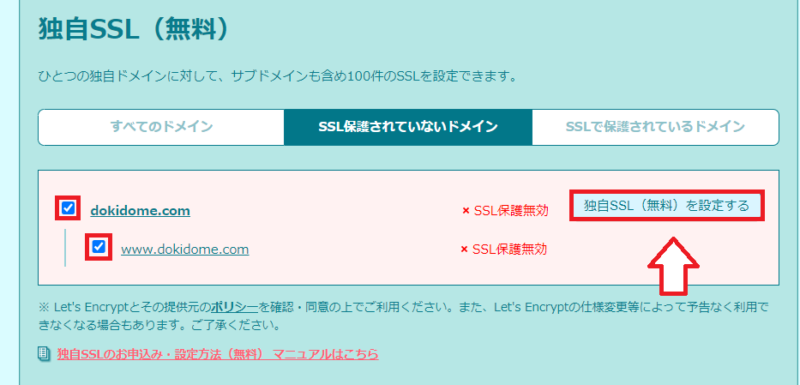
すぐに「SSL設定作業中」となりますので数分待ちます。
しばらくしてから「SSLで保護されているドメイン」というタブに切り替えて「SSL保護有効」と表示されていればOK。
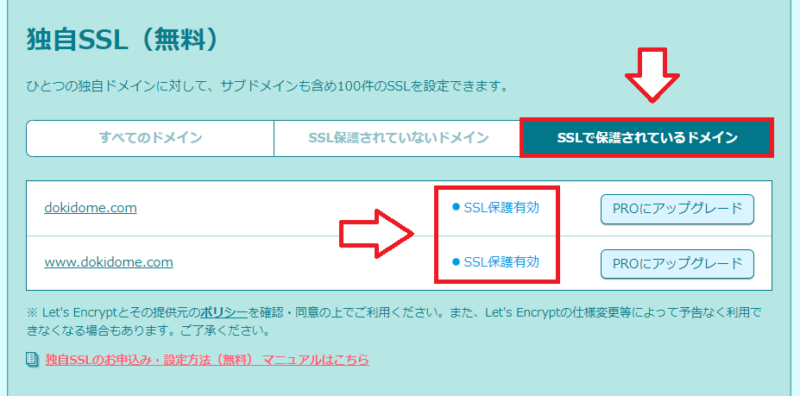
とりあえずサーバー側はこれでOKなので次にWordPress側の設定をしていきます。
WordPressの一般設定でURLをhttpsに変更
次にWordPressの設定を変更するのですが、変更した後に再度ログインが必要になりますので、ログインのユーザー名とパスワードを事前に確認しておいて下さい。
それと一度SSL設定した自分のサイトが「https」で表示されるか確認しておきます。「https://自分のドメイン」ね。
SSLの設定が反映されて、httpsのURLで自分のブログが表示されたらWordPressへログインして「設定」⇒「一般」と進みます。
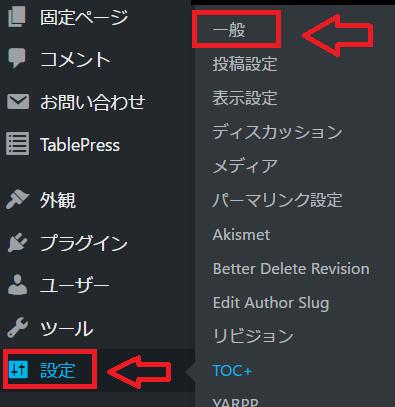
一般設定の中に「WordPress アドレス (URL)」「サイトアドレス (URL)」という項目がありますので、この2箇所のURL(http)を両方とも「https」に変更。
URLに「s」を追加するだけなんですが、大文字の「S」とかで間違わないように注意。ここのURL間違うとログインできなくなる事があります。
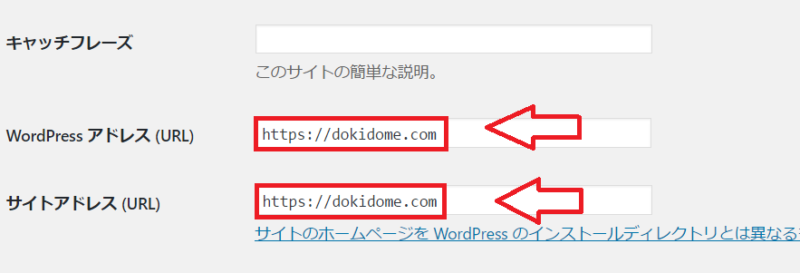
変更できたら保存して完了。
すると再度ログイン画面になりますので、改めてログインしてブログを確認。httpsになっていていればOKです。
httpからhttpsにリダイレクト
ここまででSSLの設定はできているのですが、httpのサイトへもアクセスできてしまうのでセキュリティー的に不十分です。
ということで、httpでアクセスした場合にhttpsへ飛ばす(リダイレクトする)設定をしていきます。
まずはロリポップの「ユーザー専用ページ」にログインして「サーバーの管理・設定」⇒「ロリポップFTP」へ。
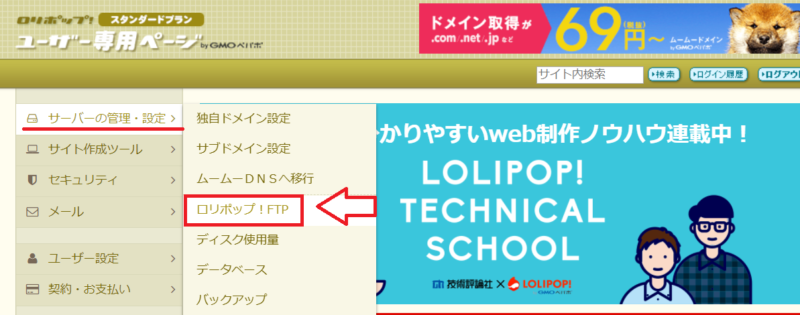
ここに独自ドメインを設定した時に決めた名前のフォルダがあると思いますのでそれをクリック。
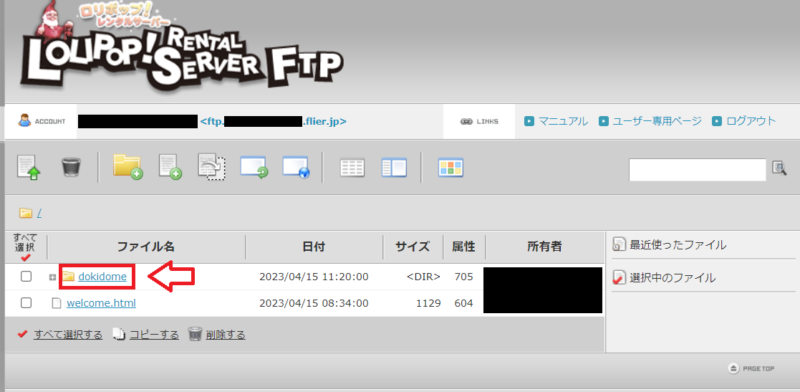
次に「.htaccess」というファイルがあるのでこれをクリック。
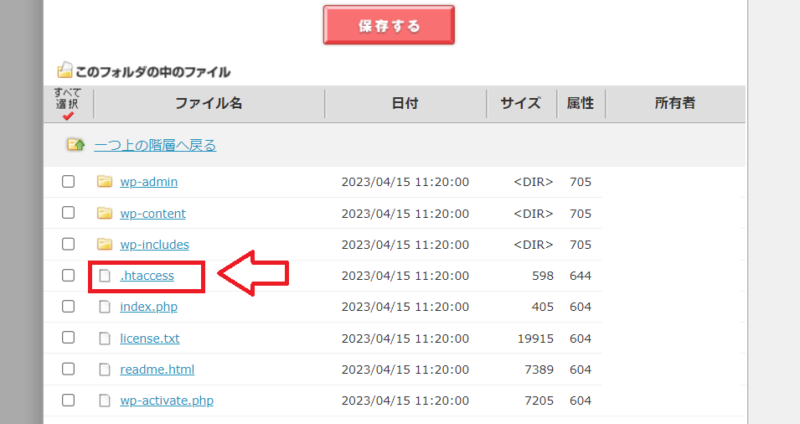
「.htaccess」ファイルの先頭に以下のコードを追加。
<ifmodule mod_rewrite.c>
RewriteEngine On
RewriteCond %{HTTPS} off
RewriteRule ^(.*)$ https://%{HTTP_HOST}%{REQUEST_URI} [R=301,L]
</ifmodule>
↓こんな感じになります。
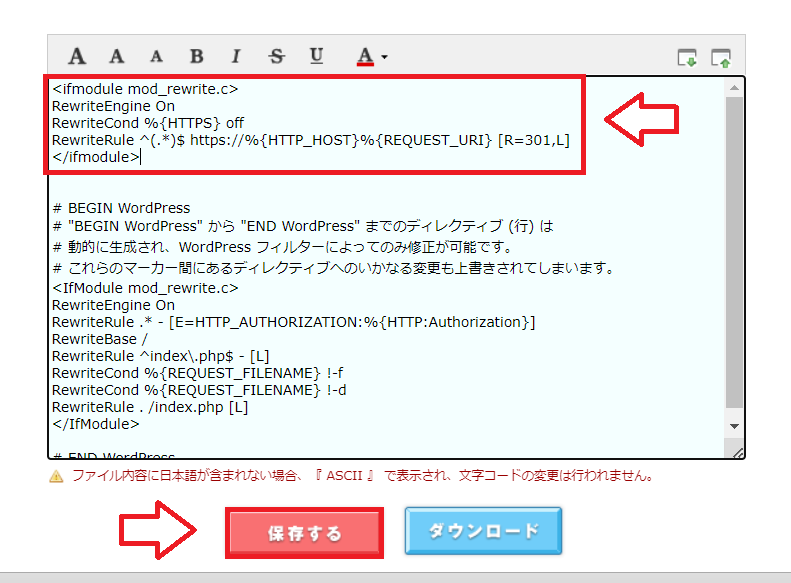
追加できたら保存してサイトを表示してみて下さい。httpでアクセスできるか確認するとhttpsに飛ぶようになっているはずです。
以上でWordPressのインストールとSSLの設定は完了です。

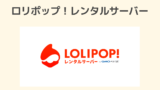

コメント