「ブログを始めたい」「自分のウェブサイトを作りたい」と思ったとき、まず必要になるのがレンタルサーバー。
その中でも、エックスサーバーは高速な動作、安定した稼働率、そして初心者でも使いやすい管理画面で国内シェアNo.1。
でも「申し込みってどうすればいいの?」「契約方法がわからない」「WordPressの始め方が知りたい」と感じる方も多いのではないでしょうか?
この記事では、エックスサーバーの申し込み方法から契約手順、さらにはWordPressを使ったブログやサイトの始め方まで、わかりやすく図解します。
※PC、スマホ、ipadなどのタブレットからでもやり方は同じです。
■エックスサーバー
⇒https://www.xserver.ne.jp/![]()
エックスサーバー「通常の申し込み」と「クイックスタート」はどっちを選んだらいい?
エックスサーバーでは「通常の申し込み」と「クイックスタート」2つの申し込み方法があります。
まずはこの違いについて簡単に紹介します。
通常WordPressを始めるのに以下の手順が必要になります。
- レンタルサーバーへの申込み
- ドメインの取得
- ドメインの設定やDNSの設定
- WordPressのインストール
- SSL設定
クイックスタートはエックスサーバーの申し込みとWordPress開設が同時にできる機能です。
「WordPressクイックスタート」であればドメイン取得も含め上記の5つの工程がほぼ省略する事ができるので、初心者の方でも迷う部分がありません。とても簡単!
さらに申し込み特典の「永久無料ドメイン」を利用して始められるのもメリットです。
通常は本契約(料金支払い)⇒永久無料ドメイン特典の申請という手順が必要なのですが、クイックスタートなら最初から特典の永久無料ドメインで始める事ができます。
デメリットは無料のお試し期間10日間がないという部分ですが、特典のドメインを利用してすぐにWordPressを始めることができるので初心者の方におすすめ。


※この記事ではクイックスタートではなくて、「通常(お試し期間あり)」の申込み方法を紹介していきます。
エックスサーバーのプランはどれを選んだらいい?
エックスサーバーには現在、「スタンダード」「プレミアム」「ビジネス」の3つのプランがあり、それぞれ料金や機能が異なります。
ほとんどの初心者の方には「スタンダード」がおすすめです。
理由は、初期投資が抑えられ、ブログや小規模サイトならスペックが十分過ぎるからです。実際、月間40万PVのサイトでもスタンダードで問題ないという声もあります。
迷ったらスタンダードからスタートして、必要に応じてアップグレードするのが賢い選択。プラン変更はデータ移行不要で簡単です。

| 項目 | スタンダード | プレミアム | 備考 |
|---|---|---|---|
| 月額料金 (36ヶ月契約の場合) | 990円 | 1,980円 | 初期コストを抑えるならスタンダード、余裕を持たせるならプレミアム。 |
| ディスク容量 | 500GB | 600GB | 1サイト50GBなら、スタンダードで10サイト、プレミアムで12サイトが目安。 |
| リソース | vCPU 6コア / メモリ 8GB | vCPU 8コア / メモリ 12GB | アクセスが多い場合、プレミアムの方が安定性が高い。 |
| マルチドメイン | 無制限 | 無制限 | どちらも複数サイト対応可能。 |
| データベース数 | 無制限(MySQL) | 無制限(MySQL) | WordPressを複数設置しても制限なし。 |
| 判断基準 | サイト数3~5以下 合計容量200GB未満 合計PV10万以下 | サイト数5以上 合計容量200GB超 合計PV10万超 | 具体的な規模で選ぶのがおすすめ。 |
エックスサーバーの申し込み方法と手順
エックスサーバーの契約・申し込みの流れは以下です。
- 特典付き招待リンクから申し込みページを開く
- サーバーIDを決める
- プランの選択
- Xserverアカウント情報入力
- SMS認証・電話認証(自動音声認証)の入力
- 申し込み完了
前述したようにエックスサーバーには10日間の無料お試し期間があります。
無料のお試し期間を過ぎると自動的に終了するので、料金は発生しませんし、解約も不要です。
安心して試してみてください。
1.エックスサーバーの申し込みページを開く
まずは公式サイトから申し込みしていきますが、事前にキャンペーン内容や期間を確認しておいてください。
■エックスサーバー
⇒https://www.xserver.ne.jp/![]()
https://sigezo.xsrv.jp/xserver-application-summary
エックスサーバーの申し込みページになるので、「サーバー無料お試し10日間」という部分の「申し込み」という部分をクリックします。
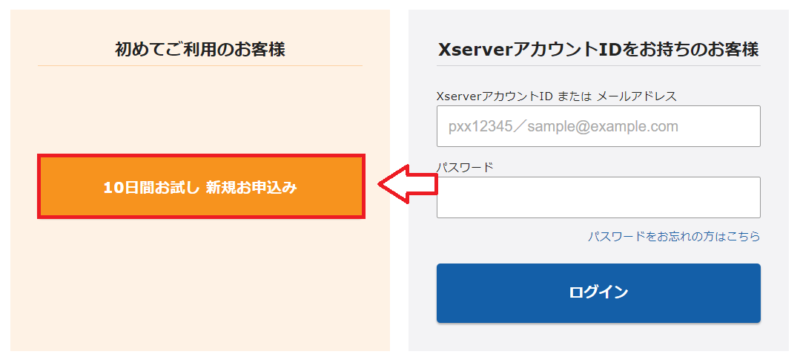
次にサーバーID(初期ドメイン)やプランなどを決めていきます。
2.サーバーID(初期ドメイン)を決める
サーバーIDとは?どんなふうに決めたらいい?という方も多いので簡単に紹介しておきます。
サーバーID(初期ドメイン)はアカウント名のようなものなので自由に決めてOKです。
このサーバーIDは初期ドメインとしても使えるのでこの初期ドメインでサイト作成もできます。もちろんWordPressも。
ただ、この初期ドメインはサーバー契約の間だけ使えるもの。つまりサーバーを解約するとこの初期ドメインも使えなくなります。
そのため、通常は初期ドメイン(サーバーID)ではなくて自分で取得した「独自ドメイン」を使ってサイト運用します。
なので最初に書いたようにサーバーIDは「ログインするためのアカウント名」みたいなものと思って難しく考えずに決めてOKです。
エックスサーバーのサーバーIDには最初から適当な文字列が割り当てられていますが、自分で自由に決めることも可能です。
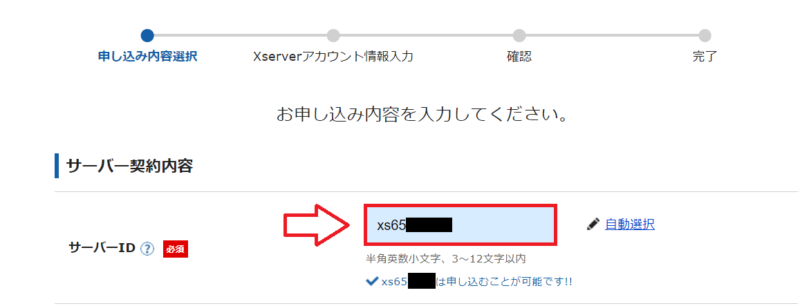
プランの選択の前に割引が適用されているか確認
プラン選択の前に冒頭の招待リンクで割引特典(併用可能な20%OFF)が適用されているか確認していきます。
申込みページを少し下にスクロールして「WordPressクイックスタート」の利用するにチェックを入れます(後で元に戻せます)。
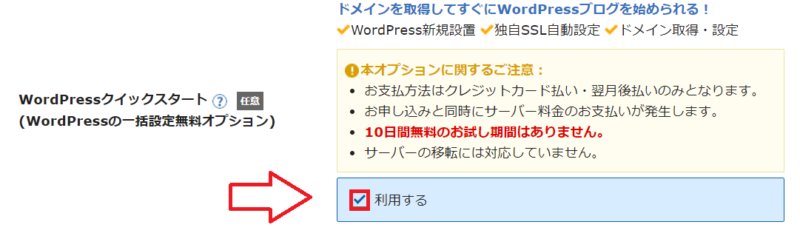
確認事項が出てくるので「確認しました」をクリック。
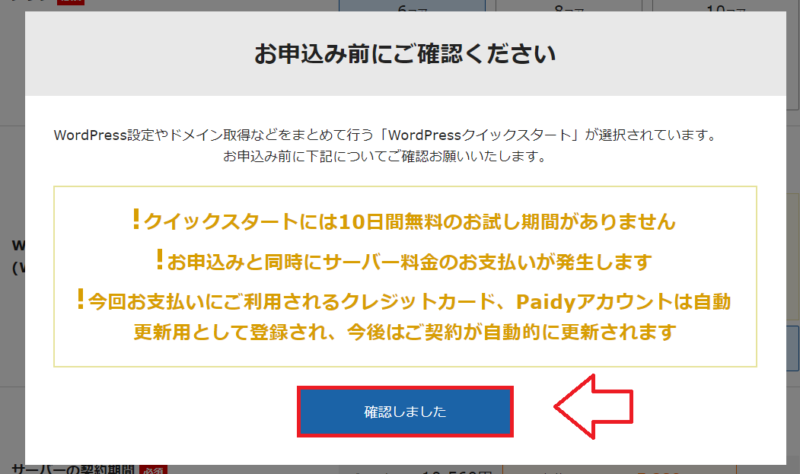
するとここでどれくらい割引になっているか表示されますので、キャンペーンと友達紹介の割引が適用されているか確認できます。
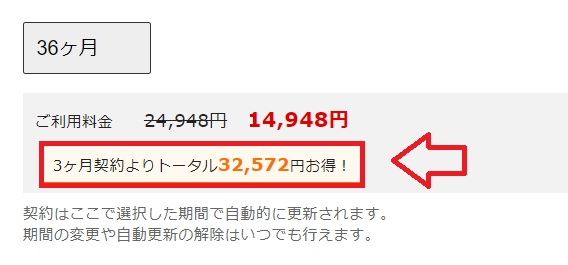
※長期契約の方が割引率が大きくなります。
※確認できたら一旦戻って申し込みをすすめます。
3.プランの選択
プラン選択ですがエックスサーバーはどのプランもスペックは大きくは変わりません。違いは容量だけと思ってもOKです。
個人利用でWordPressという方のプランは「スタンダード」の容量でも十分過ぎるレベルなのでスタンダード一択です。
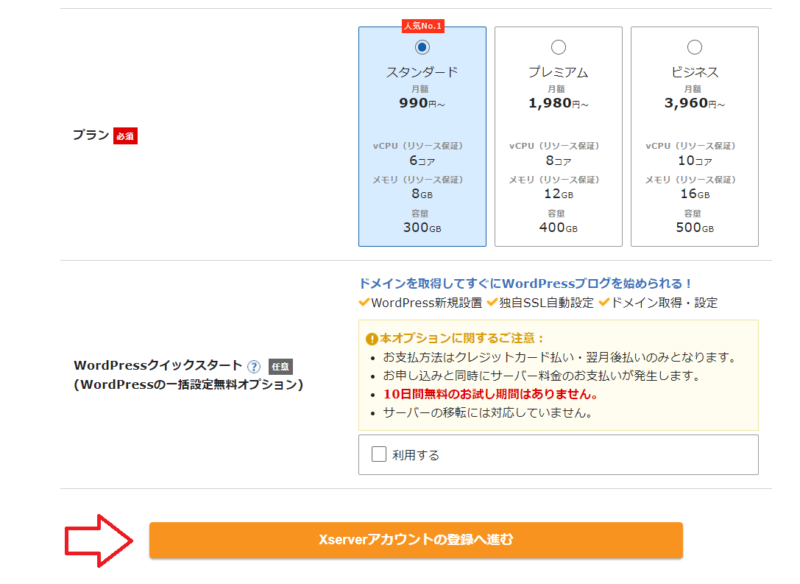
※今回はクイックスタートは利用しないのでチェックを外してます。
入力できたら「Xserverアカウントの登録に進む」をクリック。
クイックスタートでWordPressを始める方はこちら
⇒【図解】初心者でも簡単にエックスサーバーでWordPressブログを始める手順【WordPressクイックスタート】
4.Xserverアカウント情報入力
ここからXserverアカウント作成の情報入力になります。
メールアドレス、パスワード、氏名、住所、電話番号など必要事項を入力。
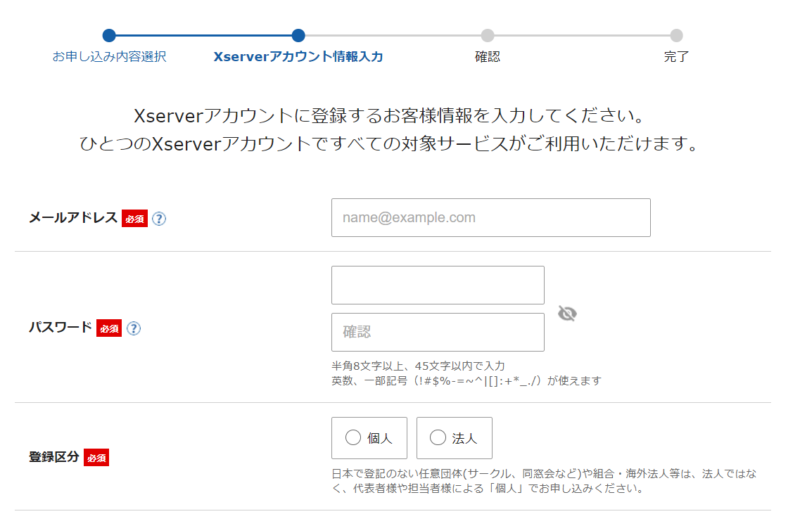
必要事項を入力できたら「サービス利用規約」「個人情報の取り扱いについて」に同意するにチェックを入れ、「次へ進む」をクリック。
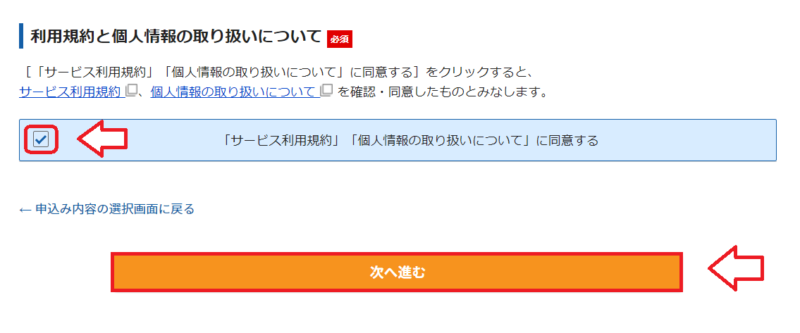
メールの認証画面になるので、入力したメールアドレスに届いた認証番号を入力して「次へ進む」。
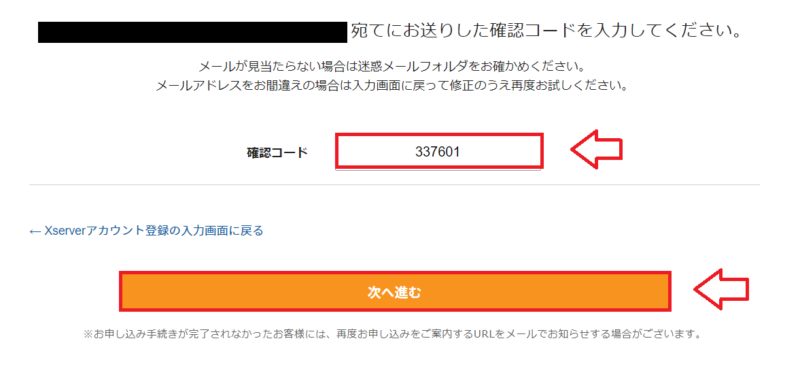
そのままSMS認証・電話認証へ進むを選択してください。

5.SMS認証・電話認証(自動音声認証)の入力
2019年の4月より申し込みフォームにSMS認証・電話認証(自動音声認証)が導入されました。
申し込みの最後に認証が必要になります。取得する電話番号を入力し、テキストメッセージ(SMS)もしくは音声認証(自動音声)を選択して受信します。
電話番号を入力して取得方法はテキストを選択。
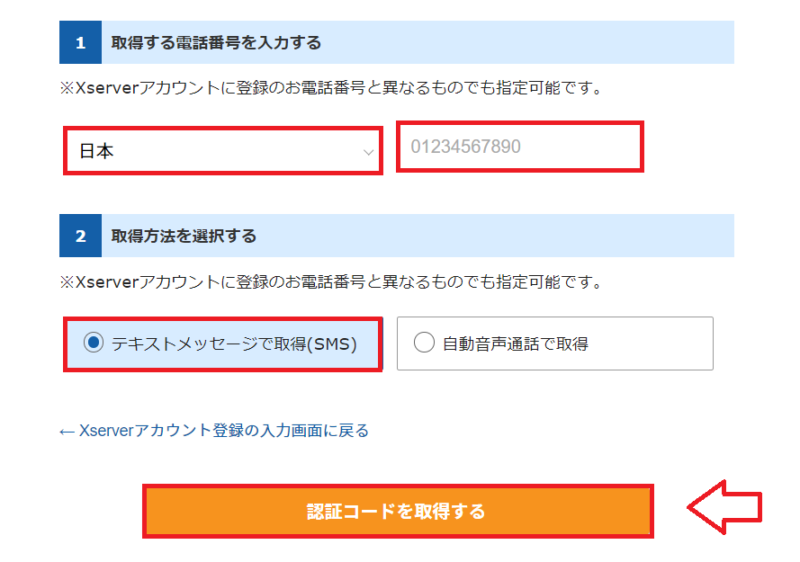
後は受信した認証番号を入力したらOKです。音声認証は電話がかかってくるので自動音声の認証番号を聞いて入力。
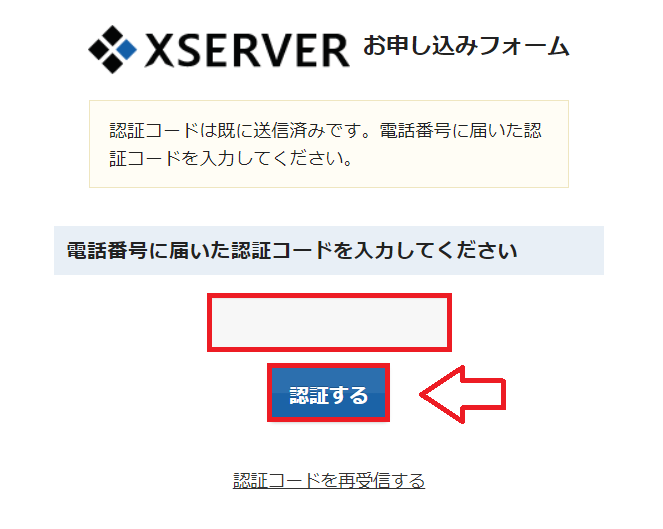
最後に認証コードを入力したらOKです。
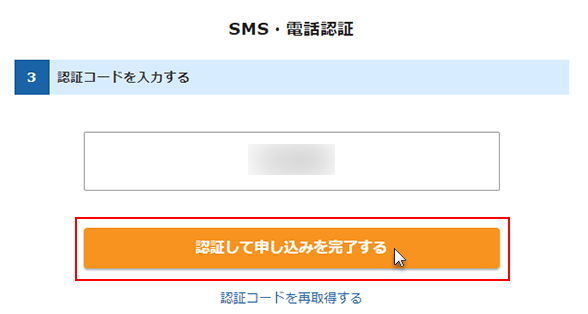
以上で申し込み登録は完了です。
登録したメールアドレスにIDやパスワードが書かれた大事なメールが届きます。大事なメールなので大事に保存しておいて下さい。
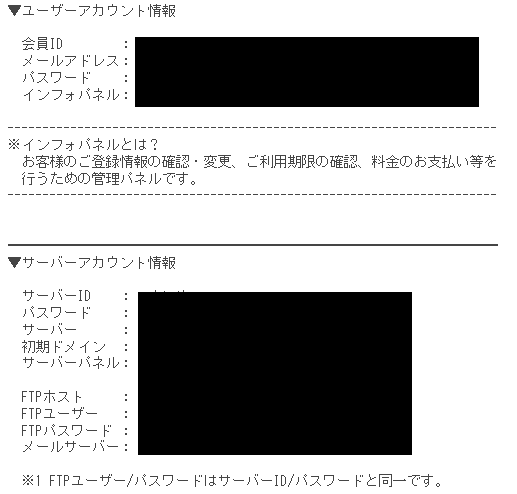
■エックスサーバー
⇒https://www.xserver.ne.jp/![]()
エックスサーバーの本契約の手順と料金の支払い方法
エックスサーバーでは10日間お試し期間があります。このお試し期間10日間の間に料金を支払わなければそのまま自動的に解約になります。
この料金の支払いを忘れるとサーバーが使えなくなってしまい、サイトが表示されなったりしますので、忘れない内に料金の支払いをしておきましょう。
ちなみに、エックスサーバーの料金は初回はまとめて支払います。最低3ヶ月~で長い契約にするほど割引されます。

エックスサーバーの「Xserverアカウント」へログイン。
「料金支払い」の項目をクリック。料金を支払うIDにチェックをいれて「更新期間」を選択し、「お支払い方法を選択する」をクリック。
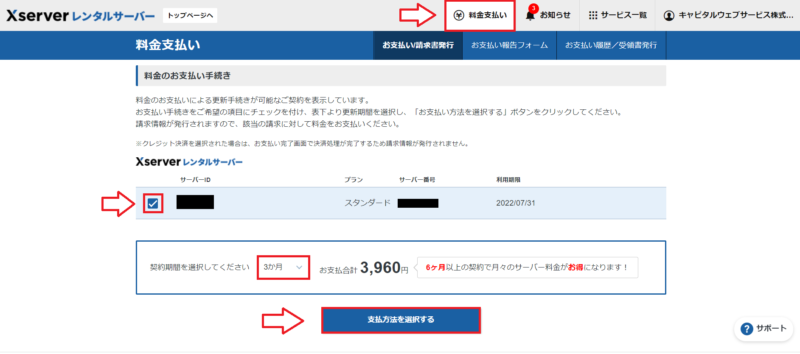
「銀行振込」「クレジット」「コンビニ」「ペイジー」の中からお好きな支払い方法を選択する事ができます。今回はクレジットを選択しました。
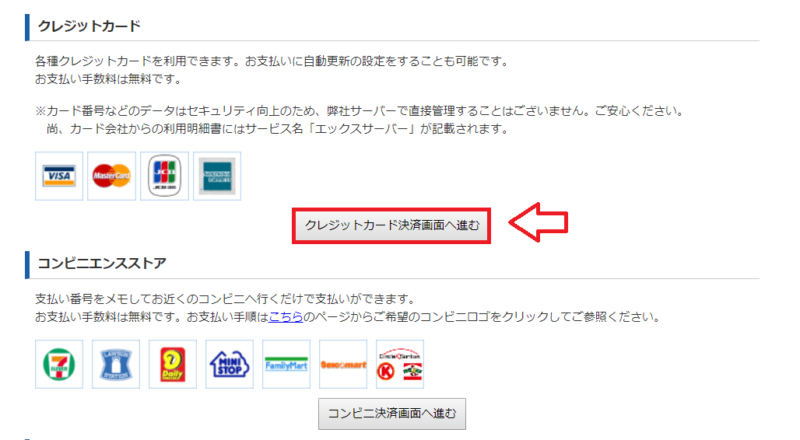
※WordPressクイックスタートで申し込みした方は支払い方法は「クレジットカードのみ」になります。
料金を確認し、クレジットカードの情報を入力して「カードでのお支払い(確認)」をクリック。
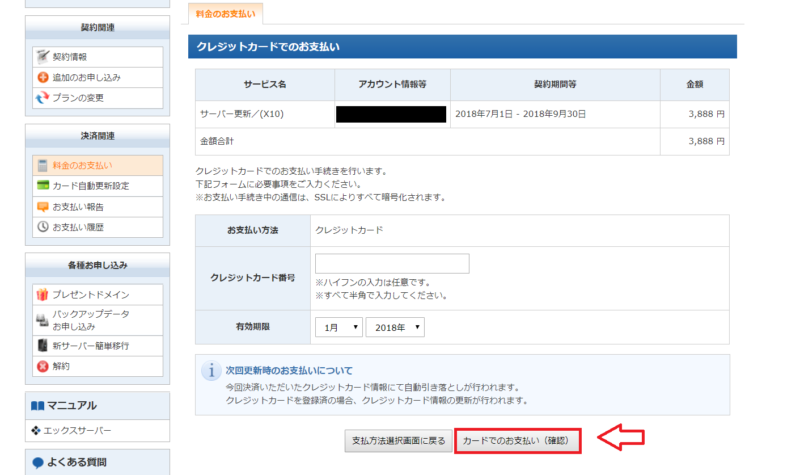
※今回私のは新規ではなくて更新なので初期費用が含まれてません。
最後に確認画面になるので、間違いがなければ「カードでのお支払い(確定)」をクリック。
以上で料金の支払いは完了です。
エックスサーバーの無料お試し期間だけ利用する場合は解約する必要がある?
エックスサーバーの無料お試し期間ですが、気に入らない場合や、お試し期間の利用だけするという場合にはそのまま放置でもOKです。
一応念のために問い合わせで確認もしてみました。
A.上記につきましては特にデメリットはございません。無料お試し期間の解約手続きされていない場合は更新手続きの通知が届くのみとなります。
ということで期間が過ぎれば自動的に解約になりますので安心です。自動的に継続になったりはしませんので安心です。
■エックスサーバー
⇒https://www.xserver.ne.jp/![]()
WordPressをエックスサーバーで始める方法
エックスサーバーでWordPressを始める手順は以下です。
- 独自ドメインの取得(ドメイン取得していない方のみ)
- 独自ドメインの設定
- WordPressの簡単インストール
- SSL設定
- httpのURLをhttpsにリダイレクト(転送)

前述したように上記手順はすべてクイックスタートで省略することができるため、初心者の方はクイックスタートがおすすめです。
クイックスタートでのWordPressの始め方はこちらの記事をどうぞ。
1:独自ドメインの取得(ドメイン持ってない方のみ)
まずはエックスサーバーで独自ドメインの設定をしていきますが、独自ドメインを持ってない方は先にドメインを取得します。
エックスサーバーで利用するドメインは「エックスサーバードメイン」で取得するのが楽です(紐づけの必要がないので)。
エックスサーバーでは12ヶ月以上の申し込み特典として「永久無料ドメイン」がもらえます。
独自ドメインというのは通常は取得時だけでなく毎年更新費用がかかるので、永久無料ドメインは本当にお得です。
エックスサーバーの管理画面へログインしておきます。
左側のメニューから「各種特典のお申し込み」をクリック。
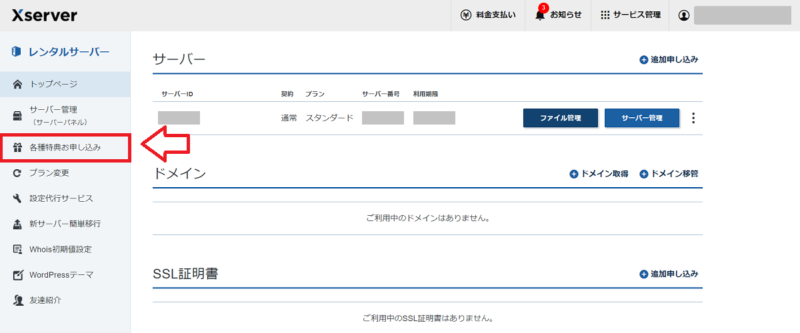
独自ドメイン永久無料特典(プラン特典)の「この特典を使用する」をクリック。

永久無料ドメインの特典は「12ヶ月」以上の契約と「自動更新設定」を有効にすると受け取ることができます。
ドメインの特典が受け取れないという方は先に契約期間を決めて料金の支払いを済ませてから再度確認してください。
まずはエックスサーバーアカウントにログインします。
■エックスサーバーアカウントへ
⇒https://www.xserver.ne.jp/![]()
管理画面にある「ドメイン取得」をクリック(すでにドメイン取得している方は先に進んでください)。
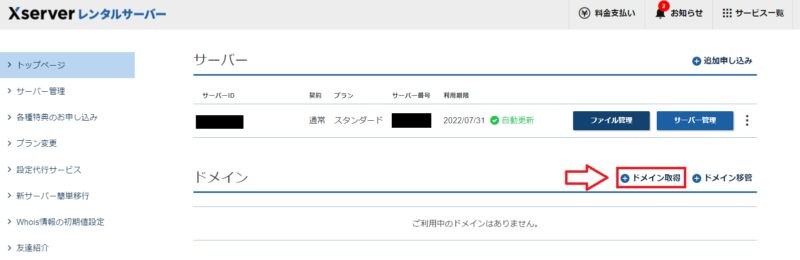
取得したいドメインを検索。
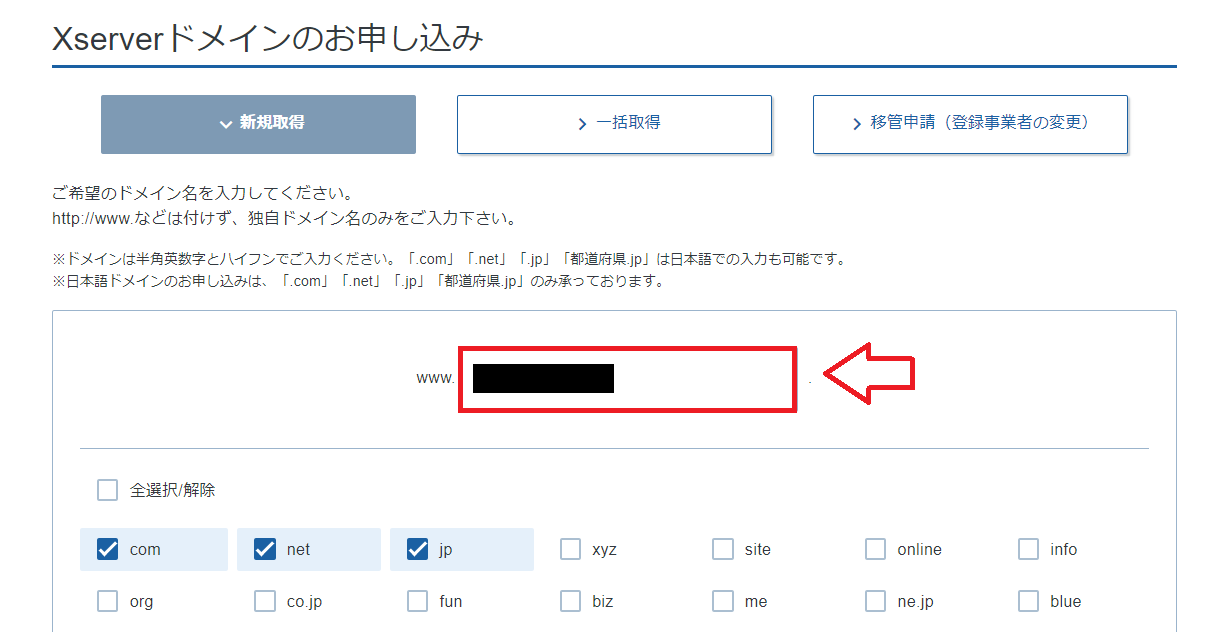
ドメイン名は早い者勝ちなので、すでに取得されているドメイン名には×印が付き、取得できないようになってます。その場合はドメイン名に数字等を足してみるか、別のドメイン名を探します。
また、末の「.com」とか「.net」等で迷ってしまいますよね!ちなみに個人でよく使われている物を紹介しておきます。
- .com:Commercialの略で個人でも企業でもよく使われる。
- .net:Networksの略でこれも個人でも企業でも使えます。
- .org:Organizationsの略で主に非営利団体という意味合いです。
- .info:Informationの略で情報通知という意味。
- .biz:Businessビジネス(商用)の用途。
悩む部分ですが、個人であれば「.com」もしくは「.net」が無難です。
取得したいドメインにチェックを入れて「登録年数」を選択、利用規約にチェックを入れて「お申込み内容の確認とお支払いへ進む」をクリック。
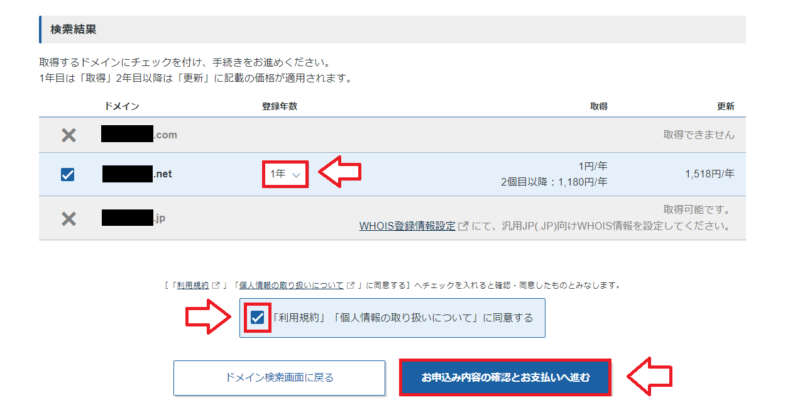
支払い方法を選択して「決済画面へ進む」をクリック。
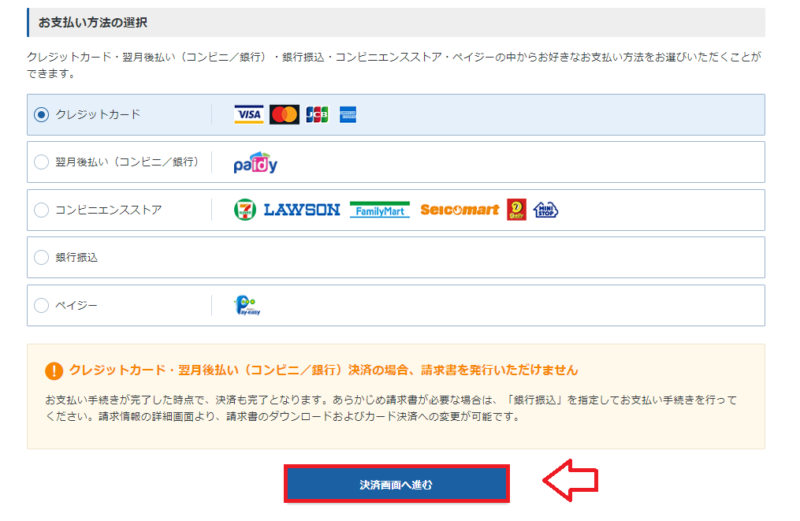
支払い情報を確認して「確認画面に進む」をクリック。
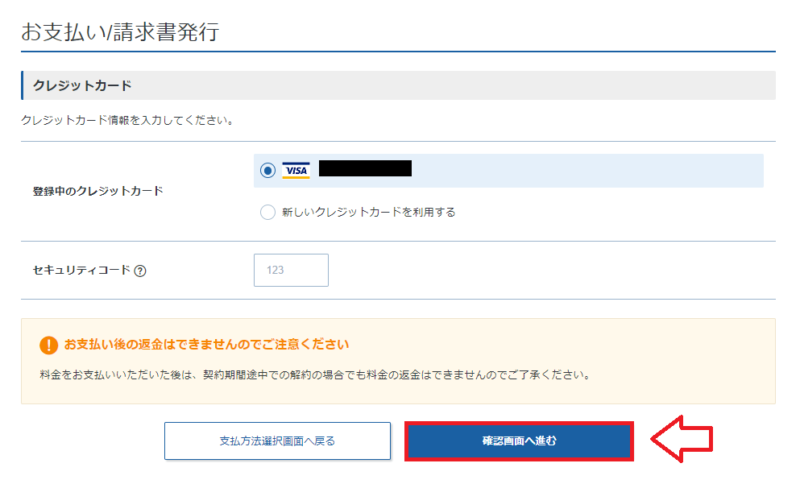
確認画面になるので間違いなければ「支払いをする」をクリック。
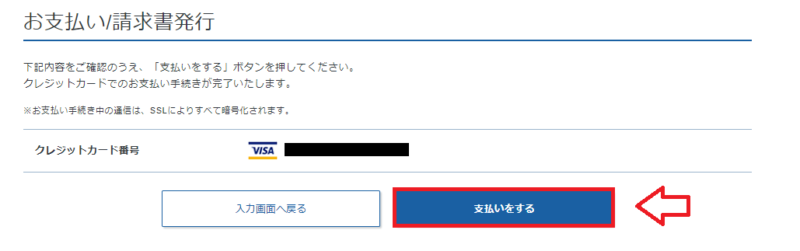
ドメインの取得が完了するのでこのまま「トップにもどる」をクリック。
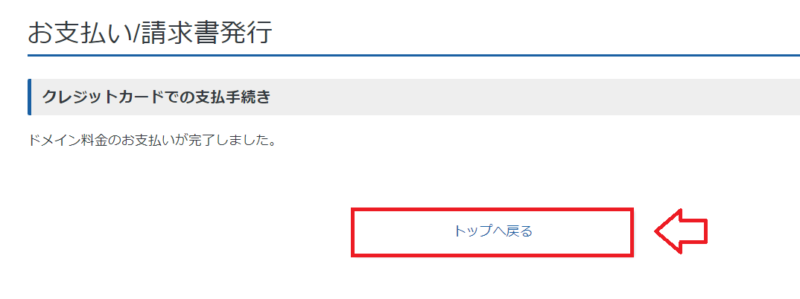
エックスサーバー管理画面で取得したドメインが表示されてます。メニューからネームサーバーをクリックしてみます。
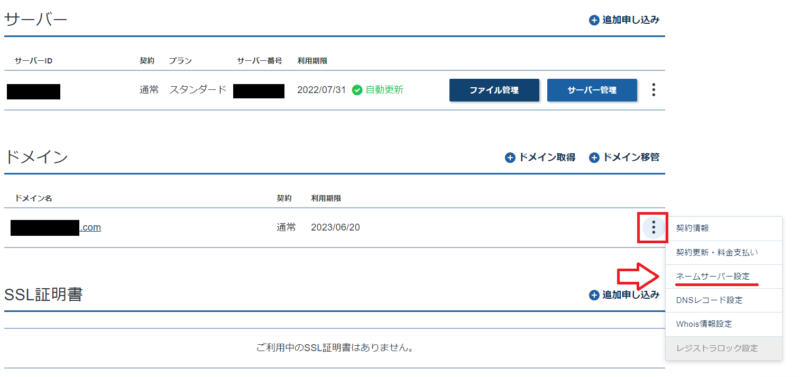
※ネームサーバーはどのサーバーでこのドメインを使う?という設定です。
ネームサーバー設定は「エックスサーバー」になってますので、取得したドメインはこのままエックスサーバーで利用できるということです。
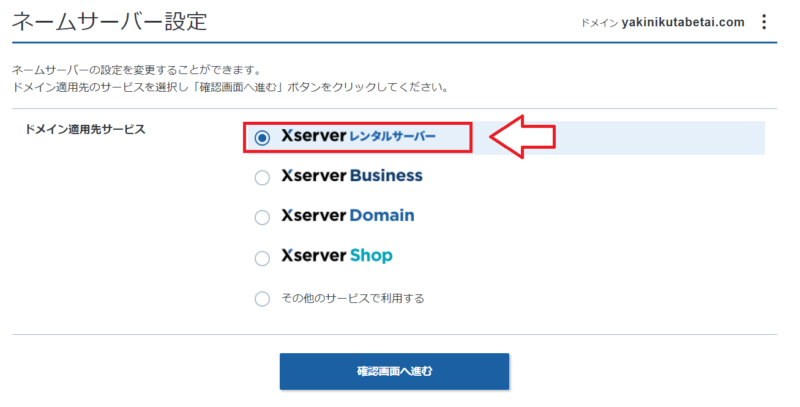
2:エックスサーバーで独自ドメインを設定する
まずはエックスサーバーに独自ドメインを設定していきます。
エックスサーバーのサーバーパネルにログインします。
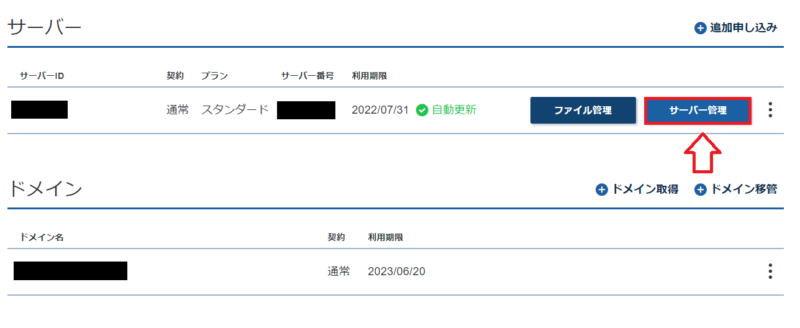
サーバーパネルの「ドメイン」という項目の「ドメイン設定」をクリック。
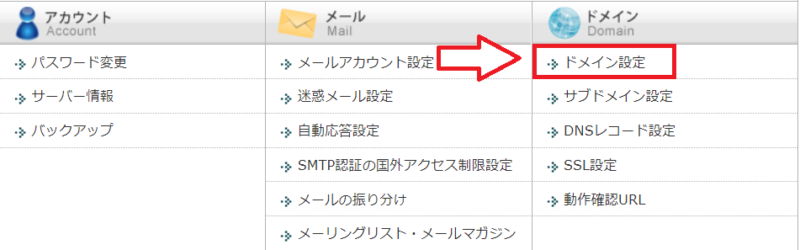
ドメイン設定画面になるので、「ドメインの追加設定」のタブに切り替えて取得している独自ドメインを入力し、「無料独自SSLを利用する」と「高速化・アクセス数拡張機能Xアクセラレータを有効にする」にチェックを入れて「ドメインの追加(確認)」をクリック。
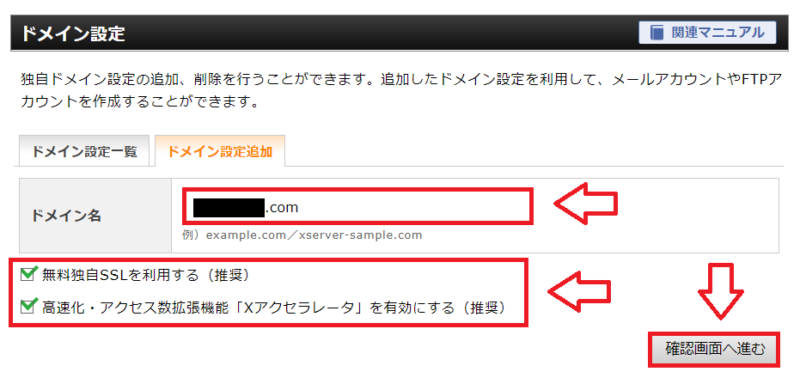
無料独自SSLを利用するに関しては別の記事でさらに説明と設定をしていきますので、今は深く考える必要はありません。
確認画面になるので、間違いがなければ「ドメインの追加(確定)」をクリックしてドメインの追加は完了です。
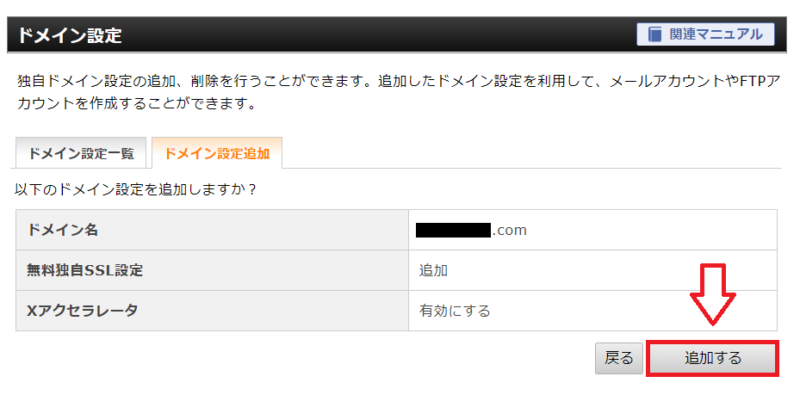
これでエックスサーバーでの独自ドメインの設定は完了です。
上記は普通のドメインの場合の設定ですが、日本語ドメインを取得している場合には日本語ではなく英語文字列の「Punycode」を入力する必要がありますので注意。
日本語ドメインというのは「アフィリエイト.com」とか「副業.net」みたいに、ドメイン部分が日本語のドメインです。
以下のリンクで日本語ドメインを入力して「Punycode」への変換をしてから独自ドメインの設定をして下さい。
3:エックスサーバーでWordPressのインストールとテーマの選択をする
エックスサーバーのサーバーパネルの「WordPress」という項目から「かんたんインストール」をクリック。
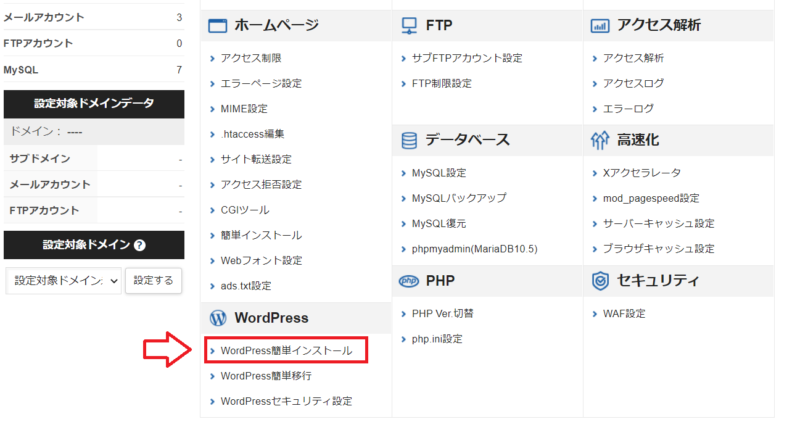
「WordPressインストール」のタブに切り替えます。
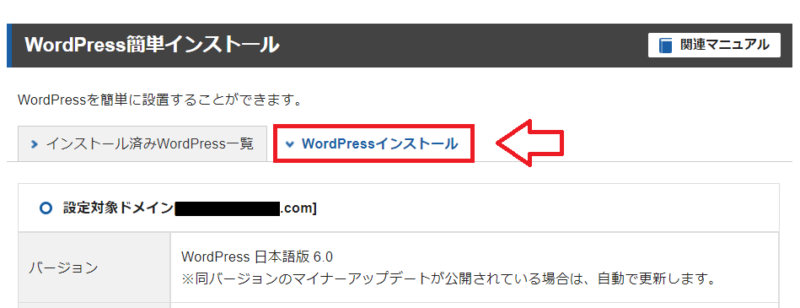
次に「インストールURL」やブログ名を決める画面になります。ドメインの部分とその右の欄は基本的にそのままでOKなので、ブログ名だけ決めておきます。ブログ名も後から変更が可能です。
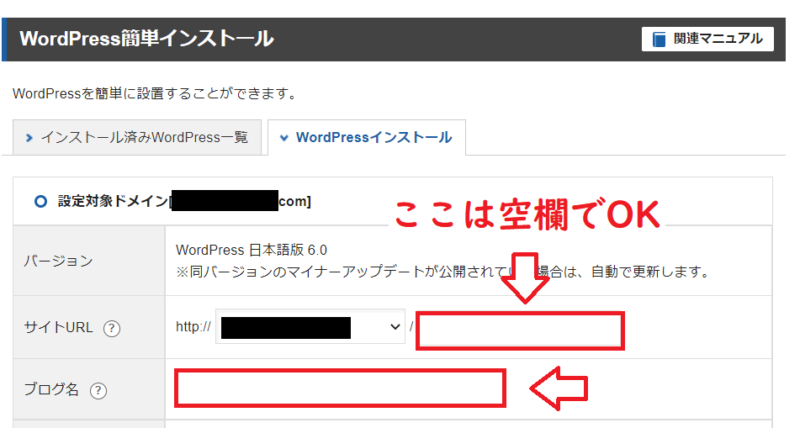
次に「ユーザー名」「パスワード」「メールアドレス」を入力するのですが、「ユーザー名」と「パスワード」はWordPressへログインする時に必要になりますので、他者から分かりにくいユーザー名とパスワードにしておいて下さい。
WordPressサイトでの投稿者名などの表示はWordPressインストール後に設定できますので、ここはセキュリティー重視でユーザー名とパスワードを設定して下さい。
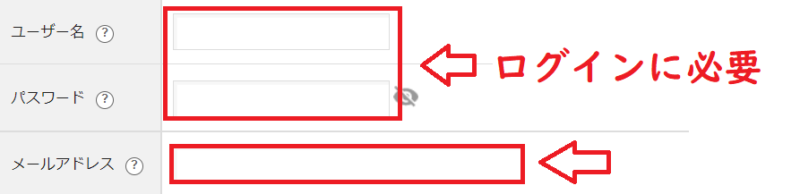
※ユーザー名とパスワードはメモしておきます
キャッシュ自動削除は「ON」、データベースの設定は「自動でデータベースを生成する」を選択。
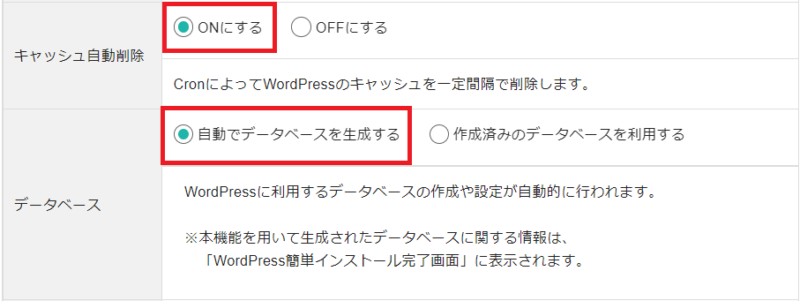
テーマは無料の「Cocoon」と「子テーマ」を選択して「確認画面へ進む」をクリック。
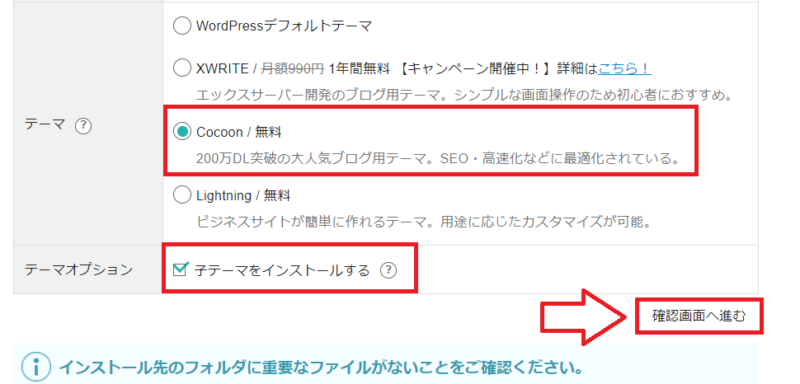
※Cocoonはシンプルで高機能な定番の無料テーマです。
※子テーマはサイトをカスタマイズする場合に必要になります。
すると確認画面になるので、内容を確認して「インストールする」をクリック。
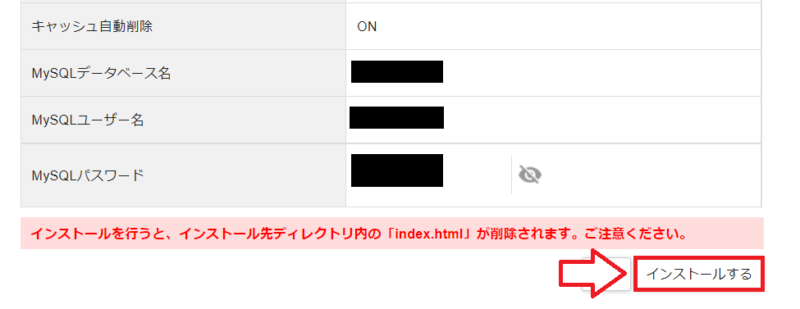
インストールが完了するとログインURLが表示されます。これがログイン画面のURLになりますので、これをクリックして飛び先URLをお気に入り(ブックマーク)追加しておきます。
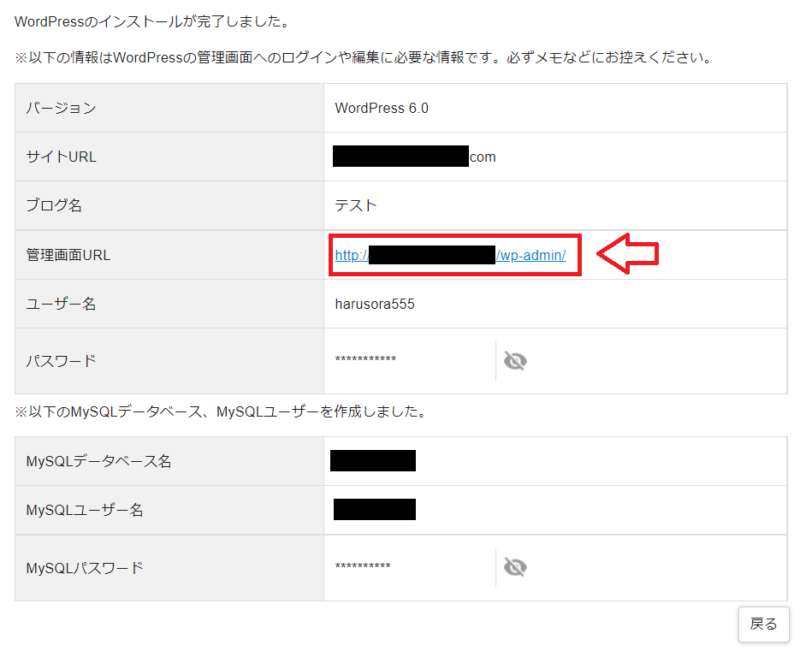
後はWordPress先ほど決めた「ユーザー名」と「パスワード」でログインするとようやくWordPressの管理画面です。
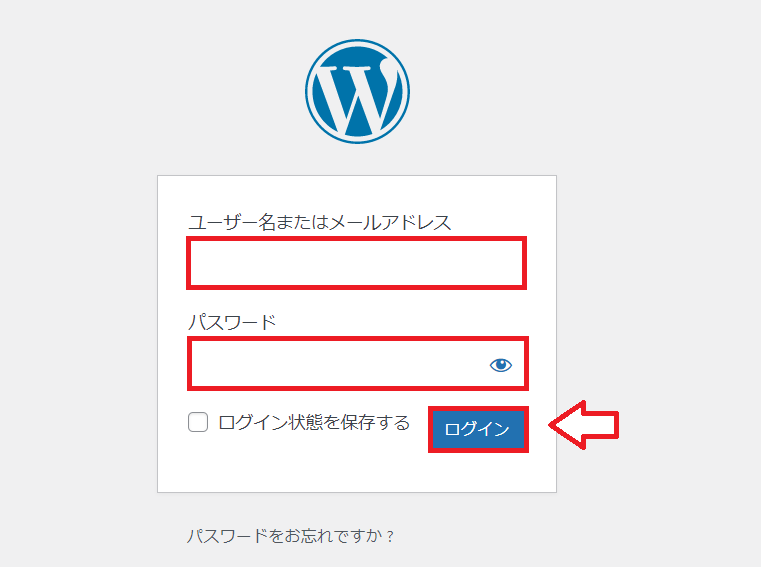
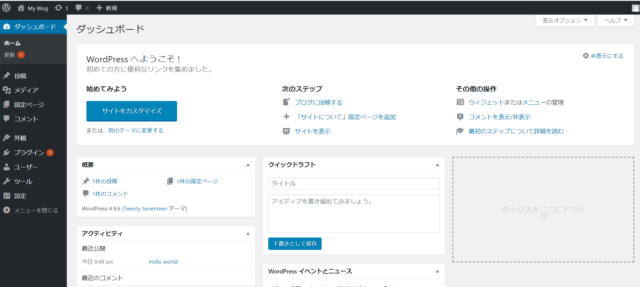
WordPressの管理画面はそのまま使えますが、ドメインの設定などが反映されるまでに少し時間がかかる場合があり、サイト(URL)を表示させてもこんな感じのエラー画面になる場合がたまにあります。
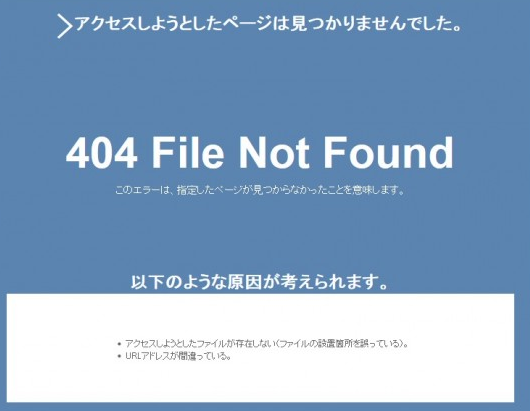
上記のようなエラー画面になる場合でもしばらく待てばきちんと表示されるようになりますので、その間に別の作業をしておきましょう。また数日待っても解消されない場合にはエラー画面で「Ctrl」と「F5」を一緒に押してリロードしてから確認をしてみて下さい。
以上でエックスサーバーでのWordPressインストールは完了です。
続いてSSL設定をしていきます。
4:エックスサーバーで独自SSL設定
WordPressのインストールが済んだらSSL設定をしていきます。
SSL設定はインターネット上の通信を暗号化する技術です。
HTTPのサイトをHTTPSに切り替える(SSL化設定する)と検索順位で有利になりますし、安全なサイトというアピールにもなります(情報を暗号化して送受信するため)< 最近ではSSL化してないサイトは「危険なサイト」と表示されてサイトを開くことができないブラウザもあるので、SSL設定は必須です。
エックスサーバーは独自SSL導入が無料ですし、必要な更新もすべて自動で行ってくれます。
エックスサーバーのサーバーパネルにログインしてドメインの部分の「SSL設定」をクリック。
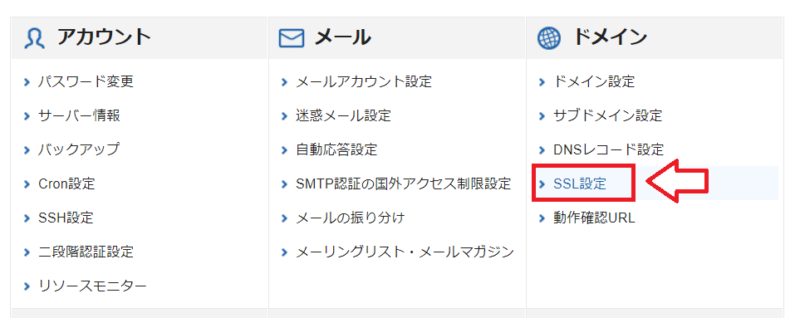
SSL化するドメインを選択します。
※以下のように、設定状態が「ON (無料独自SSL)」であれば設定は不要です。
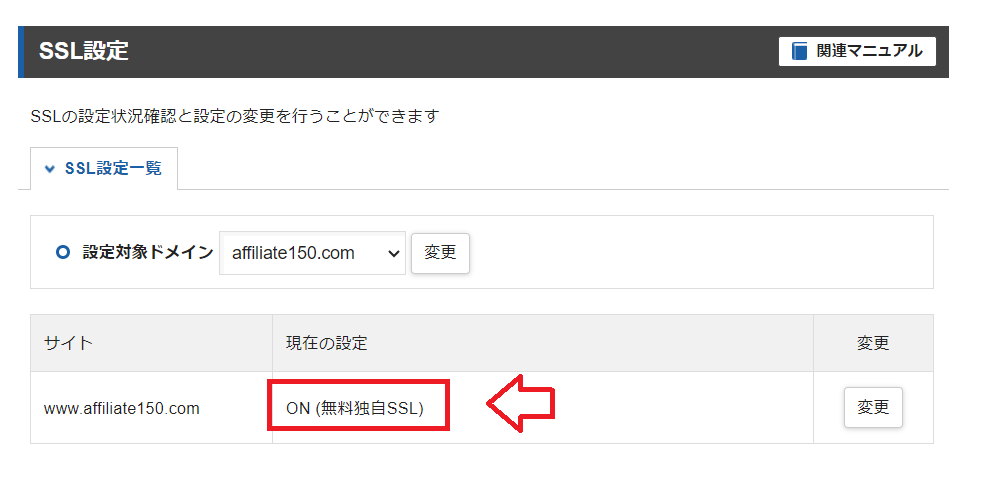
設定がOFFになっている場合は「変更」をクリック。
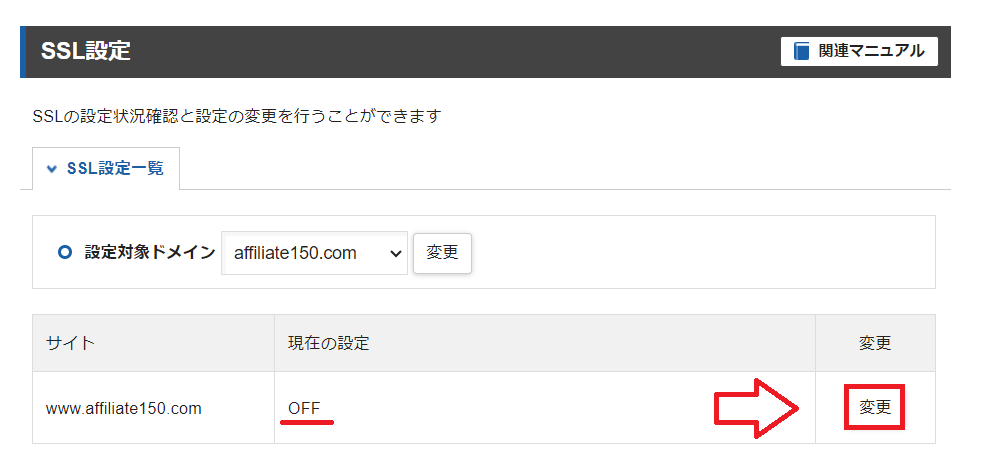
「ONにする」をクリック。
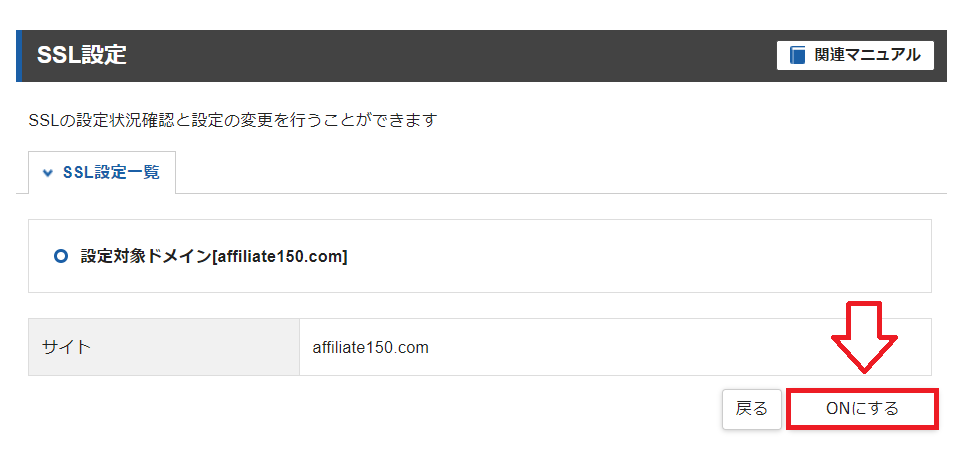
最大で1時間。反映されるのを待ちます。「独自SSL設定をONにしました」と表示されたら完了です。
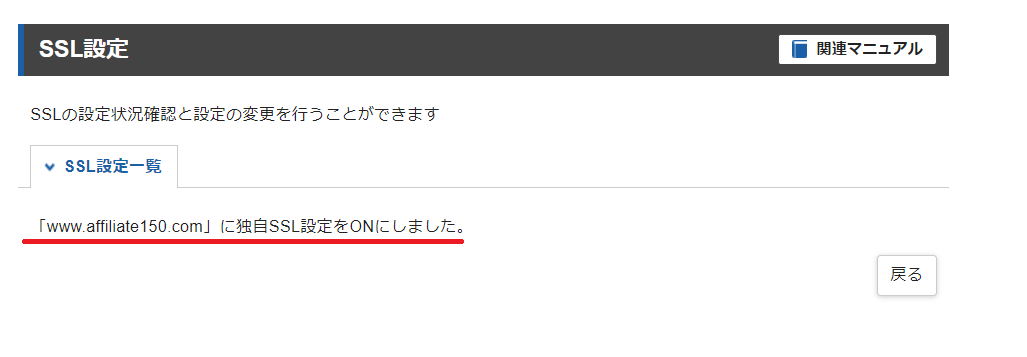
WordPressの一般設定を変更してSSL設定完了
最後にWordPressの設定を変更するのですが、変更した後に再度ログインが必要になりますので、ログインのユーザー名とパスワードを事前に確認しておいて下さい。
SSLの設定が反映されて、httpsのURLで自分のブログが表示されたらWordPressへログインして「設定」⇒「一般」と進みます。
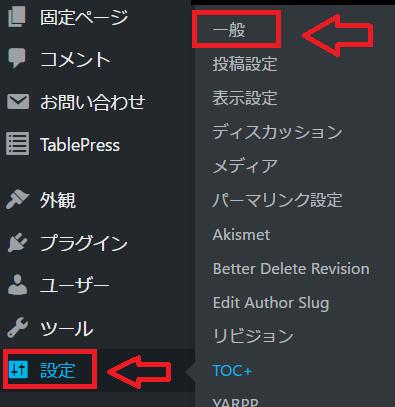
一般設定の中に「WordPress アドレス (URL)」「サイトアドレス (URL)」という項目がありますので、この2箇所のURL(http)を両方とも「https」に変更。
URLに「s」を追加するだけなんですが、大文字の「S」とかで間違わないように注意。ここのURL間違うとログインできなくなる事があります。
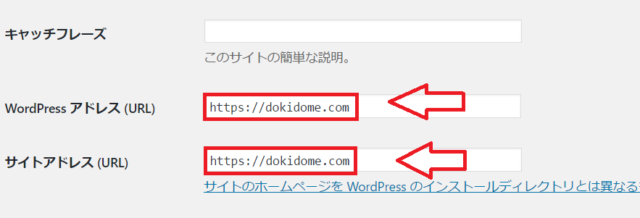
変更できたら保存して完了。
すると再度ログイン画面になりますので、改めてログインしてブログを確認。問題なければOK。
5:httpのURLをhttpsにリダイレクト(転送)
とりあえずhttpsのサイトに切り替えはできたのですが「http」のアドレスでもサイトが表示できてしまいます。
セキュリティー的によろしくないので、「http」のアドレスにアクセスしてきた訪問者を「https」に自動で転送するという設定をします。
エックスサーバーのサーバーパネルから「.htaccess」編集をクリック。
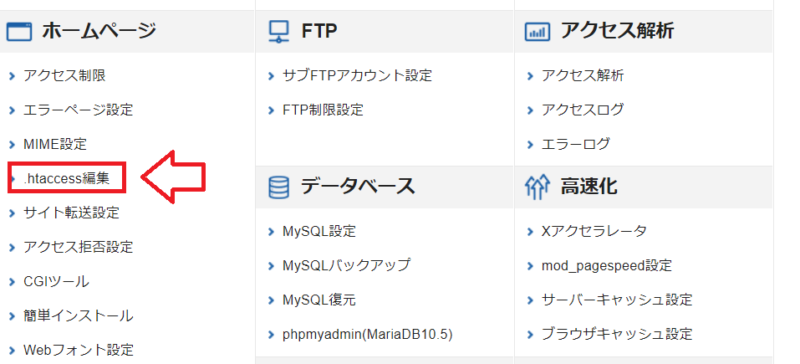
「.htaccess編集」のタブに切り替えます。
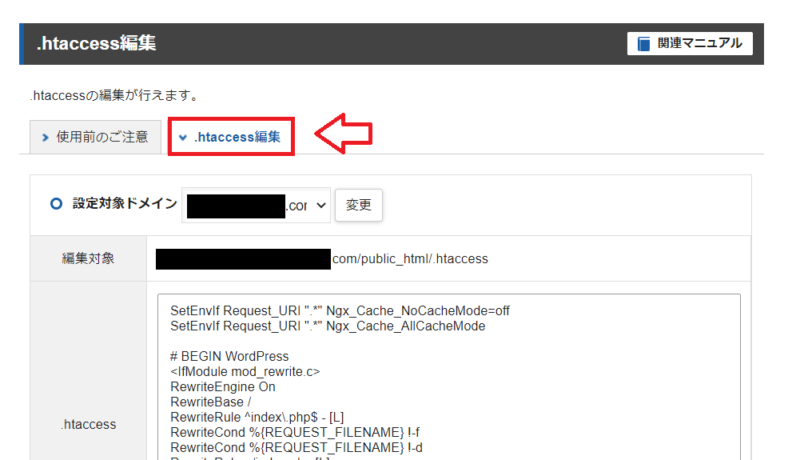
「.htaccess」ファイルの先頭に以下のコードを追加。
<ifmodule mod_rewrite.c>
RewriteEngine On
RewriteCond %{HTTPS} off
RewriteRule ^(.*)$ https://%{HTTP_HOST}%{REQUEST_URI} [R=301,L]
</ifmodule>
こんな感じになりました。
追加できたら「確認画面へ進む」をクリック。
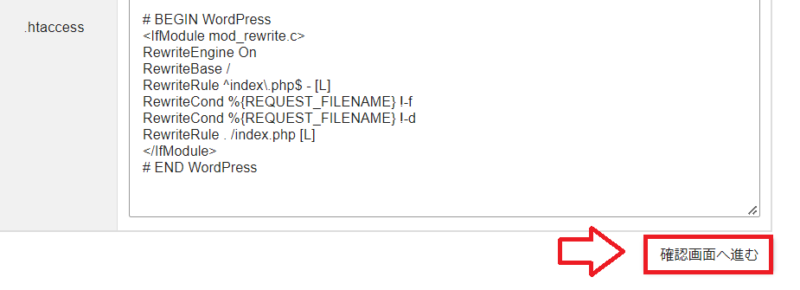
最後「実行する」をクリック。
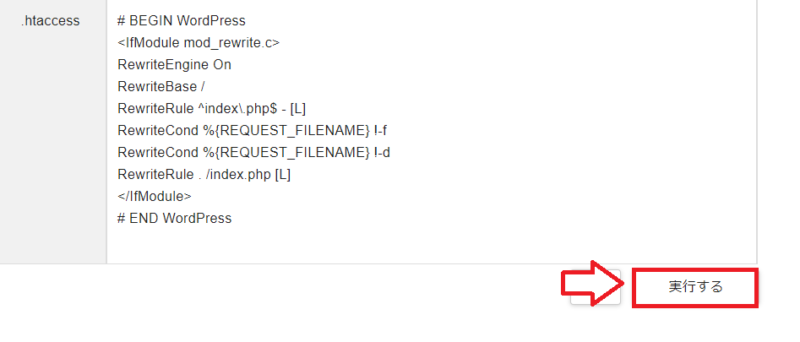
保存してサイトを表示してみて下さい。httpでアクセスできるか確認するとhttpsに飛ぶようになっているはずです。
これでエックスサーバーのSSL化は完了です。
以上エックスサーバーでのWordPressインストールは完了です。
■エックスサーバー
⇒https://www.xserver.ne.jp/![]()
エックスサーバーの契約でよくある質問と注意点
エックスサーバーの申し込みや契約時によくある質問をまとめてます。
注意点もあるので確認しておきましょう。
【Q1】エックスサーバーの無料お試し期間(試用期間)でも解約する必要がある?そのまま放置でもOK?
無料お試し期間10日間は解約手続きしなくても大丈夫ですし、放置しても料金も発生しません。
何もしなければ自動終了します。デメリットもありません。
【Q2】無料お試し期間はどうやって使うの?
エックスサーバーには10日間の無料期間があります。
このお試し期間には以下のようなことができます。
- サーバーの使い勝手を確認する
- WordPressやプログラムの動作をテストする
- 他のサーバーからデータ移転し、動作確認する
- 初期ドメインでサイトを試作する
- 性能や速度を体感する
例えば、「ブログを始めたいけどサーバー選びで失敗したくない」という場合は、実際にWordPressをインストールして、記事をいくつか書いてみることもできます。
管理画面を操作して、使いやすいか確認し、満足したら本契約へ、微妙なら解約(何もしなければ自動終了)という使い方もできます。
【Q3】支払い方法には何が使える?
エックスサーバーの支払い方法は以下です。
- クレジットカード
- 銀行振込
- コンビニ払い(振込票で支払い)
- ペイジー(Pay-easy)
- あと払い(ペイディ)
- プリペイド決済
ただし、申込みに「クイックスタート」を利用する場合はクレジット、後払い(ペイディ)の2通りしか利用できないので注意。
【Q4】解約金(違約金)はかかるの?
エックスサーバーに解約金や違約金は一切ありません。
無料お試し期間(10日間)後に本契約、いつ解約しても追加料金は発生しません。
ただし、注意点が2点あります。
- 残り期間の返金はない
例えば、12ヶ月契約で6ヶ月目に解約しても、残り6ヶ月分の料金は返金されません。支払った料金は「前払い」扱いなので、解約しても払い戻しがない点に注意。 - 無料特典への影響
契約期間が12ヶ月以上の場合に付く「独自ドメイン永久無料特典」は、解約すると失効します。再契約しても特典は復活しないので注意。
エックスサーバーの使い方とWordPressインストール後にやること
- 【初心者向け】CocoonでWordPressを始めるなら最低限やっておきたい設定13項目
- WordPressテーマ「Cocoon」を使うなら最低限入れておきたいプラグイン12選+1
- 【図解】WordPressでアフィリエイト広告を設置する方法。Gutenberg(ブロックエディタ)での広告の貼り方やリンクが貼れない場合の対処方法も紹介
- エックスサーバーでのメールアカウント(メールアドレス)作成と使い方。Gmailで送受信する方法も紹介
以上エックスサーバーの申込み手順とWordPressブログの始め方でした。
■エックスサーバー
⇒https://www.xserver.ne.jp/![]()
https://sigezo.xsrv.jp/xserver-application-summary

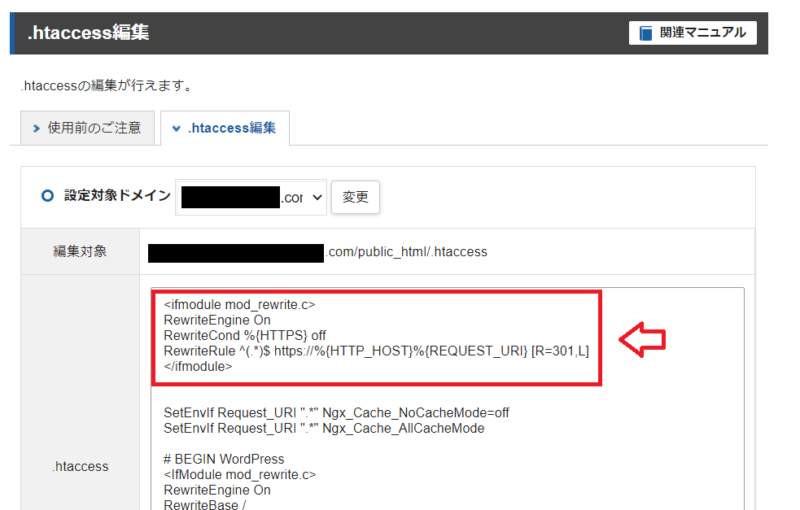
コメント
Seesaaブログの時から本当にお世話になっています。カスタマイズやエラーの対処などで何度も助けられました。
今回、ワードプレスに移転するため、こちらのリンクから申し込みさせて頂きました。今後ともどうぞよろしくお願いいたしますm(_ _)m
招待リンクからの割引できました!!
他の記事も勉強させて頂きます。ありがとうございましたm(_ _)m
とても分かりやすい解説ありがとうございます。
1つ質問ですが、申し込みの時に招待リンクの割引が適用されてるって確認できますか?
コメントありがとうございます。
当サイトの招待リンクをクリック後に申し込みしたら割引は適用されます。
紹介特典の割引の確認方法ですが、エックスサーバーの申込み時に一旦「WordPressクイックスタートを利用する」にチェックを入れてみてください。
クイックスタートは料金先払いなので料金が表示されます。
表示された料金が割引されているはずですので確認してください。確認後はそのまま申し込みしてもOKですし、クイックスタートではなく通常の申込みをしてもOKです。
このサイトの招待リンクから申し込みしたおかげで10,000円割引になりました!しかも他のキャンペーンと併用できてほんとに助かりました!ありがとうございます。
他の記事も参考にされていただきます。