今回は「エックスサーバー」のFTP接続情報の確認方法と調べ方を図解で解説していきます。
FTP接続情報はFTPソフトの接続やサーバーの移転時に必要になります。
また、FTPに接続できない場合の原因も紹介します。
■エックスサーバー
⇒https://www.xserver.ne.jp/![]()

エックスサーバーの「FTPサーバー(ホスト)名」「ユーザー名(アカウント名)」「パスワード」の調べ方
サーバーパネルへログインし、「サブFTPアカウント設定」を選択します。
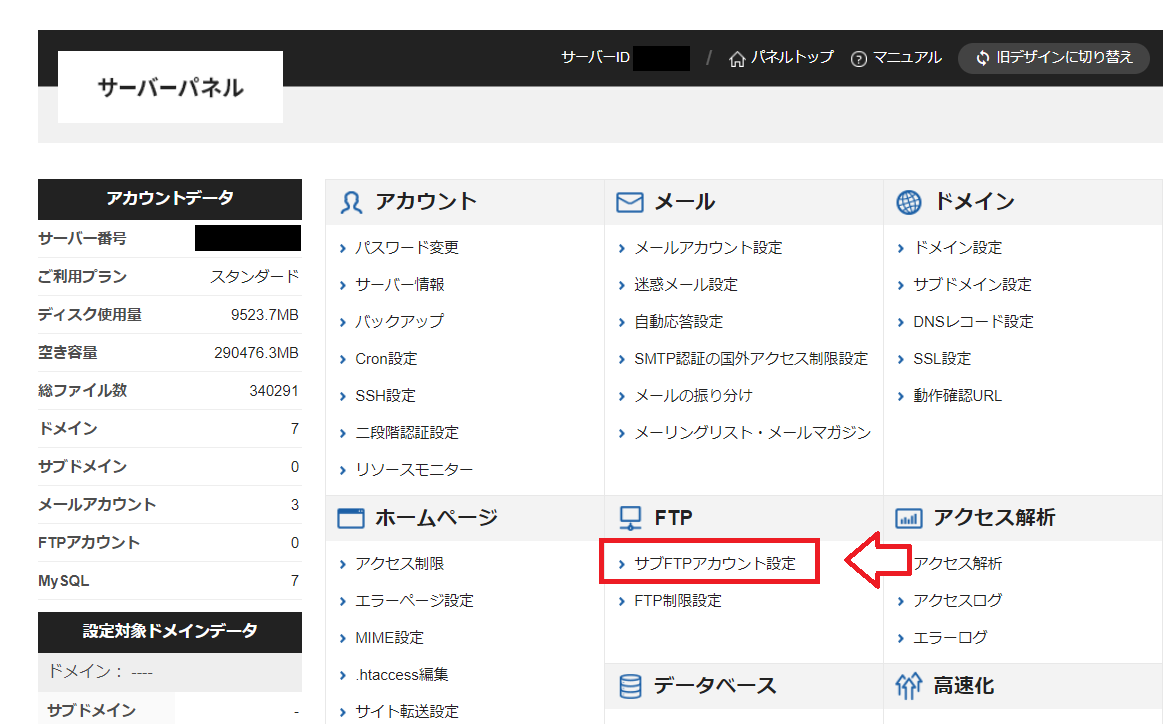
ドメイン選択画面で「すべてのドメイン」の部分の「選択する」をクリック。
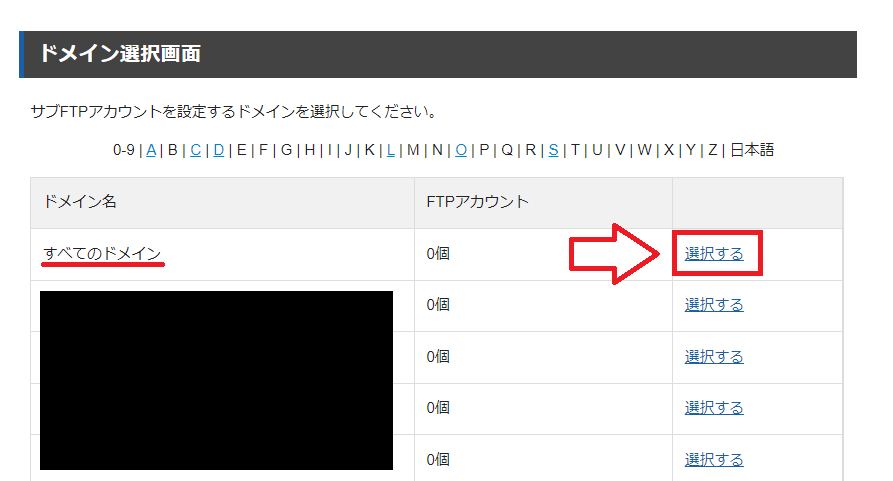
上部のタブから「FTPソフト設定」を選択すると「FTPサーバー(ホスト)名」「ユーザー名(アカウント名)」を確認できます。
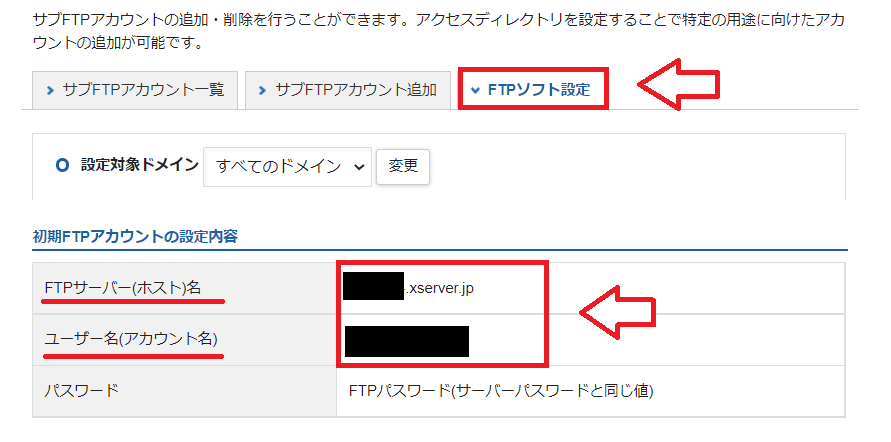
FTPパスワードは「サーバーパスワード」と同じですが、「Xserverアカウントのログインパスワード」とは別です。
サーバーパスワード(FTPパスワード)はエックスサーバー契約時にメールのお知らせ(Xserver サーバアカウント設定完了のお知らせ)で書かれています。
契約時のメールが見つからなくて「サーバーパスワード(FTPパスワード)」が分からないという方は「サーバーパスワード」再設定フォームから再設定が可能です。
ということでFTPソフトなどで設定する場合は上記で調べた「FTPサーバー(ホスト)名」「ユーザー名(アカウント名)」「パスワード」を入力したらOK。
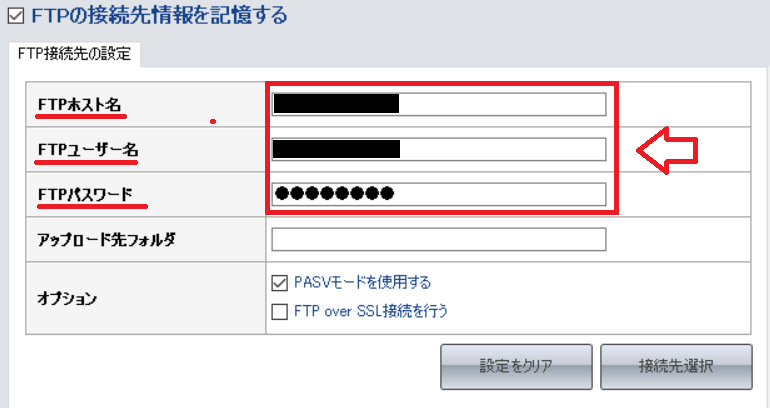
※エックスサーバーの「FTPの接続ポート番号」が必要であれば「21」を入力。
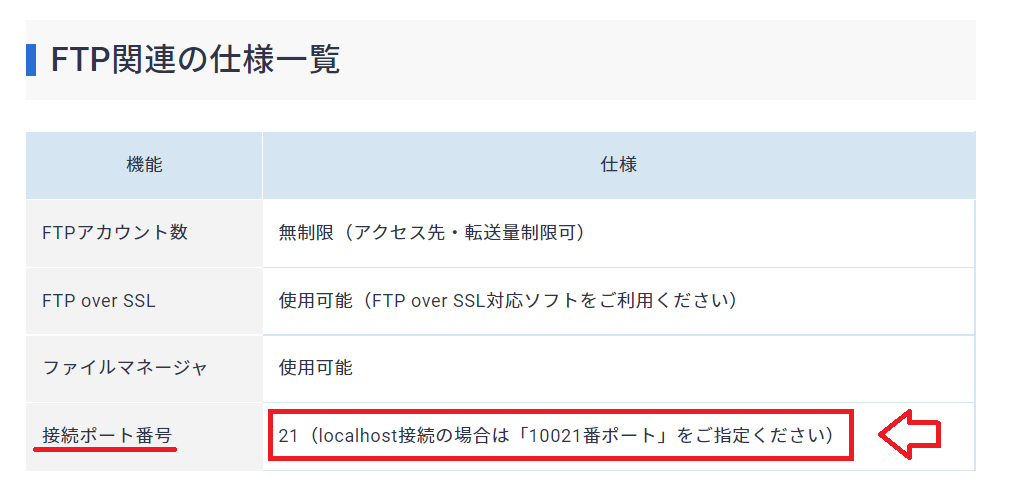
以上がエックスサーバーでのFTPの設定項目です。
エックスサーバーにFTPソフトで接続できない場合
FTPの接続設定を入力したけど接続できない場合の主な原因は2つ。
- アカウントパスワードとサーバーパスワードを間違えている
- 「FTP制限設定」へ許可IPアドレスの登録がある
【原因1】アカウントパスワードとサーバーパスワードを間違えているケース
エックスサーバーでは
- Xserverアカウントのログインパスワード
- サーバーパネルログインのパスワード
- ファイルマネージャーログインのパスワード
- WEBメールログインのパスワード
などたくさんのパスワードがあります。
先程も書きましたが、FTPパスワードは「サーバーパスワード」と同じですが、「Xserverアカウントのログインパスワード」とは別です。
再度確認してみてください。
【原因2】許可IPアドレスの登録があるケース
「FTP制限設定」へ許可IPアドレスの登録がある場合は許可されたIPアドレス以外からのアクセスが制限されます。
サーバーパネルから「FTP制限」をクリック。
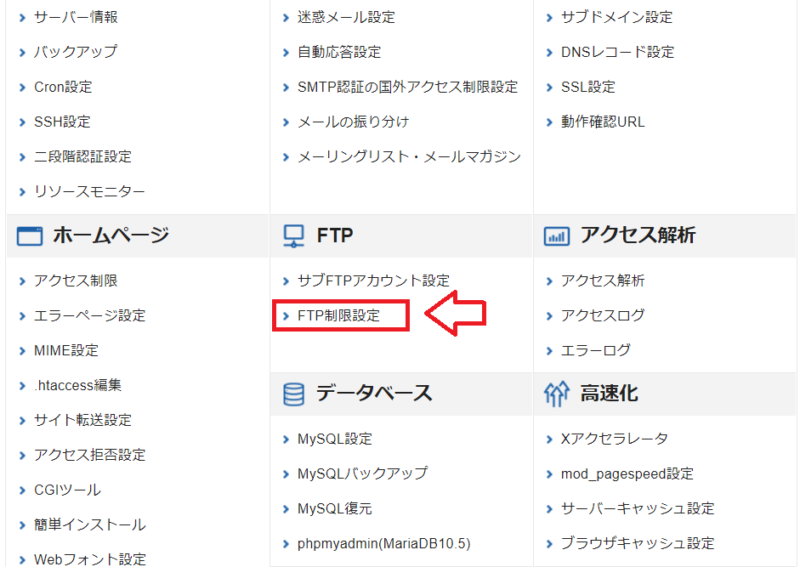
サーバーID(初期ドメイン)を選択してFTP制限のIPアドレスがないか確認してみてください。
もしくはFTP制限設定の許可IPアドレスに【127.0.0.1】を追記してもOKです。
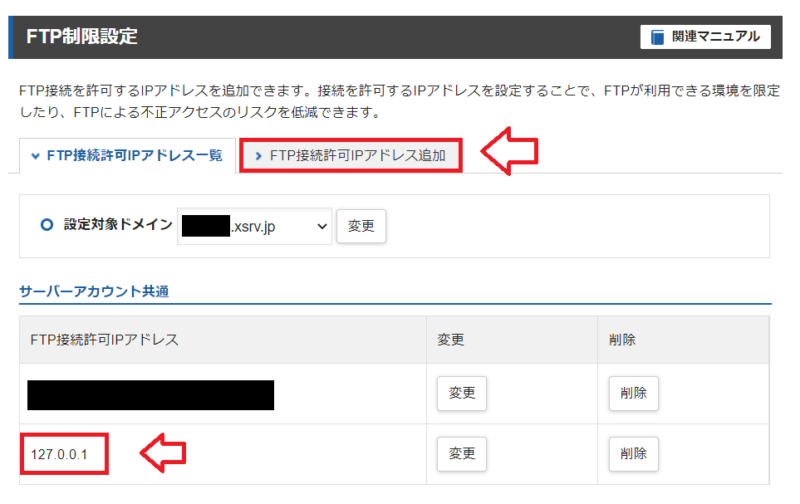
127.0.0.1はローカル・ループバック・アドレスと呼ばれ、自分自身を指す特別なIPアドレスです。
エックスサーバーでサブFTPアカウントを追加する場合
エックスサーバーでは通常のFTPアカウントとは別に「サブFTPアカウント」の追加が可能です。
- 特定のフォルダ(ディレクトリ)以外のアクセスを制限したい
- 複数の管理者にそれぞれアカウントを作成したい
という場合には「サブFTPアカウント」作成が便利です。
サーバーパネルで「サブFTPアカウント設定」を選択します。
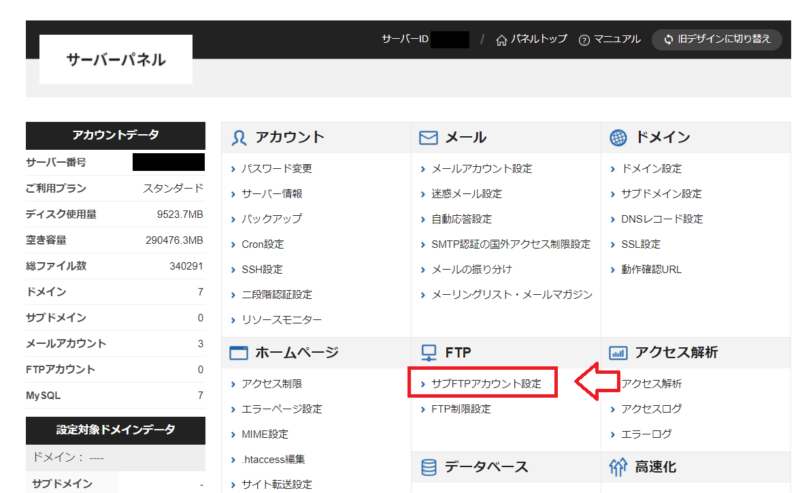
アクセスしたいドメインを選択。
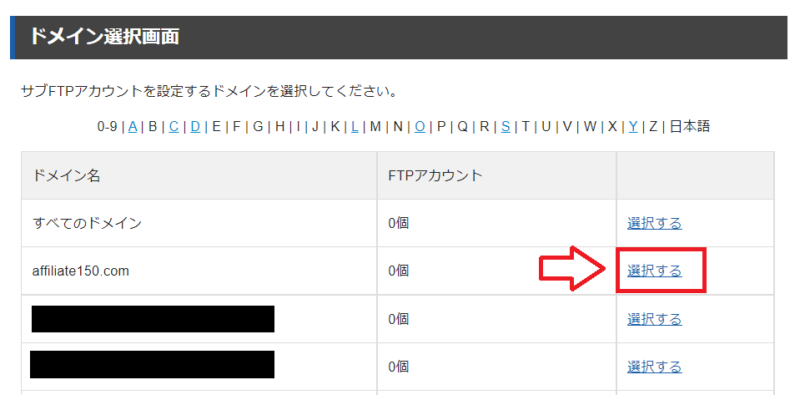
「サブFTPアカウントの追加」のタブを選択。
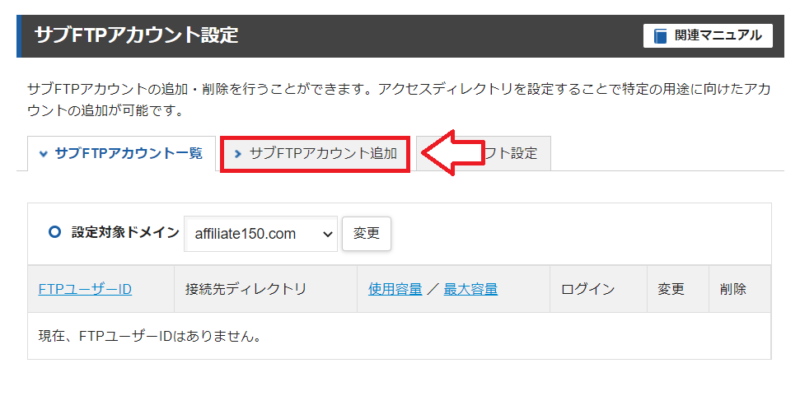
サブFTPアカウント作成画面になります。FTPアカウント名(FTPユーザーID)・パスワード・FTP容量を入力します。
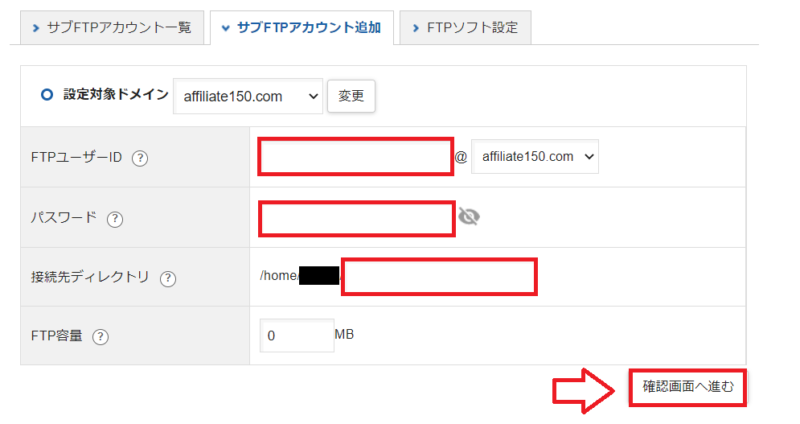
- FTPアカウント:分かりやすい名前をつけます(半角英数字)
- パスワード:パスワード(半角英数字)
- ディレクトリ:ドメインを入力もしくは空欄でもOK
- FTP容量:よく分からない場合は0のまま(無制限)でもOK
「ディレクトリ」というのはこの作成したFTPアカウントで接続した時のスタート地点のフォルダです。「example.com」のみ操作可能にしたい場合、は「example.com」と入力。
入力が完了したら「FTPアカウントの作成(確認)」ボタンをクリックして確認。間違いが無ければ「FTPアカウント作成(確定)」をクリック。これでFTPアカウントの作成は完了です。
以上エックスサーバーのFTP情報の確認方法でした。
■エックスサーバー
⇒https://www.xserver.ne.jp/![]()


コメント
管理人様。
すばらしいサイトで、とても順調にいきました。
ただ、どうやら、FTPアカウントの設定でつまづいたみたいです。
アカウントにログインしたら、ファイルがズラリと並んで・・・・いるはずが、空のファイルが一個だけで、名前もありませんでした。
私は何を間違えたのでしょうか。
差し支えなければ、推察で結構ですので、ご教示いただけると、ありがいです。
匿名様
コメントありがとうございます。ホントに推察になるのですが(笑)すみません。まず、エックスサーバーで独自ドメインを設定し、WordPressをインストールしているのであればWordPress関連のファイルが並ぶかと思いますので、WordPressがインストールされているのか?確認をしてみて下さい。独自ドメインやWordPressのインストールが反映されるまでに少し時間がかかる場合もあるかもしれません。
それからブラウザのキャッシュが影響していることもあるかもしれませんので、アカウントにログインして、「Ctrl」と「F5」を一緒に押してリロード(再読み込み)をして確認するのも念のためやってみても良いかと思います。
また、サーバーパネルではなくて、インフォパネルの方から「ファイルマネージャー」にログインできます。そちらからでも自分のファイルにアクセスできますので、そちらも確認をしてみてください。
しげぞう様
さっそくのお返事ありがとうございます。先にできることをやっておこうと思います。ご丁寧にありがとうございました。これからも参考にさせていただきます。
しげぞう様
全くのど素人がアフィリエイトを始めているのですが、しげぞう様のサイトは丁寧で分かりやすい説明なので、いつも参考にさせていただいております。ありがとうございます。
現在、エックスサーバーの10日試験期間中なのですが、その期間はFTP追加ができないと表示されてしまい、ここで作業がストップしている状態です。9日間、何もしないのがそわそわしてしまい、この工程をとばしていいものか判断に迷っております。後からこの設定はできるのでしょうか?無知で申し訳ございませんがご教授願います。
くにまる様
コメントありがとうございます。そうですね、FTPの設定はなくてもWordPressの設定とか記事の投稿とかは普通にできると思いますので、まずは設定や使い方に慣れる事から初めてみても良いと思います。
FTPは後からでもOKですし、FTP設定ではなく、インフォパネルの「ファイルマネージャー」からでもファイルにはFTPと同じようにアクセスできます。ファイルマネージャーが試験期間中に使えるかは確認してませんが、もしこれも使えないのであれば先にWordPress自体の設定などを終わらせておく事をおすすめします。
お久しぶりです。MATです。
覚えてくださっているでしょうか?^^;)
わかりやすいワードプレスインストール手順記事ありがとうございます。
この記事を元にインストールまで行い、現在反映待ちです。
さて、このFTPアカウントなんですが、Xサーバーのログイン画面にある「ファイルマネージャー」でも良いですよね?
アカウントを作らなくて済む分、ファイルマネージャーの方が楽そうな気がするのですが、FTPアカウントのほうが良いメリットは何かあるのでしょうか?
MAT様
コメントありがとうございます。ファイルマネージャーでもOKです。FTPの場合はFTPのスタート地点を選べるので、サイトを複数管理する場合に間違いを減らす事ができますし、サーバーパネルから移動できるのが便利かなと思います。特に機能的な違いがあるわけではないと思いますので、どちらでもOKです。FTPという言葉自体が分からない方もいるかな?と思ったので、一応記事にしておきました。