今回はドメイン変更とかではなくドメインはそのままでサーバーだけ移転という作業をしたので、特に検索順位が変動するような事はないです。サーバーに関しては評判の良いエックスサーバーの「スタンダードプラン」に変更してみました。
という事でロリポップからエックスサーバーへ移転する方法を紹介していきます。
■エックスサーバー
⇒https://www.xserver.ne.jp/![]()
エックスサーバーに簡単移行機能がリリースされました
※追記:エックスサーバーへ数分で移転できる「簡単移行機能」がリリースされました
簡単移行機能は必要事項を入力して「移転開始」をクリックするだけ。普通に移転するよりも圧倒的に早くて簡単です。
今回手動の移転方法を紹介してますが、移転が簡単に完了してしまいますので先にエックスサーバーの「WordPress簡単移行機能」を使ってみる事をおすすめします。


※当記事は上記の「WordPress簡単移行機能」が使えない場合の移転方法です。
【簡単移行機能が使わない場合】移転の作業工程を把握しておく
まず把握しておくべき事はどのような作業が必要か?という部分ですよね。
大体どのサーバーでも無料お試し期間というのが10日程度あります。その無料期間の間に移転の準備をしてみてきちんと表示されるかを確認。上手く表示されていればそのままエックスサーバーと正式に契約すればOKです。
つまり10日間の間に移転を終わらせて確認作業までしておく必要があります。実際慣れれば数時間で移転はできるのですが、初めての場合には色々調べながら作業するので結構時間がかかりますよね。
そのため、必要な作業工程を事前に調べて把握しておき、準備ができてから無料期間をスタートさせるのがベストです。
もし自分では難しいという場合は有料にはなりますが、エックスサーバーの移転代行サービス![]() を利用も検討してみてください。
を利用も検討してみてください。
サーバー移転の作業工程

かなり大雑把に説明しておくとWordPressの移転に必要なのが「データベースの情報」それとWordPressの「フォルダやファイル」の2種類です。
結局のところロリポップの「データベース」と「ファイル」をエクスポートしてエックスサーバーに全てインポートしてやれば良い訳です(途中一部ファイルは変更する場所がある)。作業工程を大雑把に説明するとこんな感じ。
- ロリポップの「データベース」をエクスポート
- ロリポップの「ファイル」をダウンロード
- エックスサーバーにの「データベース」にインポート
- エックスサーバーに「ファイル」をアップロード
- ファイルを一部書き換え(データベースとの紐づけ)
もちろん途中エックスサーバーの申し込みやドメインの設定等の作業等がありますが、基本はこれ。

2つのデータ(データベースとファイル)がエックスサーバーにインポートできたら現在ロリポップで利用しているWordPressと同じ物がエックスサーバーにもできるという事になりますよね。
ここでエックスサーバーでどのように表示されているか確認をする必要があります。ロリポップの時と同じ表示になるかを確認して問題が無ければ最終的に「ネームサーバー(DNS)」を切り替えという作業で移転は完了です。
同じドメインで2つのWordPress(ロリポップとエックスサーバー)が存在する事になりますが、通常表示されるのは片方です。その切替をするのがネームサーバーです。
「ネームサーバー(DNS)」の設定はどっちのサーバーのWordPressを表示する?という設定です。
ここまでの工程が慣れれば数時間でできますし、無料お試し期間は10日間あるのでその間に終わらせます。幾つか作業に必要な物があるのでそれも確認しておきましょう。
サーバー移転前に準備しておくもの
準備しておくと良い物は2つあります。
- エディタとメモ帳
- FTPソフト
エディタとメモ帳
前述したようにロリポップとエックスサーバー両方のデータベースにアクセスしてエクスポートしたりインポートしたりする作業があります。データベースにアクセス(ログイン)するにはデータベースの情報(ユーザー名とかパスワードとかサーバー情報)が必要になります。
2つのデータベースを行ったり来たりするのでちょっとややこしいです。そのため、「ロリポップのデータベース情報」それと「エックスサーバーのデータベース情報」この2つをメモ帳に分けてメモしていくとスムーズに行きます。
データベースの情報は途中で出てくるのでそれをしっかり分けてメモしておく事をおすすめします。
それと、途中でPHPファイル(wp-config.php)を一部書き換える必要があります。これにはWindows のメモ帳(Notepad)は使わずに別途無料のエディタを用意しておきましょう。
FTPソフト
ロリポップからWordPressのフォルダやファイルをダウンロードする時とダウンロードしたフォルダやファイルをエックスサーバーにアップするときに必要なのがFTPソフトです。
FTPソフトも色々試しましたが、「FFFTP」が一番スムーズでした。時間はちょっとかかるけど。
FFFTPは無料で利用できるのでインストールして準備しておきましょう。設定や使い方は後から説明します。それから移転前にはバックアップをしっかりとっておく事をお忘れなく。
移転後に不具合を起こさないための前準備もしておく
移転後に不具合を起こさないためにやっておくべき作業が次の2つ。
- キャッシュ系のプラグインを削除しておく
- ロリポップのPHPのバージョンを最新にしておく
この2つです。特にキャッシュ系のプラグインは停止して削除しておいた方が余計なエラーがでません。一度これを無視してやってみたらスマートフォンのページがアクセスできないというトラブルになったので、キャッシュ系のプラグインを削除しておきましょう。
キャッシュ系プラグインの削除
気をつけたいのがキャッシュ系のプラグインは削除する時にエラーがでる場合があるので事前にバックアップはしておく事です。
「WP Super Cache」を利用している場合は一度「設定」⇒「WP Super Cache」⇒「コンテンツ」⇒「キャッシュの削除」をしてからプラグインを停止し、削除。削除して一度ブログを表示させてエラーが無い事を確認します。
もしエラーが発生する場合にはロリポップFTPでWordPressのフォルダを開き、「wp-config.php」というファイルを探し開きます。このファイルはおそらく書き込みできない制限になっているので一度「現在の属性」を「400」から「644」に変更して「保存」。これで書き込みや編集ができます。
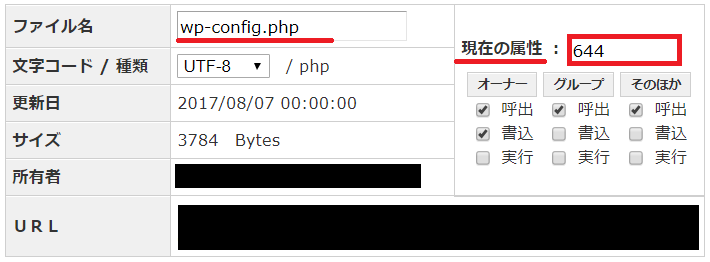
「644」に変更して保存したらこのファイルに追加されている次の部分を削除ね。
//define('WP_CACHE', true); //Added by WP-Cache Manager
define( 'WPCACHEHOME', '/home/〇/〇/〇〇/web/〇〇/wp-content/plugins/wp-super-cache/' ); //Added by WP-Cache Manager
削除したら変更を保存してもう一度確認してみてね。
私の場合はこの「WP Super Cache」の他にも「DB Cache Reloaded Fix」「WP File Cache」「MO Cache」「Head Cleaner」というプラグインを停止⇒削除しておきました。
それからキャッシュ系ではないですが、「SiteGuard WP Plugin」というプラグインも上手く行かなかったのでこれも停止⇒削除しておきました。
PHPのバージョンを最新にしておく
PHPのバージョンは最新のものに切り替えておきます。
移転先(エックスサーバー)で新規のWordPressを作成しますが、その場合PHPのバージョンが最新になります。
移転後にPHPのバージョンが変わると不具合を起こすプラグインがありますので、先にPHPのバージョンを最新のものにして不具合がでないか確認します。
という事で事前にPHPのバージョンを最新にしてみてエラーを吐くプラグインは事前に停止、削除しておきます。
ロリポップにログインして管理画面から「サーバーの管理設定」⇒「PHP設定」ページにて、移転する予定ドメインのPHPバージョンを最新のもの(数値の大きいもの)にして「変更」をクリック。
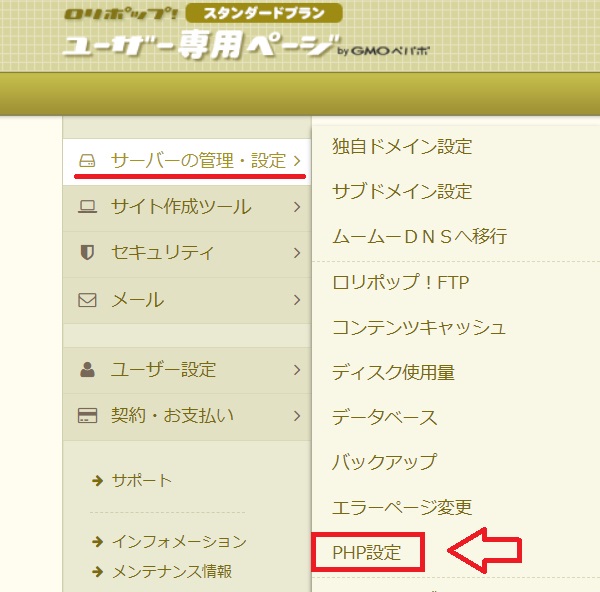
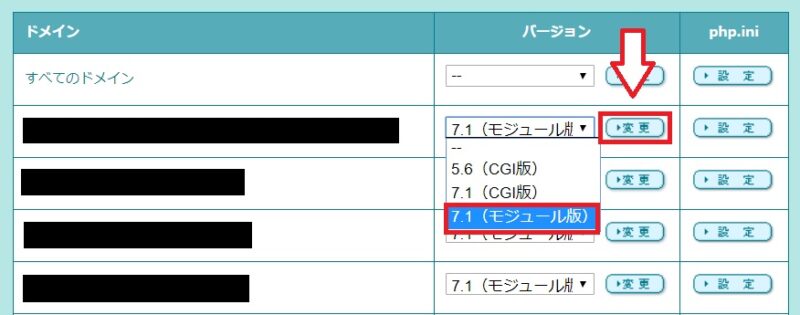
PHPのバージョンは変更後5分から10分程度で反映されますので、エラーがでるか?の確認は15分後くらいに。
以上不具合を起こさないための準備でした。
ロリポップのデータベースをエクスポートする
それではロリポップで利用しているデータベースへアクセスしていきます。
ロリポップのユーザー専用ページ管理画面から「サーバーの管理・設定」⇒「データベース」と進みます。
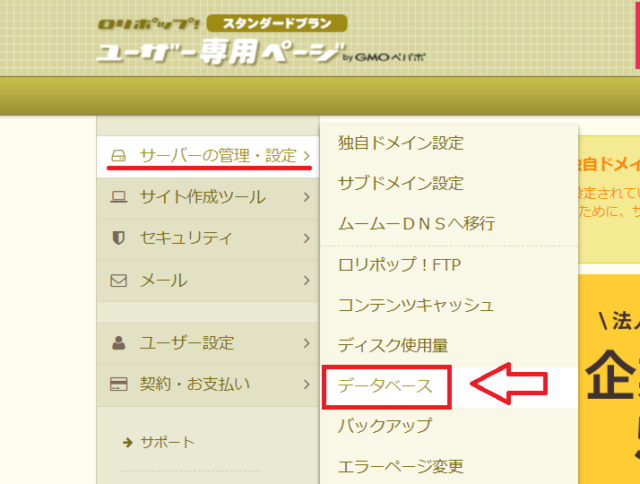
現在利用しているデータベース一覧が表示されているので、サーバー移転するドメインで利用しているデータベースを探して右の「操作する」をクリック。
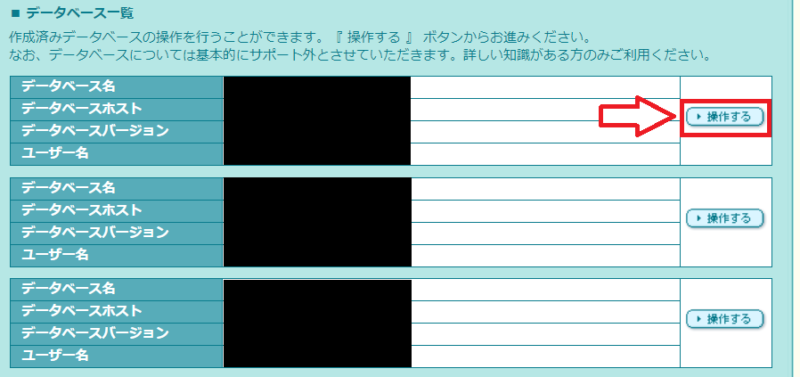
ちなみに複数のブログ(WordPress)を利用している場合にはその数だけデータベースがあると思います。
どのブログでどのデータベースを利用しているか分からない場合はロリポップFTPで移転予定のドメインのフォルダを開き、「wp-config.php」を開くとそのブログで利用しているデータベース情報が書いてあるので、調べておきましょう。こんな感じでデータベース情報が書かれています。
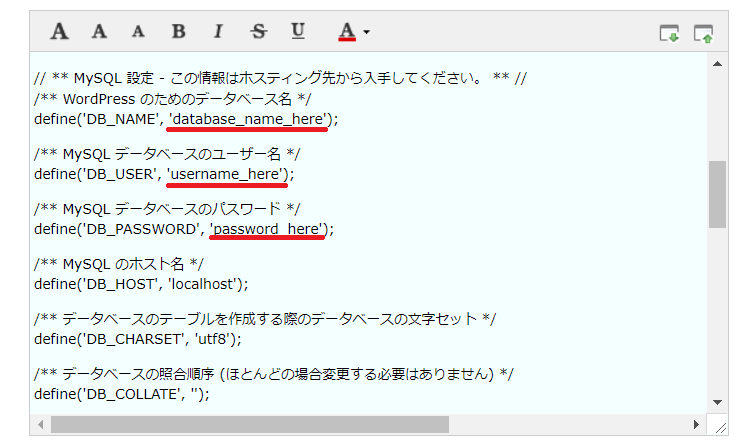
話を戻してデータベースの「操作する」をクリックするとデータベースの情報が表示されます。
この内「サーバー」と「ユーザー名」「パスワード」の3つがデータベースにログインする時に必要になるのでメモしておきます。メモしたら「PHPMyAdminを開く」をクリック。
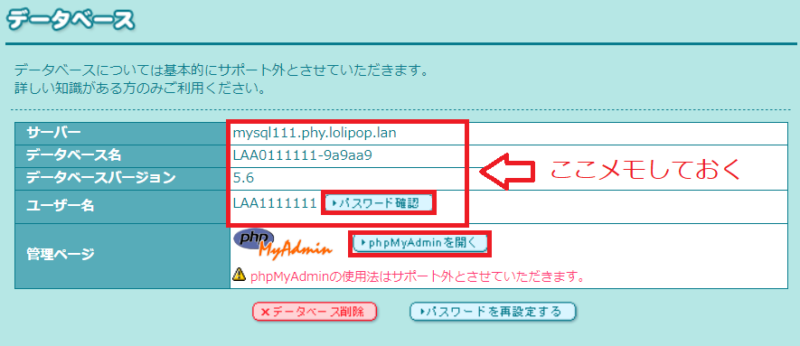
「PHPMyAdmin」を開くとログイン画面になるので、今メモしたデータベースの情報を入力して「実行」。
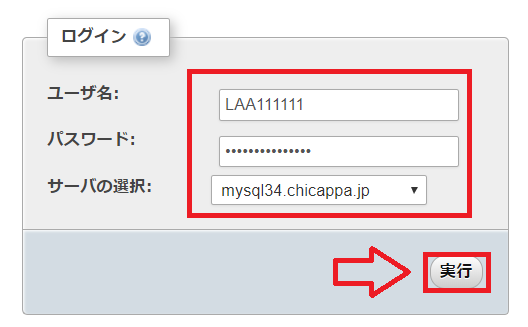
ログインできたら左上の部分に自分の「データベース名」と「information_schema」という2つの項目があるので自分の「データベース名」の方をクリック。
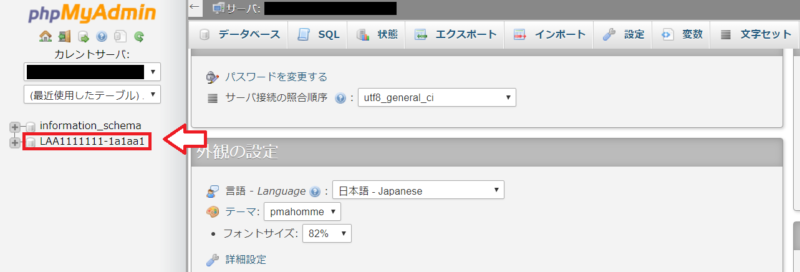
「wp_〇〇」のような項目ズラリと表示されるのを確認しておきます。色々な項目がズラリ並んでいますが、上のタブの「エクスポート」をクリック。
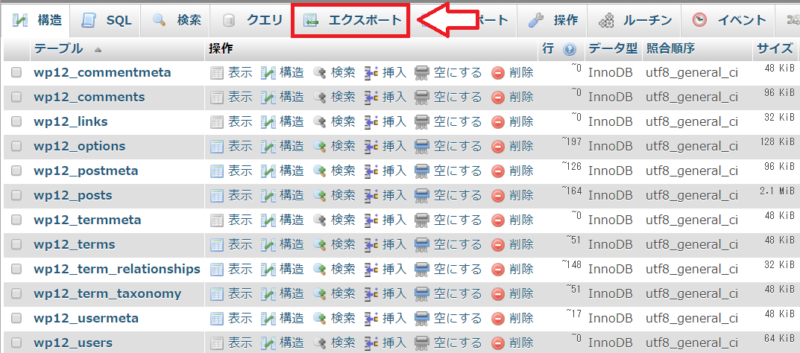
エクスポート方法は「詳細-可能なオプションを全て表示」を選択。
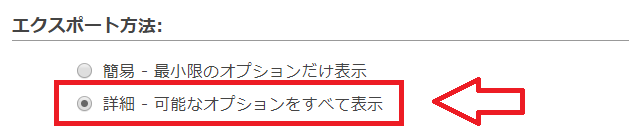
選択できたら下の方にスクロールしていき、「生成オプション」の「追加コマンドという項目」で、「DROP TABLE / VIEW / PROCEDURE / FUNCTION / EVENT コマンドの追加」にもチェックを入れます。
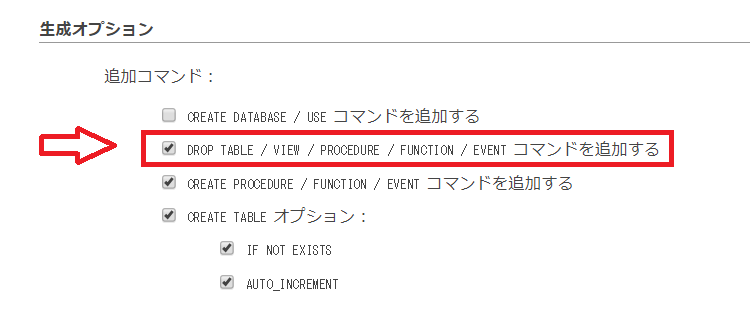
後の項目はデフォルトのままにしておいて、一番下の「実行する」をクリックすると、SQLファイル(データベース)がダウンロードされます。
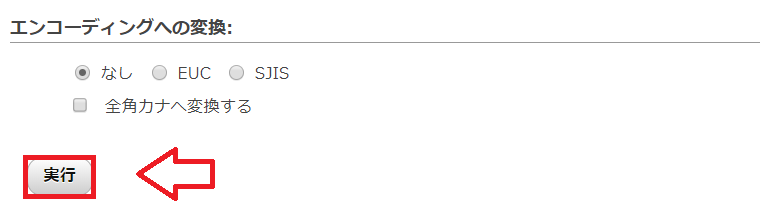
以上でロリポップのデータベースのエクスポートは終了です。次にロリポップのファルダやファイルをダウンロードする作業に移ります。
ロリポップのフォルダやファイルをダウンロード
さて、ロリポップのデータベースはエクスポートできたので今度はフォルダやファイルをダウンロードしていきます。
ロリポップのファイルをダウンロードするのに必要なのが以下3点。
- FTPソフト(今回はFFFTPを使ってます)
- 新規フォルダ作成(ダウンロードしたファイルを入れる)
- FTPアカウント情報を調べておく
です。
FTPソフトと新規フォルダ
ロリポップFTPではファイルはダウンロードできても「フォルダ」がまとめてダウンロードできないため、FTPソフト(今回はFFFTP)を利用します。
それとこれからダウンロードするファイルを入れる「新しいフォルダ」をデスクトップに作成しておきます。名前は適当に「lolipop-deta」とでも書いておけばOKです。
FTPアカウント情報をしらべておく
ロリポップのサーバーにFTPソフトでアクセスするためには「FTPのアカウント情報」が必要です。
FTPのアカウント情報はロリポップのユーザー専用ページから「ユーザー設定」⇒「アカウント情報」で確認できます。
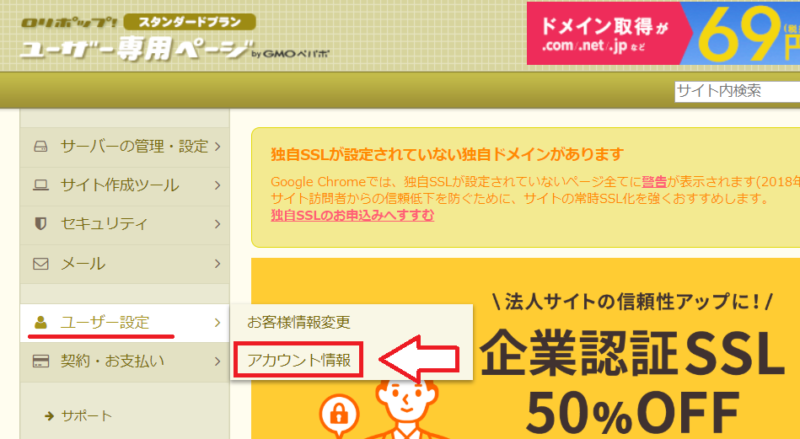
FTPで接続する時に必要なのが「ホスト名」「アカウント名」それから「パスワード」。ここに書かれてます。
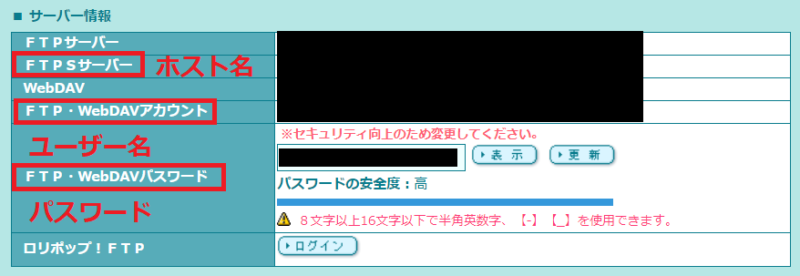
FTPソフトの設定をする
FFFTPを開いて「新規ホスト」をクリック。
「ホストの設定名」は適当でOK。分かりやすい名前を付けます。
「ホスト名」「ユーザー名」「パスワード」を入力して「ローカルの初期フォルダ」には先ほど作成した新しいフォルダを選択します。こんな感じで設定して下さい。
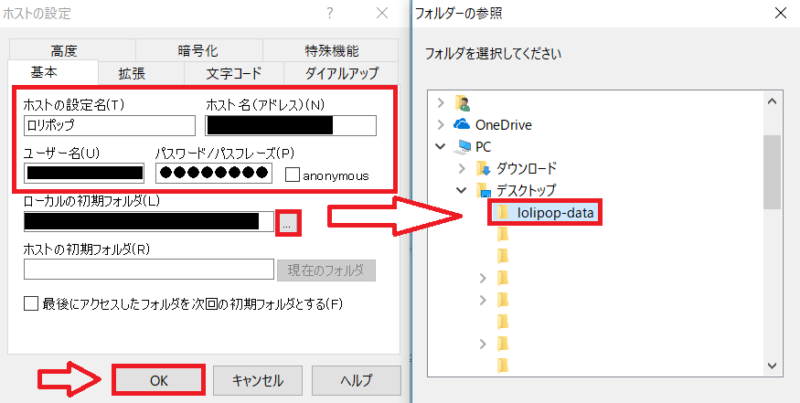
それと接続する前に大事な設定があります。「暗号化」というタブを開いて「暗号化なしで接続を許可」と「FTPS(Explicit)で接続」にチェックを入れておき、「OK」をクリック。これをやっておかないとなぜかダウンロード中にダウンロードできないファイルが出てきたりします。
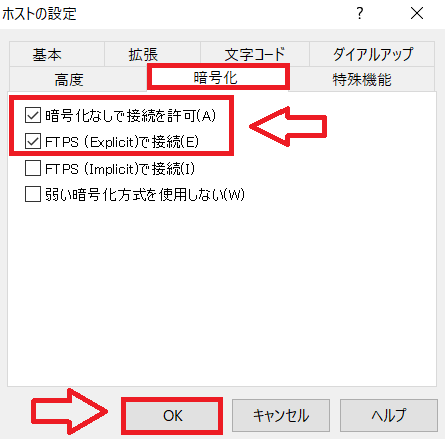
ただ、この「暗号化なしで接続を許可」という設定は推奨されるものではないと思われるので移転が完了したら元に戻す事をおすすめします。
ロリポップ側のWordPressフォルダをダウンロード
さて、FTPの設定が終わったら接続。接続すると「左側」に先ほど設定した「新しいフォルダ」、右側にはロリポップの「ファルダやファイル」が表示されているので、ロリポップ側から新しいフォルダに移転する予定のフォルダをドラッグするとダウンロードが始まります。
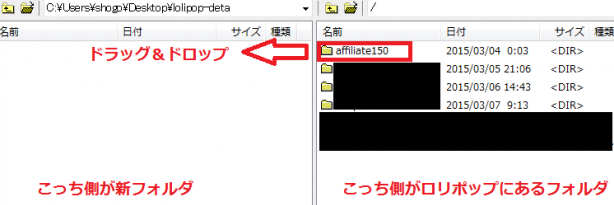
このフォルダにはWordPressに必要な基本的なファイルの他に現在WordPressで利用しているテーマや画像、プラグインのファイル、等たくさんのファイルがあるのでかなりの時間はかかります。多分1時間程度か、ファイルが多ければそれ以上待ち時間があります。
以上でロリポップ側の作業はひとまず終了です。ダウンロードには時間がかかるので、この待ち時間の間にエックスサーバー側の作業を進めていきます。まずは10日間無料お試しの申し込みをやっていきます。
エックスサーバーとの契約
ロリポップの準備はできたので、ここからはエックスサーバー側の作業です。まずはエックスサーバーとの契約です。
エックスサーバーの10日間無料お試し申し込みページへ移動します。
※エックスサーバーの申込みは「通常の申込み」と「WordPressクイックスタート」の2種類がありますが、移転される方は「通常の申込み」をしておいて下さい。
申し込みが完了すると登録メールアドレス宛に「Xserver サーバアカウント設定完了のお知らせ (試用期間)」が届きます。
ここに「ユーザーアカウント情報」「サーバーアカウント情報」「FTPの情報」などが書かれているのできっちり保存しておきます。後で使います。
それとエックスサーバーにログインする時に「会員ID」と「サーバーID」を間違わないように。
エックスサーバーでドメイン登録をする
エックスサーバーにログインしてロリポップで利用しているドメイン(移転したいドメイン)をエックスサーバーにも登録していきます。前述したように最終的にネームサーバーを変更するまでは反映されないので同じドメインを登録しても大丈夫です。
エックスサーバーのサーバーパネルにログインしておきます。
エックスサーバーは「インフォパネル」「サーバーパネル」の2種類あるので注意!
・インフォパネルで必要なのが「会員ID」と「パスワード」
・サーバーパネルで必要なのが「サーバーID」と「パスワード」
インフォパネルにログインしてサーバーパネルへも行けます。
エックスサーバーのサーバーパネルから独自ドメイン設定をクリック。
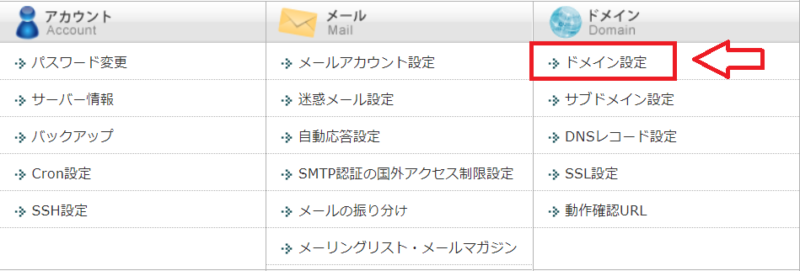
ドメイン設定の追加タブに切り替えて移行予定のドメインを入力。
ロリポとエックスサーバーで同じドメインを設定する事になりますが、最終的にネームサーバーで指定したサーバーに切り替わるので両方のサーバーで同じドメインを設定しても大丈夫です。
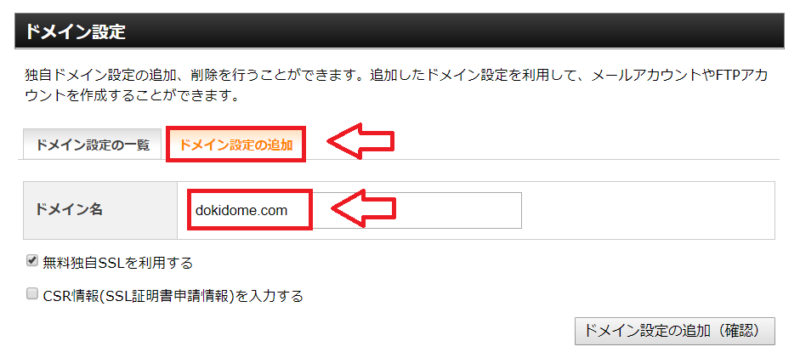
「無料独自SSLを利用する」のチェックは外してドメインの追加(確認)をクリック。
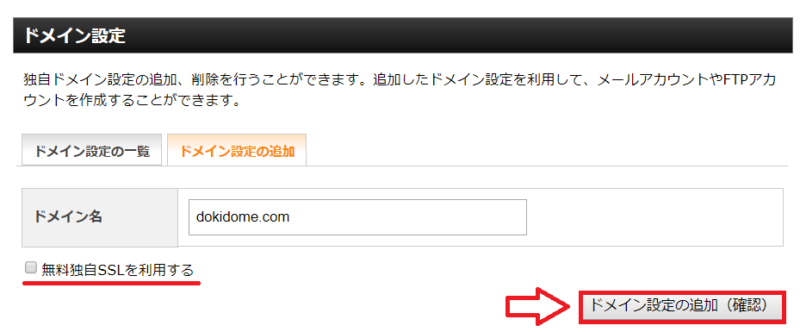
「無料独自SSLを利用する」のチェックは入れても良いのですが、最終的にネームサーバー切り替えてからでないとエックスサーバーの独自SSLの設定が「失敗しました」となります。

無料の独自SSLは後からでも設定できるので問題ありません。
確認画面になるのでドメイン間違ってないか確認してドメインの追加(確定)をクリック。
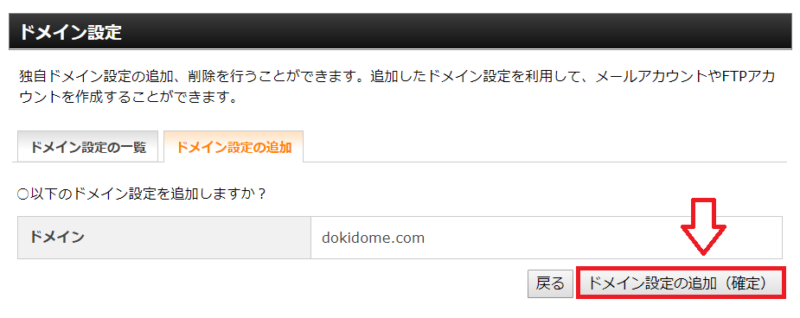
以上でドメインの設定は完了です。次にエックスサーバーに新しいWordPressをインストールしていく作業です。
エックスサーバーにWordPressをインストールする
エックスサーバー側に新規のWordPressをインストールしていきます。
エックスサーバーのサーバーパネルから「WordPress簡単インストール」をクリック。
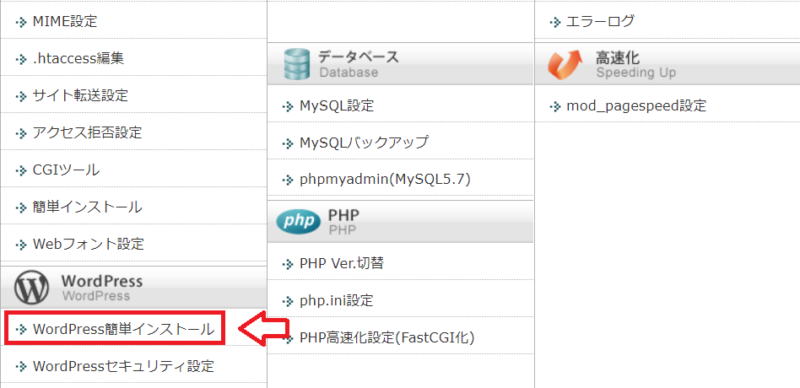
WordPressのインストールタブに切り替えてサイトの基本情報を入力していきます。
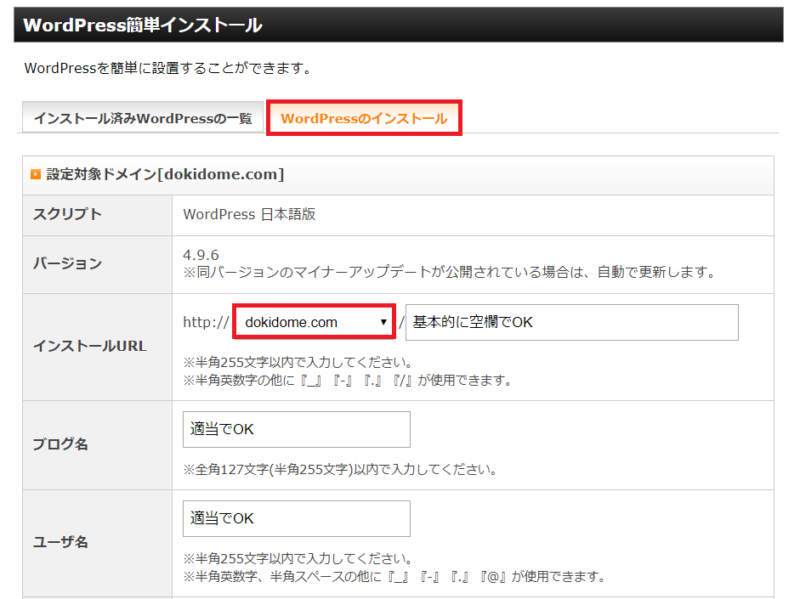
インストールURLは現在のサイトのトップページのURLになっていればOKです。
ユーザー名やパスワード、サイト名などは適当でOKです。というのも、データをインポートするとユーザー名やパスワードなど全てロリポップで使っていたものに切り替わります。
つまり、ここで決めるユーザー名やパスワードはデータをインポートするまでの一時的なものなので適当でも大丈夫です。
入力できたら一番下の「インストール(確認)」をクリック。
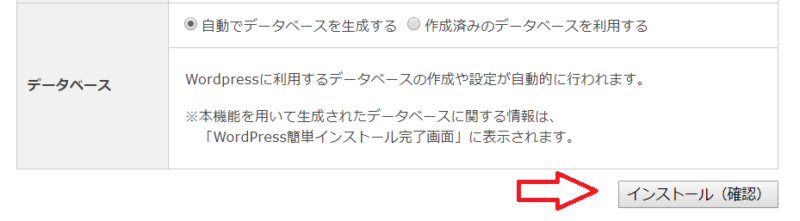
確認画面になるので、そのまま「インストール(確定)」をクリック。
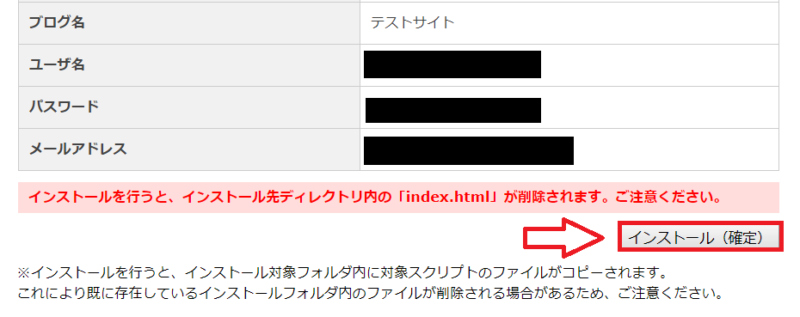
インストール完了するともう一度データベースの情報が表示されるので先ほどメモしたデータベース(MySQL)の情報が間違っていないか確認しておきます。このデータベースの情報はこれからデータベースアクセスするので必要になります。
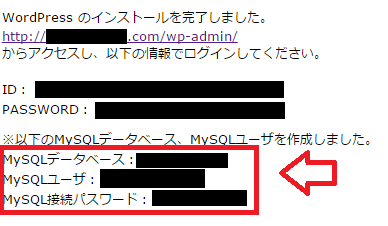
さて、これでエックスサーバーにWordPressがインストールできました。WordPressのファイルやフォルダ、それからデータベースが作成された事になります。
ここにロリポップのファイルやデータベースをインポートしていく作業をやっていきます。
データベースのインポート
ロリポップでエクスポートしたファイルをエックスサーバーにインポートしていきます。エックスサーバーのサーバーパネルからphpmyadmin(MySQL5.7)をクリック。先ほどメモした「データベース(MySQL)」の情報を入力し、ログイン。
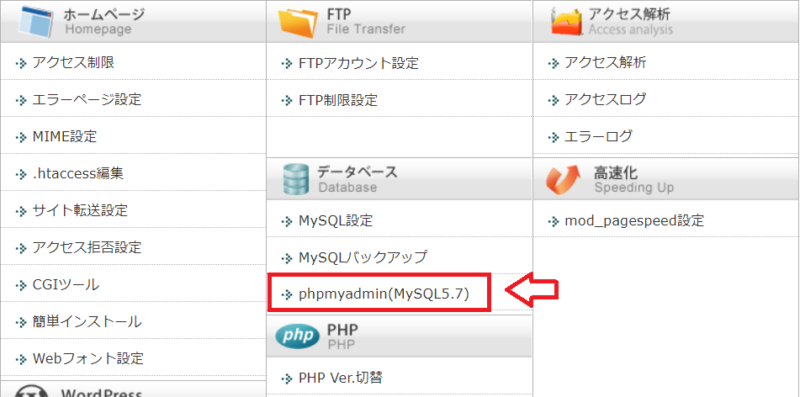
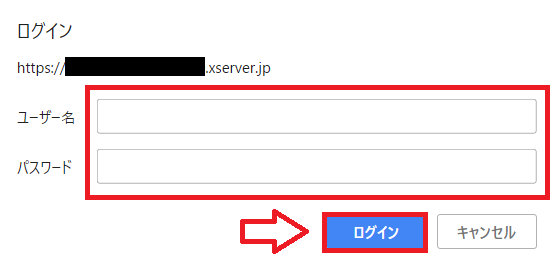
ログインできたら画面の右上に自分の「データベース名」と「information_schema」という2つの項目があるので自分の「データベース名」の方をクリック。
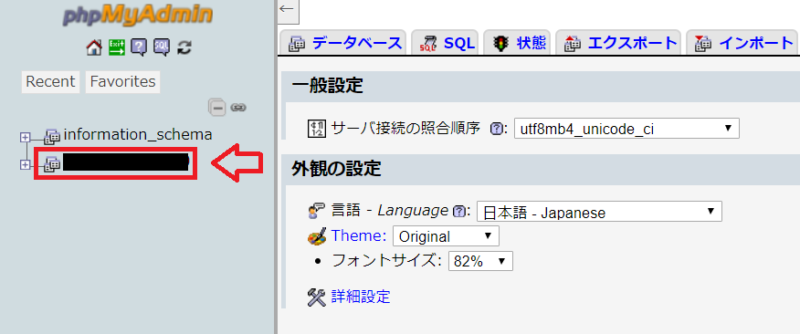
「wp_〇〇」のような項目ズラリと表示されるのを確認しておきます。これらの項目はロリポップのデータベース情報をインポートするためにこれらの項目は一度全て削除する必要があります。
一番下の「すべてチェックする」を選択して、その横のチェックしたものを「削除」を選択。
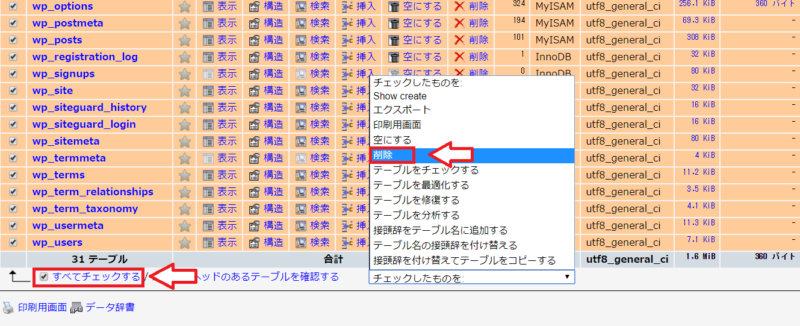
削除できたら続いて上のタブから「インポート」をクリックし、ロリポップで最初にエクスポートしたデータベースのファイル(SQLファイル)を選択。選択できたら下の「実行」をクリック。
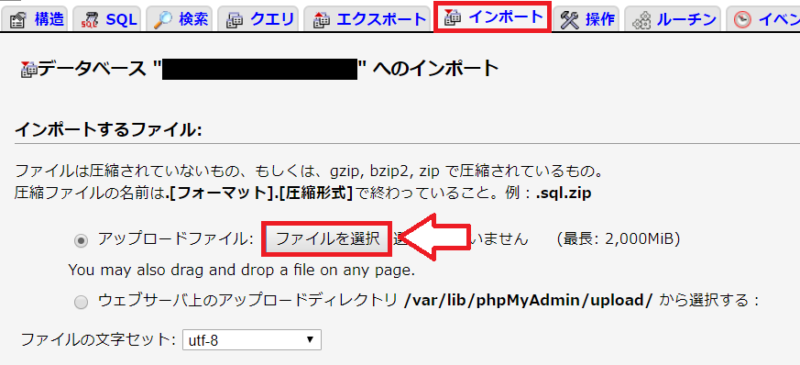
以上でデータベースのインポートは終了です。後はWordPressのファイルのアップロード。
WordPressのファイルをアップロード準備
ロリポップからFFFTPでファイルをダウンロードしていた訳ですが、そろそろダウンロードも終わっている頃でしょう。これらロリポップからダウンロードしたファイルをエックスサーバーの方にアップロードする作業をしていきます。
ロリポップのダウンロードが終わったらロリポップと接続していたFFFTPを一度切断して今度はエックスサーバーと接続します。
これもロリポップの時と同じようにサーバーアカウント情報が必要です。エックスサーバーの申し込みした時にこのサーバーアカウント情報がメールで届いているはずなので確認をしてみます。
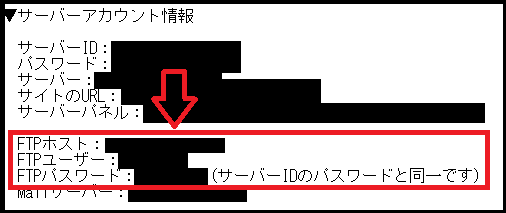
この情報を元にFFFTPの「新規ホスト」をクリックして情報を入力していきます。「ホストの設定名」は適当でOK。分かりやすい名前を付けます。
「ホスト名」「ユーザー名」「パスワード」を入力して「ローカル初期フォルダ」には最初にロリポップからダウンロードしたファイルが入っているフォルダ(デスクトップに作ったやつ)を選択。
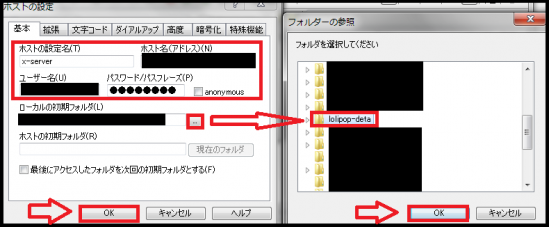
それからロリポップと接続した時と同様に「暗号化」タブを選択して、「暗号化なしで接続を許可」と「FTPS(Explicit)で接続」にチェックを入れておき、「OK」をクリック。
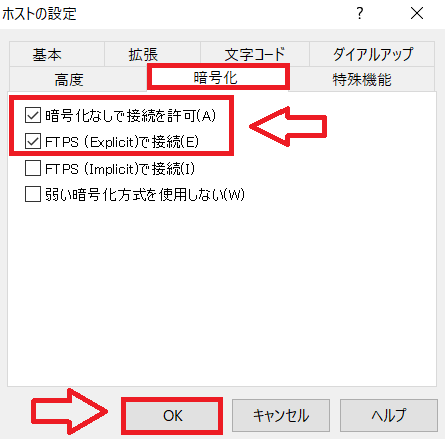
前述したようにこの「暗号化なしで接続を許可」設定は推奨されるものではないと思われるので移転が完了したら元に戻す事をおすすめします。設定ができたら接続。
接続すると左側には「ロリポップからダウンロードしたフォルダ」、右側はエックスサーバー側のフォルダになっているはずです。
エックスサーバー側(右側)にエックスサーバーで設定したドメイン名があるのでそれをダブルクリック。
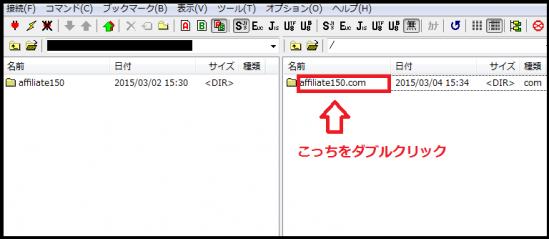
するとエックスサーバー側(右側)のフォルダが開くので今度は「public_html」をダブルクリック。
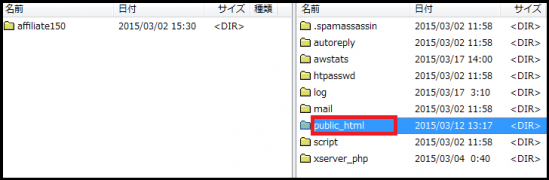
この「public_html」の中にエックスサーバーで新しく作成したWordPressのファイルが入っています。この中から「wp-config.php」を探し、デスクトップにダウンロードしておきます。
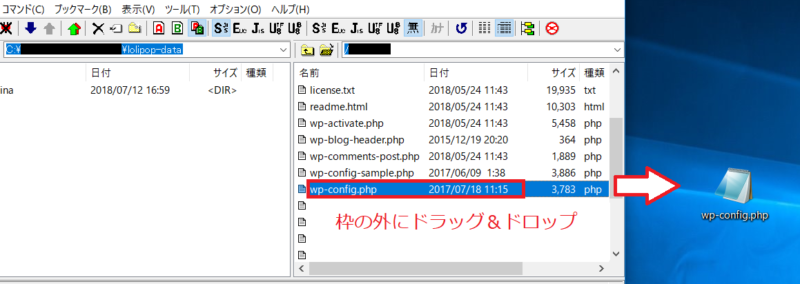
↑こんな感じで「wp-config.php」をデスクトップにダウンロード。
FFFTPは一度この状態のまま放置して今ダウンロードしたファイルを元にして今度はロリポップからダウンロードしたファイル「wp-config.php」を編集します。
wp-config.phpの記述変更
wp-config.phpにはデータベースの情報が書かれています。
最初にロリポップからダウンロードしたファイルの中にも同じwp-config.phpがあって、ロリポップでのデータベース情報が書かれているので、これをエックスサーバーのデータベースの情報に書き換える必要がある訳です。
*記事冒頭でも書きましたがPHPファイルの編集できるエディタを利用する事(windows メモ帳等は使わない)。
ロリポップからダウンロードしたファイルの中からwp-config.phpというファイルを探し、エックスサーバーのデータベースの情報に書き換えていきます。エックスサーバーでWordPressインストールした時にメモしたやつね。
エックスサーバーで新しくインストールしたWordPressの「wp-config.php」(さっきデスクトップにダウンロードしたやつ)のデータベースの情報だけコピペしてロリポップからダウンロードした「wp-config.php」にコピペしてもOKですが書き換えるのはこの部分だけね。
↓この部分だけを編集。
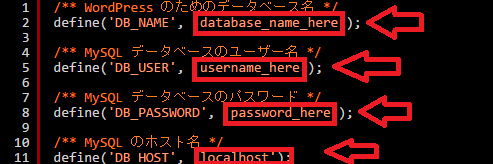
以上ロリポップからダウンロードしたファイルの「.htaccess」と「wp-config.php」の編集ができたら保存してようやくアップロードしていくよ。
ロリポップからダウンロードして修正したファイルをアップロード
先ほどエックスサーバーと接続したFFFPに戻っていよいよファイルのアップロード。
エックスサーバー側(右側)は「ドメイン」⇒「public_html」と開いておき、左側のロリポップからダウンロードしてきたフォルダ(左側)を1度ダブルクリックして開きます。するとこんな感じになっています。
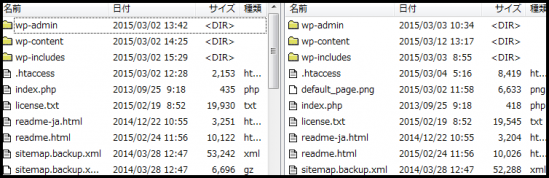
右側も左側も同じような項目が並んだはずです。この状態で左側(ロリポップからダウンロードしたファイル)を右側(エックスサーバー側)にドラッグ&ドロップしていくとアップロードがスタートします。
本当は全部まとめてアップロードしないで小分けにした方がいいのですが、1つ1つ選択するのは面倒なので「Shihtキー」もしくは「Ctrlキー」を押しながら全部のファイルを選択して、右側にドラッグ&ドロップ。
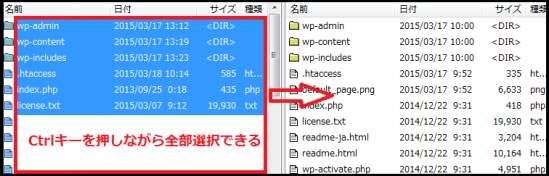
すぐにアップロード確認画面になるので「上書き」「以降全て」を選択するとアップロードがスタート。これも結構時間がかかります。
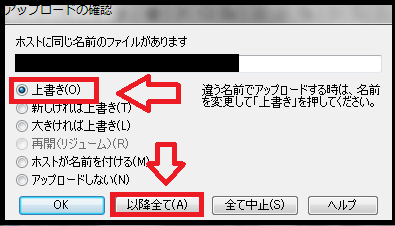
もし途中でアップロードできないファイルなどがある場合には一度アップロードを中止してホストの設定⇒「暗号化」タブを選択して、「暗号化なしで接続を許可」にチェックが入っているか確認して再度最初からアップロードしてみましょう。
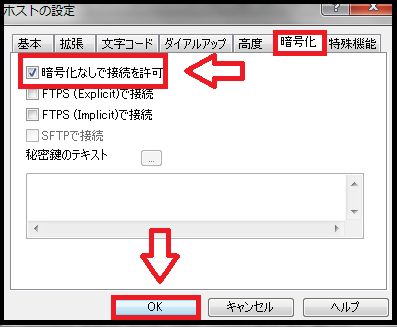
以上でロリポップでダウンロードしたファイル(一部書き換えした)やデータベースをエックスサーバーにコピーできました。後は上手く表示されているかを確認する作業に移ります。
エックスサーバーでの動作確認をする
現段階でロリポップとエックスサーバーにそれぞれほとんど同じ状態のWordPressが2つできた事になります。あとはエックスサーバーでもきちんと同じように表示されるか確認する作業をしないといけません。
しかしながら記事冒頭でも説明したように最終的に「ネームサーバー(DNS)」を変更するまではロリポップでのWordPressが表示される訳です。つまり普段どおりにログインしてもそれはロリポップサーバーの方にアクセスしてしまう。
ではどうやってエックスサーバーの方のWordPressにログインするかと言うとPCにある「hostsファイル」にちょっと設定を追加するだけでエックスサーバーの方のWordPressにアクセスできるようになります。
自分のPCの設定なので自分のPCからだけエックスサーバーのWordPressに接続できるというイメージです。
「hostsファイル」の記述に必要なのがエックスサーバーのIPアドレスです。先にこれを調べておく必要があります。エックスサーバーにログインして「サーバーパネル」にログイン。アカウントという項目の「サーバー情報」をクリック。
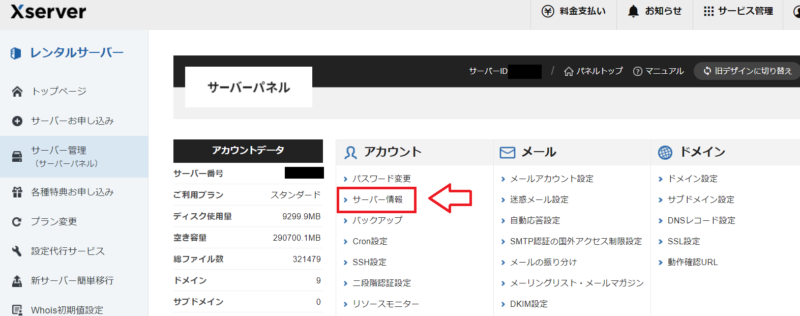
表示される情報から「IPアドレス」の部分をコピーしてメモ帳等に貼り付けておきます。
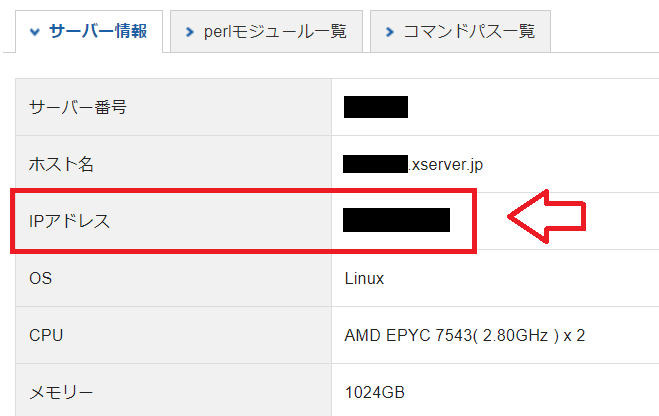
このIPアドレスが分かったら次はPCの「hostsファイル」を探します。
「hostsファイル」のある場所は次の通り。
Windows 10 → 「C:\Windows\System32\drivers\etc」
Windows 8/7/Vista/XP →「C:\WINDOWS\system32\drivers\etc」
Windows 2000 →「C:\WINNT\system32\drivers\etc」
Windows 95/98/ME →「C:\Windows」
PCのスタートメニューから検索してみると「etc」というフォルダがあり、その中に「hosts」というファイルがあります。
hostsファイルの書き換え方法
まず「hosts」ファイルをwindowsのメモ帳で開くのですがメモ帳を開く時に右クリックをして「管理者として実行」をクリック。
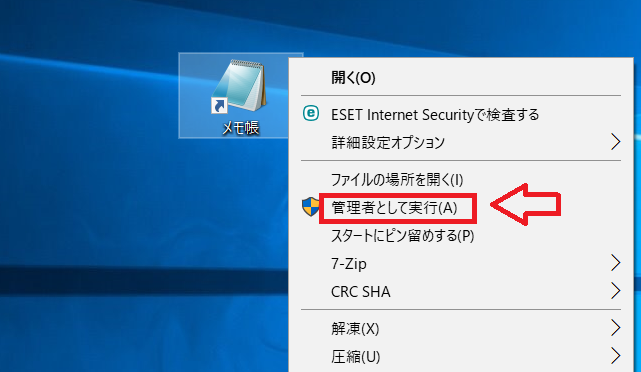
ユーザーアカウント制御「次のプログラムにこのコンピューターへの変更を許可しますか?」と表示されるので「はい」を選択。
選択するとメモ帳が開くので左上の「ファイル」⇒「開く」をクリックして、画面上のメモ帳の検索窓に「C:\Windows\System32\drivers\etc」を入力して検索(windows10の場合)。コピペでOK。
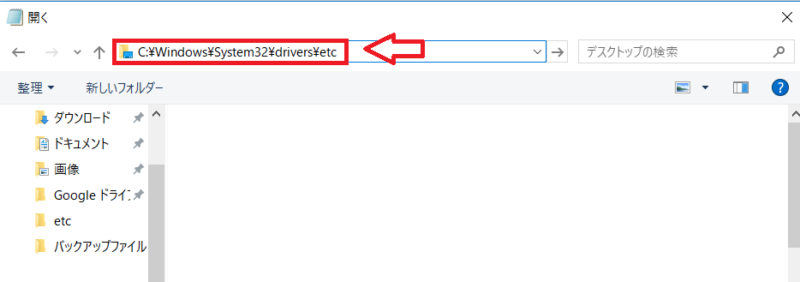
後はメモ帳の右下にある「テキスト文書」という部分を「すべてのファイル」に変更すると「hosts」ファイルが登場。
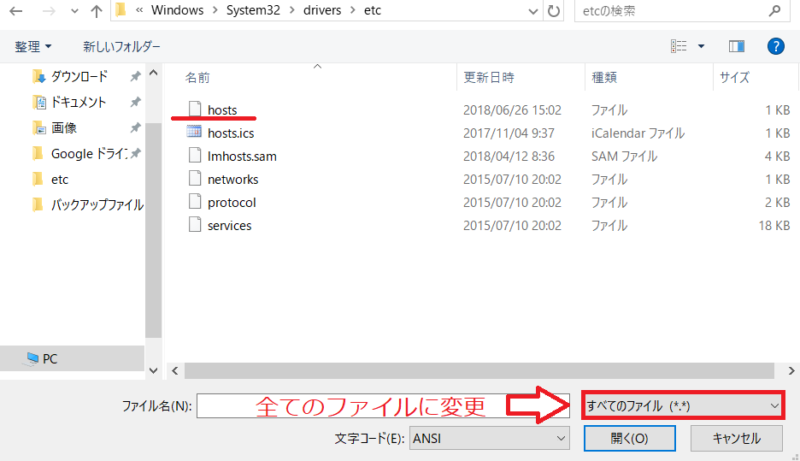
出てきたhostsファイルを開いて、一番下に先ほど調べた「IPアドレス」と「自分の移転するドメイン」を記述します。例えばこんな風に。
127.0.0.1 dokidome.com 127.0.0.1 www.dokidome.com
IPアドレスとドメインは自分物に書き換えて「hosts」ファイルの一番下に追加。
IPアドレスとドメインの間には半角のスペース入れて「#」は付けないように。
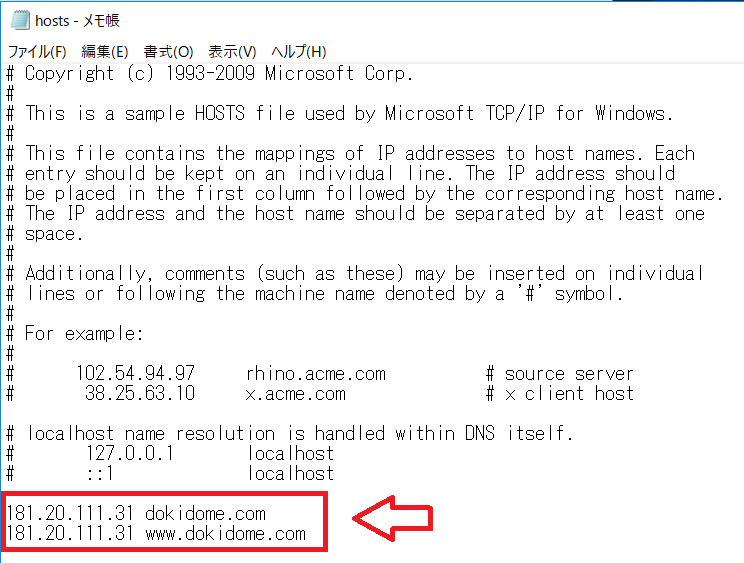
これでhostsファイルを「上書き保存」したらOK。
「hosts」ファイルは書き換えた後でもエックスサーバー側の新規のWordPressに入れない場合はサーバーのIPアドレス間違えてないか確認。
それでもだめなら一度PCの再起動をしておく事をおすすめします。再起動する前にこの記事をブックマークもしくはお気に入りしておくとすぐに戻ってこれます!
以上でhostsファイルの編集も完了!
「hosts」ファイルは書き換えた後にきちんと反映されるように一度PCの再起動をしておく事をおすすめします。再起動する前にこの記事をブックマークもしくはお気に入りしておくといいかも。すぐに戻ってこれるし。
再起動できたら確認作業です。上記の記述を追加してWordPressにアクセスすると、「PC環境でのみ」エックスサーバー側へのアクセスが可能になるので確認をしておきます。ブログの表示や管理画面などもチェック。
もしトップページは表示されるのに、個別の記事が表示されずに403か404エラーが出るという場合にはWordPressダッシュボードの「設定」から「パーマリンク設定」を開き、何も変更せずに「変更を保存」をしておくとトラブルが解決する事があるようです。
個人的な疑問で本当にエックスサーバーの方WordPressにアクセスできているの?と思いましたが、エックスサーバー側のWordPressの管理画面でプラグインを見てみるとロリポップの時には入れていなかった「Hello Dolly」というプラグインが入っていました。
理由はよく分からりませんが、複数のブログを同じように移転してもこの「Hello Dolly」が入っていました。
つまりエックスサーバーの方に繋がっているときにはプラグイン「Hello Dolly」が入っているし、ロリポップの方にアクセスした時にはこのプラグインは入っていません。
私の場合はこのプラグインを移転が完全にできるまで残しておいてどっちのWordPressにログインしているか?を判断しました。意外と役に立ちますね。
もちろんロリポップ方のWordPressとエックスサーバーのWordPressでCSSを若干変えてどちらにアクセスしているか判断する事もできますが面倒だったので、プラグイン「Hello Dolly」の有り無しで判断する事にしました。環境によって違うかも知れませんが。
エックスサーバーの動作確認は念入りにしておきます。そして確認作業が終了し、問題ない場合には「hosts」ファイルは追加した記述を削除して元に戻しておきましょう。
ネームサーバーの変更
最終的に問題がなければネームサーバーの変更を行います。自分のドメインを管理している業者の管理画面からネームサーバーを書き換える必要があります。
ムームードメインで説明しておくと「コントロールパネル」⇒ドメイン管理の「ネームサーバ設定変更」から変更できます。
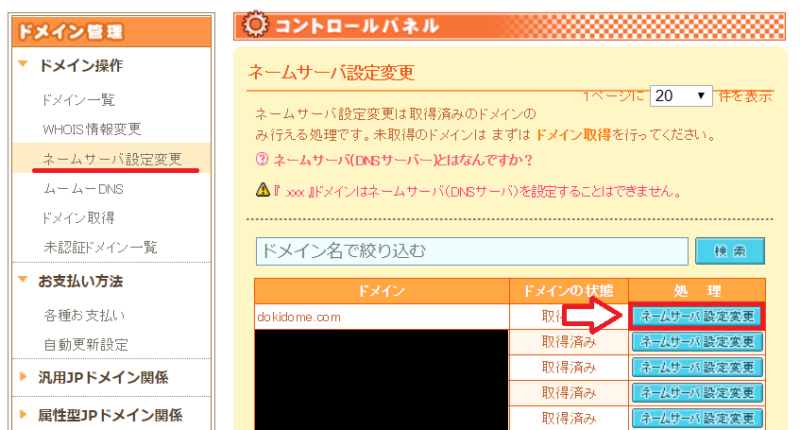
「paperboy&co.以外のネームサーバを使用する」を選択し、ネームサーバーの記入。
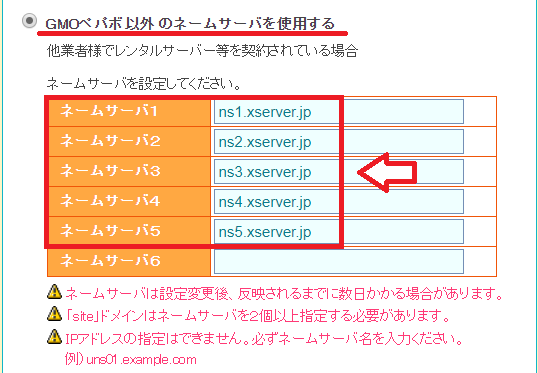
エックスサーバーのネームサーバーは契約時のメールや、サーバーパネルの「サーバー情報」という項目でも確認できます。
ネームサーバ1 → ns1.xserver.jp
ネームサーバ2 → ns2.xserver.jp
ネームサーバ3 → ns3.xserver.jp
ネームサーバ4 → ns4.xserver.jp
ネームサーバ5 → ns5.xserver.jp
変更できたらネームサーバー設定変更をクリック。
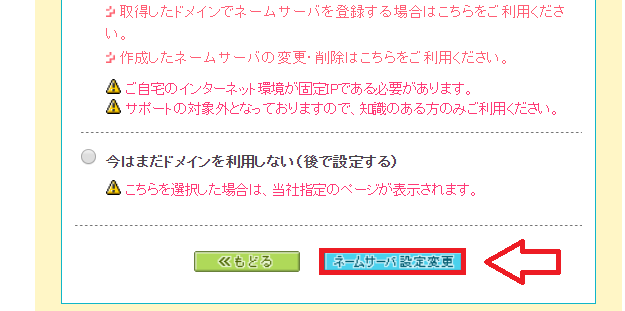
以上でネームサーバーの設定も完了!
ネームサーバーを変更すると1日~2日間の間は安定しないのでロリポップ側のWordPressにアクセスしたりエックスサーバーのWordPressにアクセスしたりします。
エックスサーバー側にアクセスしたい場合は上記でやった「hosts」ファイルの書き換えで自分のPCからのみアクセスが可能です。
大体2日間はそっとしておく事をおすすめします。それと最初ロリポップで削除したキャッシュ系のプラグイン等も2日以上経ってから改めてインストールして有効化しましょう、念のため。
※最終的に「hosts」ファイルに追加した記述は削除しておいて下さい。
エックスサーバーでの料金支払いを忘れずに
あまりに記事が長くなりすぎて忘れる所でしたが、ネームサーバーの変更が済んだらエックスサーバーでの料金を支払って契約しておく事を忘れないように。
10日間の無料お試し期間が終わるとブログが表示できなくなってしまいますので料金の支払いをしておきましょう。
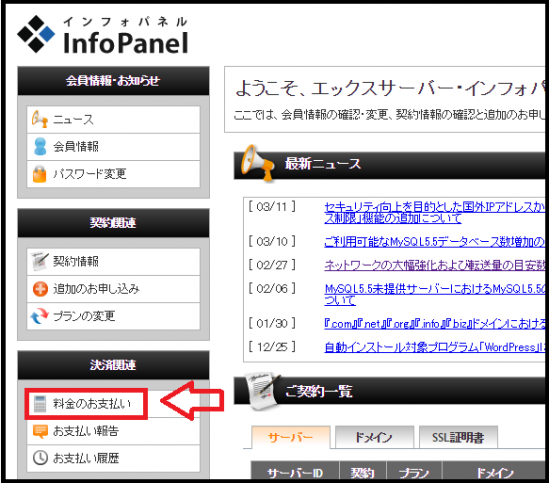
以上ロリポップからエックスサーバーへ移転する方法でした。
■エックスサーバー
⇒https://www.xserver.ne.jp/![]()

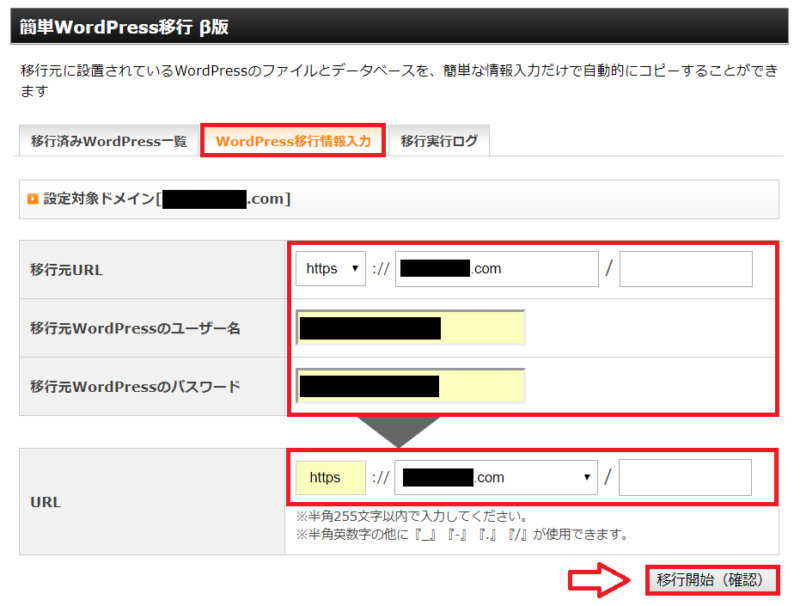
コメント
しげぞう様
こんにちは。ロリポップサーバーからエックスサーバーに移転を考えてまして、ネットで調べていたところこちらのページが一番分かりやすく解説されていたので、参考にさせて頂きました。ありがとうございます。
そこで一つ伺いたいことがあるのですが、hostsファイルの最終行にIPアドレスとURLを記述し、エックスサーバー側のwordpress管理画面にアクセスしたところ「無効なURLです。プログラム設定の反映待ちである可能性があります。しばらく時間をおいて再度アクセスをお試しください。」と表示されてしまいます。
色々とネットで調べたところ、「時間が経てば直る」や「httpsにリダイレクトしているのが問題だ」など色々な情報があり、素人の私には理解ができず、しげぞう様にご教授いただきたいと思いコメントさせて頂きました。
どうぞよろしくお願い致します。
マックス様
コメントありがとうございます。そうですね、WordPressはインストールしてすぐに使えるのではなくて、きちんと反映、表示されるまでに少し時間がかかります。その間は「無効なURLです。プログラム設定の反映待ちである可能性があります。しばらく時間をおいて再度アクセスをお試しください。」と表示されます。そのため、時間がたつときちんと表示されるようになります。
もし1日以上経っても表示されない場合は一度問い合わせをしてみて下さい。
ロリポップからXサーバーへの移築は、いくつか出てきたサイトの情報が、皆、微妙に違っていたんですが、結局、こちらのサイトに書かれていた方法で出来ました!感謝です。
大変参考になる記事をありがとうございました。
おかげでスムーズにエックスサーバーに移行することができました。
エックスサーバーのあまりの速さにびっくりです!
ありがとうございました!!
有益な記事ありがとうございます。
いつも参考にしてます!
無事に、ロリポップからエックスサーバーへの移転できました^^
※途中、つまづいたりもしましたが^^;
・wp-config.php のホスト名のミス
・child/header.phpがエックスサーバー側ではなぜか構文ミス
・バックアップの数日分がぬけてた
etc.
しげぞう様
早々の返信をありがとうございます。
この速さにいつも本当に助けられ、感謝しています。
利用してるカートはphpのセーフモードをサポート対象外にしていて、現在利用のロリポップさんはセーフモードらしいです。他でもサーバーの移行を進められた事もあるのでこの際…
と、思った感じです。(相性か悪いと俗に言われてる感じの事かな?と思って。じゃ、きりが無い…ので後回しにしていました)
さくらサーバーさんか、エックスサーバーさんか…
みたいな感じです。しげぞう様のストーカーみたいですが、教えて頂くのに私が楽かと、
エックスサーバーさんに移転を!と思って居る所に、キャッシュ系プラグインの原因不明不具合の頻発の情報もあって、迷いました。
とりあえず、先にロリポップさんに情報がないか、聞いてみます。
いつも本当に、ありがとうございます。
これからも、宜しくお願い出来ると幸せます。
しげぞう様
こんにちは。レンタルサーバーの移行をしようと思いますが、
どこのサーバーでも大体似たようなかんじでしょうか?
現状で決済エラーが発生していて、やむを得ない(事や他の事もなどが)事が理由で
結構…切羽つまり気味です。
エックスサーバー様はキャッシュ系プラグインが現行welcart様で不具合を頻発との事、
りた様、しげぞう様のやり取りを見てて、続きはどうなったのかしら?と思うのですが
いかがですか?
okinagatarashi様
コメントありがとうございます。りた様の不具合は1つのプラグインが原因でした。TwitterのDMでやり取りしながら解決致しました。
私自身はネットショップ的なサイトは作成した事がないため詳しくはありませんが、決済エラー等の場合は本当にサーバーの問題なのか?まずは原因を探す必要があると思います。サーバーが原因で決済できないという事はあるのかどうか私には分かりませんが、プラグインとの相性や、環境が原因であるかもしれません、その場合はサーバーを移転しても結果は同じですので、一度サーバーとの問い合わせなどで原因を探す事をおすすめします。
しげぞう様
ご回答、誠にありがとうございます。
しげぞう様の仰る通り、いきなりサイトの表示速度が遅くなってしまいました泣 実は、その質問もしようと考えておりました。もう意味がわかりません泣
昨日エックスサーバーの方からPHPのバージョンを変更するように指示されまして、先日戻したのですが、そこから調子がおかしくなりました泣
今エラーログをみたらエラーがありましたので、直ちにエックスサーバーの方にお問い合わせします。
引き続き、宜しくお願い致します。
りた様
返信ありがとうございます。PHPのバージョンとプラグインとの相性もあります。最新のバージョンにすると高機能ですがプラグインが上手く機能しなくなったりします。私も経験済みです。表示速度の原因はおそらくサーバー関連かな?思いますので、これはサーバーとの問い合わせで原因を探す必要があると思います。また何か分かればTwitterででも返信しますね!
しげぞう様
何度も申し訳ございません。
りたと申します。
先日エックスサーバーの方にお問い合わせさせて頂いたのですが、私のプラグインと関係がなかったようです。
そこで諦めかけていたところ、backWpupにて以下のうようなwarningが生じされました。
『file_get_contents(/home/iritakas/●●.com/public_html/wp-content/uploads/backwpup-913b50-logs/backwpup_log_913b50_2016-03-25_08-40-28.html): failed to open stream: No such file or directory in /home/iritakas/●●.com/public_html/wp-content/plugins/backwpup/inc/class-page-jobs.php on line 612』
この、file_get_contents関数はツイッターとの連携にも関わるため、これが問題なのではツイッター?と現在予想しております。
しかし、php関数の知識が皆無な上にどのファイルを差しているのか全くわかっておりません泣き
上記の警告に関して、しげぞう様のご存知であることを教えて頂けないでしょうか?
大変お忙しい中恐縮ですが、お手隙の際に、ご回答して頂けたら幸いです。何卒、宜しくお願い致しますm(_ _)m
りた様
返信ありがとうございます。関数自体は私も詳しくはないのですが、一度バックアップの「job」を新しく作成して試してみてはどうでしょうか?それと気になるのはりた様のサイトの表示速度が遅くなっているかも?という部分です。昨日は普通だったような気がするのですが、今日スゴく時間がかかってますね。
何かPHPのバージョンの変更や新しいプラグインのインストールなどしていないでしょうか?再度本日のエラーログを確認してみる事をおすすめします。一度プラグインを全部停止してみて1つ1つ有効化しながらサイトの表示問題も原因を探してみても良いと思います。
しげぞう様
ご回答、誠にありがとうございます。
しげぞう様のご教授に従い、エラーログをダウンロードした所、エラーっぽいものがありましたので、エックスサーバーさんの方にお問い合わせ致しました。
何から何までご教授及びご指導して頂き、本当にありがとうございます泣
ひとまず、エックスサーバーさんのご回答をお待ちしたいと思います。
うまく解決できた際は、再度コメントさせて頂きます。
何卒、宜しくお願い致しますm(_ _)m
しげぞう様
こちらこそ、いつもご質問にご対応して頂き、誠にありがとうございます。
また早速のご返信、重ねてお礼申し上げます。
自動化が機能しない件について、エックスサーバーの方にもご連絡差し上げたのですが、サポート対象外と一蹴されてしましました笑 もうお手上げなので、諦めようと思います。
また何かご質問するかもしれませんが、今後共宜しくお願い致しますm(_ _)m
りた
りた様
返信ありがとうございます。なるほど、サポート対象外という事であれば、エックスサーバーのサーバーパネルから「ログファイル」⇒「エラーログ一覧」をダウンロードしてみて下さい。そこにエラーがでているかもしれませんので、その内容をコピーして「メールでの問い合わせ」でエラー内容を貼り付けて質問してみると良いと思います。
これは対象外にはならないと思います。
しげぞう様
ご回答、誠にありがとうございます!
エックスサーバーに移転し、BackWPupも再インストールした結果、問題なく機能したのですが、新たな問題が生じました。。。
それは、プラグインの自動化が機能しないことです。特に、BackWPupの自動バックアップやtwitter連携による自動の過去記事ツイートです。
手動でやる分には、どちらも問題なく機能するのですが、自動化の設定をしても機能しないです。SNSの自動投稿に関しては他のプラグインも試したのですが、自動化は機能しませんでした。これは、サーバーの移転による一時的な問題で、時間がたてば問題無いのでしょうか?
色々調べたのですが、何もでてこなくて、しげぞう様にご相談させて頂きました。
何かアドバイス等、ご教授して頂けると幸いです。
何卒、宜しくお願い致しますm(_ _)m
りた様
先日からのヘルプの件ありがとうございました!本当に助かりました。
自動化の機能の問題に関しては私も詳しくはありません。ただ、プラグインの設定などはデータベースも関係している可能性があると思います。なので、データベースのデータをキャッシュしているようなプラグインのキャッシュを削除、それでも解決しない場合にはエックスサーバーへの問い合わせしてみる事をおすすめします。
エックスサーバーの場合は電話でのサポートもありますので、一度相談してみると良いと思います。あまり参考にならずすみません!
しげぞう様
りたと申します。
昨日しげぞう様の記事を拝見致しまして、サーバーをロリポップに移転致しました。今のところ、正常に動いているので、何も問題ないと思っておりました。
しかし、1つエラーが発生致しましたので、しげぞう様にご教授願いたく、ご連絡差し上げました。
WPでバックアップをする際に、エラーで「Cannot create folder: /home/users/0/hippy.jp-syukatsu2016/web/●●/wp-content/uploads/backwpup-ae80a0-logs」というメッセージがでてきました。
恐らく初期にインストール及び設定した際に、ロリポップ関連のデータが埋め込まれていると判断し、BackWPupを再インストールして設定しましたところ、バックアップできるようになりました。
ここでご質問なのですが、これはBackWPupだけのエラーであって、他には影響を及ぼしていないのでしょうか?
ネット関連の知識が疎すぎて、心配しすぎてしげぞう様にご相談させて頂きました(何度もすみません 泣)
お時間があるときに、ご回答して頂けたら幸いです。
何卒、宜しくお願い致しますm(_ _)m
りた様
コメントありがとうございます。エックスサーバーに移転したんですね!私の時はキャシュ系のプラグインの影響?でスマホからのアクセスができなくなりましたが、キャッシュ系のプラグインを削除して再度トライしたらOKでした。
今回のBackWPupのエラーの件ですが、私も詳しくは分かりませんが、おそらくBackWPupでバックアップした記録(logファイル)が残っていたのが原因かなと思います。再度BackWPupをインストールして解決しているのであれば問題はないと思います。
一応バックアップが取れるかどうかと、スマホなど別のデバイスからブログが表示されるかを確認しておく事をおすすめします。