エックスサーバーでは永久無料ドメインのキャンペーン中です。
独自ドメインは通常取得する時だけでなく、毎年更新費用がかかりますので、永久無料のドメインはとてもお得でデメリットもありません。
今回はエックスサーバーの永久無料ドメインの取得方法と条件、それから受け取れない場合のチェック項目を紹介します。
■エックスサーバー
⇒https://www.xserver.ne.jp/![]()

永久無料ドメイン特典の一番かんたんな受け取り方
永久無料ドメインの一番かんたんな受け取り方は「WordPressクイックスタート」で申し込みをすることです。
エックスサーバーでは
- 通常の申込み
- WordPressクイックスタートでの申込み
があります。
クイックスタートを選択した場合はエックスサーバーの申込みと同時にWordPressがインストールされてすぐに始めることができる状態にセッティングされます。
ただし、「10日間の無料お試し期間はなし」「支払い方法はクレジットカード」という2つのデメリットがあります。
それでもOKという方はクイックスタートおすすめです。
クイックスタート利用する場合は「クイックスタートを利用する」にチェックを入れます。
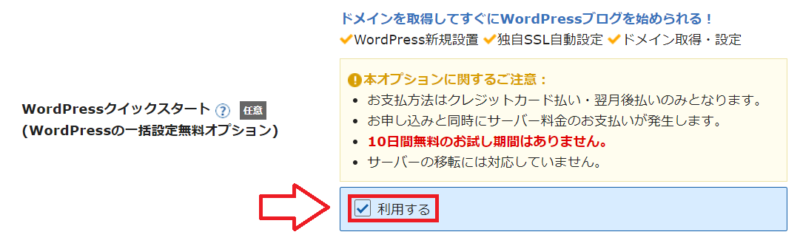
契約期間を12ヶ月以上にしていれば特典のドメインが取得できるメッセージが出ます。
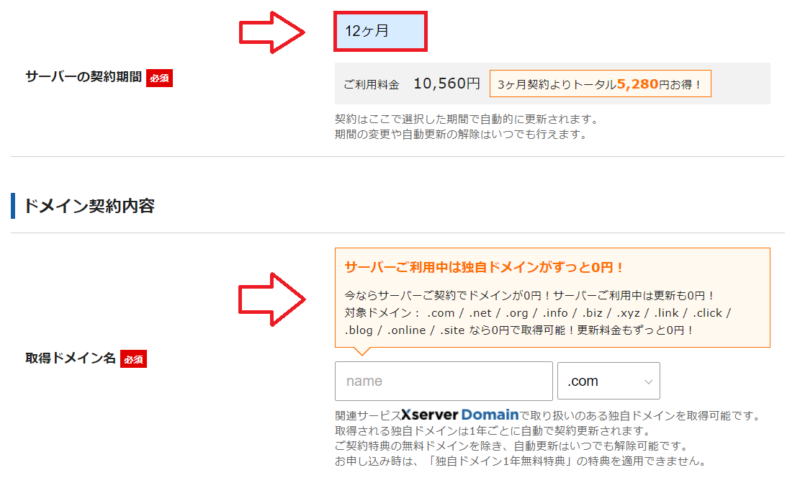
このまま申し込み完了させるだけで特典のドメインでWordPressが完成します。
■エックスサーバー
⇒https://www.xserver.ne.jp/![]()

永久無料ドメインを受け取るための条件
2025年現在の永久無料ドメインプレゼントを受け取るための条件は以下のように書かれています。
プラン契約特典の「独自ドメイン永久無料特典」
サーバーご契約者様が、独自ドメインを1つ無料でご利用いただけます。
「.com」や「.net」などの人気ドメインが、サーバー契約が続く限り永久無料です。
なお、スタンダードで「独自ドメイン永久無料特典」をご利用いただくには「12ヶ月」以上のご契約と「自動更新設定」を有効にする必要があります。
ということで、
- 12ヶ月以上の契約
- 自動更新の設定
上記2点をクリアしておく必要があります。
要は先に料金を払ってからドメインのプレゼントという流れになります。
自動更新の支払い方法は?クレジットカードは必要?
永久無料のドメインを取得する条件に1つが「自動更新」です。
自動更新の支払い方法としてはクレジットカードとPaidyがあります。
paidyはクレジットカードを使えない人でも「あと払い」にできる支払い方法です。
メールアドレスと電話番号の登録だけで後払い(口座振替や銀行振り込み)が可能になります。
Paidyの支払い方法で口座振替を選択すれば手数料もかかりませんのでデメリットもありません。
そのため、クレジットカードを持っていない方でも自動更新の設定は可能です。
Paidyは登録もとても簡単なのでクレジットカード持ってない方は利用してください。
※もちろん登録は無料です。
Paidy公式サイト
⇒https://paidy.com/
永久無料ドメインの特典の受け取り方(クイックスタート利用してない方)
クイックスタートを利用せずに通常の申し込みした方が永久無料ドメインを受け取る手順も紹介します。
永久無料ドメイン特典の受け取る手順としては以下の流れになります。
- 契約期間を決めて料金の支払い
- 自動更新設定
- 永久ドメイン特典の受け取り
手順1.契約期間を決めて料金の支払い
エックスサーバーの管理画面へログインしておきます。
上部メニューの「料金支払い」をクリック。
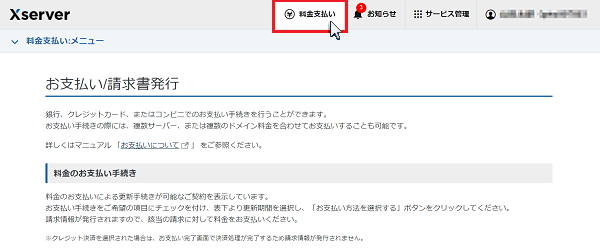
表の左端にチェックを入れ、契約期間を選択し、「支払方法を選択する」ボタンをクリック
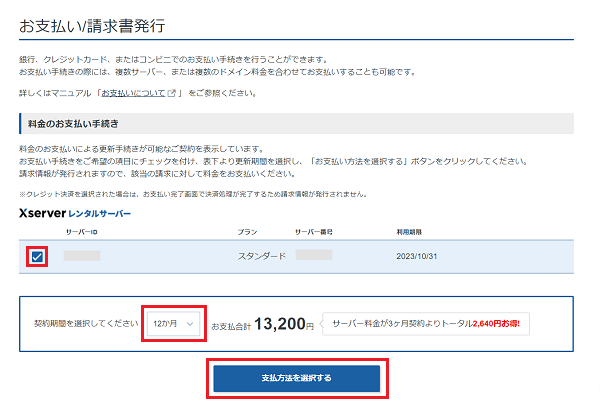
希望する支払い方法を選択。クレジットカードか後払いサービスPaidy(口座振替か銀行振込)がおすすめです。
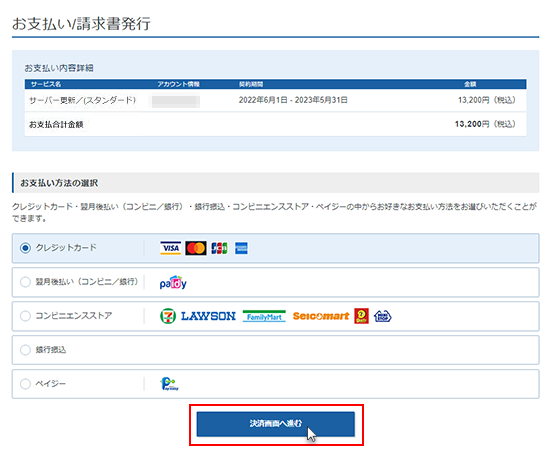
支払い方法でクレジットカードを選択した場合はカード番号、有効期限、セキュリティコードを入力し、「確認画面へ進む」をクリック。
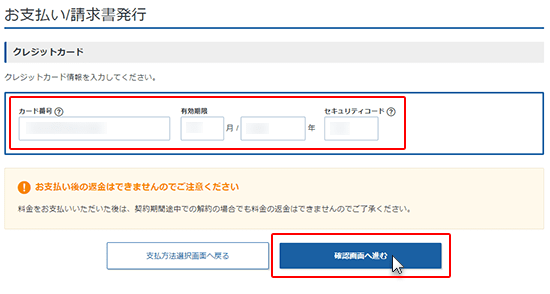
そのまま支払い完了です。
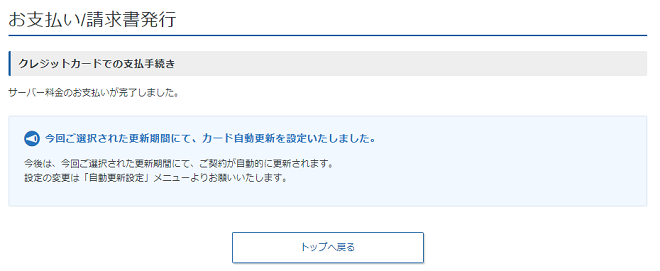
ステップ2:自動更新設定
支払い方法でクレジットやPaidyを選択した場合は自動的に自動更新に設定になっていると思いますが、念のため確認しておきます。
エックスサーバーにログイン後、上部メニュー右端のXserverアカウントメニューから「自動更新設定」をクリック。
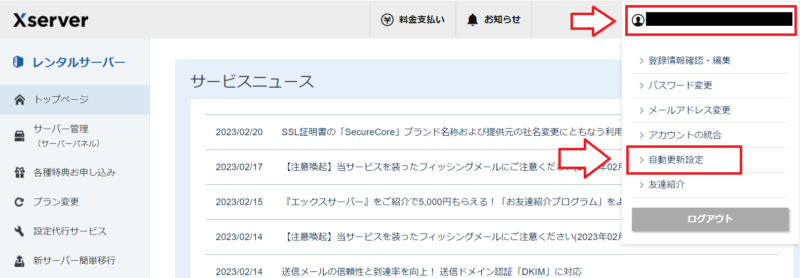
自動更新設定のページになるので、クレジットやPaidyなどで自動更新の設定になっているか確認します。

※更新サイクルや支払い方法はこのページで変更できます。
ステップ3:永久無料ドメイン特典の受け取り
条件である12ヶ月以上の契約(支払)と自動更新の設定ができていれば永久無料ドメインの特典を受け取ることができます。
左側のメニューから「各種特典のお申し込み」をクリック。
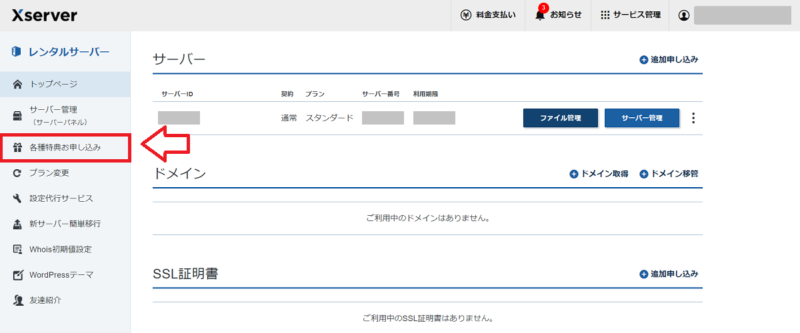
独自ドメイン永久無料特典(プラン特典)の「この特典を使用する」をクリック。

希望するドメインを入力して検索していきます。
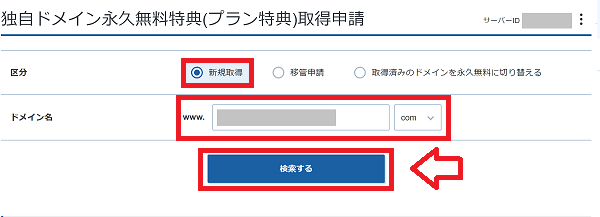
ドメイン名は早い者勝ちなので、すでに取得されているドメイン名には×印が付き、取得できないようになってます。その場合はドメイン名に数字等を足してみるか、別のドメイン名を探します。
また、末の「.com」とか「.net」等で迷ってしまいますよね!ちなみに個人でよく使われている物を紹介しておきます。
- .com:Commercialの略で個人でも企業でもよく使われる。
- .net:Networksの略でこれも個人でも企業でも使えます。
- .org:Organizationsの略で主に非営利団体という意味合いです。
- .info:Informationの略で情報通知という意味。
- .biz:Businessビジネス(商用)の用途。
悩む部分ですが、個人であれば「.com」もしくは「.net」が無難です。
取得したいドメインにチェックを入れて、「選択したドメインの取得申請をする」をクリック。
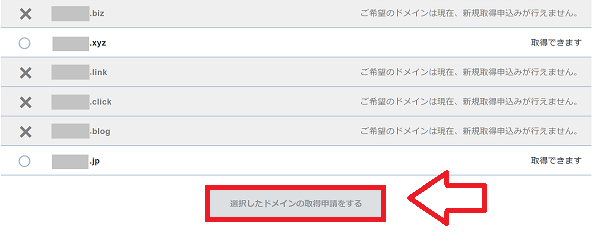
以上で特典のドメインは取得完了です。
永久無料のドメインはエックスサーバーを解約しても使える?デメリットはある?
ドメインは取得時だけでなく、毎年更新費用がかかります。
しかも年々ドメイン料金は値上がりしてきているので、永久無料のドメインは本当にお得でデメリットはありません。
この永久無料のドメインですが、エックスサーバーを解約した後でも利用は可能です。
ただし、解約後の更新費用は自分で払っていく必要があります。
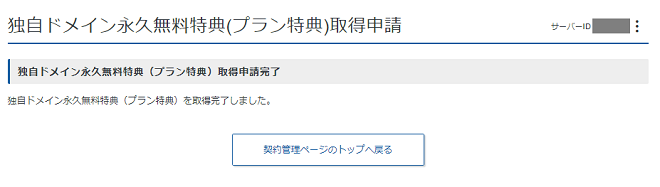
つまり、永久無料なのはエックスサーバーを契約している間ということになりますので注意してください。
以上エックスサーバーの永久無料ドメイン特典の取得方法でした。
■エックスサーバー
⇒https://www.xserver.ne.jp/![]()


コメント