今回はエックスサーバーのクイックスタートでWordPressブログを作成する全手順とやり方を図解で解説していきます。
※PC、スマホ、ipadなどのタブレットからでもやり方は同じです。
■エックスサーバー
⇒https://www.xserver.ne.jp/![]()

エックスサーバーのクイックスタートのメリットは?通常の申込みと何が違う?
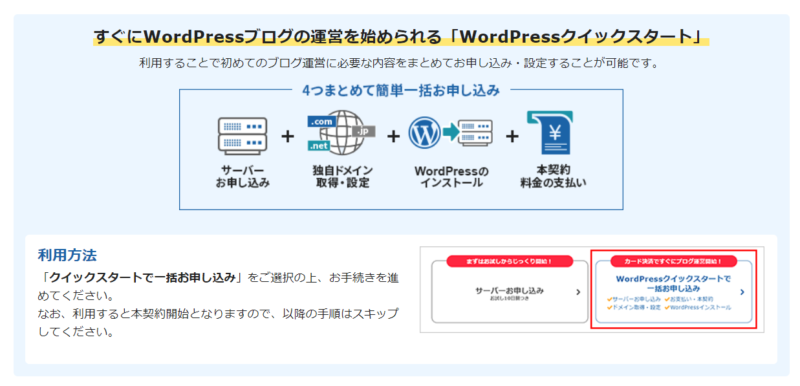
通常WordPressでブログを始める場合には以下のような手順が必要でした。
- レンタルサーバーへの申込み
- ドメインの取得
- ドメインの設定やDNSの設定
- WordPressのインストール
- SSL設定
エックスサーバーのWordPressクイックスタートであれば上記の5つの工程がほぼ省略する事ができるので、初心者の方でも迷う部分がありません。
「DNSって何?」「SSLって何?」「ドメインの設定って何?」という方はクイックスタートを選んでおけば間違いありません。
10分程度でサーバー契約・ドメイン契約・サーバーとドメインの紐付け・WordPress設置まで全部終わってしまうので本当に簡単です。
また、申込み特典の永久無料の独自ドメインを利用してWordPressを始めることができます。
通常申込みの場合、お試し期間中に永久無料ドメインの特典を受け取ることができません。
本契約後(料金支払い後)に特典の申請をしてから永久無料ドメインが利用できるようになります。
クイックスタートならこの過程も飛ばし、特典の永久無料ドメインでWordPressを始めることができます。
エックスサーバーのクイックスタートのデメリットは?
エックスサーバーの「WordPressクイックスタート機能」のデメリットは以下3点です。
- 無料のお試し期間がない
- 支払い方法はクレジットカードとPaidyのみ
- クイックスタートが使えるのは申込み時の1回のみ
1.クイックスタートだと無料お試し期間がない
通常エックスサーバーでは無料のお試し10日間のお試し期間があるのですが、「WordPressクイックスタート機能」ではお試し期間がありません。
申し込み画面でも以下のように注書きが表示されます。
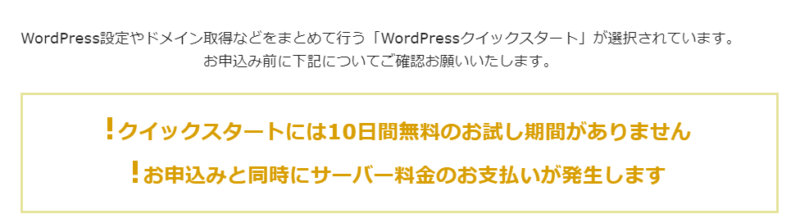
お申込みと同時にサーバー料金のお支払いが発生します
ただ、エックスサーバーでは元々申し込み月は無料で利用できますので、お試し期間がないという部分は気にする必要はありません。
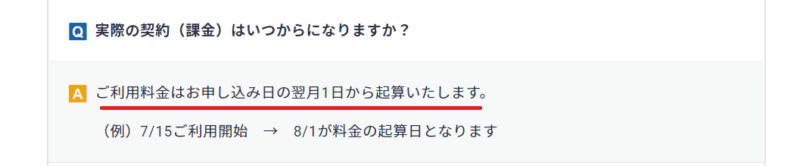
※契約してから実際に課金されるのは翌月1日からです。
2.支払い方法はクレジットカードとPaidy(後払い)
WordPressクイックスタートの場合の支払い方法はクレジットカードだけだったのですが、現在はPaidy(後払い)が追加されたので問題はありません。
クレジットカードない方はPaidy(コンビニ決済・口座振替・銀行振り込み)で支払いできます。

paidyはクレジットカードを使えない人でも「あと払い」にできる支払い方法です。
- メールアドレスと携帯電話番号のみですぐに登録完了
- クレジットカード不要の即時決済
- 当月中の決済を翌月にまとめて支払い可能
- 後払いには「コンビニ決済」「銀行振込」「口座振替」が利用可能
スマホにアプリを入れてメールアドレスと電話番号の登録するだけですぐに後払い(口座振替や銀行振り込み)が可能になるのでとても簡単です。
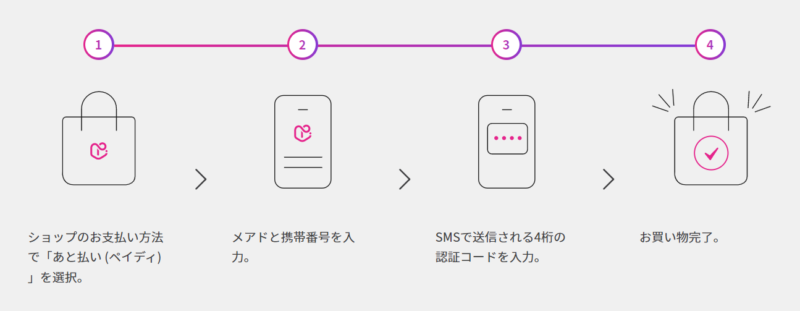
Paidyを使うことをデメリットは支払い方法によっては手数料がかかる点ですが、口座振替を選択すれば無料です。
| 手数料 | |
|---|---|
| コンビニ払い | 356円(税込) |
| 銀行振込 | 各金融期間による |
| 口座振替 | 無料 |
上記のようにPaidyは支払い方法で「口座振替」を選択すれば手数料もかかりませんのでデメリットもありません。
3.クイックスタートは後から使えない。利用は申込み時の1回のみ
クイックスタートはエックスサーバーに申し込みと同時にWordPressを作成する機能なので、申込時の1回しか使えません。
すでに申し込みが済んでいる方や2サイト目のWordPressを作成する方は使えないので、通常の手順でWordPressをインストールしていく必要があります。
複数のWordPressを作成する予定であれば、最初の1サイト目から通常の申込みをして、ドメインの設定やWordPressのインストールを自分でやってみるのもありです。
このサイトでも図解で解説しているので難しくはありません。
以上クイックスタートのデメリットは上記3点です。
■クイックスタート利用がおすすめの方
- WordPressをこれから始める初心者の方全員
- 早くWordPressを始めたい方
■通常の申込みがおすすめの方
- 他のサーバーから移転予定の方
- 既に使う予定のドメインを取得している方
- 無料のお試し期間が必要な方

※もちろんクイックスタートの利用は無料です。
クイックスタートでのプランの選び方と料金
エックスサーバーのクイックスタートはプランも料金も通常の申込みと同じです。
エックスサーバーのプランは「スタンダード」「プレミアム」「ビジネス」の3つのプランがあります。
プランの選び方ですがエックスサーバーはどのプランもスペックはほとんど変わりません。違いは容量だけと思ってもOKです。
個人利用でWordPressという方のプランは一番安い「スタンダード」の容量でも十分過ぎるレベルなのでスタンダード一択です。
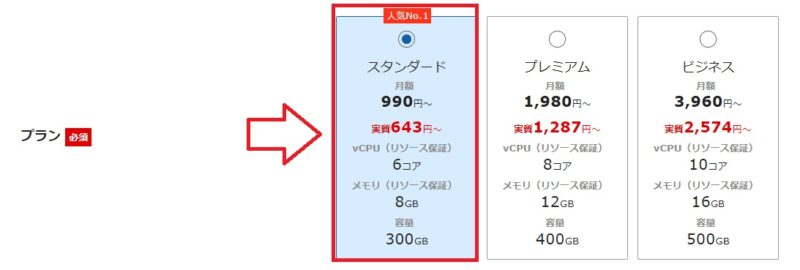
スタンダードプランの契約月別の料金が以下です。
| 契約期間 | 料金(税込) | 合計(税込) 最大30%OFFキャンペーン中 | 当サイトの 招待リンク適用後 |
|---|---|---|---|
| 3ヶ月 | 1,320円×3ヶ月 | 3,960円 | 3,960円 |
| 6ヶ月 | 1,210円×6ヶ月 | 7,260円 | 4,260円 ※3,000円割引 |
| 12ヶ月 | 1,100円×12ヶ月 | ⇒10,560円 ※20%OFF | 5,560円 ※5,000円割引 |
| 24ヶ月 | 1,045円×24ヶ月 | ⇒18,792円 ※25%OFF | 11,292円 ※7,500円割引 |
| 36ヶ月 | 990円×36ヶ月 | ⇒24,948円 ※30%OFF | 14,948円 ※10,000円割引 |
上記より、キャンペーンでの割引30%OFF~40%OFFがされますし、12ヶ月以上の契約であれば永久無料のドメインももらえます。
■エックスサーバー
⇒https://www.xserver.ne.jp/![]()

エックスサーバーのクイックスタートの契約・申込みと始め方
- 申し込みページから新規申し込みを選択
- サーバーIDとプラン、契約期間を決める
- 独自ドメインを取得
- WordPress情報を入力
- 利用するWordPressテーマを選択
- 電話・SNS認証する
クイックスタートでの申込みをやっていきます。
※PC、スマホ、ipadなどのタブレットからでもやり方は同じです。
1.申し込みページから新規申し込みを選択
まずはエックスサーバーの申込みページへ移動。
「10日間お試し 新規申し込み」をクリック。
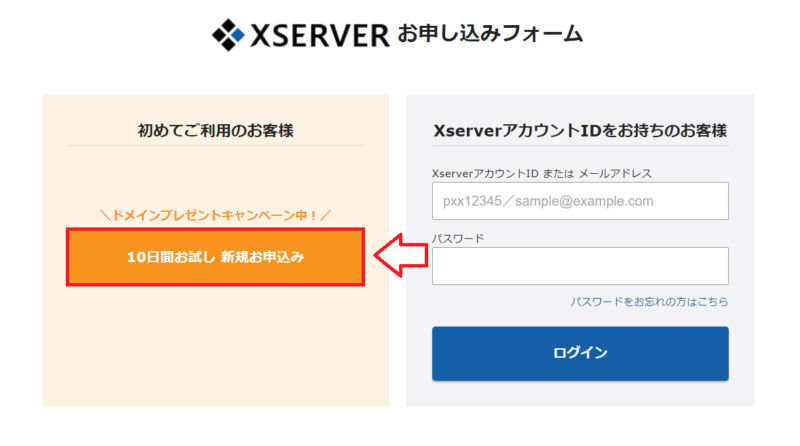
次にサーバーID(初期ドメイン)やプランなどを決めていきます。
2.サーバーIDとプラン、契約期間を決める
サーバーID、プランを決めて「WordPressクイックスタートで一括申し込み」にチェックを入れます。個人利用であればプランは「X10」で十分です。
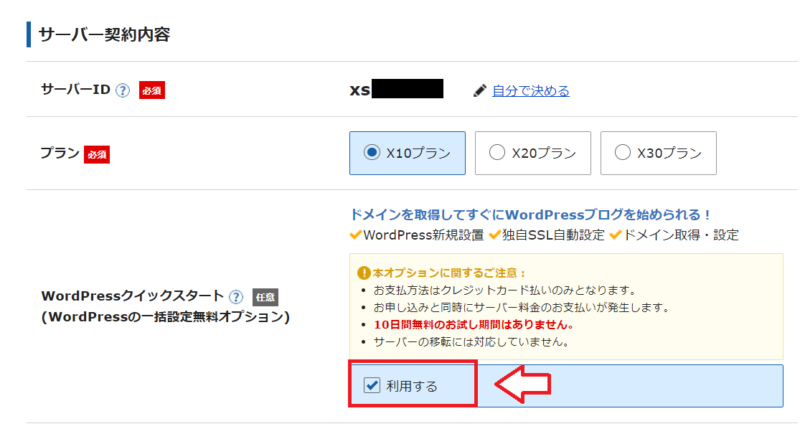
サーバーID(初期ドメイン)の決め方はどんなふうに決めたらいい?
サーバーIDには最初から適当な文字列が割り当てられていますが、自分で自由に決めることも可能です。
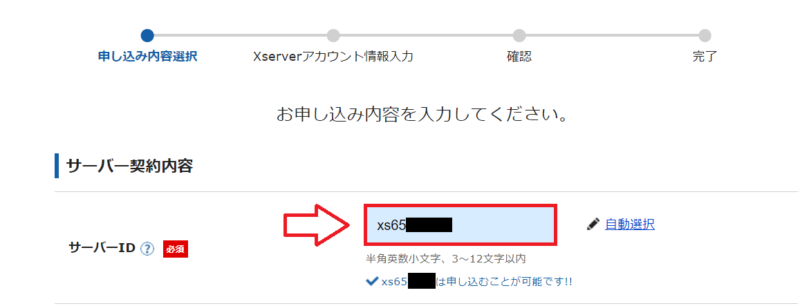
サーバーID(初期ドメイン)はアカウント名のようなものなので自由に決めてOKです。
このサーバーIDは初期ドメインとしても使えるのでこの初期ドメインでサイト作成もできます。もちろんWordPressも。
ただ、この初期ドメインはサーバー契約の間だけ使えるもの。つまりサーバーを解約するとこの初期ドメインも使えなくなります。
そのため、通常は初期ドメイン(サーバーID)ではなくて自分で取得したドメインを使ってサイト運用します
なので最初に書いたようにサーバーIDは「ログインするためのアカウント名」みたいなものと思って難しく考えずに決めてOKです。
次に契約期間を決めます。最低契約期間は3ヶ月で、長期契約ほど料金がお得です。
■エックスサーバー
⇒https://www.xserver.ne.jp/![]()

3.独自ドメインを取得する
サイトのドメインを決める事ができます。今回は「独自ドメインが永久無料キャンペーン中」だったので、無料で取得できます。
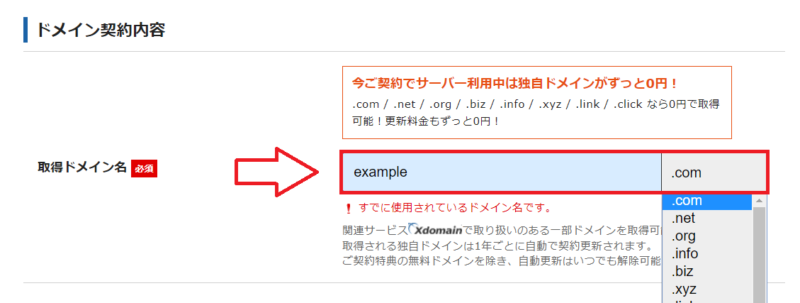
ドメイン名は早い者勝ちなので、すでに取得されているドメインは取得できないようになってます。その場合はドメイン名に数字等を足してみるか、別のドメイン名を探します。
また、末の「.com」とか「.net」等で迷ってしまいますよね!ちなみに個人でよく使われている物を紹介しておきます。
- .com:Commercialの略で個人でも企業でもよく使われる。
- .net:Networksの略でこれも個人でも企業でも使えます。
- .org:Organizationsの略で主に非営利団体という意味合いです。
- .info:Informationの略で情報通知という意味。
- .biz:Businessビジネス(商用)の用途。
悩む部分ですが、個人であれば「.com」もしくは「.net」がおすすめです。
4.WordPress情報を入力
WordPressの初期情報を入力していきます。特にユーザー名とパスワードに関してはログイン情報になるので推測されにくいものがおすすめです。
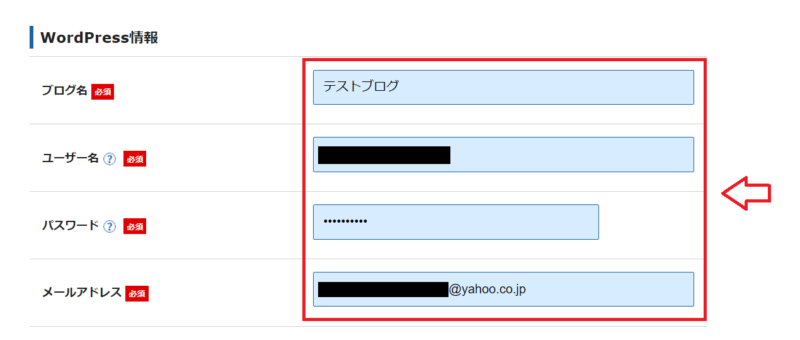
- ブログ名:ブログ名を入力(後で変更も可能)
- ユーザー名:ログイン時に必要
- パスワード:ログイン時に必要
- メールアドレス:更新時やコメント時にお知らせするメールアドレス
5.利用するWordPressテーマを選択
WordPressのテーマ(テンプレート)を選択できます。
とりあえず無料で高機能な「Cocoon」を選択しておきます(後から何度でも変更可能です)。
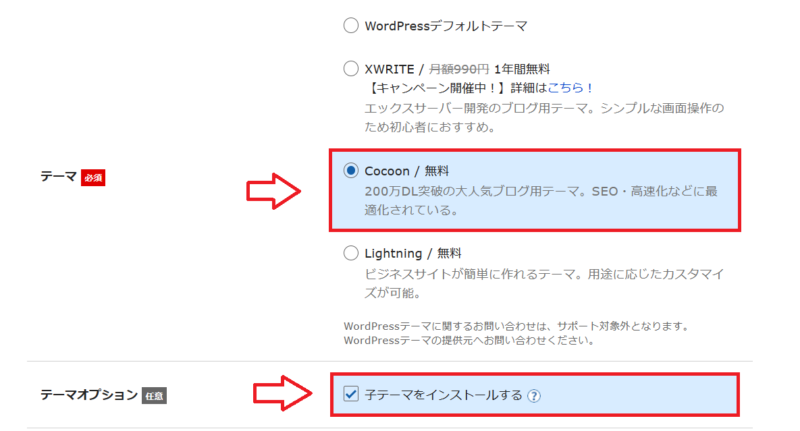
※オプションの「子テーマ」はカスタマイズする場合に必要になるので一応チェックをいれておきます。
選択できたら「Xserverアカウントの登録へ進む」を選択。
申し込み情報を入力
メールアドレスや名前、住所など基本事項を入力していきます。
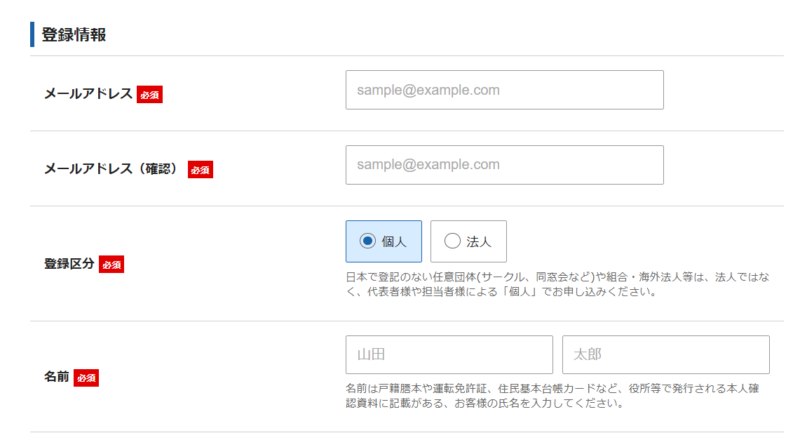
利用規約の同意にチェックを入れて「お申し込み内容の確認へ進む」をクリック。
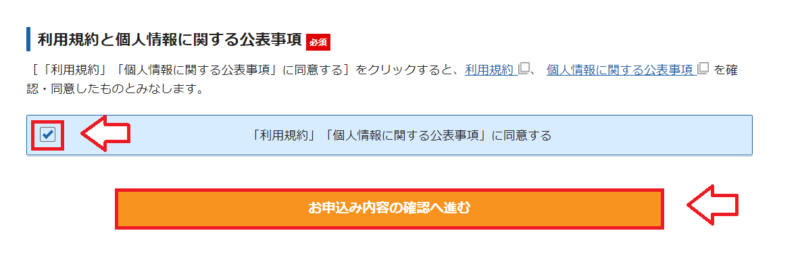
入力内容の確認画面になるので間違いがないか確認をしておきます。
6.電話・SNS認証する
次に「電話・SNS認証へ進む」をクリック。
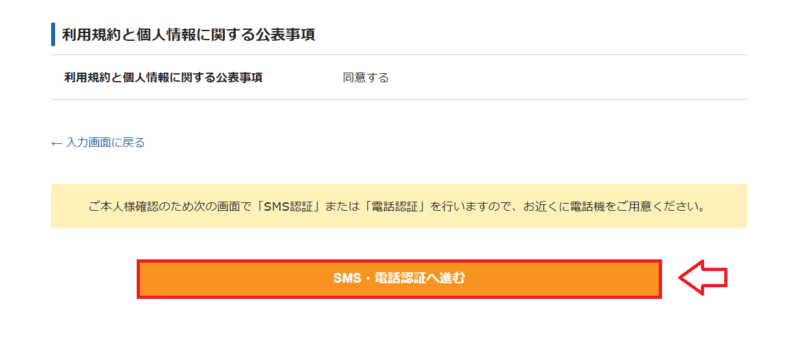
国を選択して電話番号を入力。「SNS認証(テキスト)」か「音声認証(自動音声)」を選択し、「認証コードを取得する」をクリック。
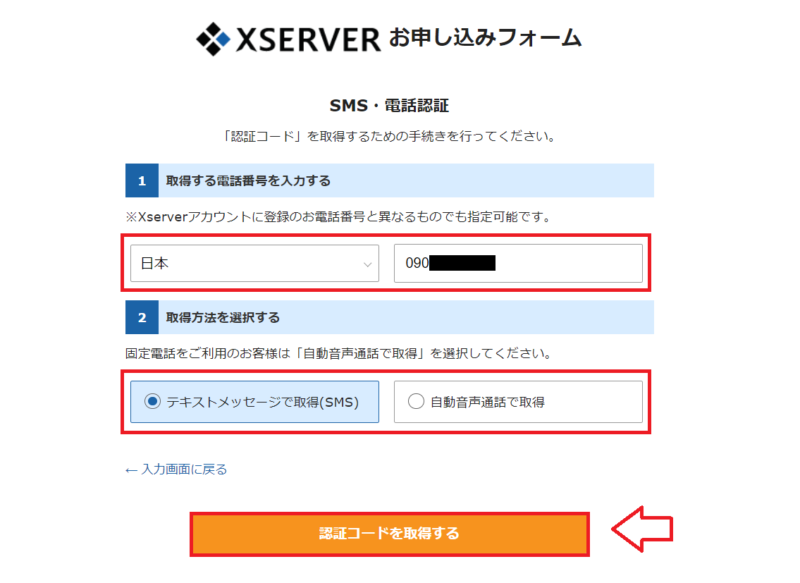
SNSもしくは自動音声で受信した5桁のコードを入力して「認証して申し込みを完了する」をクリック。
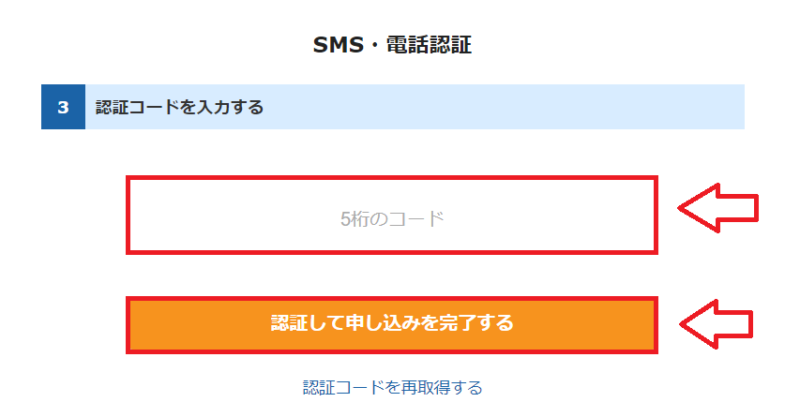
ここで申し込みとWordPressのセットアップは完了です。
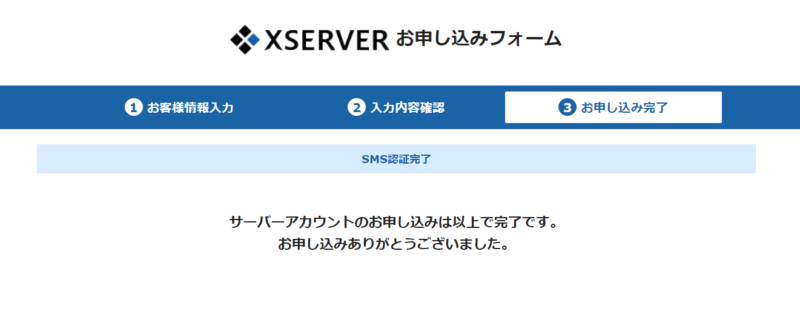
これでWordPressのインストールからSSL設定まで完了します。
■エックスサーバー
⇒https://www.xserver.ne.jp/![]()
エックスサーバーやWordPressにログイン
申し込み完了後にエックスサーバーからいくつか登録したメールアドレスにメールが届いています。
特に重要なのが「【Xserver】■重要■ サーバーアカウント設定完了のお知らせ」というメールです。
申し込み内容やログイン情報など大事な情報が入っている重要なメールになります。
エックスサーバーへのログイン情報でログインしてみる
メール内にエックスサーバーへのログイン情報があります。
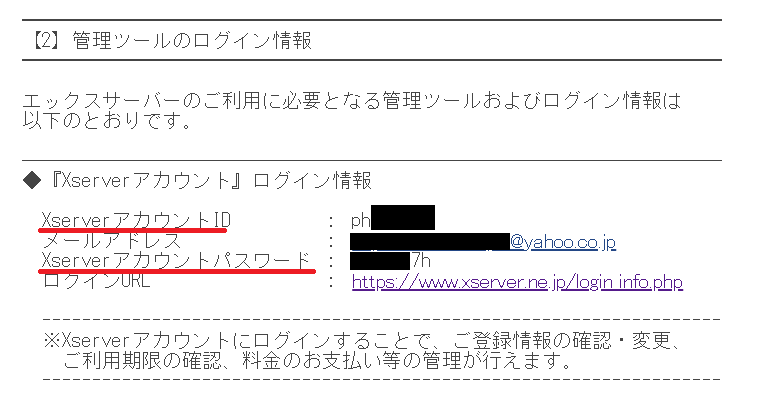
この情報を元にして実際にエックスサーバーへログインしてみます。
エックスサーバーのログインは「エックスサーバーアカウント(旧インフォパネル)」と「サーバーパネル」がありますが、まずは「エックスサーバーアカウント(旧インフォパネル)」にログイン。
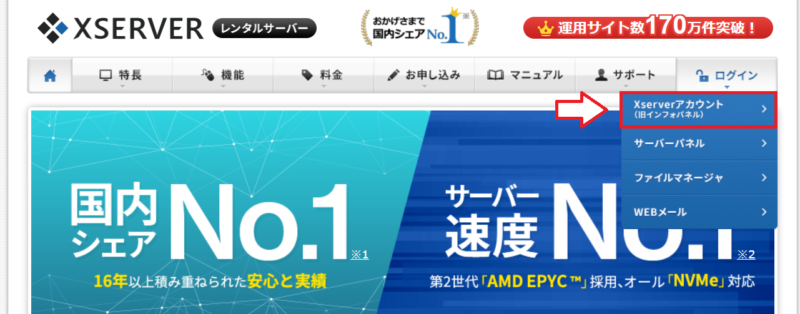
メールに書かれているログイン情報でログインできます。
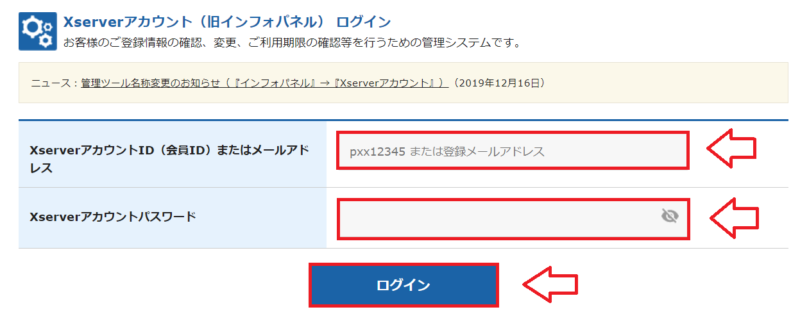
■Xserverアカウント
Xserverアカウントは登録情報の確認・変更、ご利用期限の確認、料金のお支払い等ができます。
■サーバーパネル
サーバーパネルはサーバーの各種設定(メールアカウントの発行・ドメインの設定など)ができます。
※それぞれでログインのパスワードなどが違いますので、メールに書かれているパスワードを間違えないようにしておきましょう。
WordPressの管理画面にログインしてみる
同じメール内にWordPressの管理画面ログイン情報もあります。
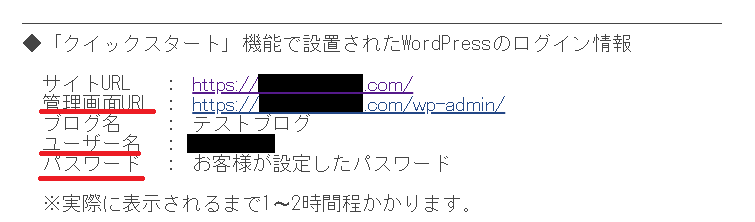
作成したWordPressのサイトのURLとログイン情報ですが、設定したドメインなどが反映されるまで1時間~2時間程度かかります。
WordPressのログイン情報にかかれているURLでWordPressサイトにアクセスしようとしても以下のような画面になってWordPressのサイトも開くことができませんのでしばらく待ってみてください。
↓SSLの設定中。
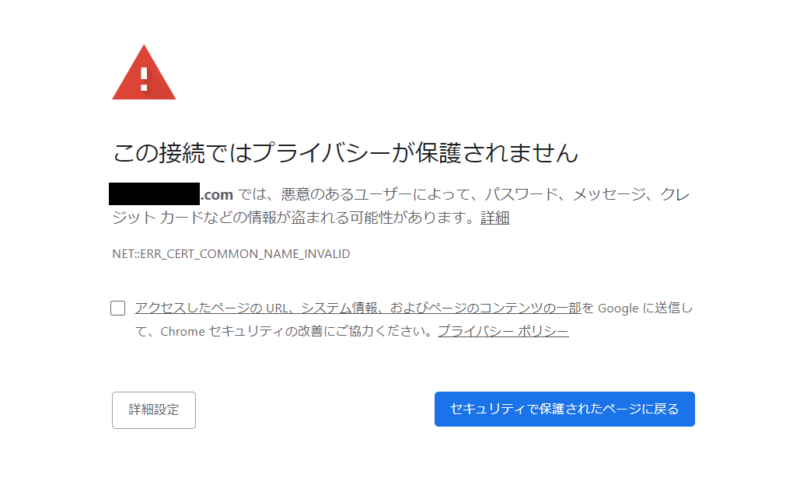
↓ドメインの反映待ち。

大体1時間から2時間程度待てばちゃんとログイン画面が出てくるようになります。
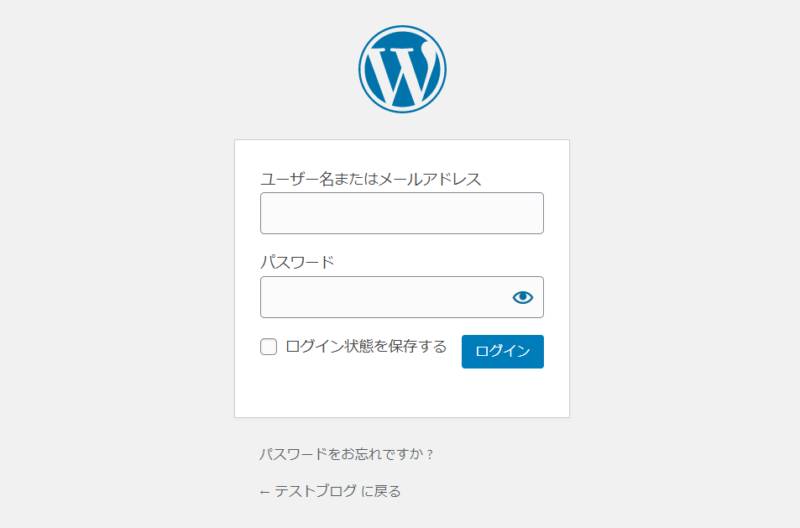
ログインアドレスは
https://◯◯◯◯/wp-admin/
となりますので間違えないように(◯◯◯◯には自分のドメイン名が入ります)。
WordPressにログインしたらとりあえず更新をしておく
ログインできたら更新できるものをすべて更新しておきます(古いバージョンのまま放置するとセキュリティー上よろしくないので)。
更新ボタンは2箇所あります、どっちらからでも更新ページへ行けます。
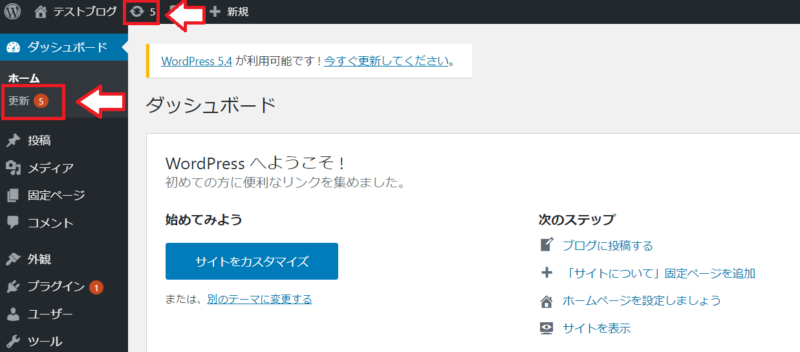
WordPressの更新は「-ja」が付くものが日本語版なのでこちらを更新。
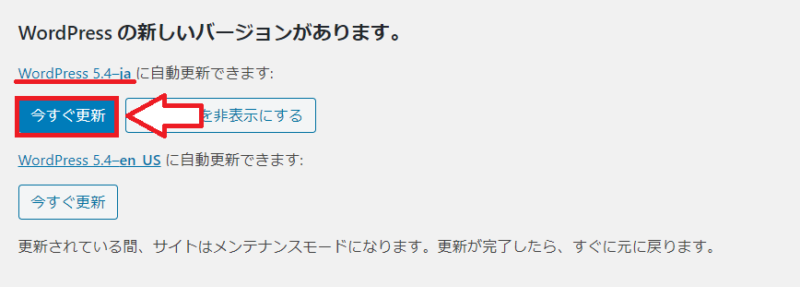
更新できたら再度更新ページへ。
プラグインの更新があればすべてチェックを入れて更新ボタンをクリック。
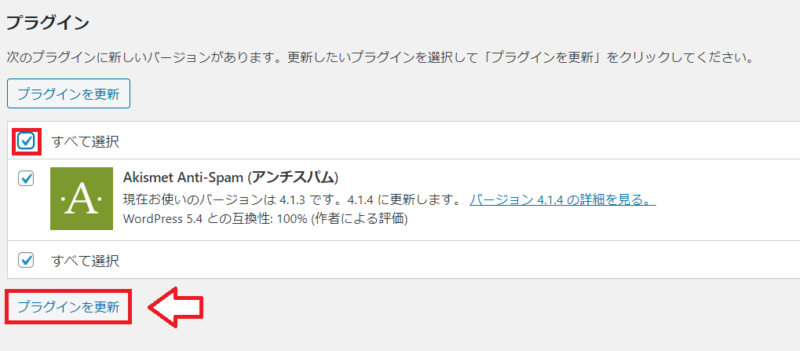
テーマの更新もあれば更新(同じ更新ページ)。
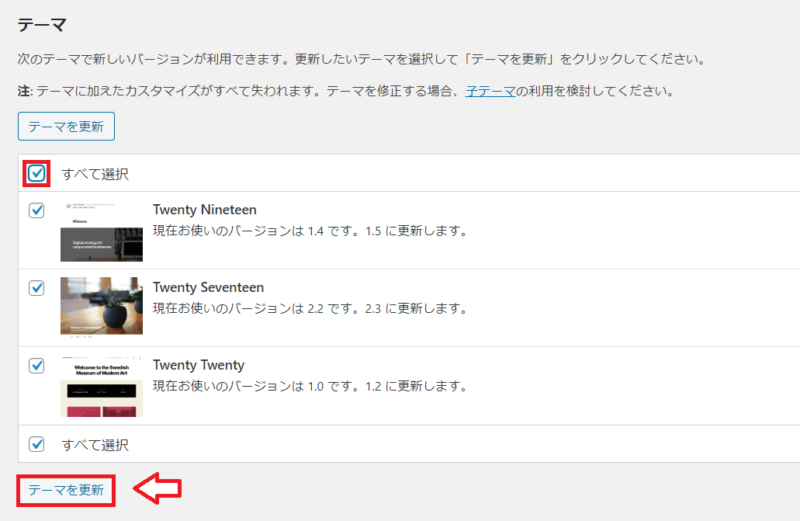
以上で更新は完了です。
■エックスサーバー
⇒https://www.xserver.ne.jp/![]()

WordPressのインストールが済んだ方はこちらの記事をどうぞ。



コメント
いつも記事を参考にさせて頂いてます。
割引される招待リンクの紹介ありがとうございました。
キャンペーンも併用して、とても安くワードプレスのブログを始める事ができました。
感謝です。