エックスサーバーでは独自ドメインを使ったオリジナルのメールアドレスが作成できます。
メールアカウント数は無制限で作成でき、メールボックスの容量は1~5,000MBの範囲で設定することができます。
今回はエックスサーバーでのメールアカウントの作成方法や作成したメールをGmailで送受信できるように設定する方法など紹介していきます。
■エックスサーバー
⇒https://www.xserver.ne.jp/![]()

エックスサーバーでメールアカウント作成の手順
まずはエックスサーバーのサーバーパネルにログイン。
サーバーパネルの「メールアカウント設定」をクリック。
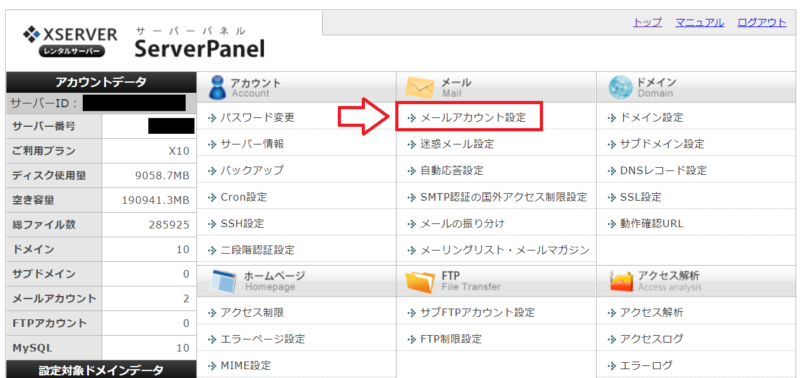
自分のドメインが表示されるので選択。
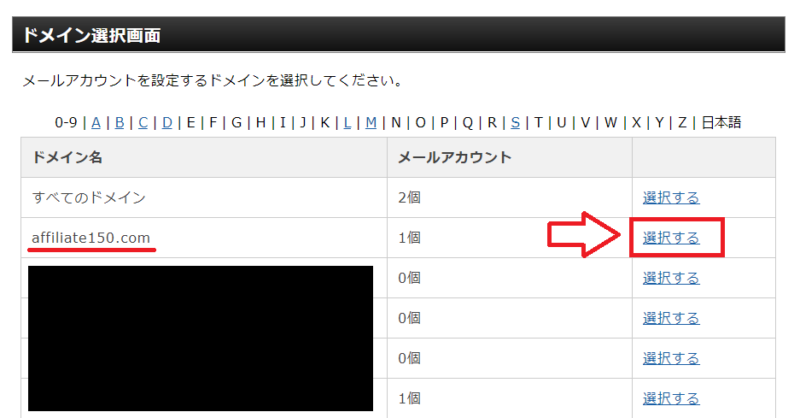
「メールアカウント追加」タブを選択して必要事項を入力して「確認画面へ進む」。
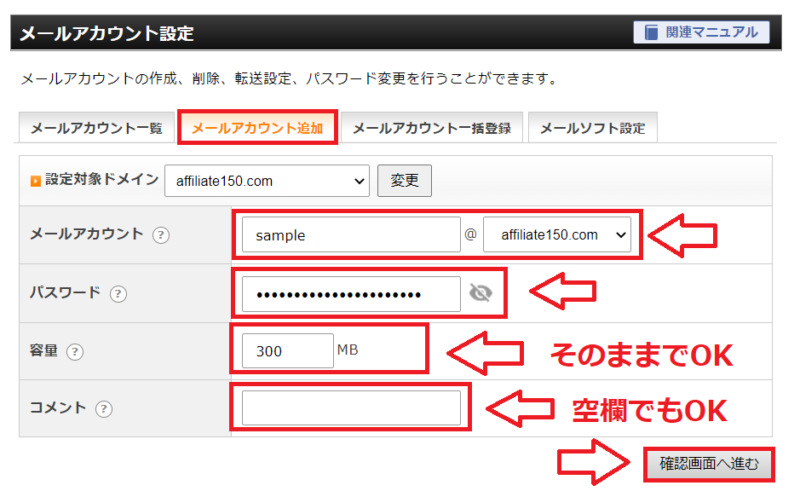
- メールアカウント名:好きなアドレス名をきめる
- パスワード:メールアカウントログイン時に必要(後から変更できる)
- 容量:私は300MBにしてます(後から変更できる)
- コメント(特に必要なし)
確認画面になるので間違いなければ「追加する」をクリック。
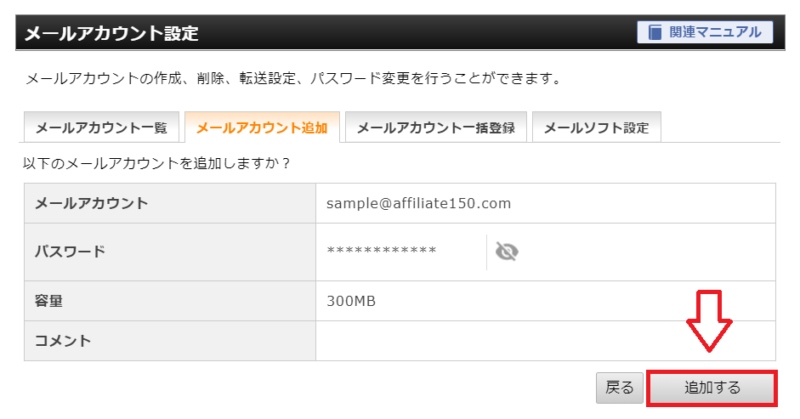
以上でメールアカウントの作成は完了です。
作成したメールアカウントの送受信ですが、エックスサーバーのWEBメールを利用して使っても良いですし、Gmailなどで送受信することも可能です(後で解説)。
エックスサーバーで作成したメールはどこで操作できる?送受信や新規作成など
まずはエックスサーバーのWEBメール機能を使って送受信するやり方を紹介していきます。
下記ページからWEBメールページへログインできます。
■WEBメール ログインURL
⇒https://www.xserver.ne.jp/login_mail.php
作成したメールアドレスとパスワードでログインできます。
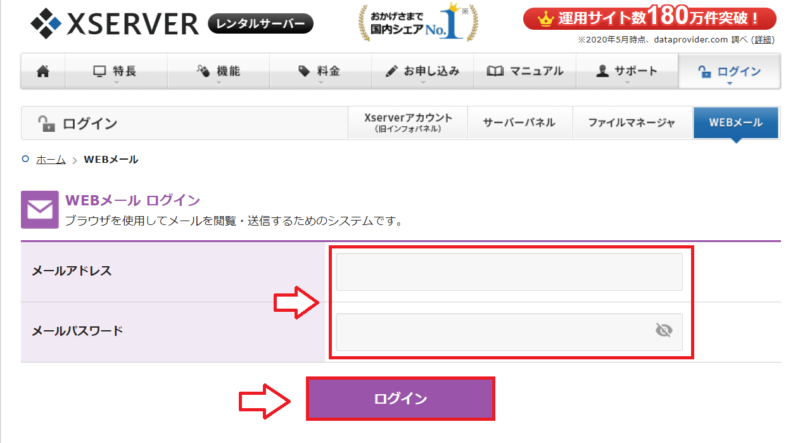
ログイン後に「WEBメール」をクリック。
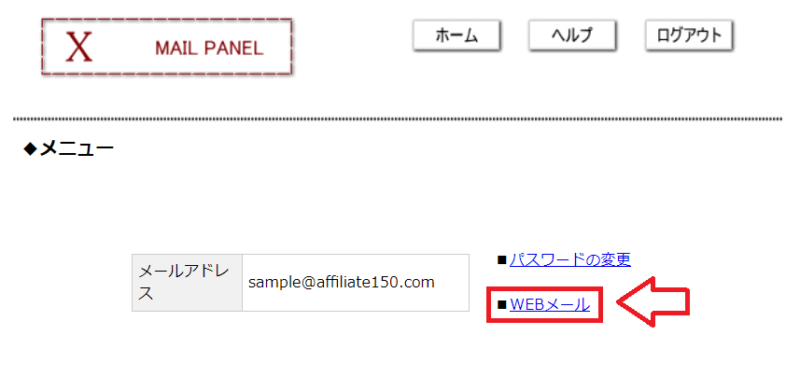
以下ページからメールの送受信や新規作成ができます。
エックスサーバーで作成したメールアカウントをGmail(Gメール)で送受信できるように設定する方法
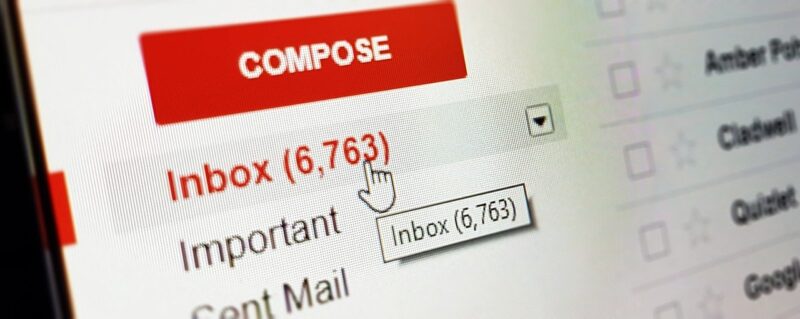
エックスサーバーで作成したメールアカウントはGmailにインポートして送受信や新規作成などができます。
エックスサーバーの「ホスト名」が必要になるので先に調べておきます。
手順1.エックスサーバーのホスト名を調べておく
エックスサーバーのサーバーパネルにログインして「サーバー情報」をクリック。
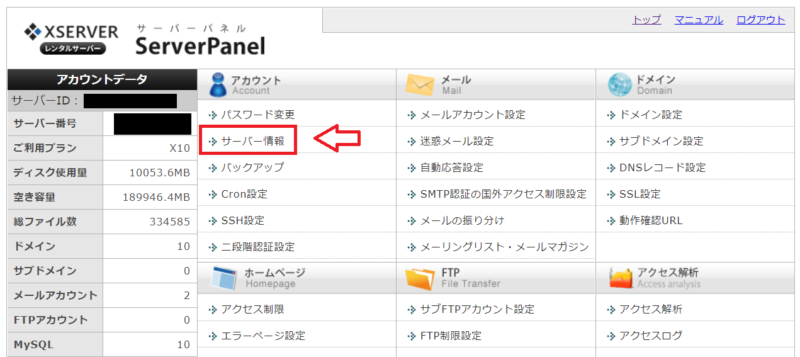
ここに書かれている「ホスト名(sv○○○○.xserver.jp)」の部分をコピーしておきます(後で使います)。
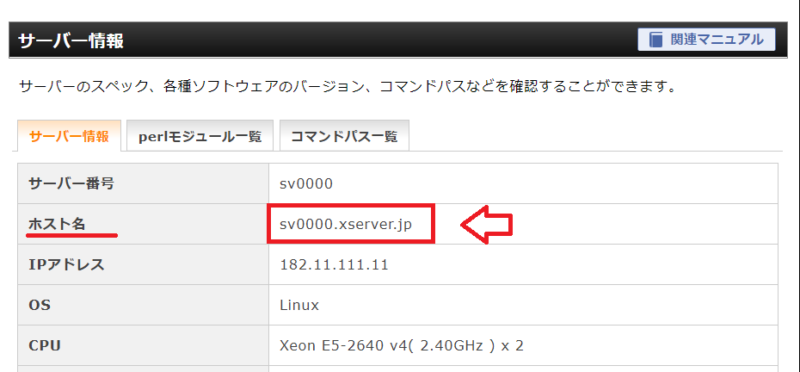
手順2.Gmailの設定でアカウントを追加する
Gmailへ移動します。
Gmailの「設定」⇒「すべての設定」をクリック。
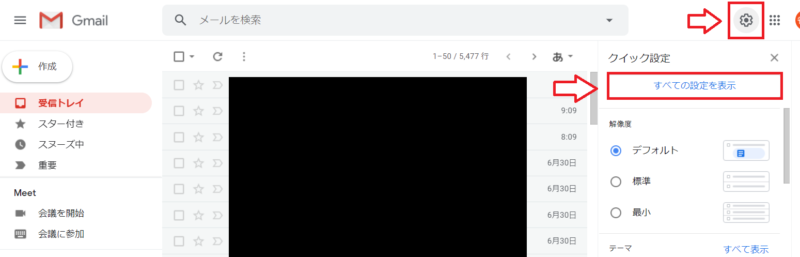
「アカウントとインポート」⇒他のアカウントのメールを確認の「メール アカウントを追加する」をクリック。
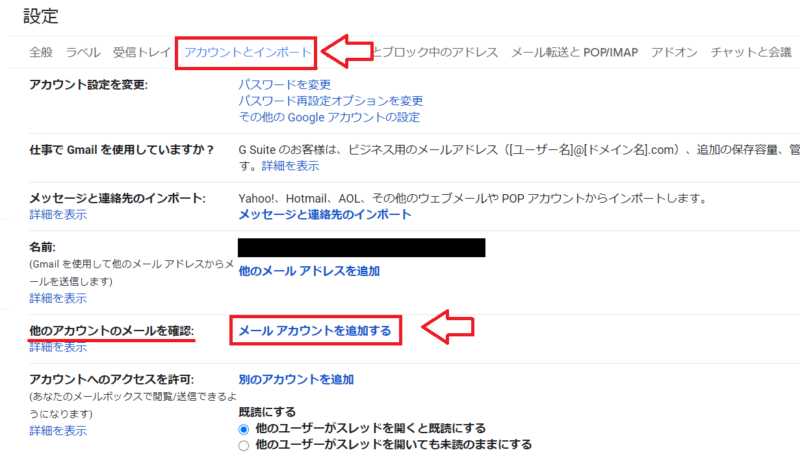
エックスサーバーで作成したメールアドレスを入力。
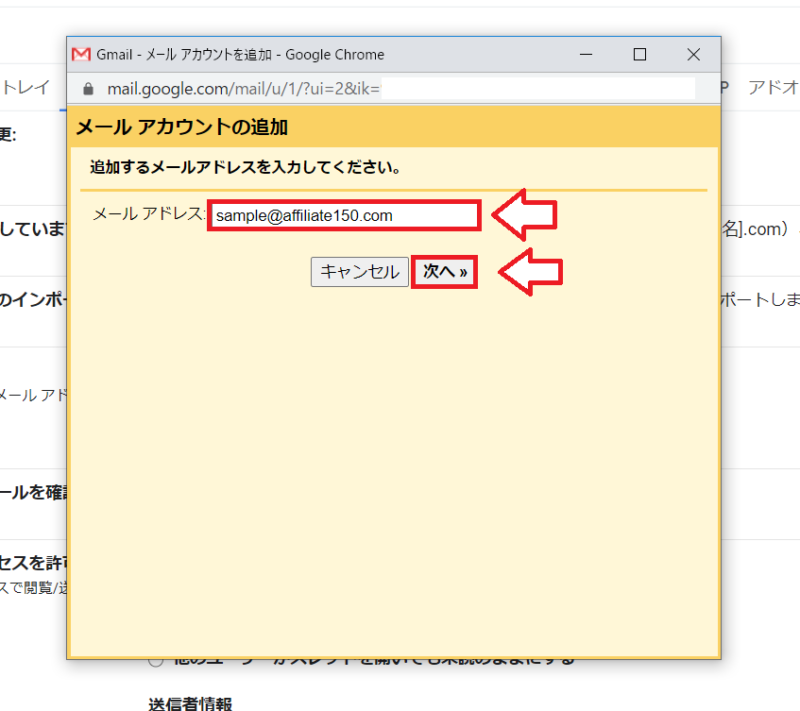
「他のアカウントからメールを読み込む(POP3)」を選択して「次へ」をクリック。
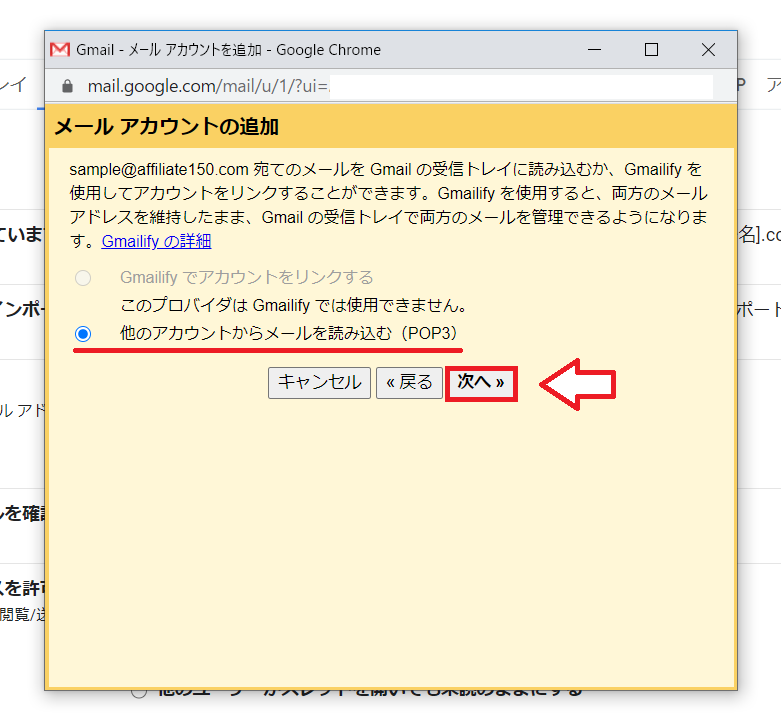
↓下記画像を参考に入力して「アカウントを追加」をクリック。
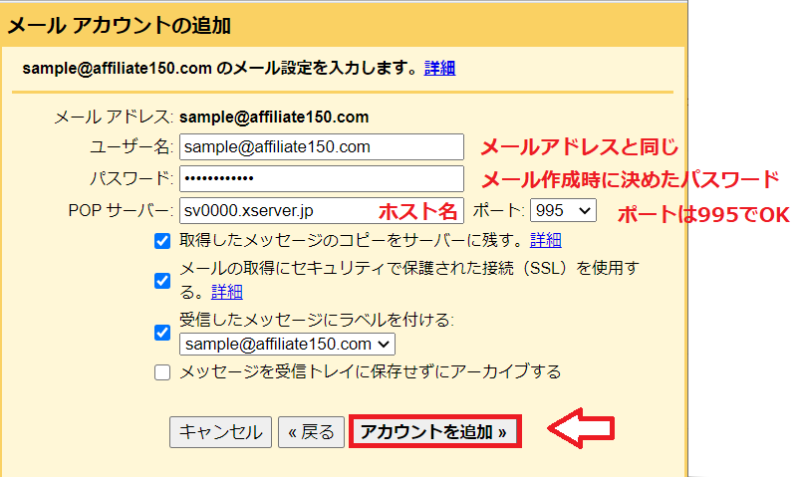
- ユーザー名:作成したメールアドレス
- パスワード:メール作成時に決めたパスワード
- POPサーバー:エックスサーバーで調べたホスト名(sv○○○○.xserver.jp)
- ポート:995
「メール送信もできるようにしますか?」という画面になるので「はい」を選択して「次へ」。
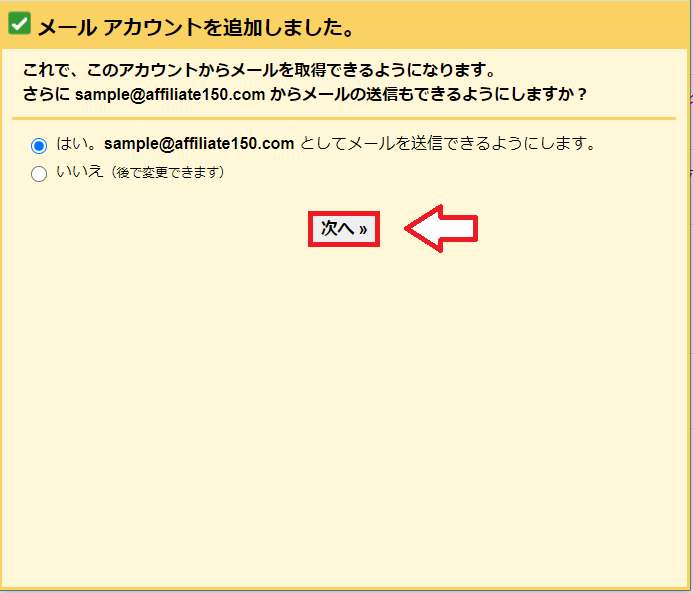
名前(任意)の入力し、【エイリアスとして扱います】にはチェックを入れずに【次のステップ】をクリックしてください。
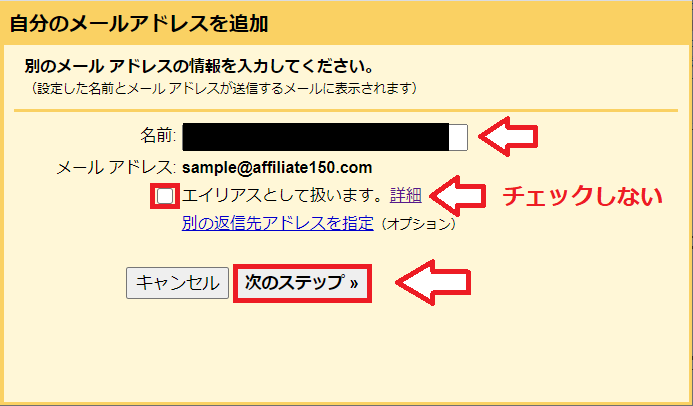
- 名前:任意(差出人として受信者に表示される名前になる:後からでも変更可)
- エイリアスとして扱います:チェックしない(Gmailで送受信をするが、他のメールアドレスとは独立して扱える)
以下画像のように設定して「アカウントを追加」。
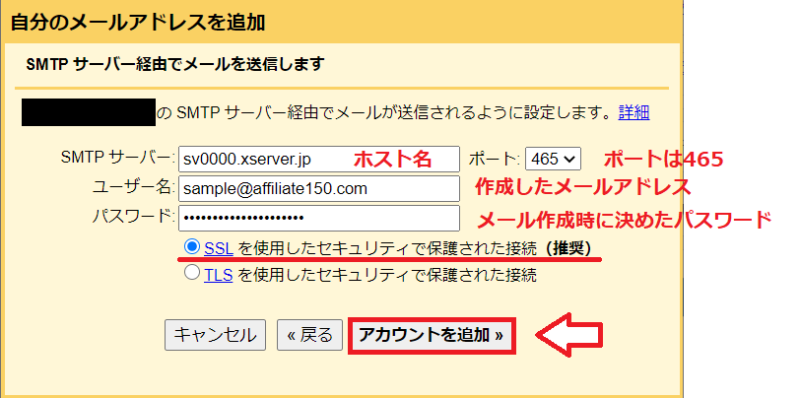
- SMTP サーバー:エックスサーバーで調べたホスト名(sv○○○○.xserver.jp)
- ポート:465
- ユーザー名:作成したメールアドレス
- パスワード:メール作成時に決めたパスワード
- SSL接続を選択
自分のメールアドレスを追加という画面になります。
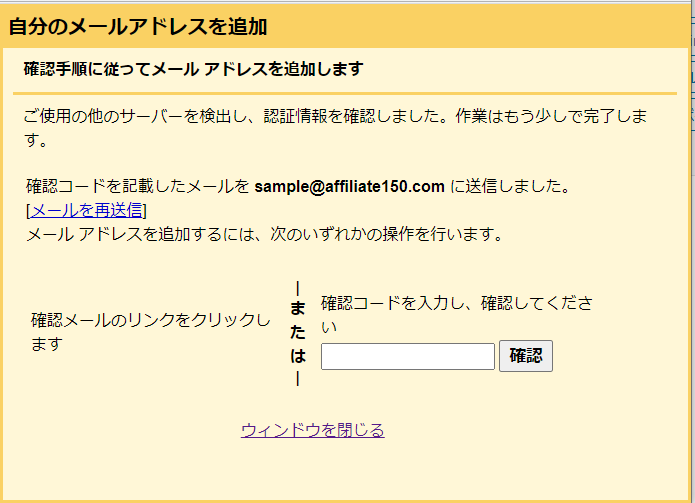
Gmailに確認用のメールが届きます(エックスサーバーのWEBメールにも同じメールが届いてます)。届いたメールには確認用コードが書かれてますのでこれをコピー。
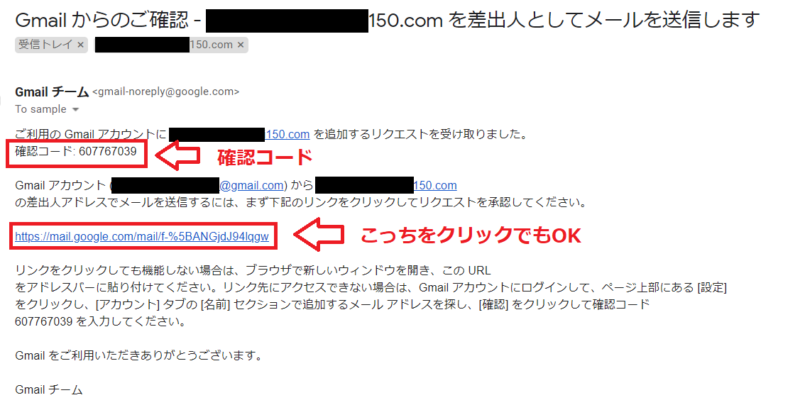
※Gmailには数分遅れて届くことがあります。
そして認証ページに貼り付けて「確認」をクリック。
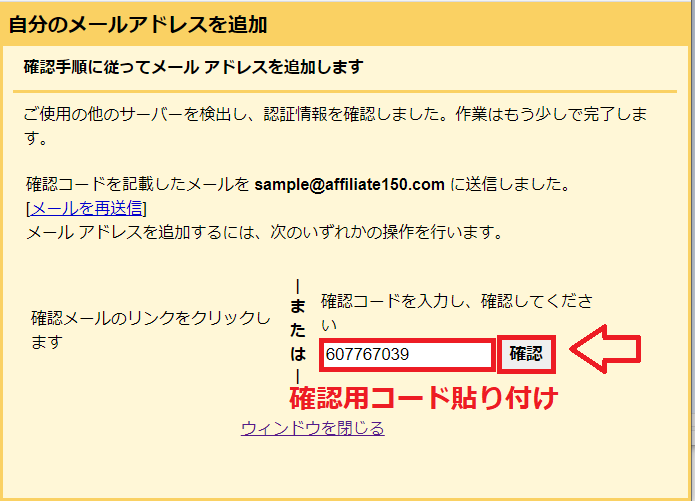
以上で設定は完了です!
■エックスサーバー
⇒https://www.xserver.ne.jp/![]()


コメント