今回はエックスサーバーでのドメインの取得方法と注意点について解説していきます。
「お得な料金でドメインを取得するには?」
「ドメイン取得後何をしたらいい?」
という方向けに図解で紹介していきます。

エックスサーバーのドメイン料金は?お得に安くドメインを取得するには?
エックスサーバーは取得も更新も国内最安値。1円~ドメインを取得できます。
他社ドメインサービスのような維持調整費やオプション料金もありません。
ただ、ドメインの料金は取得時の費用だけではありません。
どの業者で購入する場合でもドメインは「取得費用」に加えて毎年「更新費用」がかかります。
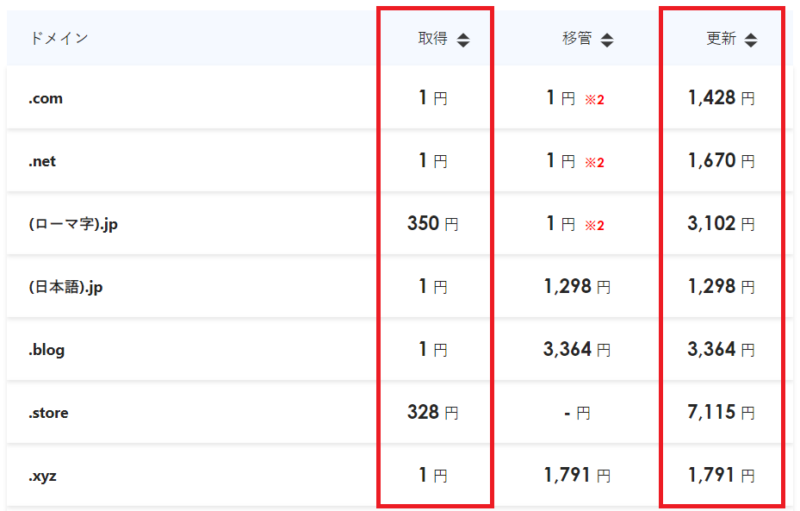
参考:Xserverドメイン![]() (5月2日時点の価格)
(5月2日時点の価格)
エックスサーバーの場合はレンタルサーバーも一緒に利用することで、「永久無料の独自ドメイン」を利用できます(12ヶ月以上の契約)。
つまり、取得費用も更新費用もずっと無料になるという意味です。
エックスサーバーは利用料金が安くなるキャンペーン中ですし、冒頭でも紹介したように当サイトの招待リンクからの申し込みでさらに20%割引されます。
レンタルサーバーもまだ契約してない方は以下招待リンクから申し込みしてください。
■エックスサーバー ※実施中のキャンペーンも一緒に適用されます!
⇒【20%OFF特典付き】エックスサーバーの招待リンクはこちら
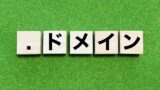
エックスサーバーでドメインを取得する手順
エックスサーバーでドメインを取得する手順は以下です。
- 取得したいドメインを検索
- エックスサーバーアカウントの作成
- 支払い方法を選択
1.取得したいドメインを検索
まずはXserverドメインを開きます。
■Xserverドメイン
⇒https://www.xdomain.ne.jp/![]()
欲しいドメインを検索します。
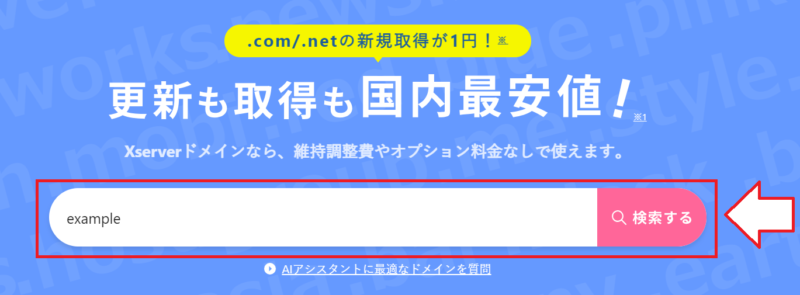
.comや.netなど好きなものを選んでチェックを入れて「取得手続きに進む」を選択。
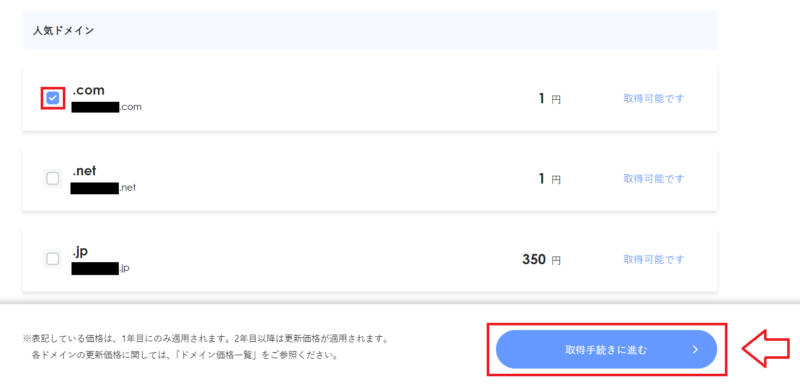
所得するドメインを確認。
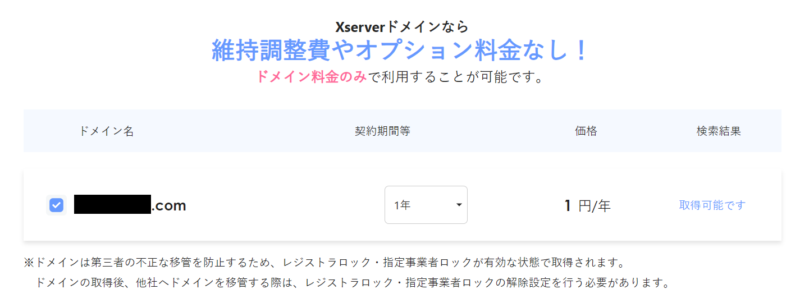
一緒にサーバーも申し込みするか選択して「取得手続きに進む」。
レンタルサーバーも一緒に申し込みする方は当サイトの招待リンクからエックスサーバー(レンタルサーバー)を申し込みしてください。
通常のキャンペーンも適用されますし、追加で20%の割引になります。もちろん12ヶ月以上の契約で永久無料ドメインももらえます。
■エックスサーバー ※実施中のキャンペーンも一緒に適用されます!
⇒【20%OFF特典付き】エックスサーバーの招待リンクはこちら
2,エックスサーバーアカウントの作成
エックスサーバーアカウントの作成画面になるので、初めての方の「Xserverアカウントの登録へ」を選択。
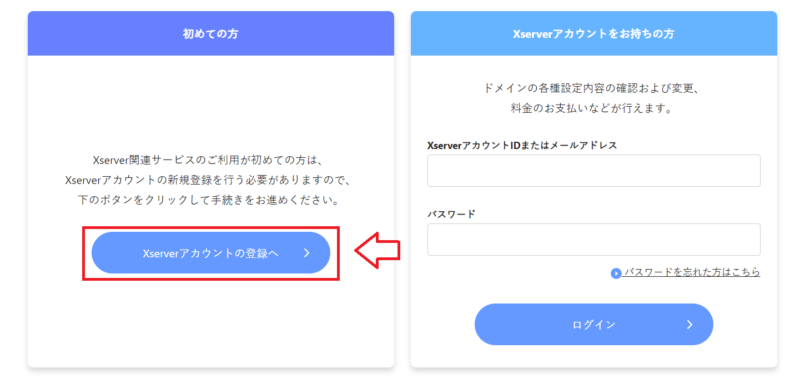
名前や住所など必要事項を入力していきます。
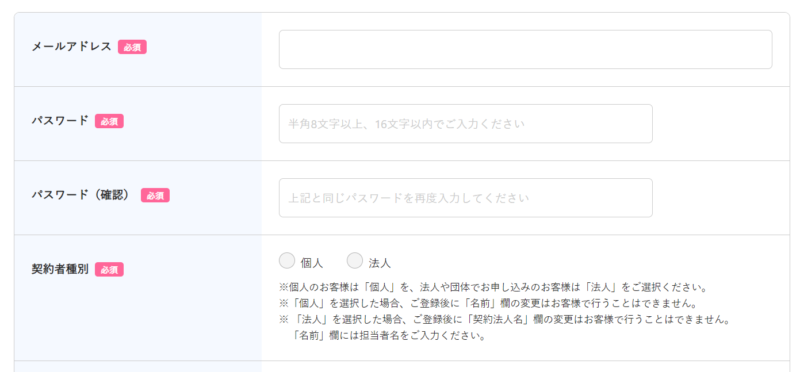
「WHOIS代理公開サービス」は「希望する」を選択し、規約にチェックを入れて「確認画面へ進む」をクリック。
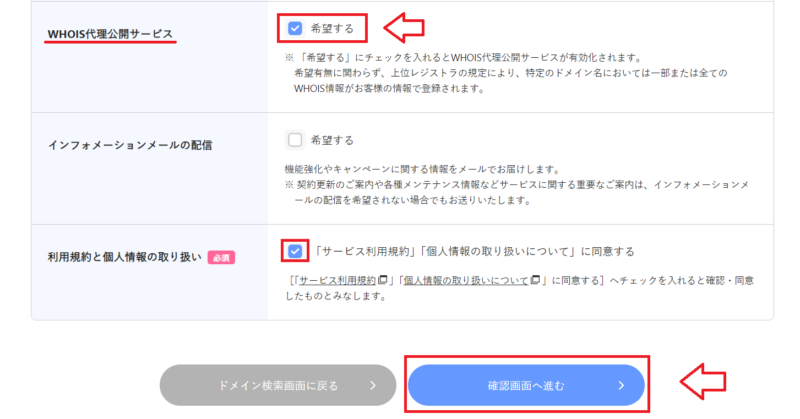
ドメインは調べようと思えば所有者の名前や住所を調べることができます。
名前や住所を知られたくない方が利用するのが「WHOIS代理公開サービス」です。
「WHOIS代理公開サービス」利用であれば、ドメインを調べても自分の名前や住所の代わりにエックスサーバーの会社の名前や住所が表示されます(バレない)。
入力したメールアドレスに確認コードが送信されているので確認して入力し「確認画面へ進む」。
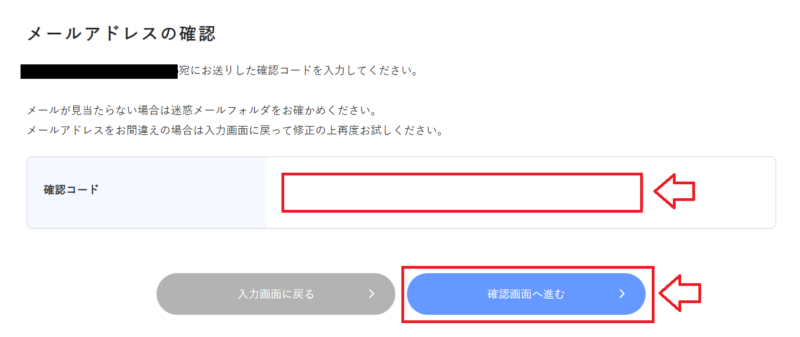
確認画面になるので問題なければ「SMS認証・電話認証をする」をクリック。
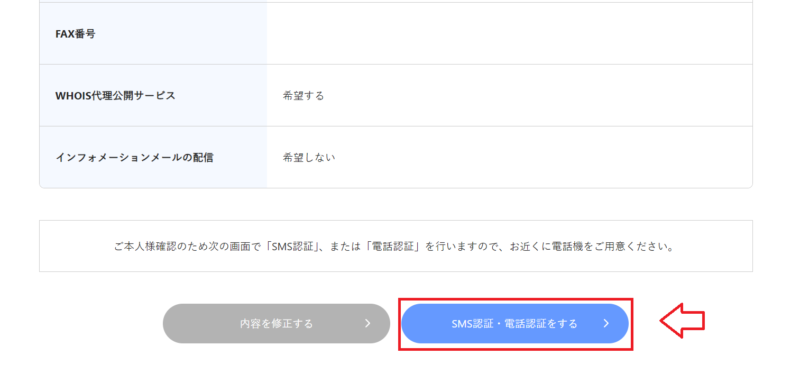
SMS認証か音声電話(自動音声)での認証方法を選択して「認証コードを受信する」。
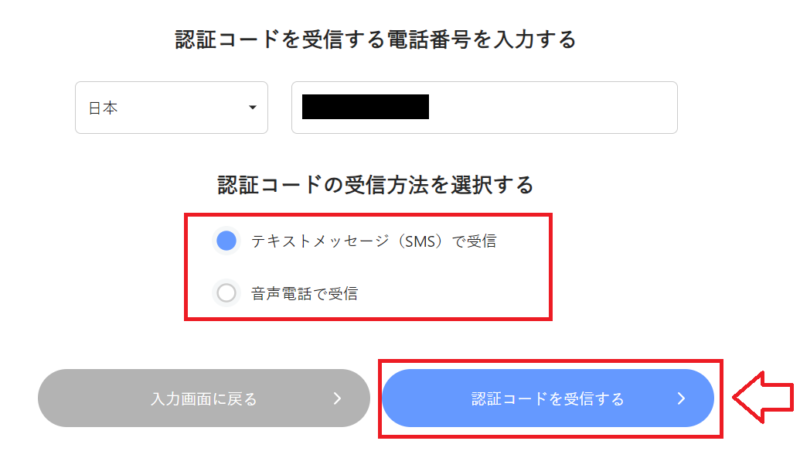
届いた認証コードを入力して「認証する」。
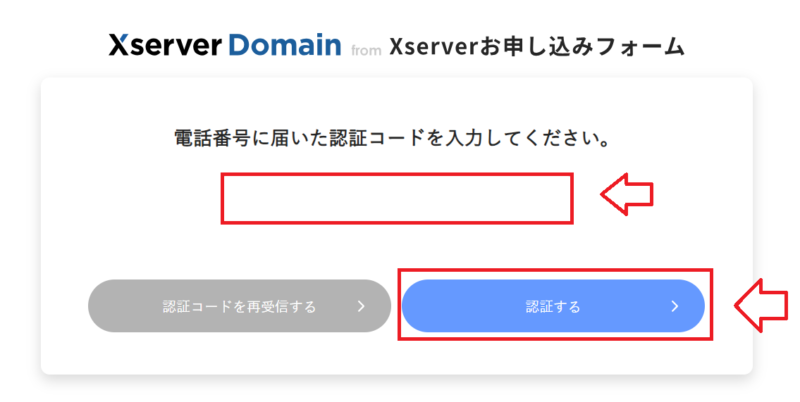
3.支払い方法を選択
認証ができると支払い方法を選択していきます。
支払い方法は以下の方法があります。
- クレジットカード
- コンビニ
- 銀行振込
- Paidy翌月払い
- ペイジー
「お支払い方法を選択する」を選択。
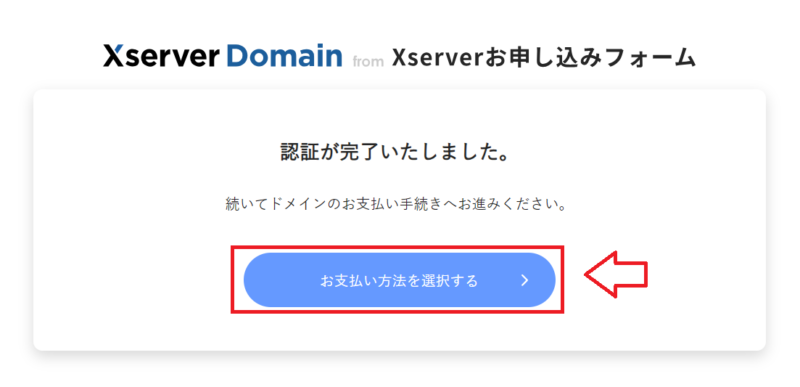
支払い方法を選択して決済内容を入力してから「お申込み内容の確認」をクリック。
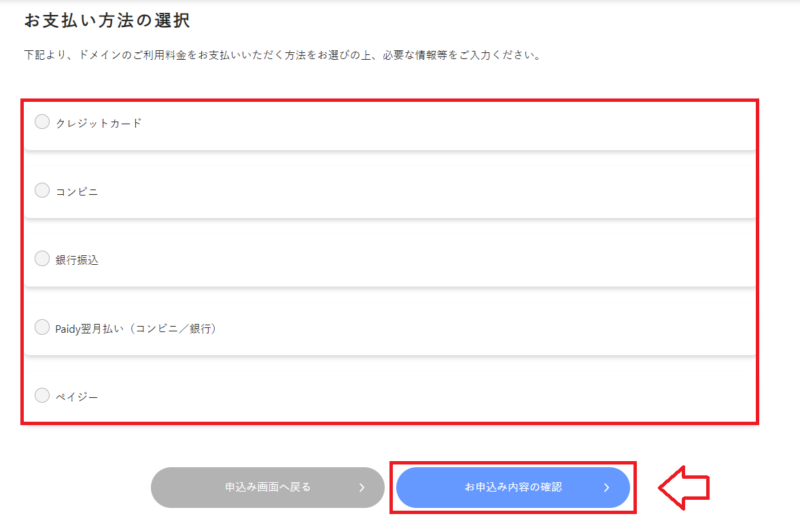
確認ページになるので間違いなどなければそのまま「申し込む」。
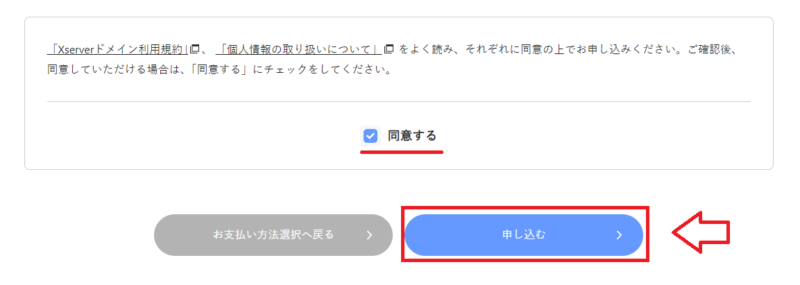
以上でドメインの取得は完了です。
ドメインと一緒にレンタルサーバーも申し込みされる方は当サイトの招待リンクからの申し込みがお得です!

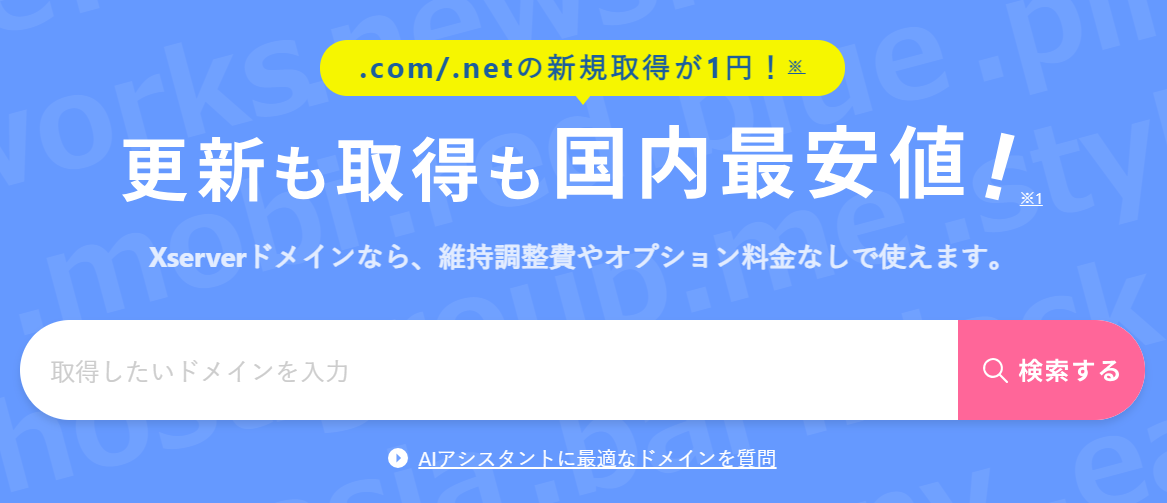
コメント