今回はSeesaaブログからWordPressにリダイレクト、つまりブログの検索順位や評価を引き継ぎながら引越しする方法を解説していきます。
この方法はSeesaaブログと同じシステムの「さくらのブログ」「So-netブログ」、最近では「ファンブログ」も同じシステムになっているので同じ方法でリダイレクトする事ができます。
- SeesaaブログからWordPressへの引越し手順
- 1.WordPressの準備
- 2.Seesaaブログから記事をエクスポート
- 3.エクスポートしたファイルの修正
- 4.WordPressのパーマリンク設定を変更する
- 5.WordPressに記事をインポートする
- 6.記事URLの確認をしておく
- 7.記事の修正やリンクの貼り替え
- 8.シーサーブログからWordPressにリダイレクトする
- 9.個別記事がリダイレクトできているか確認。リダイレクトできない記事はスラッグ修正
- 10.個別記事のリダイレクトの確認ができたらトップページをリダイレクトする
- 11.リダイレクトできないカテゴリーやタグをnoindexしておく
- リダイレクトとnoindeコードまとめ
- 12.最後にWordPressのnoindexを外す
- 変更した記事タイトルは元に戻しても大丈夫?
- シーサーブログリダイレクトでの検索順位と訪問者数
- アフィリエイトリンクはどうするか?
SeesaaブログからWordPressへの引越し手順

この記事が結構長くなると思うので先に手順だけ並べてみましょう。細かい部分はあとから順番に説明していきますよ。
- WordPressの準備
- Seesaaブログから記事をエクスポート
- エクスポートしたファイルの修正
- WordPressのパーマリンク設定を変更する
- WordPressにインポート(この時点でnoindexにしておく)
- 記事の修正やリンクを貼り替え
- 準備ができたらシーサーブログからリダイレクト
- リダイレクトを確認してWordPressのnoindexを外す。
たった8つの工程ですが、これが非常に手間がかかります。それでは順番に説明していきます。
1.WordPressの準備
移転をするにあたって必要になるのがWordPressです。
WordPressを始めるにはレンタルサーバーとドメインが必要になります。
レンタルサーバーに関しては
- 速度は普通で必要十分(安い):ロリポップのライトプラン
- 高速・安定・サポート◎:エックスサーバーのスタンダードプラン

どちらかを選んでおけば間違いありません。
エックスサーバーならキャンペーンで「永久無料のドメイン」ももらえますので、余計な手間と費用がかかりません。
また、10日間の無料お試し期間があるのでその間に移転を試すことができます。
エックスサーバーやロリポップでWordPressを始める手順は図解でまとめてます。
■エックスサーバー
⇒【図解】エックスサーバーの申し込み方法と使い方。WordPressを始める全手順も紹介
■ロリポップ
⇒【図解】ロリポップの申し込み方法とWordPressブログを始める全手順
※先にWordPressをインストールしておいてください。
2.Seesaaブログから記事をエクスポート

まずはシーサーブログの記事をエクスポートするのですが、その前に記事のタイトルの修正をしておきます。これはこのリダイレクトをするための条件の1つでもあります。理由はこの記事を最後まで読めば分かるハズ。
まずはシーサーブログの自分の記事タイトルを確認して、次の部分を修正していきます。
- 全角22文字以内にする。
- 全角の英数字は半角に変更。
- 半角スペースは使わない。
この条件をクリアするタイトルでないと上手くリダイレクトできないので修正をしておきます。引越し後にタイトルを元に戻すのはOKですが、スラッグ(URL)が変わらないよう注意です(後で説明します)。
修正ができたら記事をエクスポートします。シーサーブログの管理画面から「設定」をクリック。
設定画面の「その他」というところの「エクスポート」をクリック。
文字コードはそのまま「UTF-8」でOk。エクスポートする取得範囲を指定して任意でコメントやタグを含めてエクスポート。
これでシーサーブログのエクスポートは完了です。
3.エクスポートしたファイルの修正

これは以前は無かったのですが、Seesaaブログのエクスポート機能の仕様が変更?されたのかちょっとエクスポートファイルの修正が必要になりました。
エクスポートしたファイルを開くと1記事1記事に対してそれぞれ次のような項目が書かれています。
AUTHOR: しげぞう
TITLE: リダイレクトのテスト
BASENAME: 439399900.html
STATUS: Publish
ALLOW COMMENTS: 1
CONVERT BREAKS: 1
ALLOW PINGS: 0
PRIMARY CATEGORY:
CATEGORY: 日記
DATE: 06/24/2016 16:39:41
この中の「BASENAME: 数字.html」という項目は以前はありませんでしたが、これが邪魔になりますので、「BASENAME」の部分一行を削除していきます。
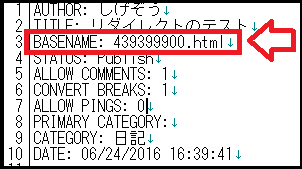
これ、10記事あれば10箇所あるので、エクスポートしたファイルを開き、メモ帳などの検索機能を使って「BASENAME」の箇所を探し削除をしてから上書き保存をしておいて下さい。
4.WordPressのパーマリンク設定を変更する
エクスポートした記事をWordPressにインポートする前にWordPressのパーマリンクの設定を変更する必要があります。シーサーブログからWordPressにリダイレクトするための条件の2つ目がこれです。
WordPressではドメイン以下のURLを自由に設定できるようになっています。パーマリンク設定を「/%postname%」と変更すると記事のURLは「http://自分のドメイン/記事タイトル」というURLにする事ができます。これをやっておかないと今回のリダイレクトはできません。
簡単に説明すると例えば「リダイレクト」という記事タイトルで記事を書くと、この記事のURLは「http://自分のドメイン/リダイレクト」というURLになる訳です。まあ、今理解できなくても大丈夫なので最後まで読めば理解できるはず。多分。
WordPressの管理画面から「設定」⇒「パーマリンク設定」と進み、設定を「カスタム構造」に変更し、「/%postname%」とします。
カスタム構造で最後のスラッシュ無しの「/%postname%」としています。これで記事タイトルをURLにする事ができます。つまり、「http://ドメイン名/記事タイトル」というURLになるように設定します。これが設定できたら記事をインポートしていきましょう。
5.WordPressに記事をインポートする
シーサーブログの記事をインポートする訳ですが、インポートするとWordPressで公開しちゃうので、シーサーブログで公開しているコンテンツと重複コンテンツになってしまいます。
そのため、リダイレクトする準備ができるまでは検索エンジンからインデックスされないように設定をします。WordPressの管理画面から「設定」⇒「表示設定」と進みます。
表示設定の項目に「検索エンジンがサイトをインデックスしないようにする」という項目があるのでこれにチェックを入れて、「変更を保存」をクリック。
これができたらシーサーブログの記事をインポート。WordPressの管理画面から「ツール」⇒「インポート」と進みます。
「Movable Type and TypePad」をクリックしてしますぐインストール。
インストールができたら「インポーターの実行」をクリック。
インポートする画面になるので、ここで「ファイルを選択」をクリックして最初にエクスポートしたシーサーブログの記事をインポートします。
すると投稿者名を変更できる画面になるので、投稿者名を変更したい場合はここで変更して「実行」をクリック(後から変更もできます)。投稿者名を変更したくない場合はそのまま「実行」。
WordPressの管理画面から左のメニューの「投稿」⇒「記事一覧」とクリックしてきちんと記事がインポートされているか確認してみてください。
6.記事URLの確認をしておく
WordPressの管理画面から左のメニューの「投稿」⇒「記事一覧」とクリックしてインポートした記事の「表示」をクリックして記事を表示してみて下さい。
上にサイトのURLが表示されていますのでここを確認してみて下さい。
表示されたサイトのURLが以下のようになっていればOKです。
WordPressのパーマリンク設定(URLの設定)を「/%postname%(投稿名)」としているため、ドメイン名の後に記事のタイトルが表示されます。
このURLをメモ帳などにコピペしたりすると「http://〇〇/%E3%82%A2%E3%83%95%E3%82%A3%E3%83%AA%E3%82%」みたいなゴチャゴチャしているURLになりますが、、これはURLに日本語を使用しているためにこのような長いURLになってしまいます(エンコードの関係)。
この長いURLは後で変更しても良いですが変更するとまたURLが変わってしまい、もう1つリダイレクトを挟まないといけなくなくなるので、とりあえず評価が落ち着くまではこのままの日本語URLにしておきます。
評価がある程度落ち着いてから1つ1つスラッグ(URL)を変更してきちんとリダイレクトされているか確認しながら変更していく事をおすすめします。
7.記事の修正やリンクの貼り替え
この時点でインポートは完了ですが、改行が反映されなかったり貼っているリンクはそのまま前のシーサーのままなので、これらを修正、張り替えをする作業が必要です。これが非常に面倒。
画像のURLに関してはシーサーのサーバーにアップした画像URLなので、このままでも表示はできますが、できれば画像をWordPressに再度アップしてリンクも張り替える事をおすすめします。アフィリエイトリンクの張替えは保留しておきます。理由は記事の最後に。
画像リンクのURL張替えは一括で変換できるツール(プラグイン)がありますが、一括変換だと思わぬ部分まで変換してしまう場合があるので、手作業がおすすめです。知識と自信のある場合は使ってもOK。
シーサーのサーバーにアップした画像を捨てちゃったという方はシーサーの管理画面から「ファイルマネージャー」をクリックして、各画像を表示させて、画像のURLをクリックするとオリジナルサイズの画像が表示されるので、その画像を右クリックで「名前をつけて画像を保存」してこれをWordPressにアップします。
8.シーサーブログからWordPressにリダイレクトする
さて、ようやく本題です。以前の記事で紹介したように引越しで評価を引き継ぐには「301リダイレクト」という処理が必要です。しかしながらシーサーブログではこの「301リダイレクト」は使えないので次の2つのメタタグを使用します。
- rel=canonicalタグ
- meta refreshタグ
1番目の「rel=canonicalタグ」というのは正規化するタグ、つまり同じようなコンテンツがある場合にこちらの方が本物だよ!とお知らせするタグ。2番目の「メタリフレッシュタグ」はサイトを表示した時に指定した別のURLに飛ばすタグで、スパムでよく使われるタグ。
そのため、この「メタリフレッシュタグ」だけだとスパム行為と判断される場合もありますし、推奨はされていません。そのため、正規化のタグと一緒に使うという訳です。
まずは段階的にこのタグを埋め込んできちんと新しいサイトに飛ぶか確認しながら進めていきます。
シーサーブログの管理画面から「デザイン」⇒「CSS/HTML編集」⇒「現在使用中のテンプレート名」をクリック。
「スタイルシートの編集」になっている部分を「HTML編集」タブに切り替えます。
HTMLの「head」から「/head」の間に個別記事をリダイレクトするコードから入れていきます。次のコードを追加します。URLのドメイン部分は自分のドメイン名に変更する事(2箇所)。
↓↓通常はこちらのコードを追加。
<% if:page_name eq 'article' -%> <link rel="canonical" href="http://自分のドメイン/<% extra_title %>"> <meta http-equiv="refresh" content="0;url=http://自分の新ドメイン/<% extra_title %>"> <% /if -%>
↑↑「自分のドメイン」はWordPressのドメイン(○○○××▲▲.comのように)に変更(2箇所)。
↓↓昔の旧システムを利用している場合はこちらのコードを追加。
<% if:page_name eq 'article' -%> <link rel="canonical" href="http://自分のドメイン/<% extra_title %>" /> <meta http-equiv="refresh" content="0;url=http://自分の新ドメイン/<% extra_title %>" /> <% /if -%>
↑↑自分の新ドメインに変更してね(2箇所)。
上記コードをSeesaaブログのHTMLの「head」から「/head」の間にコピペします。
こんな感じになります。
追加できたら保存してリダイレクトの設定は完了です。
上記追加したコードの意味は「もし個別記事なら」新しいサイトのURLに記事タイトルをつけて飛ばすという条件分岐という設定です。「extra_title」というのがシーサーブログの独自タグで記事タイトルを出力する変数。
つまり、シーサーブログで「リダイレクト」という記事タイトルで記事を書いている場合には「http://新しいURL/リダイレクト」というURLに変換されてリダイレクトができる訳です。そのためにWordPressのパーマリンク設定を「/%postname%」にしておいたという訳。
このWordPressのパーマリンク(URL)を「/%postname%」に設定をするとドメイン以下のURL部分に記事タイトルが表示される訳ですが、これが表示される文字数が全角で22文字まで。そのため、最初にシーサーブログのタイトルを修正しておいたという事。分かるかな?結構難しいと思いますがこれで個別記事はリダイレクトされるはずです。
9.個別記事がリダイレクトできているか確認。リダイレクトできない記事はスラッグ修正
ここで一度シーサーブログを表示して各記事がきちんとリダイレクトできているか確かめておきましょう。
Seesaaブログのトップページなどを開いて、個別記事を1つ1つクリックしてWordPress側の記事に飛ぶか確認していきます。
もちろんすべての個別記事がリダイレクトされてWordPress側の記事に飛ぶことを確認して下さい。
Seesaaブログからリダイレクトできない記事がある場合
もしリダイレクトできていない記事がある場合はWordPress側のスラッグ(URL)を個別に編集します。
具体的に説明しておきます。
リダイレクトしても上手くいかないページは「見つかりませんでした」というページになりますので、このページのURLをコピーしておきます。
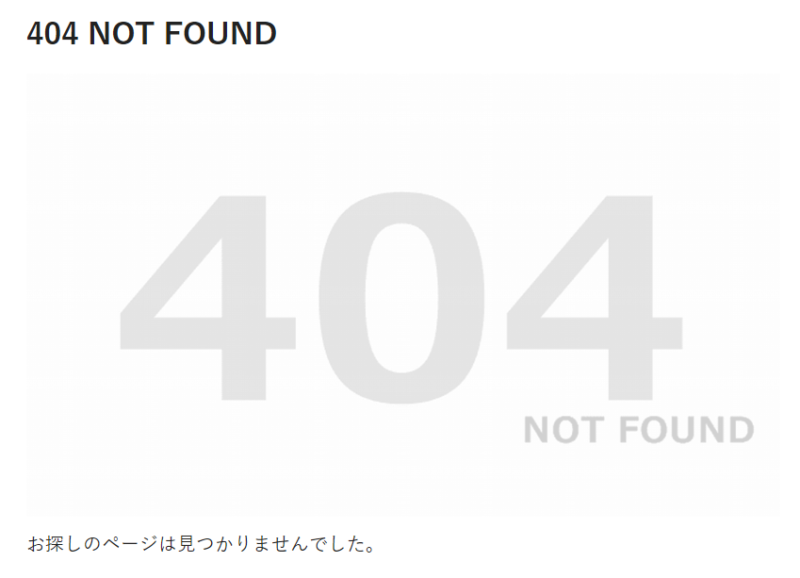
WordPressの該当する記事の編集ページを開き、右側のURLの部分に先程コピーしたURLのドメイン以下の部分をここに貼り付け。日本語のエンコードの関係でゴチャゴチャした文字になっていると思いますがこれでOK。
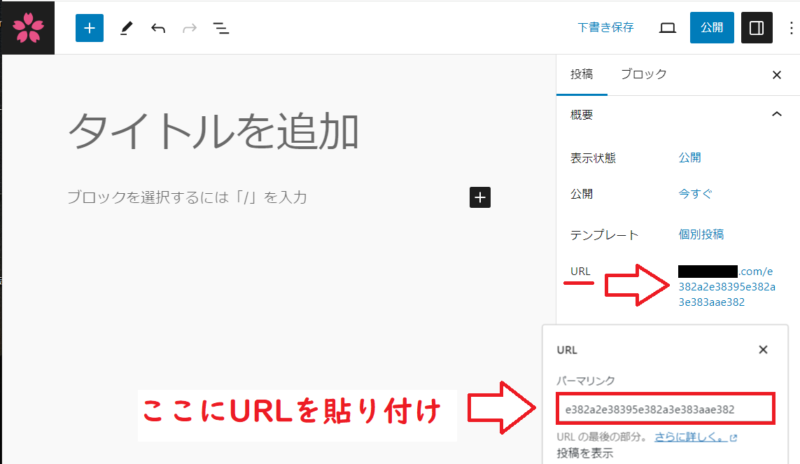
保存したら再び先ほどの記事がリダイレクトされているか確認して新しいURLの該当する記事に飛べば完了です。
10.個別記事のリダイレクトの確認ができたらトップページをリダイレクトする
これで個別記事リダイレクトの確認ができたら今度はトップページを新しいURLに飛ばすコードをシーサーのHTMLに追加します。これも「head」~「/head」の間に入れてください(最初に追加したコードの上でも下でもOKです)。
↓↓通常はこちらのコードを追加。
<% if:page_name eq 'index' -%> <link rel="canonical" href="http://自分のドメイン/"> <meta http-equiv="refresh" content="0;url=http://自分のドメイン/"> <% /if -%>
↑↑自分のドメインに変更してね(2箇所)。
↓↓昔の旧システムを利用している場合はこちら。
<% if:page_name eq 'index' -%> <link rel="canonical" href="http://自分のドメイン/" /> <meta http-equiv="refresh" content="0;url=http://自分のドメイン/" /> <% /if -%>
↑↑自分のドメインに変更してね(2箇所)。
これでトップページもリダイレクトされるので確認しましょう。
さて、この方法ではカテゴリーやタグをリダイレクトすることは出来ないので諦めます。これはちょっと痛い点ですが、メインの個別記事とトップページのリダイレクトはできているのでそこまで大きな問題ではないです。これは自己責任で。
私の場合でも訪問者数はほとんど変わりませんでしたし、個別記事の検索順位もほとんど変わらなかったので大きな問題にはなっていません。
とは言っても新しいサイトでのカテゴリーとシーサーブログのカテゴリーの内容が重複になってしまうのでこれも対策しておく必要があります。
11.リダイレクトできないカテゴリーやタグをnoindexしておく
先ほどのシーサーのHTMLにこれも追加。
↓↓これは「旧システム」「新システム」共通。
<% unless:page_name eq 'index' %><% unless:page_name eq 'article' %> <meta name="Robots" content="noindex" /> <% /unless %><% /unless %>
トップページと個別記事以外はインデックスしないというコードです。これを追加しておけばカテゴリーやタグの重複が回避できるはずです。
リダイレクトとnoindeコードまとめ
ここまでのリダイレクト用のコードとカテゴリーなどのnoindexコードを全部まとめるとこのようになります。
↓↓通常の方はこちらのコード。
<% if:page_name eq 'article' -%> <link rel="canonical" href="http://新しいドメイン名/<% extra_title %>"> <meta http-equiv="refresh" content="0;url=http://新しいドメイン名/<% extra_title %>"> <% /if -%> <% if:page_name eq 'index' -%> <link rel="canonical" href="http://新しいドメイン名/"> <meta http-equiv="refresh" content="0;url=http://新しいドメイン名/"> <% /if -%> <% unless:page_name eq 'index' %><% unless:page_name eq 'article' %> <meta name="Robots" content="noindex" /> <% /unless %><% /unless %>
↑↑ドメイン部分は自分のドメインに変更。
↓↓昔の旧システムを利用している場合。
<% if:page_name eq 'article' -%> <link rel="canonical" href="http://新しいドメイン名/<% extra_title %>" /> <meta http-equiv="refresh" content="0;url=http://新しいドメイン名/<% extra_title %>" /> <% /if -%> <% if:page_name eq 'index' -%> <link rel="canonical" href="http://新しいドメイン名/" /> <meta http-equiv="refresh" content="0;url=http://新しいドメイン名/" /> <% /if -%> <% unless:page_name eq 'index' %><% unless:page_name eq 'article' %> <meta name="Robots" content="noindex" /> <% /unless %><% /unless %>
↑↑ドメイン部分は自分のドメインに変更。
12.最後にWordPressのnoindexを外す
最初にWordPressでインデックスしないように設定したのでこれを解除します。これを忘れるとインデックスされないので注意。WordPressの管理画面から「設定」⇒「表示設定」で「Googleにインデックスしない」という項目のチェックを外します。
このチェックを外してもしばらくはインデックスされない場合がありますが、これは時間と共に解決するはずです。後は旧ブログのトップページ等に「引越ししました。新しいサイトのURLは〇〇」的なリンクを貼っておくのがおすすめです。
変更した記事タイトルは元に戻しても大丈夫?
リダイレクトする時に元ブログのタイトルを修正した部分があると思いますが、これは引っ越し完了後に元に戻しても大丈夫です。ただ、SeesaaブログとWordPressでURLを合わせているので、URLの変更はしないように注意して下さい。
つまり、タイトルだけを元に戻すのはOKですが、しばらくはパーマリンク設定やスラッグは変更しないようにして下さい。
スラッグやパーマリンク設定を変更するとURLが変わるため、リダイレクトもできなくなります。
URL変更する場合は1つ1つ2段階リダイレクトして確認しながら変更していく必要があります。
以上がシーサーブログからWordPressにリダイレクトして引っ越す方法です。それから元ブログは間違っても削除しないように。
シーサーブログリダイレクトでの検索順位と訪問者数
この部分が一番気になる部分だろうと思います。結果の詳細は別記事で書きますが、検索順位、訪問者数はほとんど変わらず、むしろ増えて来ています。シーサーブログとの順位は2~3週間程度で完全に入れ替わり、訪問者数も同じ水準になりました。
ただ、このリダイレクト設定してもモバイル(スマートフォン等)ページではリダイレクトできていないという事も分かりました。だから順位が入れ替わるまでの2~3週間程度の期間はシーサーブログ側にも結構な訪問者が来ていたようです。
アフィリエイトリンクはどうするか?
シーサーの記事をWordPressにインポートしてリダイレクトしたので実はアフィリエイトリンクも張替えが必要です。これには2つのやり方があるので好きな方を選択。
- ASPに新しいサイトを登録してアフィリエイトリンクを全部貼り替える
- ASPの登録情報からURLを変更し、アフィリエイトリンクは貼り替えない
この2つです。ブログに貼ったアフィリエイトリンクが少ない場合はASPに新しいサイトを申請してリンクを貼りかえる1番目の方法がベスト。
アフィリエイトリンクが大量にある場合は2番目という選択になる訳ですが、ASPで旧ブログのURLを新しいURLに変更してしまうと旧ブログはASPに登録されてない事になります。
さっき書いたようにモバイルサイト(スマートフォン)はリダイレクトされないので、モバイル端末から旧ブログへ来る訪問者も少なからずあります。これが問題なんです。
つまりASPで旧URLを新URLに変更すると登録してないサイト(旧サイト)で成果が発生する可能性が出てきます。とはいっても2~3週間で順位は入れ替わるのですが、この2~3週間どうするか?という問題が出てくる訳です。
どうするかというと、私の場合はASPの登録情報変更で旧サイトのURLを新しいURLに変更します。その後、ASPに旧サイトを改めて申請して登録しておくというやり方にしています。
これなら新サイトのアフィリエイトリンクは変更しなくてもOK。ただ、ASPによっては審査が通らないかも知れません。ここが注意点です。
とりあえずURLは違っても両方のサイトをASPに登録しておくという事が重要なので、この辺は自分で考えてやってみてください。
■エックスサーバー
⇒https://www.xserver.ne.jp/![]()

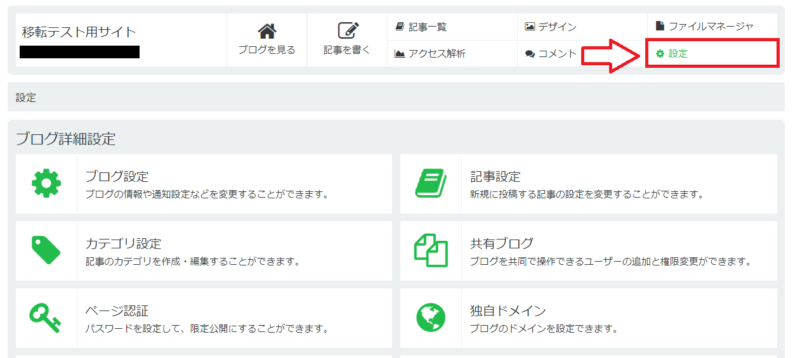
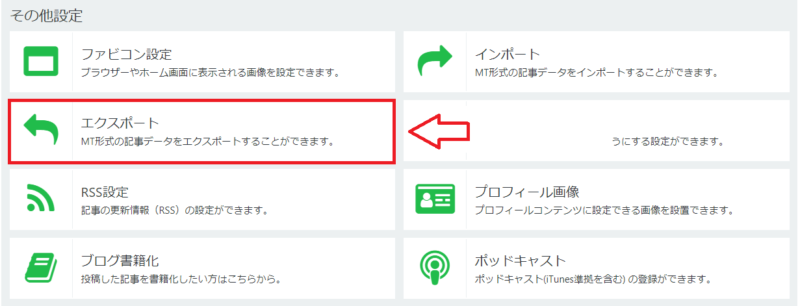
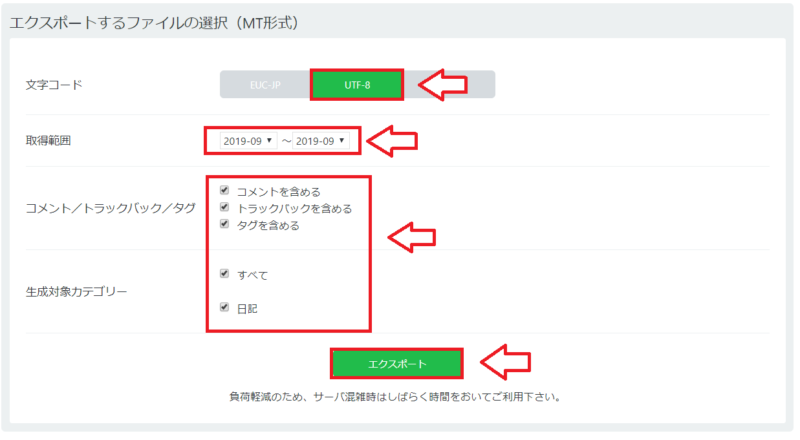
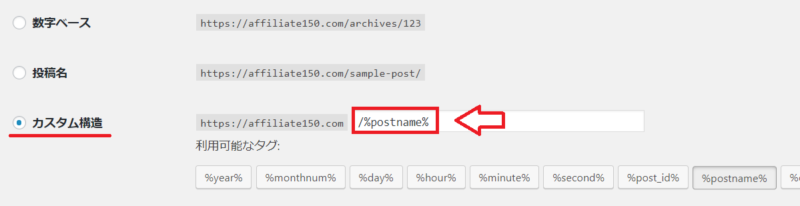
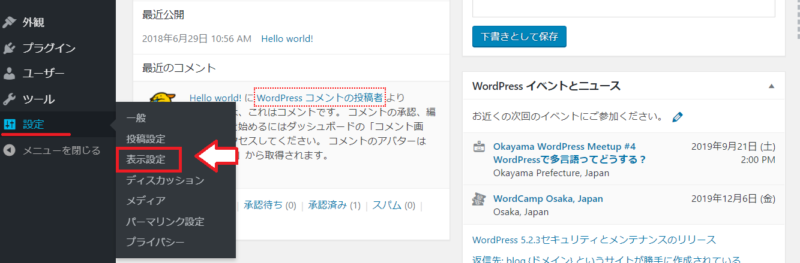
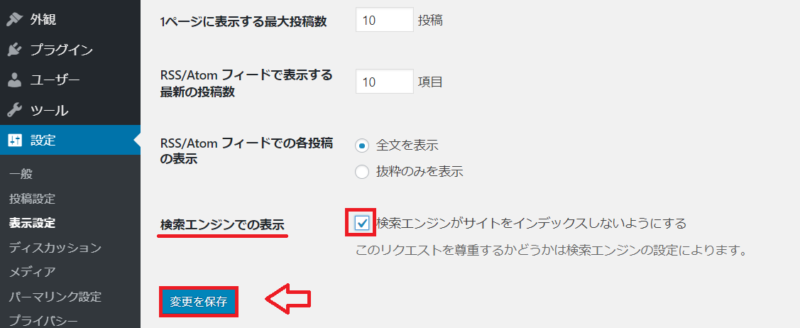
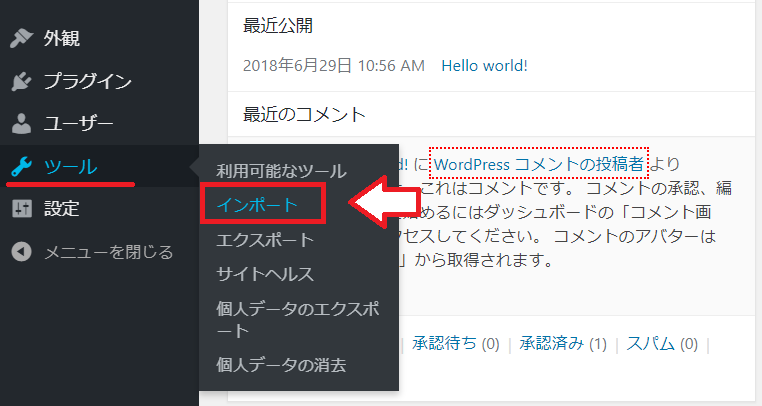
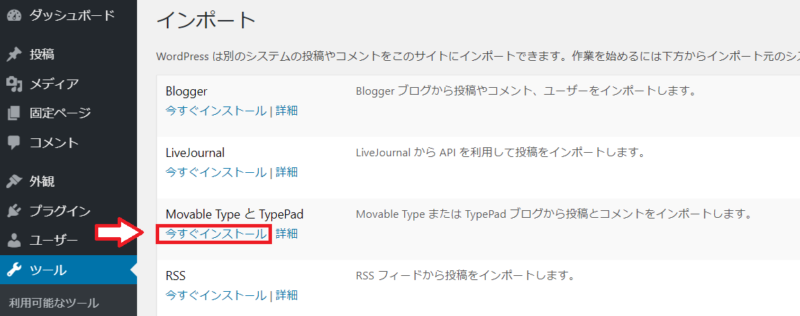
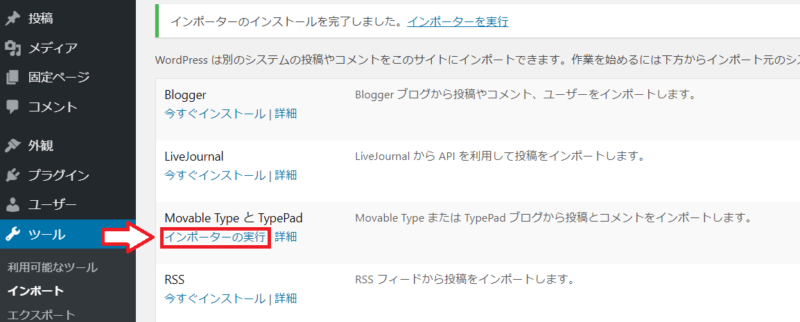
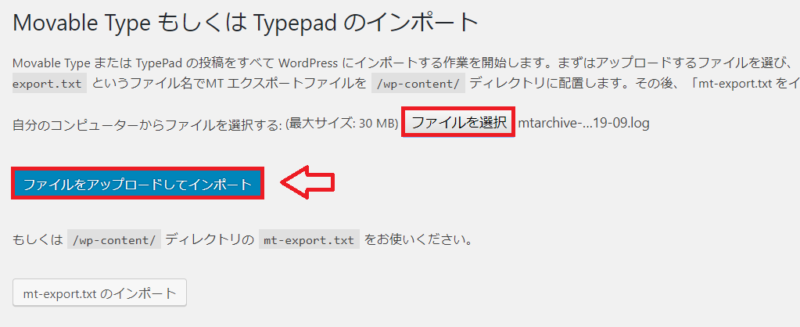
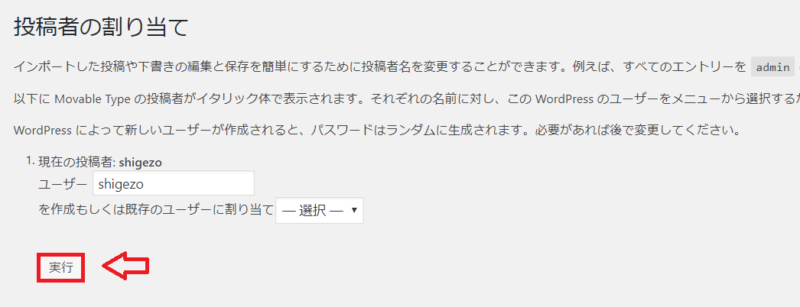
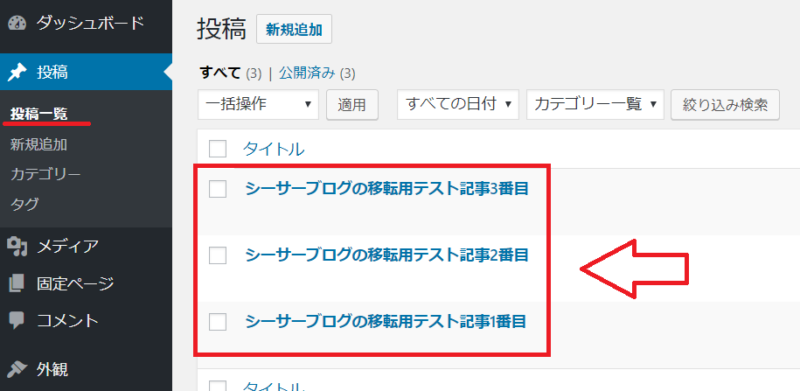
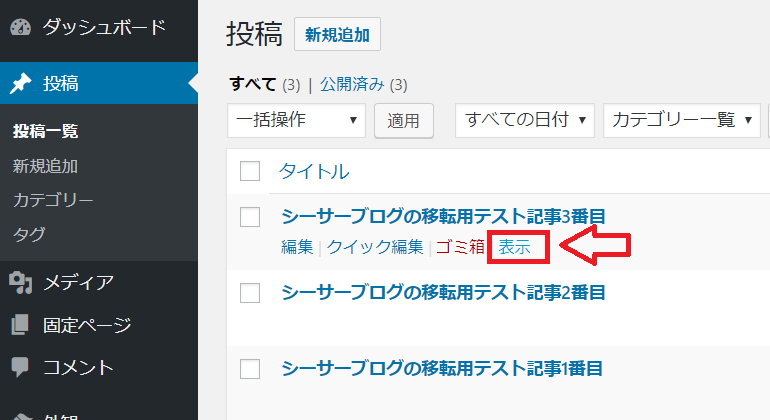
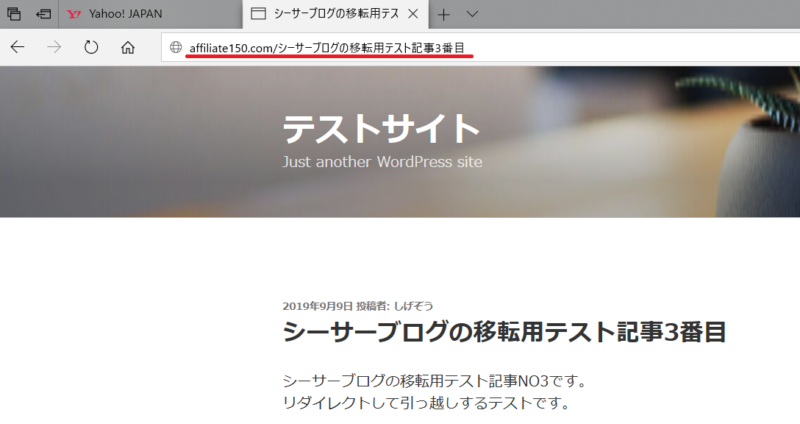
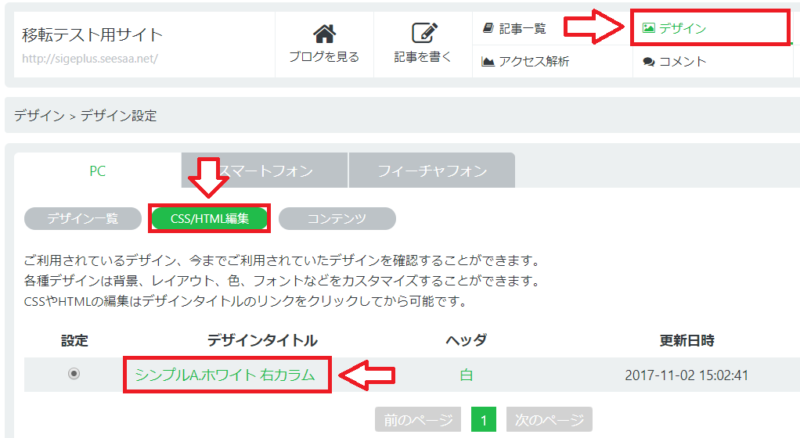
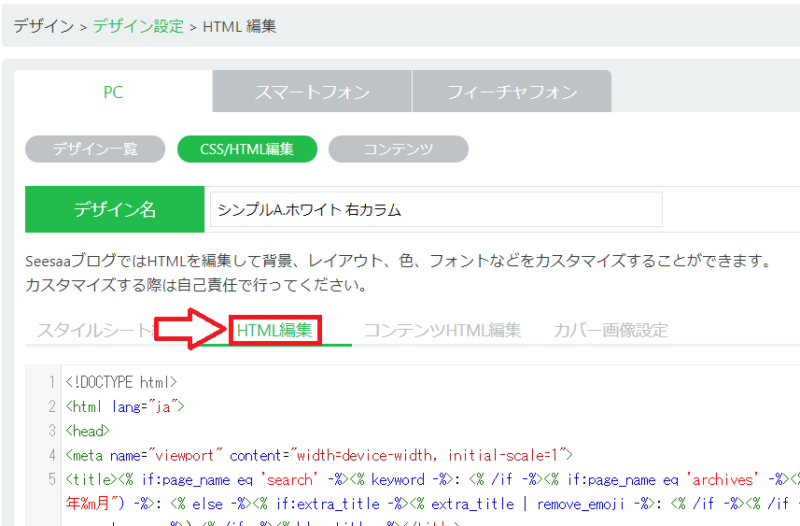
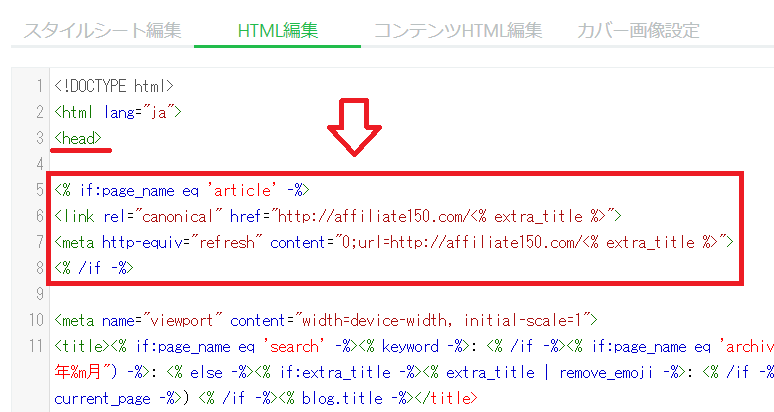
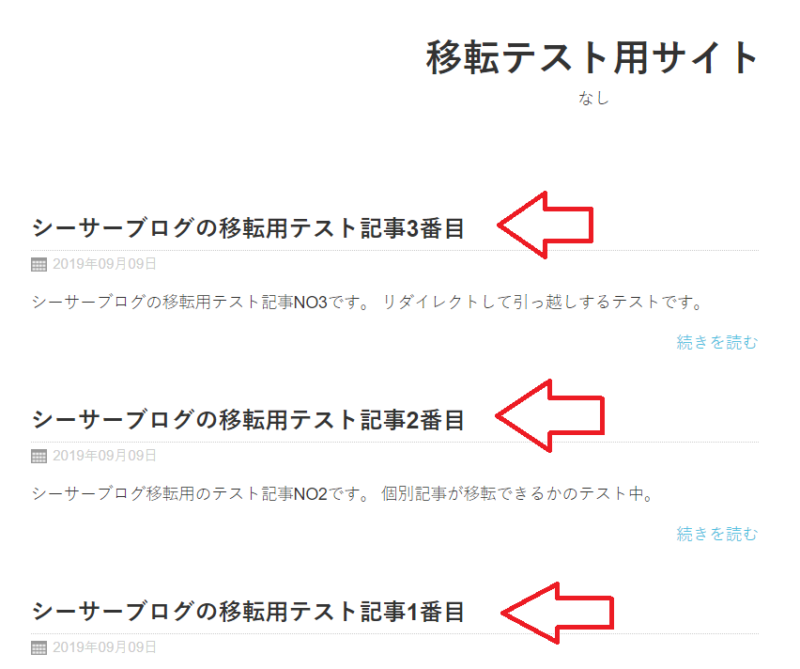
コメント
しげぞう様
早速のご回答をありがとうございます。
しかも、とてもわかり易く丁寧にご教示いただけて感激です!
旧ブログを3年も運用されていたとは驚きでした。では、旧ブログの方はしばらく残したままで、とにかくwordpressを育てていってみます。
昨年から始めたばかりのwordpress初心者なのですが、wordpressを使ったブログの立ち上げが3サイト目になりました。その当初から、しげぞう様のサイト情報を参考にさせていただいていて、とても助かっています。
これからも、どうぞよろしくお願いいたします。
さくら様
返信ありがとうございます。旧ブログはリダイレクト後は更新してません、新規サイトの方にどんどん記事追加していきました。それで新サイトの記事数が増えたので旧ブログを削除した感じです。ややこしい説明ですみません(笑)
どちらにしても旧ブログは残しつつWordPressを育ててる事に集中するのが良いと思います。ファイト!
しげぞう様はじめまして、「さくら」と申します。
いつもこちらのサイトで色々と勉強させていただいています。
貴重な情報をありがとうございます。
このたび、seesaaブログからwordpressへリダイレクトで記事を移行しました。
このあと、wordpress側の順位があがってきたらseesaaブログの元記事は削除してよいのでしょか?できれば、seesaaブログを閉じたいと思っています。
ご教示いただけますと幸いです。
どうぞよろしくお願いいたします。
さくら様
コメントありがとうございます。リダイレクト後のブログの削除ですよね、この気持ちはスゴくよく分かります。私もずっと旧ブログを閉じたかったので。。。結論から先に言うとこれは残しておく必要があります。順位が入れ替わった後もできるだけ長くです。リダイレクト元の旧ブログを削除した場合に順位が下がってしまう場合があります。というのが一般的な回答になるかと思います。
ただ、私の場合もずっと旧ブログを閉じたかったのもあり、順位が下がるの覚悟の上で旧ブログを削除した事があります。3年くらいリダイレクト続けていて、旧ブログ時代の記事数が80記事程度。それでリダイレクト後に新規のサイトに追加した記事が150記事程度ありました。
旧ブログからリダイレクトして順位を引き継いていたキーワードも多数ありましたが、仮にこれらのキーワードで順位が落ちても新規で追加しているキーワードで集客できているからいいかって思って旧ブログを削除しましたが、特に順位が下がる事もありませんでした。たまたま運が良かっただけかもしれません。
確実な事は言えません。旧ブログ削除したら順位落ちる可能性があります。なのでせめて数年間ちょっと我慢して残しておいてその間に新ブログをしっかり育て、旧ブログの記事がなくても十分な集客ができるような感じになれば旧ブログは削除しても影響少なくて済むかと思います。
しげぞう様
早速のご回答、ありがとうございます。
早くてびっくりしました!
とても助かりますm(_ _)m
やはり一旦、記事内のアドセンスを外して
サイドバーなりフッターなりに貼り直し
それからリダイレクトが良いのですね。
しげぞう様も、しんどい経験がお有りとの事
私も頑張ってお引っ越ししたいと思います。
ご指導ありがとうございました!
しげぞう様、はじめまして。
「りん」と申します。
いつもこちらで勉強させて頂いてます。
ありがとうございます。
Seesaaからワードプレスに引越しを考え
ワードプレスの方は準備ができたのですが
あまり知識がなくはじめてしまったので
Seesaaブログは、記事の中にアドセンス広告を
1~3箇所入れてしまっています。
これを外さないと、リダイレクトできないですよね?
この作業が大変なので(200記事近くあります 汗)
いっそ記事をコピペしようと思いましたが
それも「重複」になり、ダメだとこちらで読ませていただきました。
地道にアドセンスコードをはがして
はがした記事をSeesaaで更新して
これが全部終わったらリダイレクト
という順番で間違いないでしょうか?
ちなみに・・・
200記事を1日で更新していいもんでしょうか?
スパム扱いになりますか?
質問が多くてすみません。
よろしくお願いいたします。
りん様
コメントありがとうございます。なるほど、記事の本文に1つ1つ手作業でアドセンスが入っている感じですか?この場合はその広告をどうするか?という部分を考える必要があるかなと思います。多分アドセンスを入れたままリダイレクトも可能だと思いますが、WordPressに移行した後で多分アドセンスの位置を変えたいと思うと思います(HTMLに組み込む事で自動で広告が挿入されるので)。
という訳なのでどちらにしてもアドセンスの広告を外す作業をやる方がいいかもしれませんね。りん様の言われるようにリダイレクト前に修正が良い感じがします。
いつでも引っ越しは手間がかかります。私も1つ施策を変更したら同じように200記事くらい修正していた時があったので。。だいたい1日で終わりますけどホントしんどいです(笑)
一気に記事の更新という事ですが、私もSeesaa使っていた時には頻繁にしていて影響なかったので問題はないと思います。あくまで100%とは言い切れませんが私は気にせずやってました。
しげぞうさん
こんにちは!
ワードプレスへ移行の際やってみました!
しかし上手く移行が出来てなくて困ってます
前の記事からは移行しますし
一時的に完全に移行したかなと思ったのですが
未だに旧ブログの方がアクセクが多いです
どんなミスが考えられますか?
唐突に質問をしてしまってすいません
きいち様
コメントありがとうございます。トップページ、個別記事それぞれ全ての記事がリダイレクトできていれば新ブログの方にアクセスがくるはずです。ただ、スマホページはリダイレクトされませんので、スマホからの流入ではないかと思います。
PCページのリダイレクトが上手く行っていれば2週間とか3週間程度で順位が入れ替わり、それに伴ってスマホページも新ブログの方も順位が入れ替わると思います。
なので、まずはPCページのトップページ、個別ページが旧ブログからきちんと遷移するかを確認し、アクセス、訪問者がどのようなデバイス(PC?スマホ?タブレット?)で訪問しているのか調べる事ができればそれも調べてみるのが良いと思います。
お返事ありがとうございます!
旧ブログのタイトルは気にしなくていいとの事で、安心しました。
今後ともどうぞよろしくお願い致します。
はじめまして、こんにちは。
こちらの記事を見ながら、シーサーブログからWordPressに無事リダイレクトすることが出来ました。
どうもありがとうございました。
途中リダイレクトできずに一度諦めかけたのですが、原因は旧ブログの記事タイトルを引っ越し後に元に戻してしまったからでした。
旧ブログの記事タイトルを元に戻すと思い込んでいたため、タイトルがおかしかったり、中には誤解されてしまいそうなものもあります。
旧ブログと新ブログの順位が変われば、問題なくなるのでしょうか?
(新ブログの直したタイトルが表示されるようになるのですか?)
おかしなタイトルの記事は、下書き状態にするなどして表示しないようにすればいいのでしょうか?
ご教授頂けますととても助かります。
どうぞよろしくお願い致します。
ひなた様
コメントありがとうございます、旧ブログの記事を1つ1つ開いてみて新ブログの方に転送されているのであれば旧ブログの方はそのままにしておいてOKです(下書き状態にはしなくてもOKです)。訪問者の方は旧ブログに来てもすぐに新ブログに転送されますので、旧ブログのタイトルは気にしなくても大丈夫です。そのまま順位が入れ替わるのを待って下さい。
それから新ブログのタイトルは元に戻しても大丈夫です。その際にタイトル下のスラッグ(URLになる部分)は変更しないようにしておいて下さい。スラッグ(URL)が変わってしまうとリダイレクトはできなくなります。
ちなみに順位が入れ替わってからも旧ブログのタイトルは変更しないで下さい。変更した時点で転送されなくなってしまいますので、今、転送が上手く行っているのであれば旧ブログはそのままが良いです。
まとめると
「旧ブログ」はリダイレクトされているのであればそのままにしておく。タイトルは変更しない。
「新ブログ」はタイトルを元に戻したり、変更するのはOK。ただ、スラッグは変更しない。
という感じです。
無事退院されたとのことで、おめでとうございます。(^^)
早速ご丁寧な返信をいただき、本当にありがとうございます。
無料ブログに“独自タグ”なるものがあることすら、知りませんでした(汗)
私はSonetブログを使っていますので、しげぞうさんの返信を手がかりに「ソネットブログ」「条件分岐タグ」で検索してみました。
すると、どうやら特定記事のみリダイレクトが可能なようです。
下のページを見つけました。
●So-net ブログで特定の記事を自動的にリダイレクトさせる方法
http://mattintosh.blog.so-net.ne.jp/56598814
SeeseaブログもSonetブログとシステムは同じとのことで、記事IDを利用して一定記事のみ転送はできるかもしれませんね(というか、できそうですよね)。
いま都合ですぐには実験できないのですが、近いうちに上のページに書かれている方法で試してみたいと思います。
しげぞうさんのご返信がなければ、私のちっぽけな知識ではこのページを見つけることはできなかったと思います。
本当にありがとうございました。
銀杏様
返信ありがとうございます!ホントですね!これなら特定の記事だけ転送できそうな感じですね。個別記事のIDで条件分岐して「rel=canonicalタグ」と「meta refreshタグ」の2つで評価を引き継ぎながらリダイレクトする事ができそうです。特定の記事のみのリダイレクトの場合は検索順位や評価がどのように変化するのか?というのが分かりませんし、このようなケースは私も試した事がないので、もし上手くできたらまたコメント頂けるとありがたいです。
今後ともどうぞよろしくお願い致します!
初めまして。
しげぞうさんの解説は本当に詳しくて分かりやすく、大変勉強になり助かっています。
一つ質問させてください。
私の場合は、サイト全体でなく、一部の個別記事のみリダイレクトしたいと考えているのですが、こちらに書かれている方法でそれは可能でしょうか?
個別記事を新ドメインに飛ばすタグのみ記入すると、もしリダイレクトしていない記事にアクセスがあった場合はどのように表示されるのでしょうか?
WordPressに移した記事のみリダイレクトされ、それ以外の記事はそれまでどおり旧ドメインで表示される…という好都合にはいかないでしょうか? (・・;)>
入院されているとのことで、ご自愛ください。
また復活された折にご返信いただければ幸いです。
銀杏様
コメントありがとうございます。返信おそくなりましたが、復活しましたので回答していきますね!
この記事のリダイレクトの方法ですが、これは条件分岐タグというを使ってます。「もし個別記事なら~」という条件分岐を使ってますので、1つの記事だけをリダイレクトするような使い方はできないかと思います。「もし個別記事なら」という条件分岐なのでブログ内のすべての個別記事が対象になってしましますので、どの個別記事にアクセスしても設定先のサイトへ飛び、その飛び先サイト内の404ページ(見つかりませんページ)に飛ぶと思います。
なので、シーサーブログの独自タグの中に使えそうな条件分岐があればいいのですが。。例えば「記事のIDが○○なら~」みたいな条件分岐タグがあるなら記事のIDを調べてその記事だけを転送する事ができると思います。ただ、シーサーブログにそのような独自タグがあるのか?今探してみても良さそうなのが見つかりません(私の探し方が悪いのかもしれませんが)。
「WordPressに移した記事のみリダイレクトされ、それ以外の記事はそれまでどおり旧ドメインで表示される」みたいなのは、もしかしたらできるのかもしれませんが私の知識ではいい方法が思いつきません。すみません。
しげぞうさま
お忙しい中、回答ありがとうございます
検索の仕方が悪かったようです(^^;
書いていただいたURL覗いてみます。
わからないながらも、管理人さんの指示にあったSeesaaブログの記事の直しやエクスポートだけはやって、その後止まっていました。同じURLになるのだから、まずはWordpreceを設定できないかとやってみましたが、公開されているSeesaaブログの方が優先のようで、Wordpreceは起動できませんでした。教えていただいたように、仮の違うURLでWordpreceを起動するのが先のようですね。
そこでまた躓きそうですが(^^;) わからないくせについつい、先走りしてしまう悪い癖のようです。じっくりやり方探してみますね。ありがとうございました。
はじめまして。こちらのサイトではいつもSeesaaのカスタマイズやわからないところでお世話になっています。
とてもわかりやすくて助かっています。ありがとうございます(^^)。ところで、今回SeesaaブログからWordpreceに引っ越そうと思い、参考にさせていただいたのですが・・・私の場合はSeesaaでも独自ドメインを使っているので、URLは変わらないのですが、その場合の引越しはどのようにすればよいでしょうか?ドメインの移行?あたりがどうしたらよいかわかりません。手順というか順番というか・・・サーバーはエックスサーバーです。
お忙しいと思いますがお時間があればよろしくご指導ください。
波空様
コメントありがとうございます。SeesaaブログからWordPressへの引っ越しはたくさん経験があるのですが、独自ドメインを設定したSeesaaからの引っ越しは私も経験がありません。これは検索して1つ1つ調べ、実際にやってみないと分からない部分が多いです。すみません。
一応推測なんですが、WordPressへの移行する場合にはSeesaa側とWordPress側のURLを揃える必要があるかと思います。なので、一番問題になるのがWordPress側のパーマリンク設定かな?と思っています。どのようなパーマリンク設定にするかで手間や時間がだいぶ違う感じがします。
このパーマリンク設定をしてから記事をインポートしてみて、SeesaaブログとのURLと違う部分を修正していくという手順。もしくはSeesaaブログの時とは違うURLにして1つ1つ新しいURLに転送設定(.htaccessファイルかプラグインを使います)をする方法もあるのかもしれません。
独自ドメイン設定のSeesaaブログからWordPressへの引っ越し方法としては検索すれば幾つか記事もあるようです。例えばコチラ。
⇒https://www.blog-start.com/article/wordpress-howto-ikou.html
他にも探せば幾つか記事が見つかると思いますので、複数の記事をチェックしてみてから作戦を考える事をおすすめします。引っ越し自体は理解できていないと途中で訳が分からなくなる場合もあり、元にも戻せないし、先にも進めないという状態になるのが一番怖い部分です。
なので、まずは情報を収集して自分で理解できてから引っ越しをされる事をおすすめします。実は私も最初SeesaaからWordPressへ引っ越しする時、1ヶ月くらいイメトレをしてたのに数回失敗しました(笑)失敗するとかなり焦りますし、寝食も忘れて集中できるのですが精神的にキツイです。
あまり参考にならずすみません。もしまた何か分からない部分があれば分かる範囲でできるだけ回答しますので、どうぞよろしくお願い致します。引っ越しが上手くいったら是非記事にして下さい!私も知りたいです。
管理人さま
はじめまして、よろしければご意見ください。
ライブドアをやっているのですが、広告が多くて、はてなの有料かブロガー、ワードプレスに引っ越しを考えているのですが、無料ブログであるライブドアから、順位をできる限り落とさず、引っ越しをすることは可能でしょうか?
無料ブログの場合、旧ブログの検索エンジンの評価を引き継げず、下手するとスパム扱いをくらうと聞いたのですが・・・
山口様
コメントありがとうございます。私自身ライブドアブログは使った事がないので推測での回答になりますので、後からご自身で1つ1つ確認される事をおすすめします。
まず、順位を落とさず評価を引き継ぐ場合に必要なのが301リダイレクトという引っ越しの方法です。こちらはGoogleが推奨している方法の引っ越しなんですが、ライブドアブログの場合は独自ドメインを設定する事ができたと思います。この独自ドメインを設定した場合には旧URLから独自ドメインにリダイレクトされると思われます(推測です)。
ただ、その際に独自ドメインのDNS設定というのを変更する必要があるかと思います。また、この場合はライブドア内でのリダイレクトになりますので、別のブログへの引っ越しではありません。そのため、一度独自ドメインにリダイレクトさせてからさらにWordPressなどへ引っ越しするという2段階リダイレクトが必要になるのではないかと思います。その手順としては結構複雑になりますし、それで完璧に上手くいく保証はありません。実際にこの手順を書いてあるブログなどもあまり見た事がありません。
もう1つの方法としてはmetaタグを使った引っ越し方法があります。こちらはGoogleの推奨する方法ではありませんが、私がSeesaaブログをWordPressに引っ越しする時に使っている方法になります。こちらの場合は最初に紹介した方法よりも簡単になるとは思います。
ライブドアブログの変数を使って個別記事のIDを抜き出す処理。多分こんな感じ。
このような処理をHTMLの「head」から「/head」に入れたらOKです。上記コードに関しては一応ライブドアの記事IDの変数を使っているのですが、実験してませんので、正しいかどうかは不明です。実際やってみないと分かりません。
上記の処理の場合は処理は簡単なんですが、問題になるのがWordPress側のパーマリンク(URL)設定になります。ライブドアから転送した記事URLとWordPress側のパーマリンク設定を合わせておかないとWordPress自体には飛ぶのですが、ページが見つかりませんという感じになると思います。
要はWordPress側のパーマリンク設定を変更して、ライブドアブログのURL(記事ID部分)と合わせておく必要がある訳です。
どのようなパーマリンクに設定すればいいのか実際私も使っていないので確信はありません。
ちなみにmetaタグを使った方法の場合はスマホページとかカテゴリーがリダイレクトされませんが、順位が上手く入れ替わると旧ライブドアのスマホページは関係ありません。前述したようにGoogleが推奨している方法ではありません(私は使ってますが。。。)ので、1つ1つ調べてみてテストをしてみる事をおすすめします。
また、下手したらスパムという事については個人的にはあまり心配してません。リダイレクトが上手く行かなかった場合には同じ内容の記事が旧ブログと新ブログで2つ存在する事になりますが、この内どちらかがフィルタリングされて検索結果では圏外になります。
大抵は旧ブログが元々ある記事なので、新ブログの記事の方がコピーコンテンツとして判断されて順位が付かないという事になります。これがスパムと判断される可能性はあまりないと感じます。あくまで個人的な意見で100%正しいかどうかは分かりませんが。。
冒頭でも書いたように私自身ライブドアブログは利用してませんので、あくまで推測の意見です。あまり参考にならずすみません。
しげぞう様
ありがとうございました。
そうですね。
まずはワードプレスに慣れてからにしてみます。
いろいろと詳しく教えていただき、ありがとうございました。
しげぞう様
教えていただきありがとうございます。
助かりました(^^)
もし、seesaaブログにて、記事数がまだ30記事くらいしかないときは、
引っ越しという手順を踏まずに、手作業(コピーとペースト)で行うほうがいいのでしょうか?
私の場合、まだ記事数がそこまでないのですが、
どちらの方がいいのかよくわかりませんでした。
ワードプレスも今から覚えることが多いという状態です。
咲様
返信ありがとうございます。記事数が多くない場合は手作業(コピペ)でもできるのですが、リダイレクト(転送処理)をしていない場合には元ブログと新ブログで2つ同じ記事が存在する事になります。その場合(同じ記事の重複)は元記事の方が評価され、コピペされた新ブログの記事は検索順位が上がりません。
まだ記事数が少なくて狙っているキーワードでの順位もまだ圏外というような状況であればコピペで移行でもOKです(その場合は訪問数は少ないはずなので)。ただ、その場合は元ブログの元記事(重複する記事)を削除するという工程が必要になるかと思います。
どちらにしてもこれからWordPressを始めるのであればまずはWordPressを使ってみて慣れるという事から始め、その後にどのような方法で引っ越しをするのが良いのか考えてみると良いと思います。
こんにちは。
咲と申します。
seesaaブログから、ワードプレスに引っ越しをして、
権威というテンプレートを使いたいのですが、
どの時点でテンプレートを入れればよいのでしょうか?
よろしくお願いします。
咲様
コメントありがとうございます。私自身は賢威のテンプレートを使った事がないため検証はしてませんが、WordPressをインストールして初期設定などをする部分までは同じはずです。
もしこのテンプレートを使う事が確定しているのであれば、WordPressのインストールと一般設定、パーマリンクの設定などが終わった時点でテーマ(テンプレート)をインストールして有効化し、Seesaaブログの記事をインポートするという流れになると思います。
ただ、前述したように賢威での検証はしていないため、面倒でもSeesaaブログでテストブログを新しく作成してみて、数記事投稿。そちらのテストブログでリダイレクトできるのか(賢威でも同じようにできるのか?)は試してみてから実行するのが良いと思います。
順番的に先に公式テーマ(テンプレート)を使ってインポートしておいて、リダイレクトの確認ができてからテーマ(テンプレート)を変更するという手順でも良いと思いますが、これだと、賢威に変更した時にもし不具合がでるとまた1からやり直しになってしまうため、先に賢威のテンプレートを準備してからテストブログのリダイレクトテストをやってみるのが良いかと思います。
しげぞう様
返答ありがとうございます!
やっぱりIDは別のものを用意した方がいいんですね!
ありがとうございます。
別ID作ってみます!
サーチコンソールの方はアドレス変更できないんですね‼︎
ずっと変更しようとしてもできなかったので、やり方が間違ってるのかと思ってました…。
しげぞう様のおっしゃる通り、あまり気にしないようにしたいと思います!
しげぞう様
度々失礼します。
この間リダイレクトに成功して悩んだあげく「Simplicity」のテーマを設定したのですが、リダイレクトで移行した時のアナリティクスは以前のサイトで登録していた同じトラフィックIDを設定すればいいのでしょうか?
またサーチコンソールの設定でアドレスの変更からサイトを追加しようとしても新しいサイトが表示されないのですが、やり方が間違っているのでしょうか?
宜しくお願いしますm(__)m
もぉぞう様
返信ありがとうございます。えっとですね、アナリティクスに関しては以前のブログ(元ブログ)とは別にID作った方が良いと思います。リダイレクト後に上手く順位が入れ替わっていくのか?を計測するためにもアナリティクスIDはそれぞれ別にしておいた方が良いと思います。
アナリティクスの管理画面トップから「管理」をクリックして、「アカウント」という部分をクリックするとメニューが開いて「新しいアカウントを作成」という項目が出てきますので、そちらから作成してみて下さい。
それからSearch Consoleでのアドレスの変更は無料ブログでは確かできかったと思います。root権限が何とかかんとか?で無料ブログではこの部分の権限が無かったと記憶してます(違ったらすみません!)。なので、私の時もSearch Consoleの「アドレスの変更」はしていませんが、順位やPVなどはほぼ引き継げた感じになってますので、そこまで気にする必要はないかと思います。一応引越し後の推移は数週間チェックしておく事をおすすめします。
しげぞう様
返答ありがとうございます。
好みだったんですね!
これだけのサイト作ったしげぞう様がおすすめするテーマなので、何かすごい違いがあるのかと思ってました(笑)
使いやすさは大事ですね!!
自分も使いやすいテーマを設定していいサイトを作っていきたいと思います。
affingerというテーマもあるんですね。
色々検討してみたいと思います。
またわからないことがありましたら、ご質問させていただくかもしれませんが、その時は宜しくお願いいたしますm(__)m
しげぞう様
回答ありがとうございます。
そうだったんですね!
キャッシュ系のプラグインとの相性が悪いのは結構痛いですね。
ちゃんと調べてみたいと思います。
何度も申し訳ないのですが、素朴な疑問として、他のサイトなどでは「Stinger」を押しているサイトが多々ありますが、しげぞう様は「Stinger」ではなく「Simplicity」をおすすめしているのですか?
もぉぞう様
返信ありがとうございます!どちらのテーマも秀逸なテーマだと思いますが、あくまで好みの問題です(笑)特に大きな理由はないです。私自身どちらも使ってみましたが、個人的にsimplicityの方が使いやすいと感じただけの話で、これは実際好みが別れる部分かもしれませんね。
アフィリエイトメインであればaffingerというテーマもおすすめですが、他のテーマと結構違う部分があるので慣れるのに少し時間がかかるかもしれません。アフィリエイトのランキング表示とか、よくアフィリエイトで使うタグなどがまとめてあるので凄く便利です。
しげぞう様
無事にリダイレクトして全ての記事を移行することができました。
しげぞう様のサイトがあって本当に助かりました。
ありがとうございます。
もう一つ質問なのですが、ワードプレスでカスタマイズしないのであれば「simplicity」がおすすめと書いてありましたが、あまりカスタマイズしてはいけないテーマなのでしょうか?
もぉぞう様
リダイレクトでの引っ越しおめでとうございます!無事に引っ越しできたようで良かったです!!WordPressのテーマに関して、カスタマイズとかあまりしないというのであれば「simplicity」や「stinger」などのテーマがおすすめです。
これらのテーマはあまりカスタマイズしなくても見栄えの良いテーマですし、使っている方が多いので、何かちょっとカスタマイズしたい時に情報が見つかりやすいテーマです。ただ、テーマによってプラグインと相性の悪いプラグインなどもあるので、使ってみたいテーマに関しては少し調べてからプラグインも入れていくのが良いと思います。特に表示速度を改善するための「キャッシュ系のプラグイン」は相性の悪い物があったりしますので、気を付けておいた方が良いと思います。これも検索すれば情報が出てくると思います。
また何か分からない部分があればいつでもコメント下さい。今後もどうぞよろしくお願い致します。