今回はサイトコンテンツの一部だけを別のサイトやサーバーに移転させて、リダイレクト(転送)させたのでその手順を忘備録として残しておきます。
「雑記ブログから1カテゴリーだけを移転させて特化サイトにしたい」という方向けの記事です。
「Export media with selected content」というプラグインを使ってうまく一部記事だけを移転させることができました。
ちなみに移転後に各記事をリダイレクト(転送)をするのはGoogleの評価(被リンクの評価や検索順位)を引き継ぐためです。
なぜサイトコンテンツの一部を移転させる必要なの?
コンテンツの一部を移転させる理由は人それぞれあります。
例えば
- 専門性を高めるために関連性のない記事を別サイトに移したい
- 一部コンテンツが原因でアドセンスが配信停止されている
- アダルトコンテンツがあるけど実はアダルト禁止のレンタルサーバーだった
などなど、逆に分けていたコンテンツだけど、1つのサイトにまとめたいというケースにも同じ方法が利用できます。
また、ドメインパワーの強いサーバーのサブドメインへ移転させることで検索順位が大幅に上がることも多々ありますのでそういうケースでも利用します。
特にエックスサーバーのサブドメイン(初期ドメイン)はドメインパワーが強くてWordPressインストールしてすぐにドメインパワーをチェックしてみるとなんと「35.7」です!
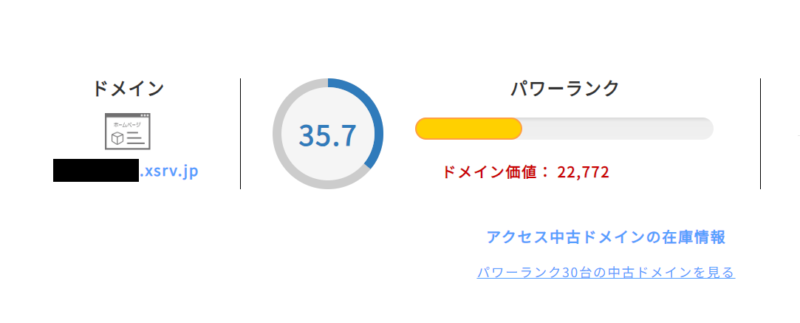
※まだ1記事も入れてない状態で35.7です。
このようにサーバーのサブドメインへコンテンツを移転させて順位を上げるということもできますね。
エックスサーバーのサブドメイン(初期ドメイン)にWordPressをインストールする手順は以下記事で解説してます。

必要なものと注意点
今回は「Export media with selected content」というプラグインを使用します。
「Export media with selected content」ではカテゴリーや投稿者別に記事をエクスポートする事ができます。
もちろん画像なども含めてエクスポートされますし、移転先のサイトではきちんと画像がアップロードされ、記事内の画像URLも書き換えられます。
ただし、全ての画像がうまくいくということはなくて、一部URLが元サイトのままになる画像があったりしますので、後で確認が必要です。
また、画像を圧縮したりするプラグイン(EWWW Image Optimizer)などは移転が完全に終わるまでは移転先、移転元どちらも停止しておくほうが良さそうです。
サイトの一部記事だけ移転させる方法と手順
作業の流れとして以下のようになります。
- 移転する記事を1つのカテゴリーにまとめる
- 「Export media with selected content」のインストールと有効化
- 移転元で記事をエクスポート
- 移転先で記事をインポート
- 画像URLなどのチェック作業
- リダイレクト設定
ステップ1.「Export media with selected content」のインストールと有効化
WordPressの管理画面からプラグイン⇒新規追加で「Export media with selected content」を検索してインストール。
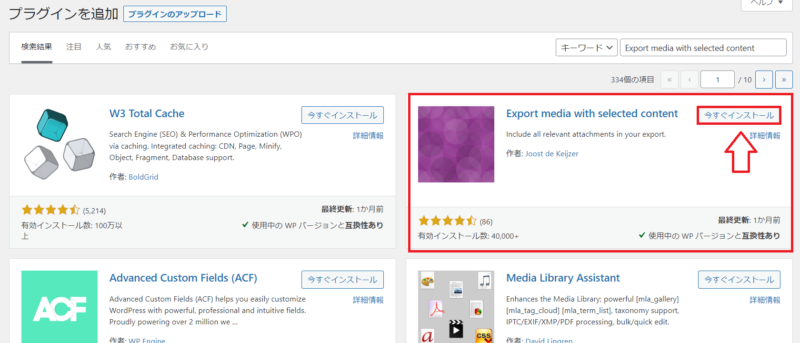
有効化までしておきます。設定などは不要です。
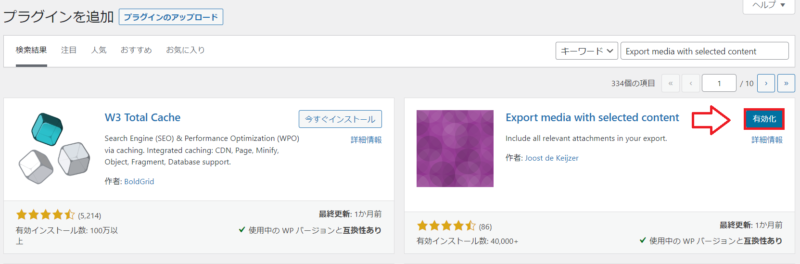
ステップ2.移転する記事を1つのカテゴリーにまとめる
前述したように「Export media with selected content」ではカテゴリーごと移転できるので移転させる記事だけを1つのカテゴリーにまとめていきます。
カテゴリー内の記事すべてを移転させる予定ならこの作業は不要です。
WordPressの管理画面から投稿⇒カテゴリーを選択して移転用のカテゴリーを作成します。名前は適当でOKです。
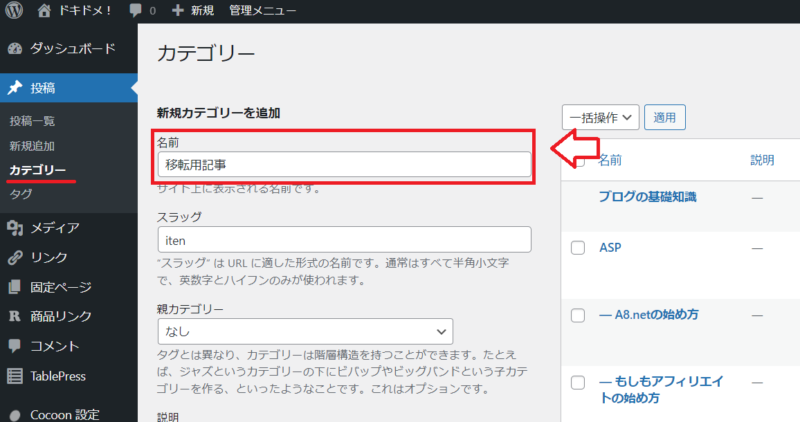
移転させたい記事のカテゴリーを全て作成した「移転用カテゴリー」に変更して更新。
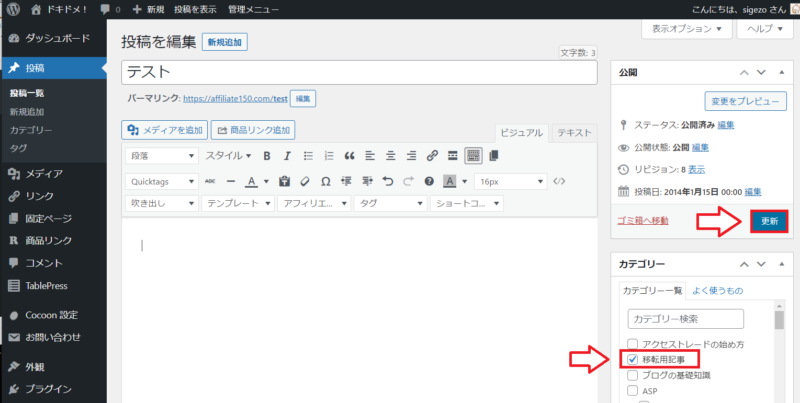
移転させたい記事がすべて作成した「移転用カテゴリー」にまとめられたら準備は完了です。
ステップ3.移転元で記事をエクスポート
WordPressの管理画面からツール⇒エクスポートを選択。
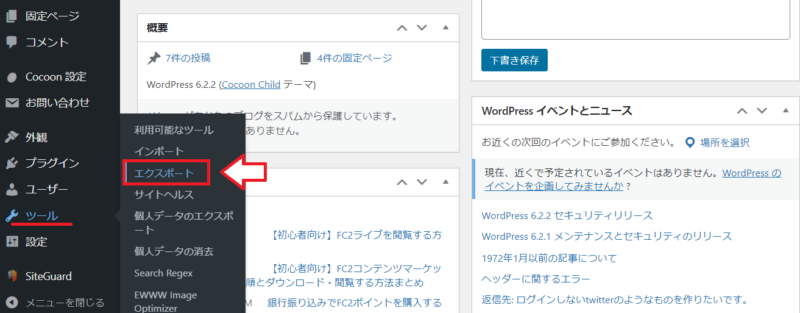
エクスポートする内容を選択していきます。投稿のカテゴリーから「移転用カテゴリー」を選択し、「Export media with selected content」にチェックを入れてエクスポート。
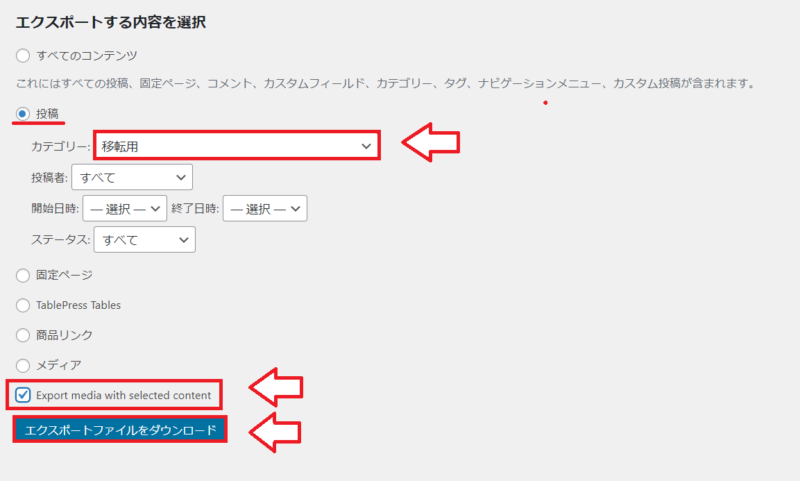

これでエクスポートファイルがダウンロードされます。
ステップ4.移転先へインポート
次に移転先のサイトへのインポートをしていきます。移転先には先程のプラグインは必要ありません。
WordPressの管理画面から「ツール」⇒「インポート」と進み、WordPressのインポートを実行します(インストールしてなければインストールが先)。
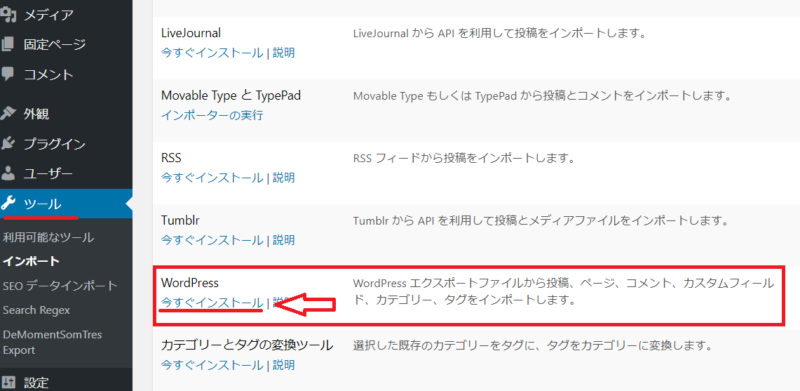
インポーターの実行。
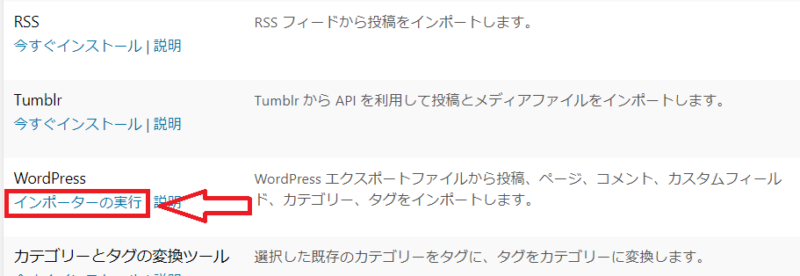
インポートするファイル(さっきエクスポートしたやつ)を選択して「ファイルをアップロードしてインポート」をクリック。
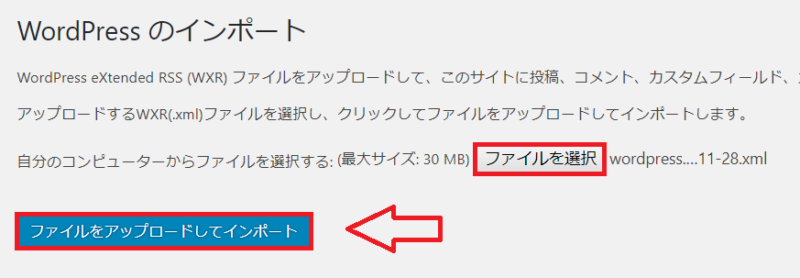
インポートした記事の投稿者名の割当を選択。
それと、「添付ファイルをダウンロードしてインポートする」にチェックを入れます。チェックしとかないと画像がインポートされないので注意!
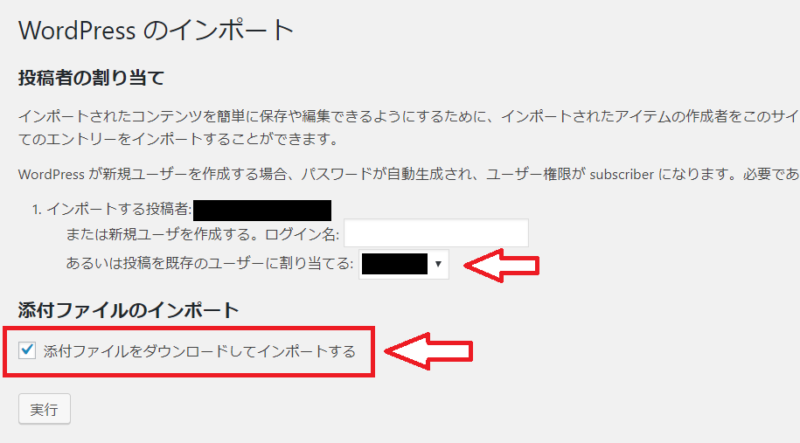
最後に「実行」でインポートが完了です。
ステップ5.画像URLなどのチェック作業
記事と一緒に画像もインポートされ、画像のURLも移転先のURLに自動で書き換えられているので確認してみてください。
時々、元サイトのURLのままになっている画像が残っている場合があります。
画像のURLが元サイトのURLのままでも良いのですが、元サイトの方で画像を削除した場合に移転先では表示されなくなりますので、元サイトから記事の画像をダウンロードして画像を張り替えておく方が良いです。
移転元の記事を開き、画像にカーソルを合わせて右クリックすると「名前を付けて画像を保存」「画像のコピー」「画像のアドレスのコピー」「画像の検索」というようなメニューが出てきます。
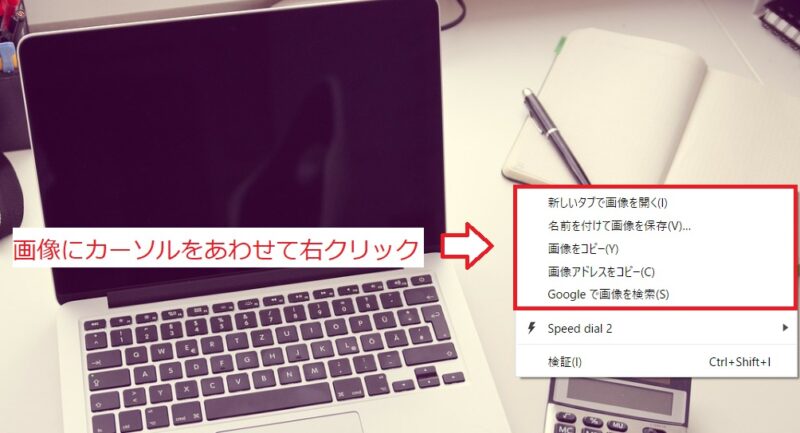
メニューの中から「名前を付けて画像を保存」して画像をダウンロードし、移転先のサイトでアップロードして画像を張り替えるという作業をしていきます。

ステップ6.移転元サイトの記事の後処理とリダイレクト
記事を移転させると元サイトと移転先サイトで同じ記事が2つ存在する事になります。当然元サイトの記事が検索結果などには表示されますが、重複しているので、移転先の記事はフィルタリングされて検索結果には出てきません。
という事で移転元の記事から移転先の記事へリダイレクト(転送)設定をしていきます。
301リダイレクトという方法なら元記事の評価(検索順位や被リンクの評価)を移転先に引き継ぐことができます。
リダイレクトについてはプラグインで簡単にできるのですが、プラグインで不具合が出た場合、設定しているリダイレクトがめちゃくちゃになることもあります。
という事でリダイレクトは.htaccessというファイルに直に記入していきます。
.htaccessファイルはエックスサーバーだと、サーバーパネルから編集できます。
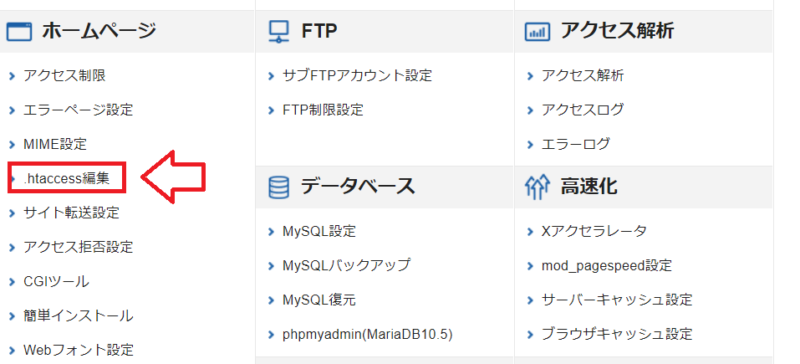
ロリポップならロリポップFTPでそのドメインのフォルダ⇒「.htaccsee」へと行けます。
で、リダイレクトの記述方法は以下です。
https://sigezo.xsrv.jp/testという記事をhttps://example.com/testに転送する場合。
Redirect 301 /test https://example.com/test
移転元URL(ドメイン部分は省略)と移転先URL(ドメイン部分も有り)を半角スペースを開けて記述。
これを移転する記事全部やります。半角と全角間違えたり、スペースの位置を間違うとうまく行きません。
記述する場所は.htaccessの「# END WordPress」の後に記述してます。
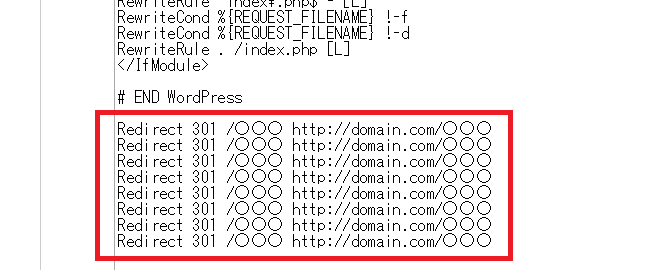
最後に元記事を表示してみて移転先の記事へリダイレクトされるか確認してください。

きちんとリダイレクトされているなら「Export media with selected content」のプラグインは削除してもOKです。
移転元の記事は削除してもOKですが、念のため下書きとかにしておいて残しておいてください。
リダイレクト後の順位入れ替わりを確認する
301リダイレクトがきちんとできていれば元サイトの検索順位が落ちて変わりに移転先のサイトで同じキーワードの順位が戻ってきます。
大体1週間程度で入れ替わることが多いですが、時間がかかる場合もあります。
↓2023年6月に一部移転させたサイトの順位
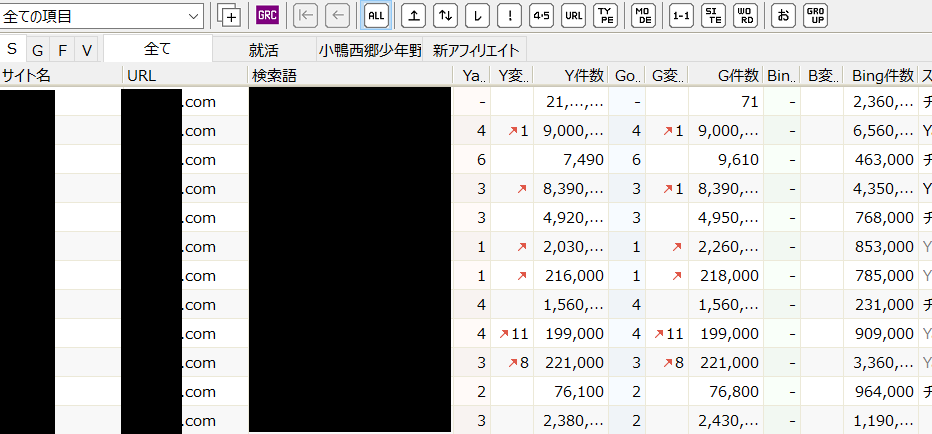
上記のように2023年6月に一部移転させたコンテンツは1週間ちょっとで徐々に順位が入れ替わりました。
必ず元サイトの順位で戻ってくるとは限りませんし、301リダイレクトしても順位が回復しないというケースも稀にありますので、自己責任で作業してみてください。
以上サイトの一部の記事だけを引っ越し(移転)する方法でした。

コメント