【PR】当サイトでは広告を掲載しています
【強ドメイン】エックスサーバーのサブドメイン(初期ドメイン)でWordPressを始める手順。移転方法も紹介

最初からドメインが強いエックスサーバーのサブドメイン(初期ドメイン)。
エックスサーバーのサブドメインは新規ドメインを取得して始めるよりもずっと早くインデックスされますし、検索エンジンからの評価も高くなります。
また、検索順位を落としているサイトもエックスサーバーのサブドメインへの移行で順位が大幅に回復する事例が多々あります(例外もあります)。
※必ず順位が上がるとは限りませんので自己責任で。
実際にエックスサーバーのサブドメイン(初期ドメイン)でWordPressインストールしてすぐにドメインパワーをチェックしてみるとなんと「35.7」です!
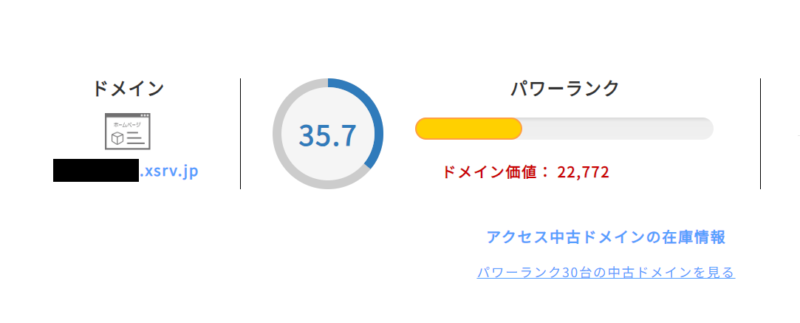
※まだ1記事も入れてない状態で35.7です。
ということで、今回はエックスサーバーのサブドメインでWordPressを始める手順や移行方法について解説していきます。
■エックスサーバー
⇒https://www.xserver.ne.jp/![]()

【図解】エックスサーバーの申し込み方法からWordPressの始め方まで徹底解説
「ブログを始めたい」「自分のウェブサイトを作りたい」と思ったとき、まず必要になる...
エックスサーバーのサブドメインを利用するデメリットはある?
当然ながらエックスサーバーのサブドメイン(初期ドメイン)はエックスサーバーでしか利用できません。
エックスサーバーでは申込時にサーバーIDを決めますが、それがそのままURLとなります。
https://〇〇〇〇.xsrv.jp/
↑〇〇〇〇の部分がサーバーIDとなります。
当然サーバーを解約すると利用できなくなりますので、利用する間ずっとエックスサーバーの利用が必要です。
また、このURLのまま他社サーバーへの引っ越しはできませんので、他社サーバーに移転したい場合にはURLの変更が必要ということですね。
※1契約につき、サブドメは1つだけなので、複数のサブドメ使いたいという方は複数契約が必要です。
サブドメインにリダイレクトして順位下がったら元のサイトに戻せる?
現在運営しているサイトの順位が落ちたからサブドメインに移転するケースでは301リダイレクト(転送処理)を利用します。
評価や順位を引き継ぐ時に301リダイレクトは必須になります(301リダイレクトのやり方は後述)。
301リダイレクトをすると元サイトの記事にアクセスした時に自動的にサブドメインの該当記事へ転送される処理です。
後述する301リダイレクトの処理をして数日で記事のランキングが入れ替わり、大きく順位を上げるケースが多いです。
では、「もし順位が逆に下がっちゃった場合に元のサイトに戻せるのか?」
と思ってしまう方も多いとは思いますが、今度は逆に元サイトの301リダイレクト処理は削除して、サブドメイン側から元サイトへリダイレクトを向けることで元に戻すことができます。
私がこれまでやってきた中ではほとんどのケースで順位も元に戻ります。
ただし、301リダイレクトというのは基本的にずっと残しておくものです。
一旦301リダイレクトを戻した場合でも最低でも1年はリダイレクトを続けることをおすすめします。
要はですね、
「サブドメにリダイレクトしたけどやっぱり元サイトに戻したい」
というケースではエックスサーバーから元サイトにリダイレクトを送り続ける必要があるので、最低でも1年はエックスサーバーを契約してリダイレクトを送り続けるという自体が発生するため、その間の契約費用がかかるということは認識しておいてください。
エックスサーバーのサブドメインでWordPressを始める手順
まずはエックスサーバーの申し込みからやっていきます。
- エックスサーバーの申し込み
- エックスサーバーのサブドメインにSSL設定をする
- サブドメインにWordPressをインストール
- WordPressにログインして一般設定を変更
1.エックスサーバーの申し込み
公式サイトから申し込みしていきます。
■エックスサーバー
⇒https://www.xserver.ne.jp/![]()
エックスサーバーの申し込みページになるので、「サーバー無料お試し10日間」という部分の「申し込み」という部分をクリックします。
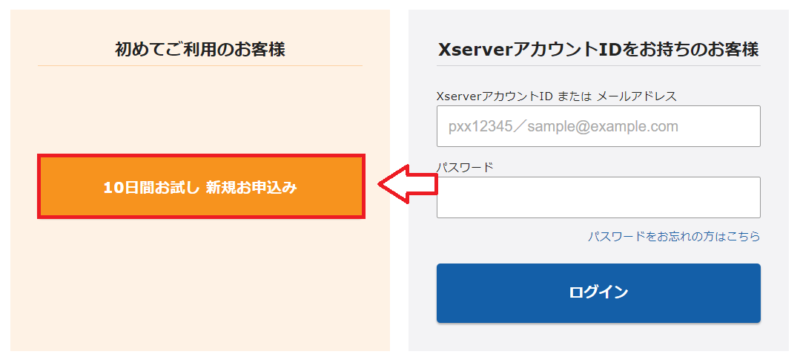
サーバーIDはそのままサブドメインのURLになる部分です。
https://〇〇〇〇.xsrv.jp/
↑〇〇〇〇の部分がサーバーIDとなります。
プランは「スタンダード」で十分過ぎるレベルなのでスタンダード一択です(クイックスタートは利用しません)。
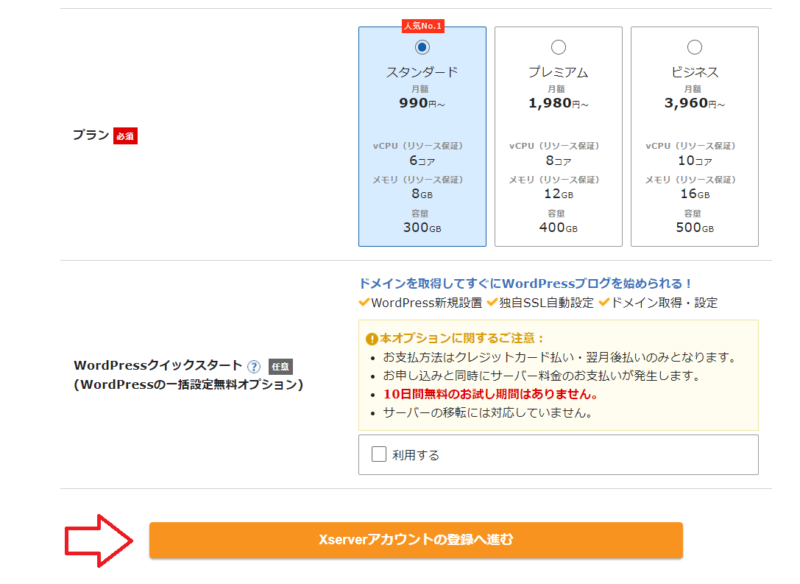
※クイックスタートは利用しないのでチェックを外します。

クイックスタートを選択するとサブドメインではなく、新規独自ドメイン上にWordPressが作成されるのでクリックスタートのチェックは外します。
入力できたら「Xserverアカウントの登録に進む」をクリックして必要事項を入力していきます。
メールアドレス、氏名、住所、電話番号など必要事項を入力。
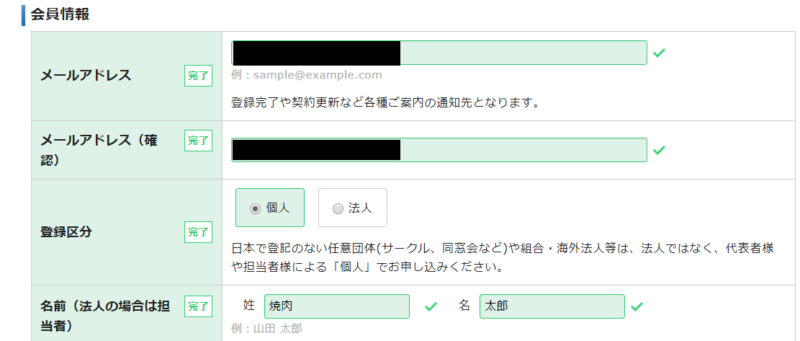
必要事項を入力できたら一番下の「利用規約」にチェックを入れ、「お申し込み内容の確認」をクリック。
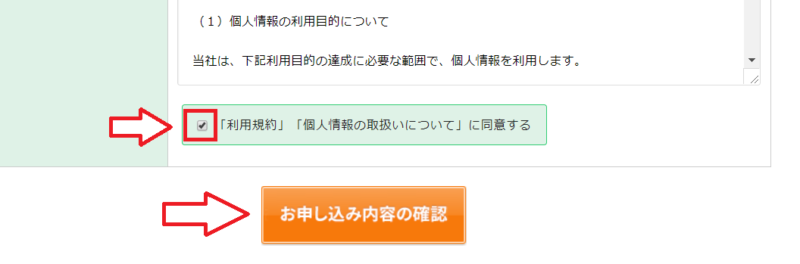
最後に申し込みの確認画面になるので、間違いがなければ「お申し込みをする」をクリック。
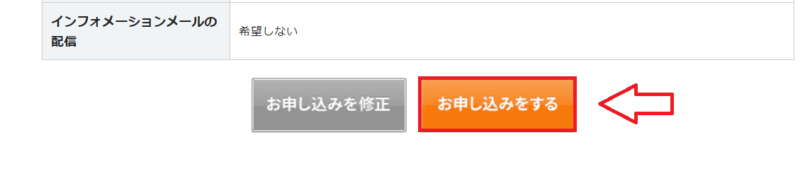
最後にSMS認証・電話認証をしていきます。
申し込みの最後に認証が必要になります。テキストメッセージ(SMS)もしくは音声認証(自動音声)を選択して受信します。
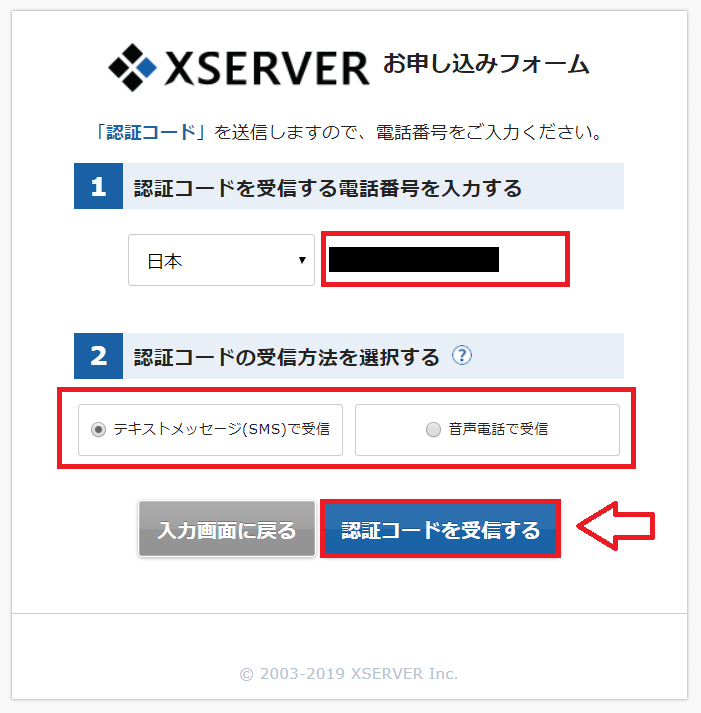
後は受信した認証番号を入力したらOKです。音声認証は電話がかかってくるので自動音声の認証番号を聞いて入力。
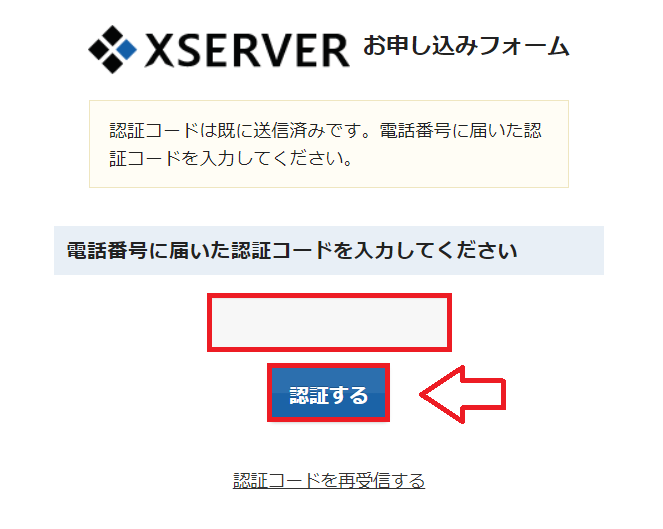
以上で申し込み登録は完了です。
これでエックスサーバーのサブドメインも利用できます。
※申込後初期ドメインを利用できるまでに少し時間がかかります。
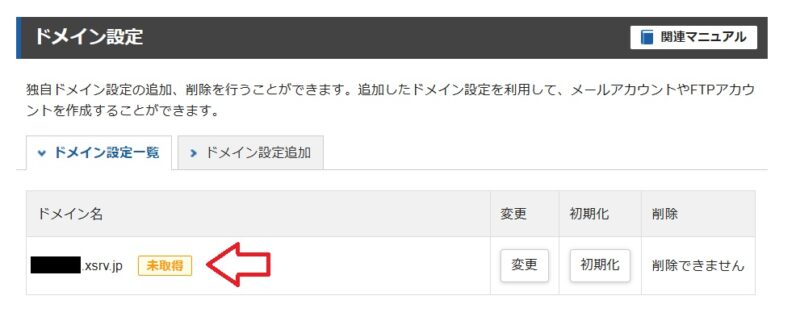
↑未取得の表示が消えるまで数時間待ってから進んでください。
2.エックスサーバーのサブドメインにSSL設定をする
エックスサーバーのサブドメインにWordPressを入れるまえにサブドメインのSSL設定をしておきます。
httpをhttps化する作業なのですが、記事を入れてから行うとめちゃくちゃ面倒になってしまうので、先にやっておきます。
エックスサーバーの管理画面へログイン。
エックスサーバーのサーバー管理(サーバーパネル)にログインして「ドメイン設定」を選択。
サーバーパネルの「ドメイン」という項目の「SSL設定」を選択。
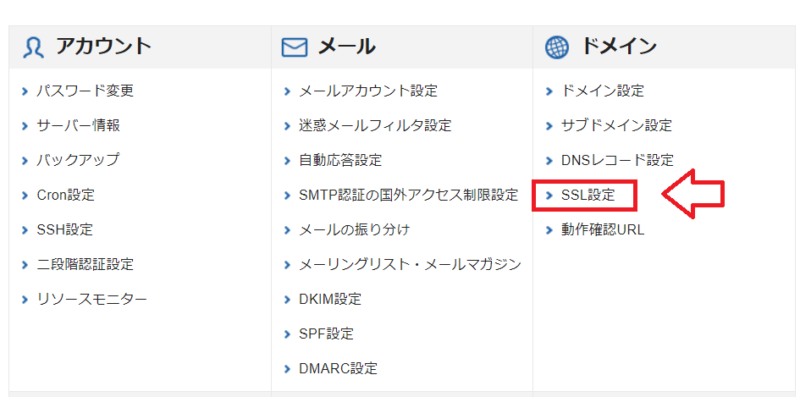
自分が決めたサーバーIDの文字列が入ったサブドメインがあるので「選択する」。
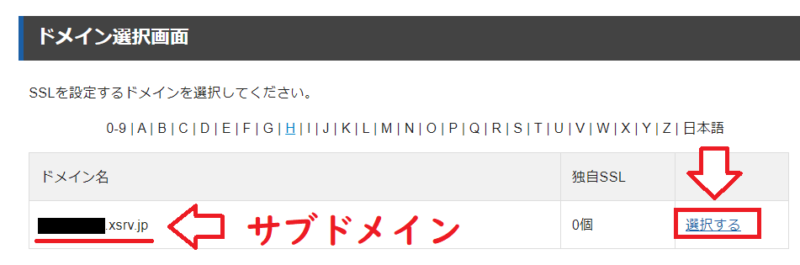
現在の設定がOFFとなっているので「変更」。
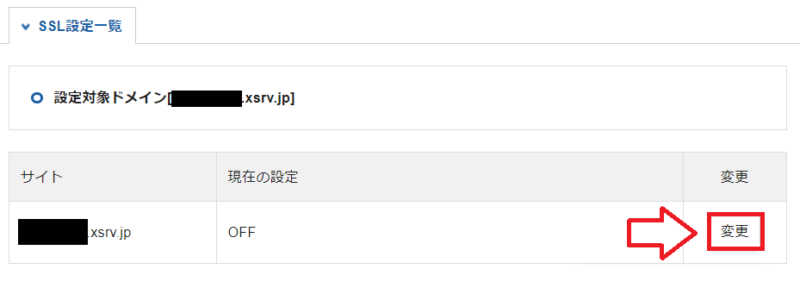
「ONにする」をクリック。
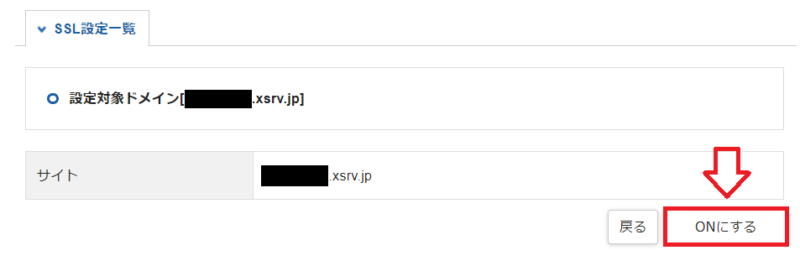
※エラーが出たらちょっと時間をおいてから再度ONにしてください。
これでSSL設定は完了です。
3.サブドメインにWordPressをインストール
SSL設定が完了したエックスサーバーのサブドメインにWordPressをインストールしていきます。
エックスサーバーのサーバーパネルの「WordPress」という項目から「かんたんインストール」をクリック。
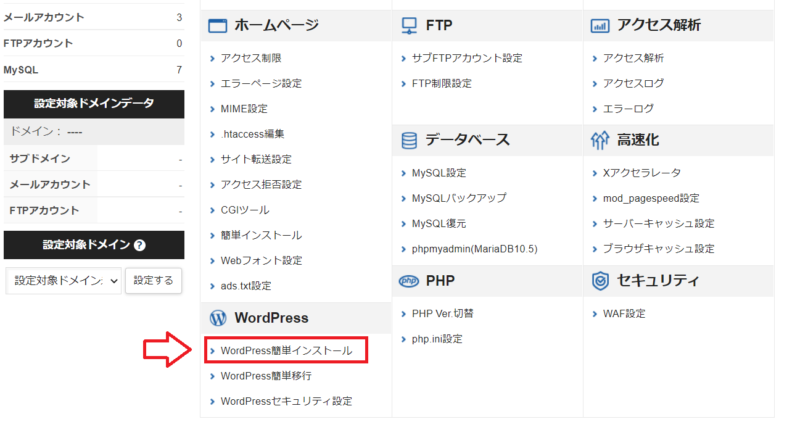
「WordPressインストール」のタブに切り替えます。
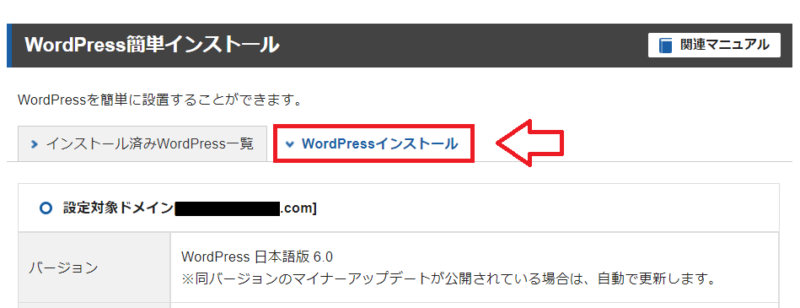
次に「インストールURL」やブログ名を決める画面になります。ドメインの部分とその右の欄は基本的にそのままでOKなので、ブログ名だけ決めておきます。ブログ名も後から変更が可能です。
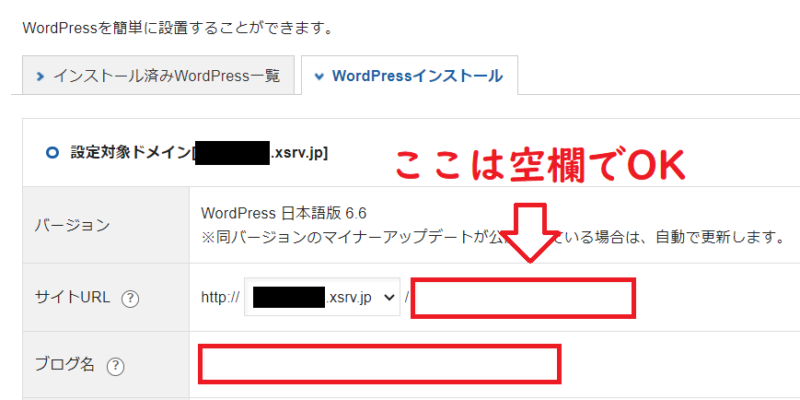
次に「ユーザー名」「パスワード」「メールアドレス」を入力するのですが、「ユーザー名」と「パスワード」はWordPressへログインする時に必要になりますので、他者から分かりにくいユーザー名とパスワードにしておいて下さい。
WordPressサイトでの投稿者名などの表示はWordPressインストール後に設定できますので、ここはセキュリティー重視でユーザー名とパスワードを設定して下さい。
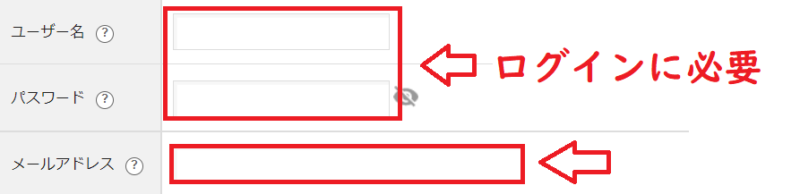
※ユーザー名とパスワードはメモしておきます
キャッシュ自動削除は「ON」、データベースの設定は「自動でデータベースを生成する」を選択。
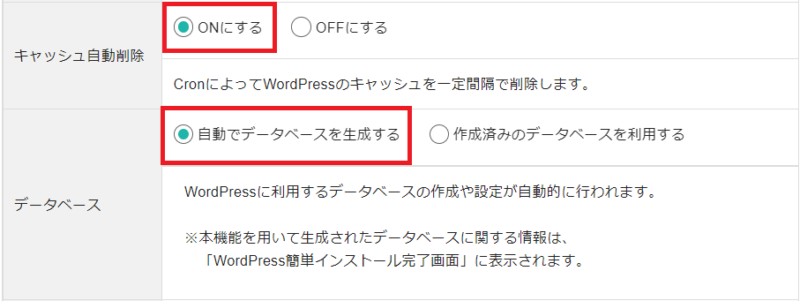
テーマは無料の「Cocoon」と「子テーマ」を選択して「確認画面へ進む」をクリック。
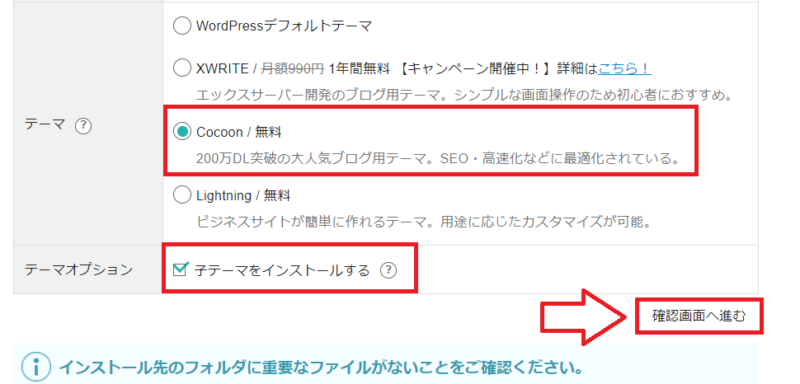
※Cocoonはシンプルで高機能な定番の無料テーマです。
※子テーマはサイトをカスタマイズする場合に必要になります。
すると確認画面になるので、内容を確認して「インストールする」をクリック。
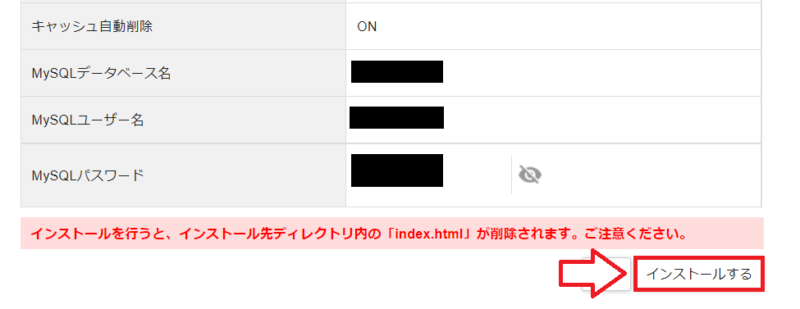
インストールが完了するとログインURLが表示されます。これがログイン画面のURLになりますので、これをクリックして飛び先URLをお気に入り(ブックマーク)追加しておきます。
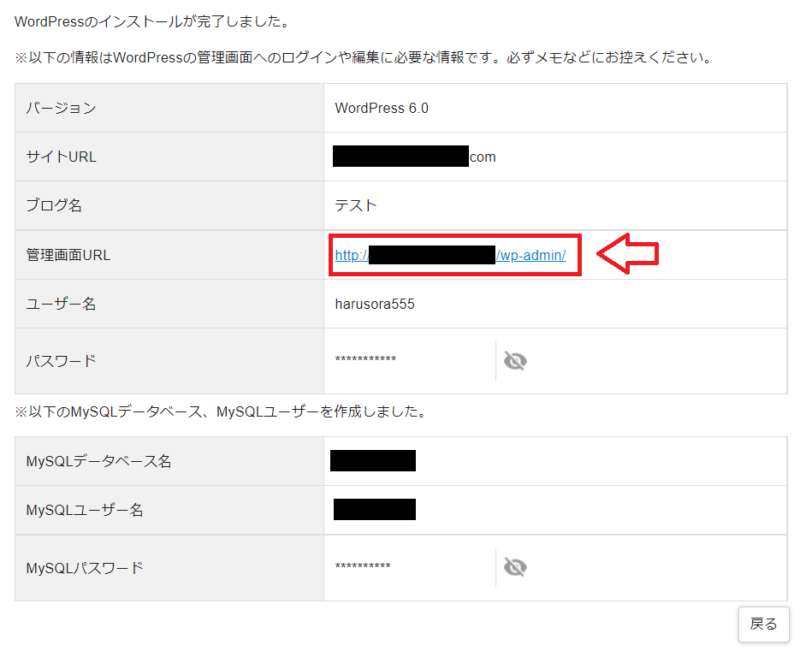
後はWordPress先ほど決めた「ユーザー名」と「パスワード」でログインするとWordPressの管理画面です。
4.WordPressにログインして一般設定を変更
WordPressにログインします。
ログインURLは以下です。
http://〇〇〇〇.xsrv.jp/wp-admin/
※〇〇〇〇には自分が決めたサーバーIDが入ります。
WordPressへログインして「設定」⇒「一般」と進みます。
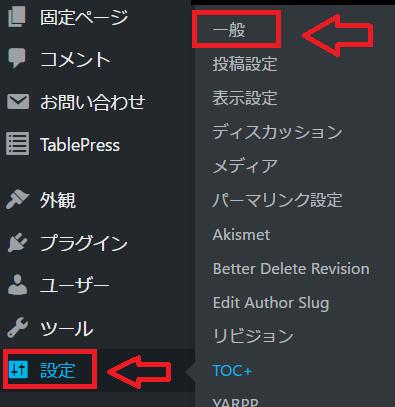
一般設定の中に「WordPress アドレス (URL)」「サイトアドレス (URL)」という項目がありますので、この2箇所のURL(http)を両方とも「https」に変更。
URLに「s」を追加するだけなんですが、大文字の「S」とかで間違わないように注意。ここのURL間違うとログインできなくなる事があります。
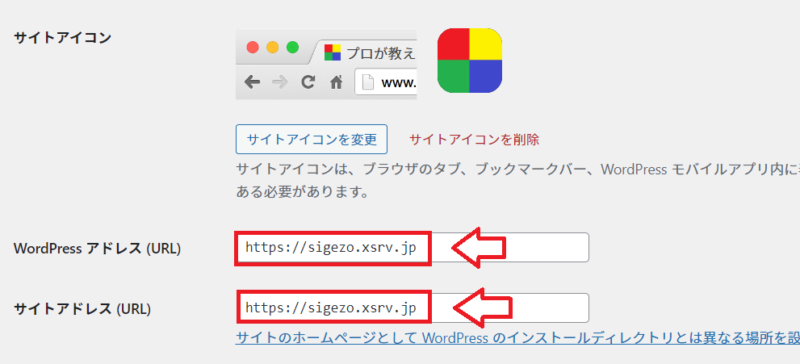
変更できたら保存して完了。
以上でエックスサーバーのサブドメインにWordPressをインストールは完了です。
■エックスサーバー
⇒https://www.xserver.ne.jp/![]()

【図解】エックスサーバーの申し込み方法からWordPressの始め方まで徹底解説
「ブログを始めたい」「自分のウェブサイトを作りたい」と思ったとき、まず必要になる...
エックスサーバーのサブドメインにサイトを移転する手順
別サイトをエックスサーバーのサブドメインに移転させる手順も解説していきます。
冒頭でも紹介したように301リダイレクトを利用しますが、サイト全体を一度に移転させるのはリスクがあります。
そのため、1つのカテゴリーを移転させて301リダイレクト⇒様子を見て次にカテゴリーを移転という手順がおすすめです。
移転に使うプラグインは「Export media with selected content」です。
- 「Export media with selected content」のインストールと有効化
- 移転元で記事をエクスポート(カテゴリー別に)
- エックスサーバーのサブドメインにインポート
- 画像URLなどのチェック作業
1.「Export media with selected content」のインストールと有効化
WordPressの管理画面からプラグイン⇒新規追加で「Export media with selected content」を検索してインストール。
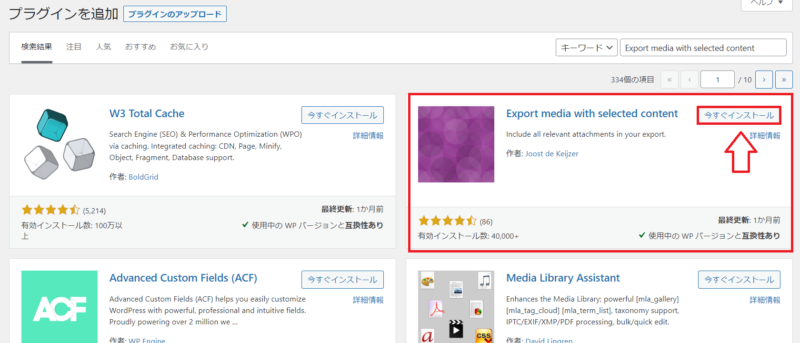
有効化までしておきます。設定などは不要です。
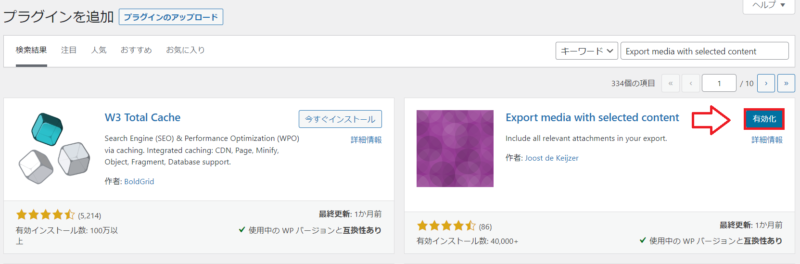
2.移転元で記事をエクスポート(カテゴリー別に)
WordPressの管理画面からツール⇒エクスポートを選択。
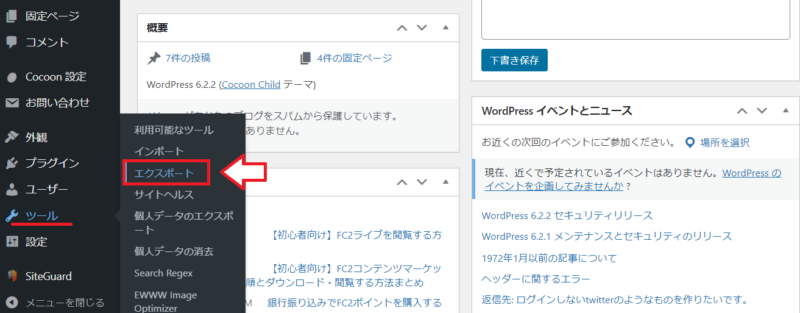
エクスポートする内容を選択していきます。投稿のカテゴリーから移転したいカテゴリーを選択し、「Export media with selected content」にチェックを入れてエクスポート。
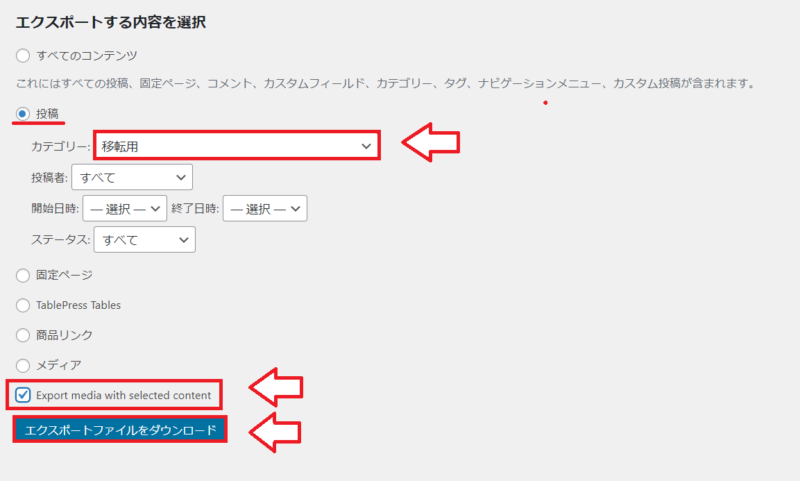

Export media with selected contentにチェックを入れないと画像などがエクスポートされないので忘れずにチェックを入れてエクスポート。
これでエクスポートファイルがダウンロードされます。
3.エックスサーバーのサブドメインにインポート
次に移転先のサイト(エックスサーバーのサブドメイン)へのインポートをしていきます。移転先には先程のプラグインは必要ありません。
WordPressの管理画面から「ツール」⇒「インポート」と進み、WordPressのインポートを実行します(インストールしてなければインストールが先)。
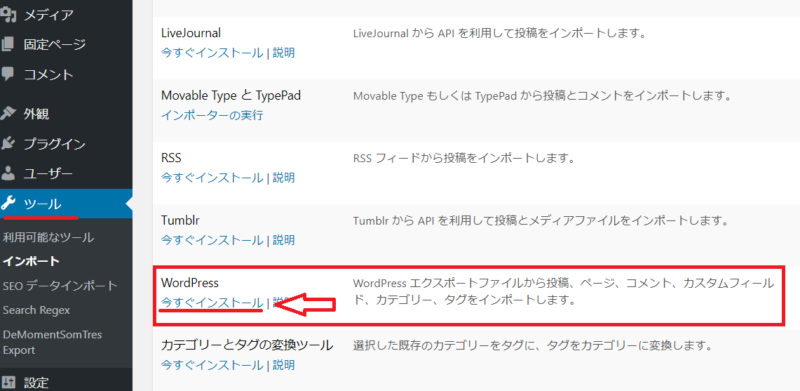
インポーターの実行。
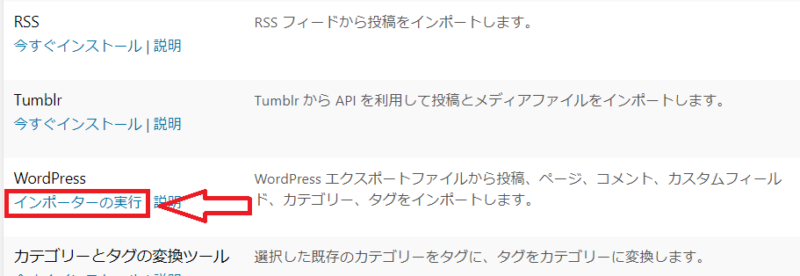
インポートするファイル(さっきエクスポートしたやつ)を選択して「ファイルをアップロードしてインポート」をクリック。
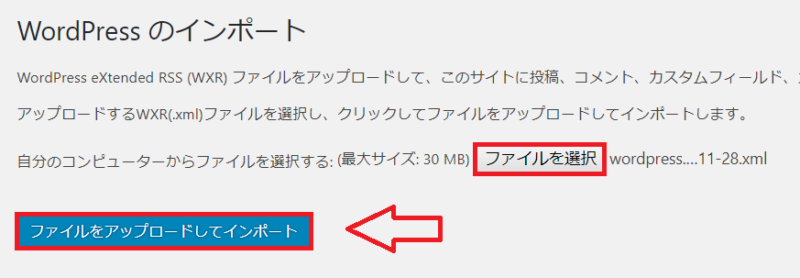
インポートした記事の投稿者名の割当を選択。
それと、「添付ファイルをダウンロードしてインポートする」にチェックを入れます。チェックしとかないと画像がインポートされないので注意!
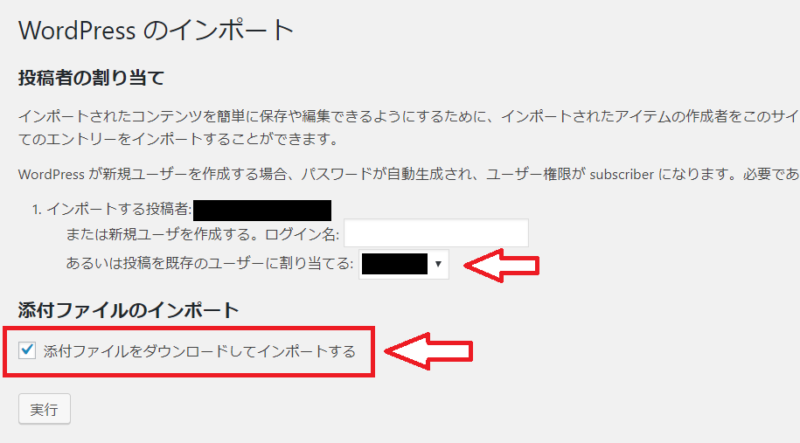
最後に「実行」でインポートが完了です。
4.画像URLなどのチェック作業
記事と一緒に画像もインポートされ、画像のURLも移転先のURLに自動で書き換えられているので確認してみてください。
同じ画像を複数の記事で何度も利用している場合は最初の1つしか変換されてませんので、画像URLを変更していきます(一括変換など)。
画像のURLが元サイトのURLのままでも良いのですが、元サイトの方で画像を削除した場合に移転先では表示されなくなりますので、元サイトから記事の画像をダウンロードして画像を張り替えておく方が良いです。

移転記事が多い場合は「Search Regex」というプラグインを使って、元サイトのURLを検索して見つける方が早いです。
6.移転元サイトの記事の後処理とリダイレクト
元サイトからエックスサーバーのサブドメインへ301リダイレクトをしていきます。
リダイレクトについてはプラグインで簡単にできるのですが、プラグインで不具合が出た場合、設定しているリダイレクトがめちゃくちゃになることもあります。
という事でリダイレクトは.htaccessというファイルに直に記入していきます。
.htaccessファイルはエックスサーバーだと、サーバーパネルから編集できます。
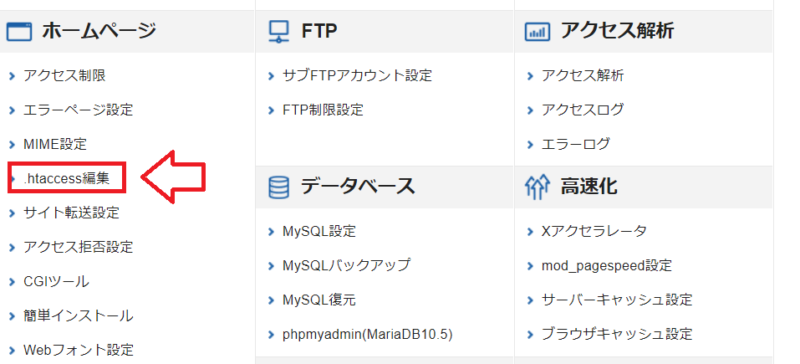
ロリポップならロリポップFTPでそのドメインのフォルダ⇒「.htaccsee」へと行けます。
移転「元」のサイトの「.htaccess」を探してみてください。
リダイレクトの記述方法は以下です。
https://example.com/testという記事をhttps://sigezo.xsrv.jp/testに転送する場合。
Redirect 301 /test https://sigezo.xsrv.jp/test
移転元URL(ドメイン部分は省略)と移転先URL(ドメイン部分も有り)を半角スペースを開けて記述。
これを移転する記事全部やります。半角と全角間違えたり、スペースの位置を間違うとうまく行きません。
記述する場所は.htaccessの「# END WordPress」の後に記述してます。
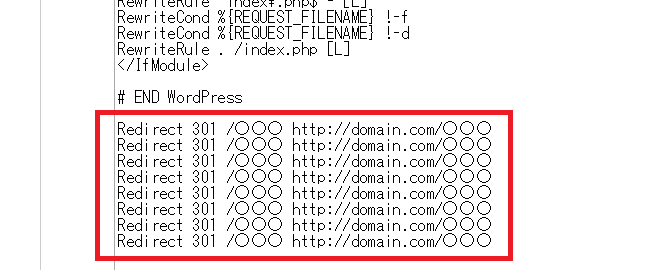
最後に元記事を表示してみて移転先の記事へリダイレクトされるか確認してください。

もしうまくリダイレクトされない場合は別のブラウザで確認、それでも転送できないなら記述ミスです。スペースが半角か確認もしてみてください。
きちんとリダイレクトされているなら「Export media with selected content」のプラグインは削除してもOKです。
移転元の記事は削除してもOKですが、念のため下書きとかにしておいて残しておいてください。
MEMO
間違えてリダイレクト処理を元記事と移転先両方に記述してしまうと「リダイレクトが多すぎます」と表示されます(リダイレクトループ)。
「リダイレクトが多すぎます」と表示される場合は元記事・移転先両方に301リダイレクトの記述をしていないか確認してください。
7.リダイレクト後の順位入れ替わりを確認する
301リダイレクトがきちんとできていれば元サイトの検索順位が落ちて変わりにエックスサーバーのサブドメインで同じキーワードの順位が戻ってきます。
大体1週間程度で入れ替わることが多いですが、時間がかかる場合もあります。
↓2023年6月に一部移転させたサイトの順位
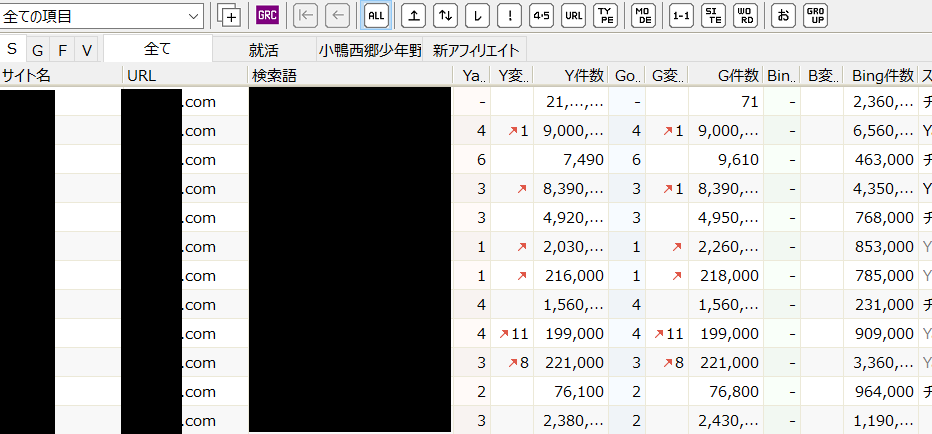
上記のように2023年6月に一部移転させたコンテンツは1週間ちょっとで徐々に順位が入れ替わりました。
MEMO
必ず元サイトの順位で戻ってくるとは限りませんし、301リダイレクトしても順位が回復しないというケースも稀にありますので、自己責任で作業してみてください。
以上エックスサーバーのサブドメインにWordPressをインストールして利用する方法でした。
■エックスサーバー
⇒https://www.xserver.ne.jp/![]()

【図解】エックスサーバーの申し込み方法からWordPressの始め方まで徹底解説
「ブログを始めたい」「自分のウェブサイトを作りたい」と思ったとき、まず必要になる...
コメント