ラッコサーバーは料金が安いのに十分過ぎるスペック、サーバーソフトにはLiteSpeedを採用している高速サーバーです。
ラッコサーバー利用であれば「ラッコマーケット」でサイトの売買がかんたんにできてしまうという他にはない特徴もあります。

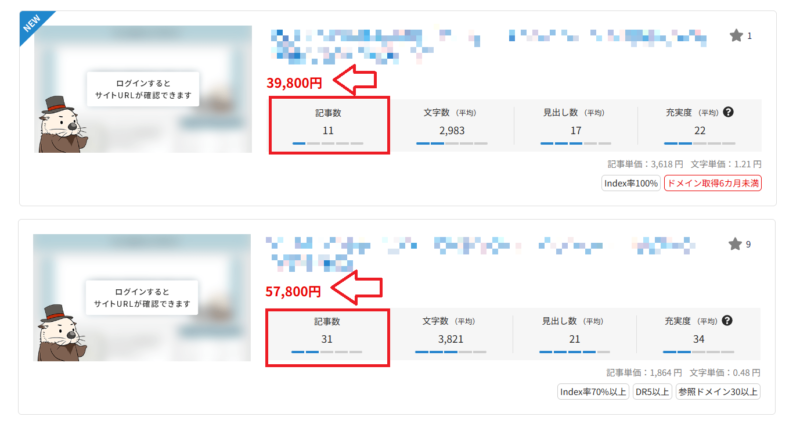
参考:ラッコマーケット
今回はそんなラッコサーバーの契約・申し込み方法とWordPressのインストール手順について解説していきます。
■ラッコサーバー
⇒https://rakkoserver.com/
ラッコサーバーはどのプランがおすすめ?
ラッコサーバーには3つのプランがあります。
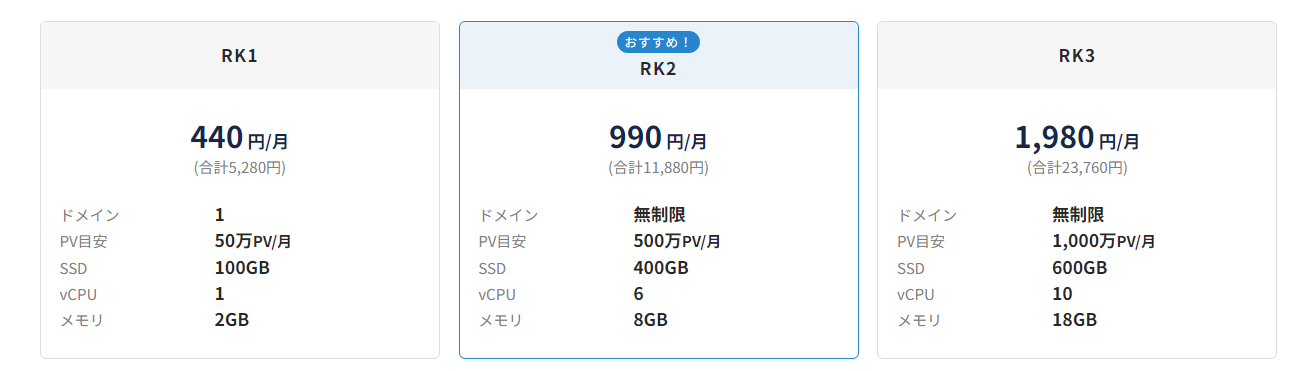
上図を見ると一番安いプラン(RK1)でも、高速レスポンスのウェブサーバー「LiteSpeed」を採用で容量も100GB、PVの目安が50万PV/月(ページビュー)と初心者にとっては必要十分なスペックがあります。
■ラッコサーバーのPVの目安
- RK1:50万PV/月
- RK2:500万PV/月
- RK3:1,000万PV/月
ということで、これからブログを始めるという方は一番安い「RK1プラン」から始めて問題ありません。
ラッコサーバーはプラン変更がいつでも可能なので、まずは一番安いプランで始めて必要に応じて上位プランへ変更していくのがおすすめです。

プラン変更はいつでもできる?
ラッコサーバーの契約プランはいつでもリアルタイムでアップグレードすることができます。
RK1を使っていて、複数ドメインを管理したくなった場合や、PV数が大きくなってきたのでより上位のプランに変更してサーバーの安定性を確保したい場合など、すぐに変更が可能です。
その場合、新契約プラン料金から現契約の精算料金を差し引きして残りを支払いという形になります。

ラッコサーバーでは下位プランへの変更はできないのでやはり一番安いプランから始めて、必要に応じてアップグレードするのがおすすめです。
ラッコサーバーの無料体験は解約が必要?放置しても大丈夫?
ラッコサーバーには30日間の無料体験期間があります。
お試し期間を過ぎても勝手に自動更新されることはありませんので安心です。
・無料体験(お試し)期間終了後、90日間の更新猶予期間が過ぎると解約(データが削除)されます。
・継続利用する場合は、お試し期間中または更新猶予期間中に、本契約(有効期限更新)の手続きを行ってください。
継続利用する場合は本契約と料金支払い忘れに注意です。
「かんたんブログスタート」とは?通常の申し込みと何が違う?
通常WordPressでブログを始める場合には以下のような手順が必要です。
- レンタルサーバーへの申込み
- ドメインの取得
- ドメインの設定やDNSの設定
- WordPressのインストール
- SSL設定
ラッコサーバーの「かんたんブログスタート機能」であれば上記の5つの工程がほぼ省略する事ができるので、初心者の方でも迷う部分がありません。
「DNSって何?」「SSLって何?」「ドメインの設定って何?」という方は「かんたんブログスタート機能」を選んでおけば間違いありません。
5分程度でサーバー契約・ドメイン契約・サーバーとドメインの紐付け・WordPress設置まで全部終わってしまうので本当に簡単です。
かんたんブログスタートの注意点
かんたんブログスタートはドメイン登録が発生するため、お試し期間がありません。
ただ、初心者の方は無料期間に何を試して良いのか分からないという方がほとんどです。
ということで、初めてのWordPressであればお試し期間はないですが、「かんたんブログスタート」一択です。
他社サーバーからのサイト移転の方や、他社で取得しているドメインを利用する方は「かんたんブログスタート」ではなく、サーバーのみの契約を選択してください。
それ以外の方は「かんたんブログスタート」利用でOKです。
ラッコサーバー申し込み方法【かんたんブログスタートを利用する方】
かんたんブログスタートでWordPressを始める手順は以下です。
- ラッコIDの無料会員登録
- ラッコサーバーの申込み
- WordPressのSSL設定をする
1.ラッコIDの無料会員登録
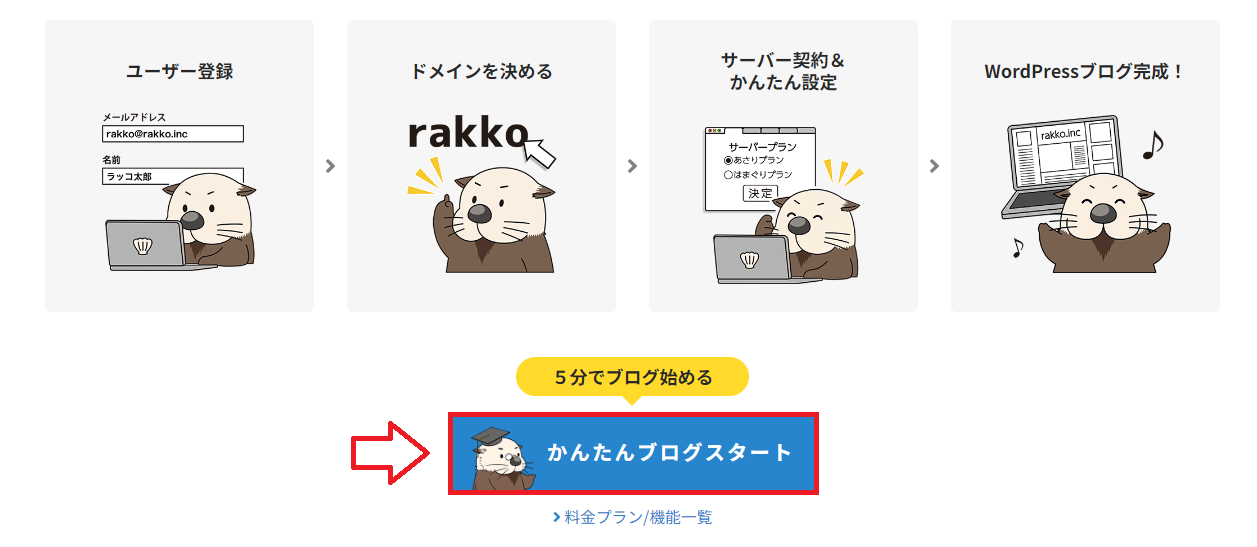
「新規登録」をクリック。
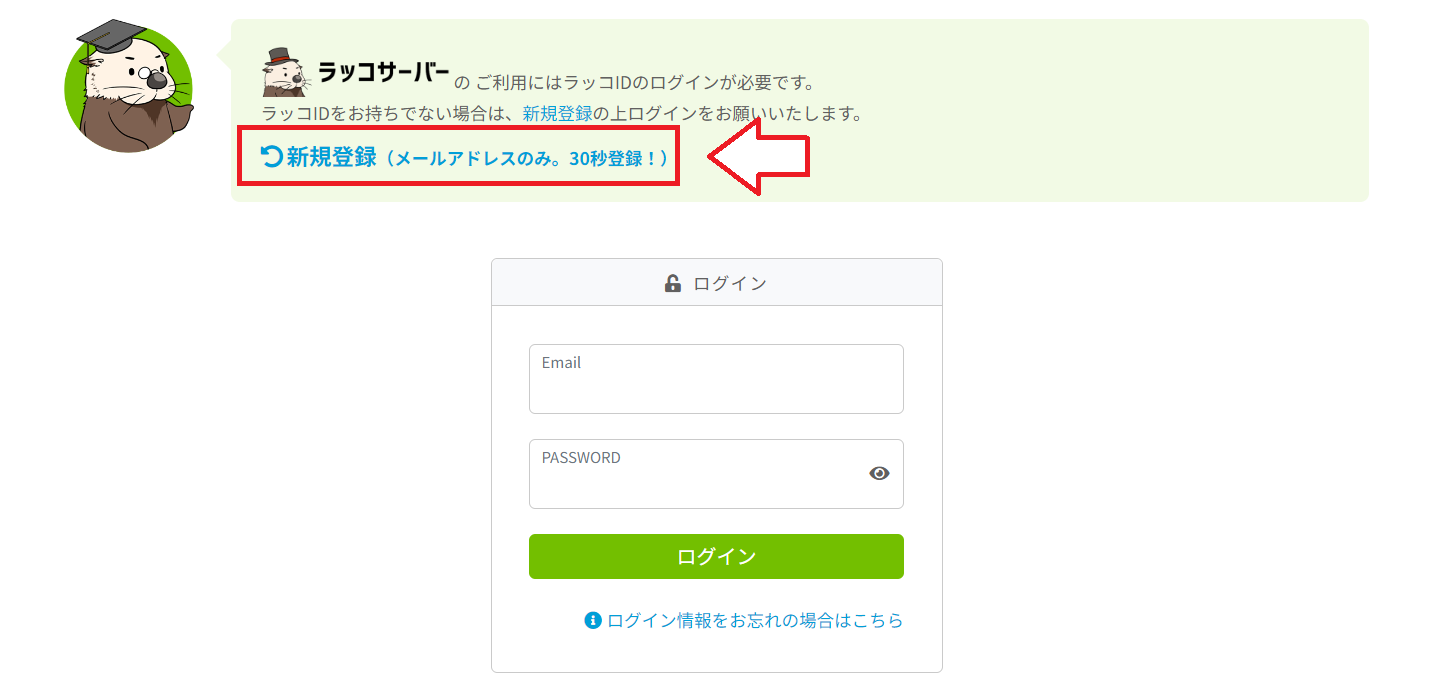
ラッコID新規登録画面になるので、メールアドレスを入力し、利用規約にチェックを入れて「登録」。
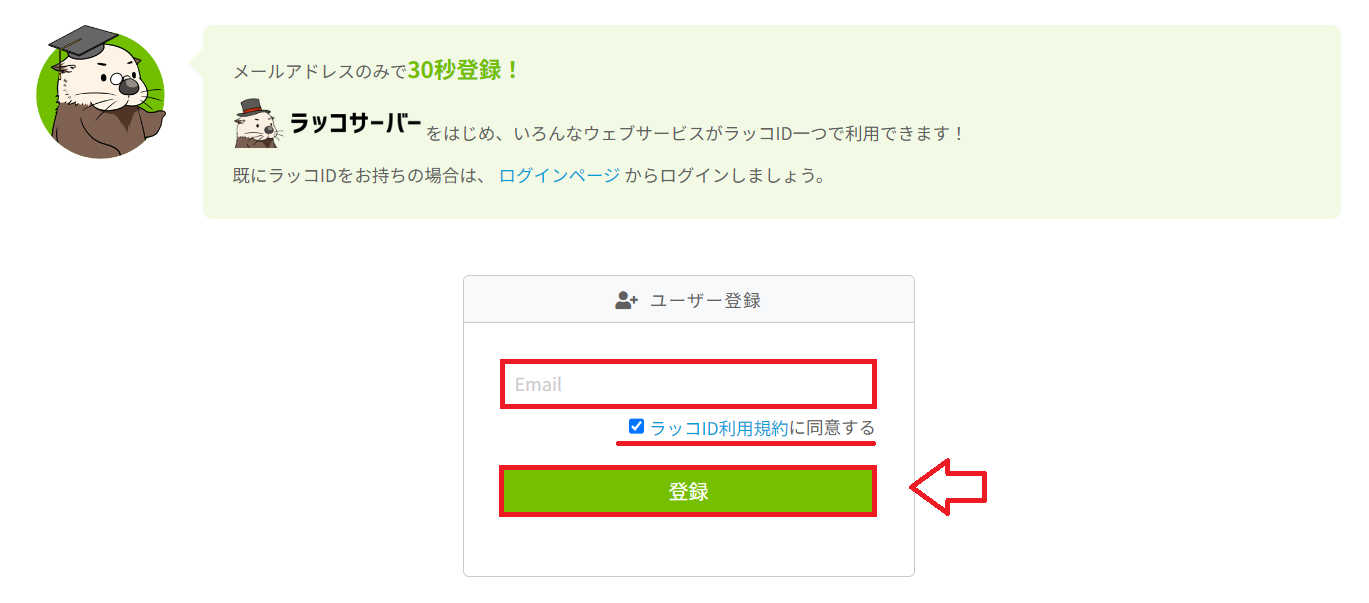
入力したメールに認証URLが届くのでメールに届いたURLをクリック。
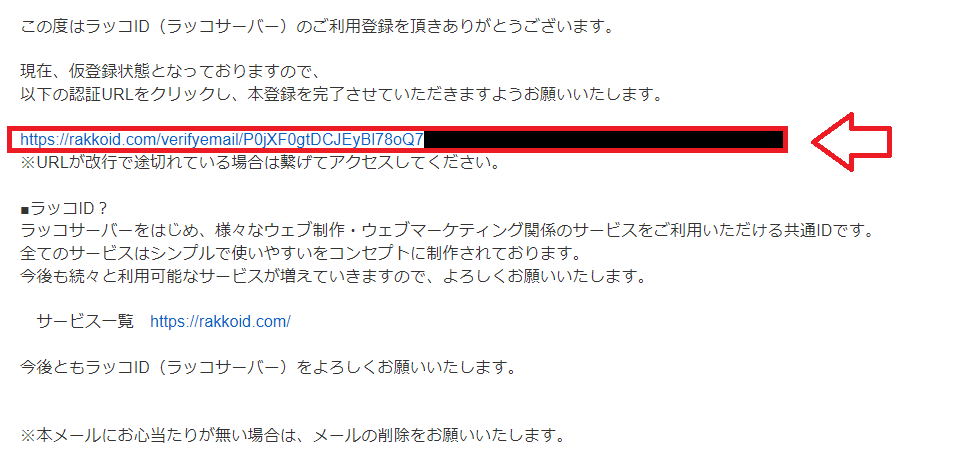
「ラッコIDに登録する」をクリック。

無料登録は完了です。そのまま「ラッコサーバーに戻る」をクリックしてサーバーの申込みへ進むことができます。
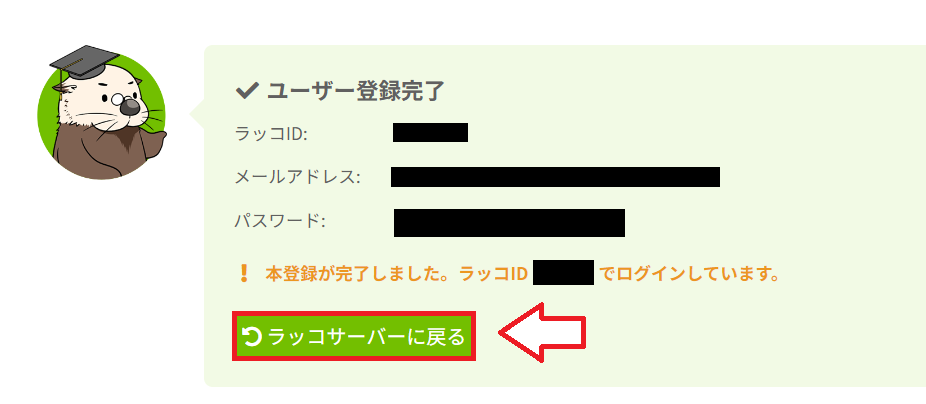
2.ラッコサーバーの申込み
ラッコサーバーの申込みページへ移動します。
■ラッコサーバー
⇒https://rakkoserver.com/
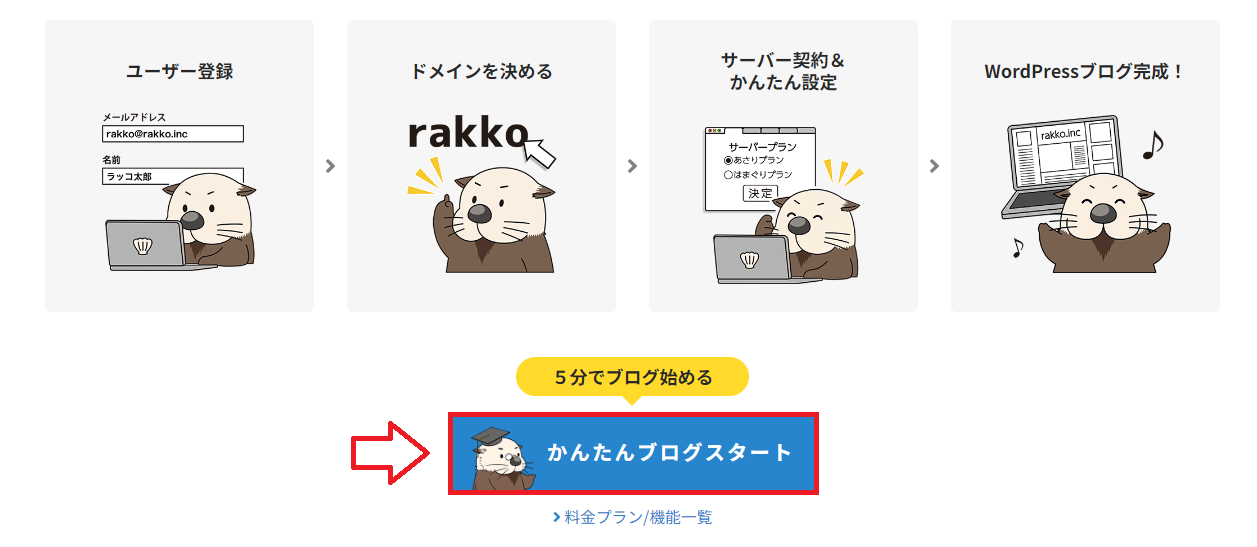
「新規登録」をクリック。
ユーザー情報を入力していきます。
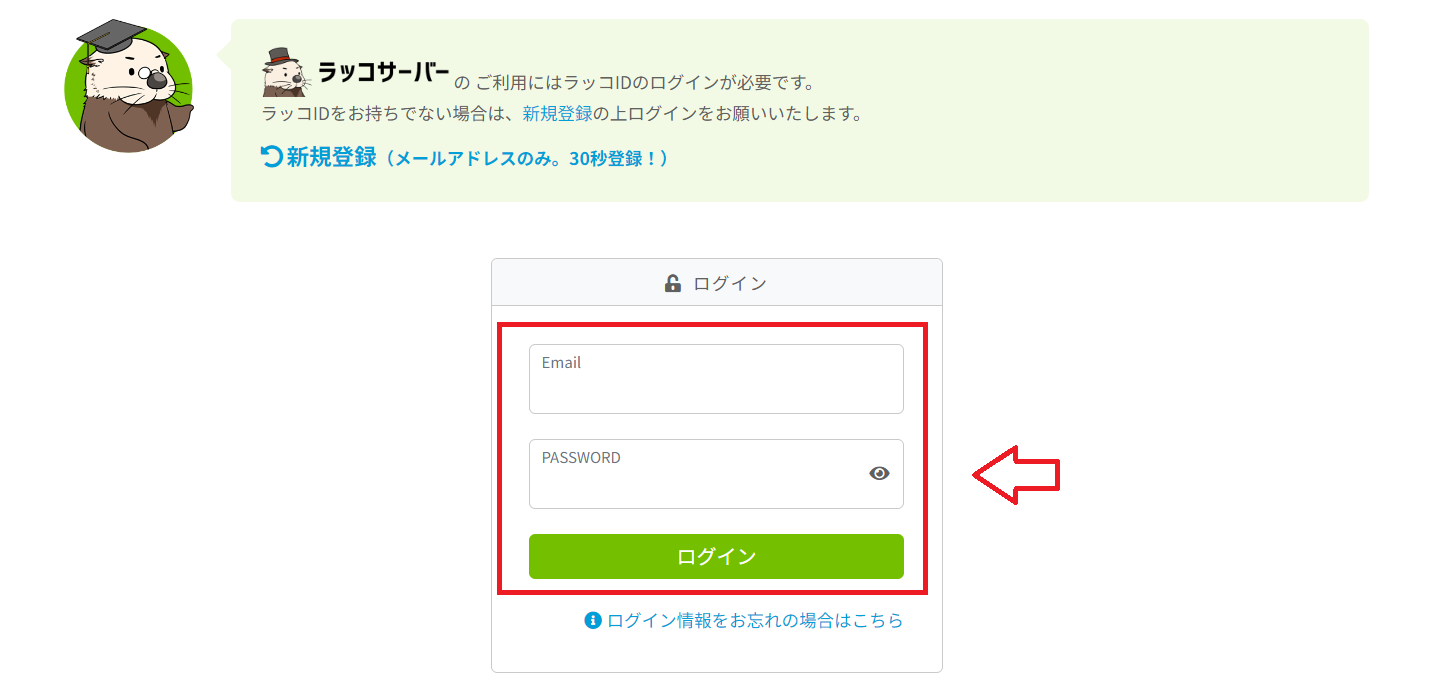
ユーザー認証のため電話番号を入力して「SNS認証開始」をクリック。
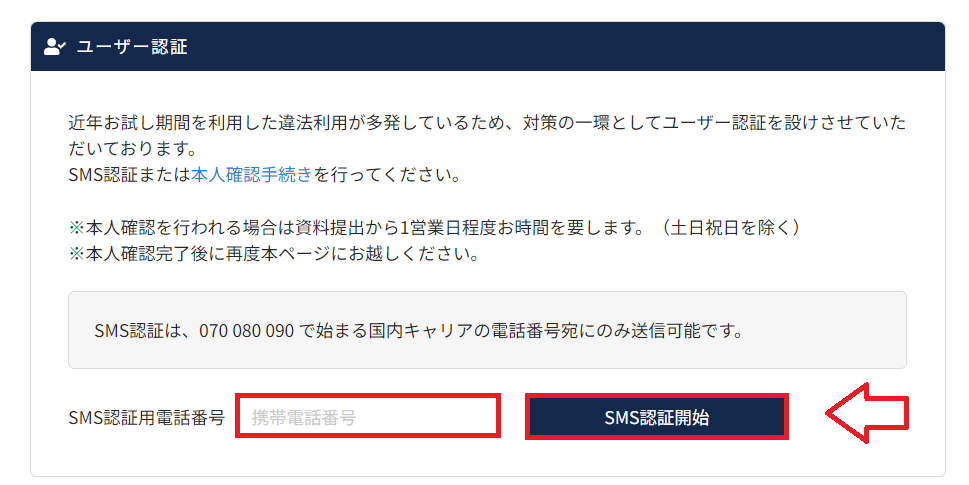
スマホで受信したSMSの認証番号を入力して送信。
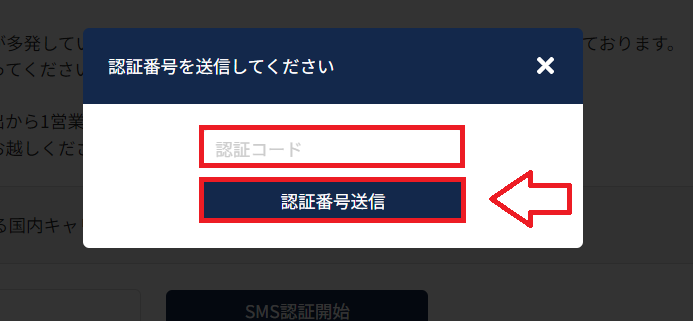
そのまま「ユーザー情報登録」をクリック。
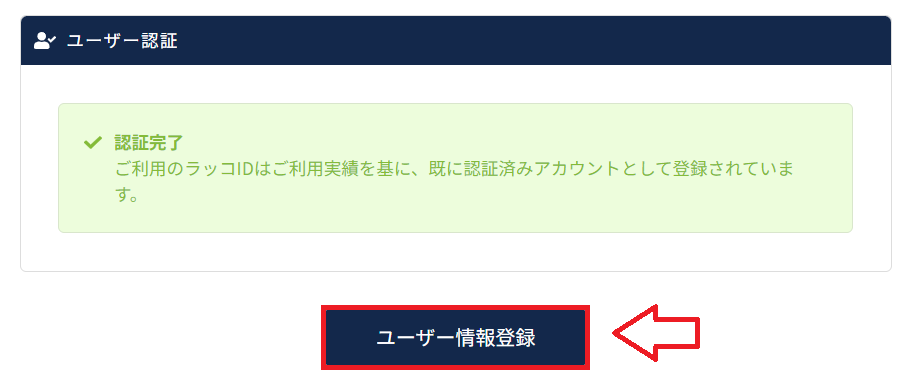
「かんたんブログスタート」を選択。
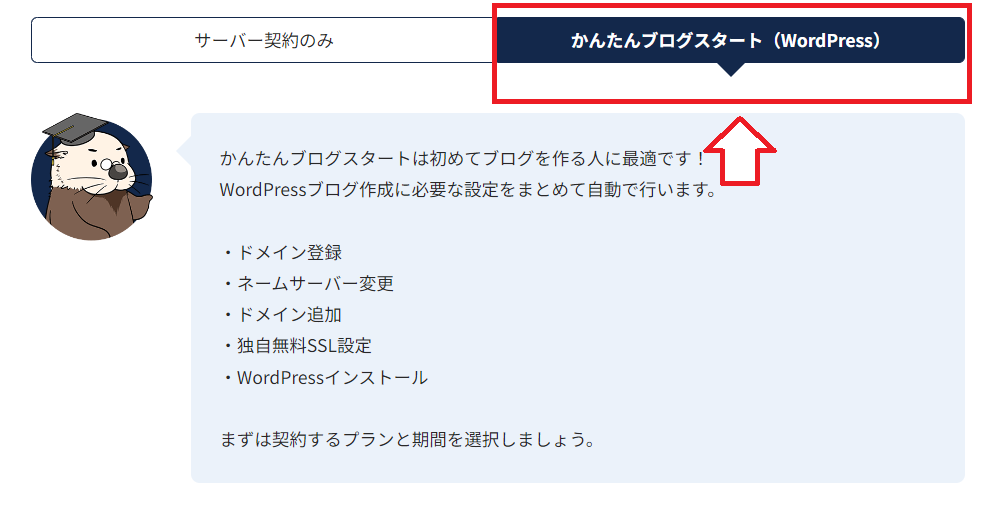
契約期間とプランを選択。
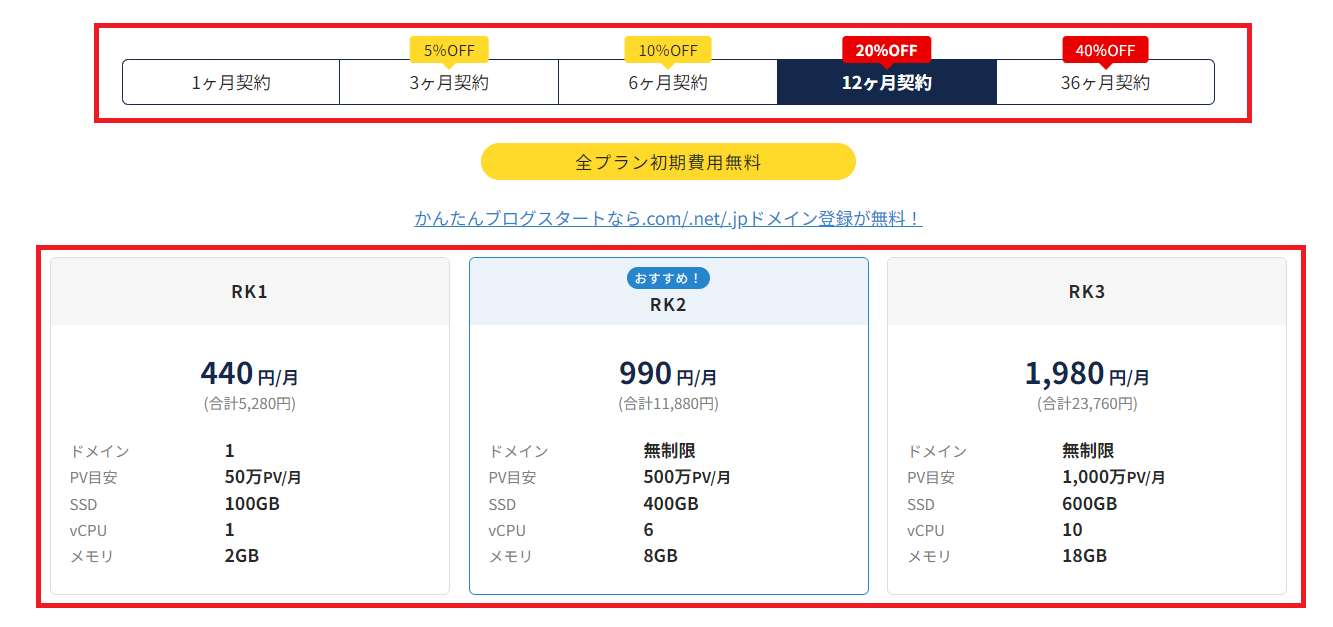
「自動更新する・しない」を選択。
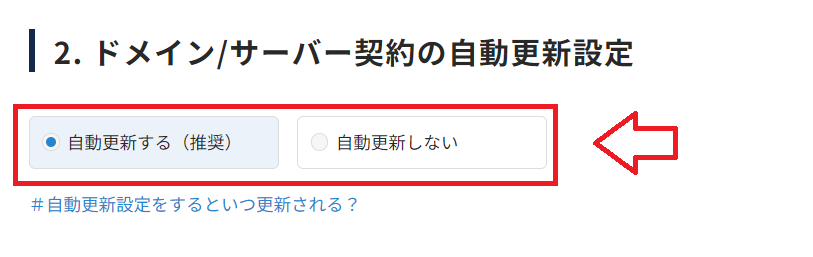
独自ドメイン持ってない方は「新規ドメインを登録する」を選択して取得したいドメイン(URL)を入力して検索。
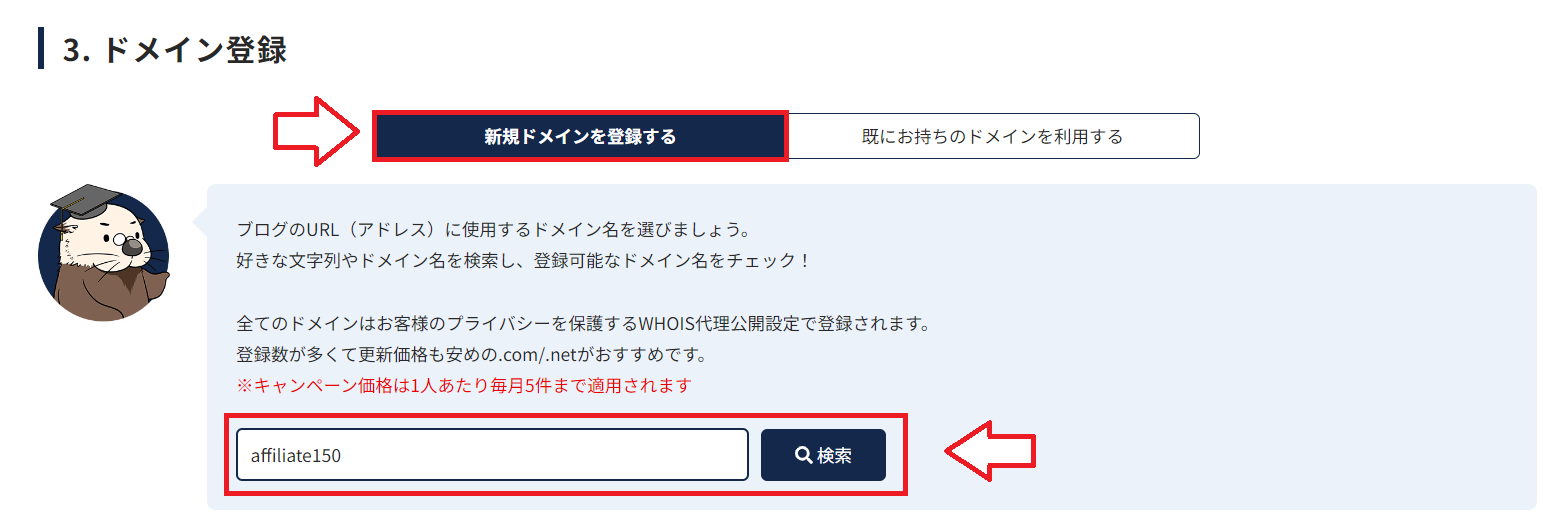
検索した画面の下に所得できるドメインが並んでいるので取得したいドメインがあれば「選択」。
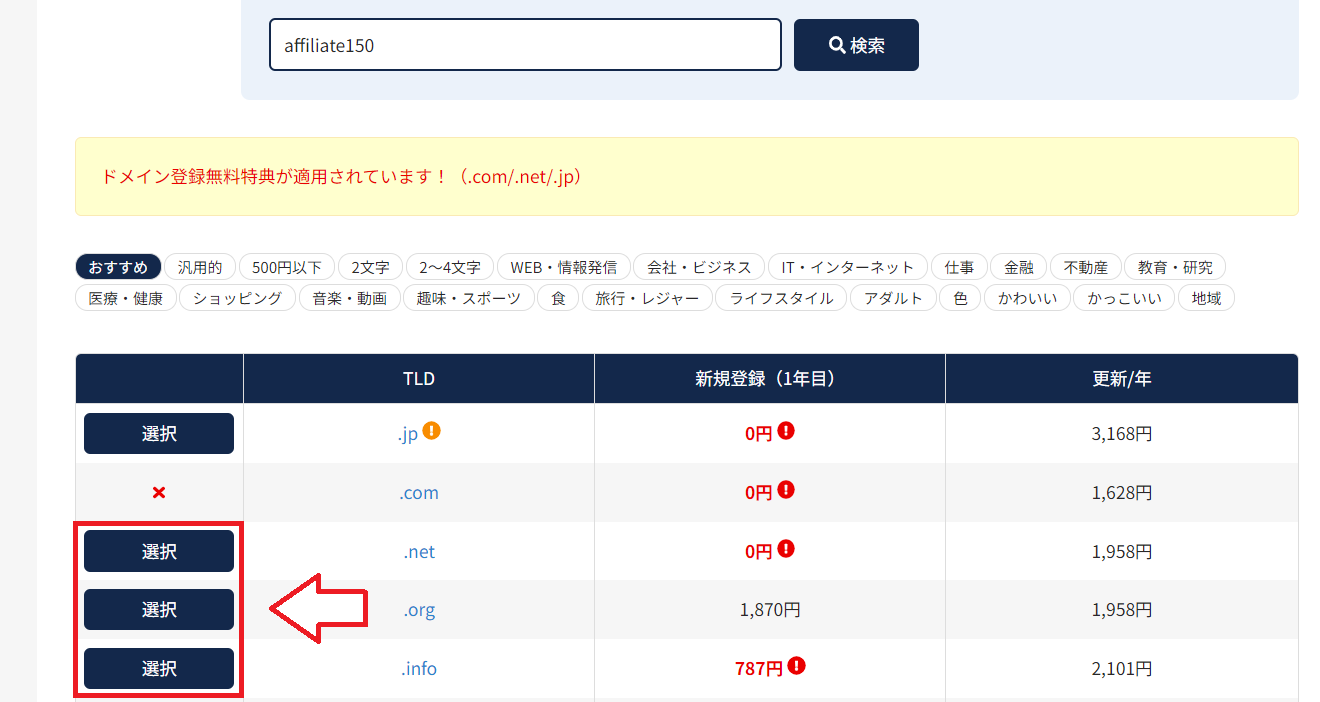
WordPressの「ユーザー名」と「パスワード」を決めます。WordPressにログインするための情報です。
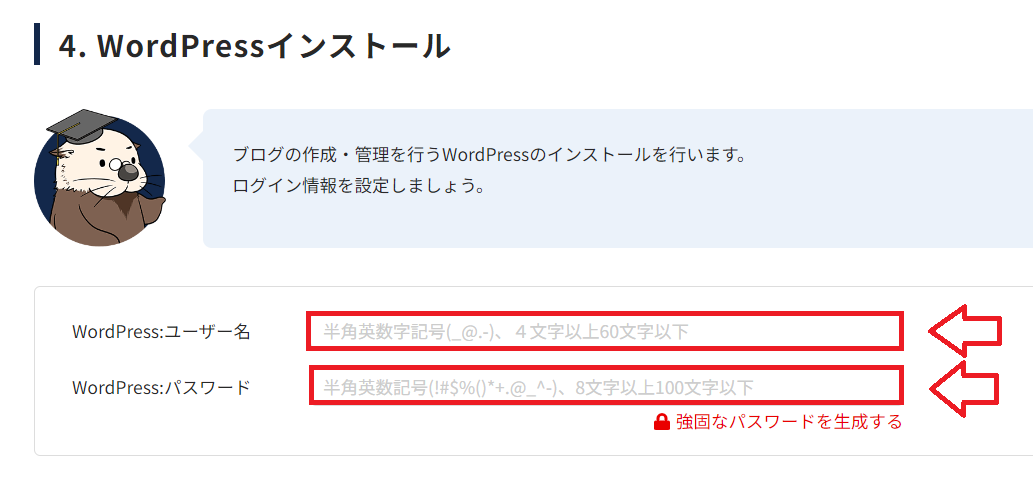
ラッコキーワード無料特典があれば「受け取る」を選択。
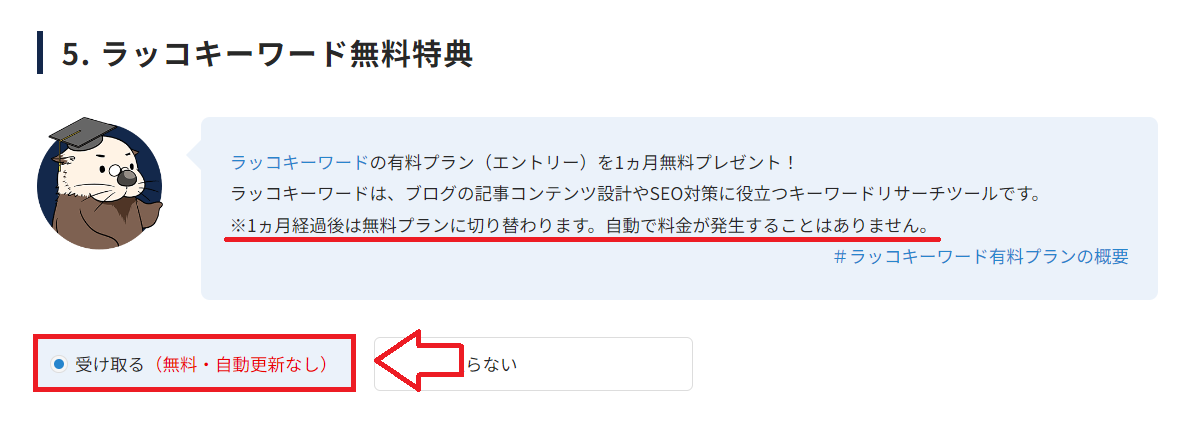
注意事項を確認して「お申し込み内容確認」をクリック。
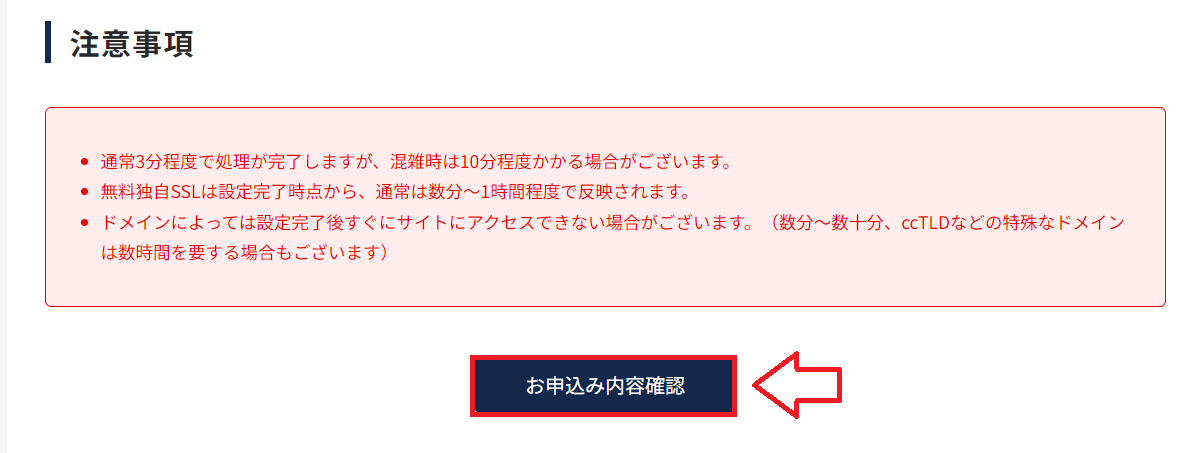
申し込み内容と料金を確認。
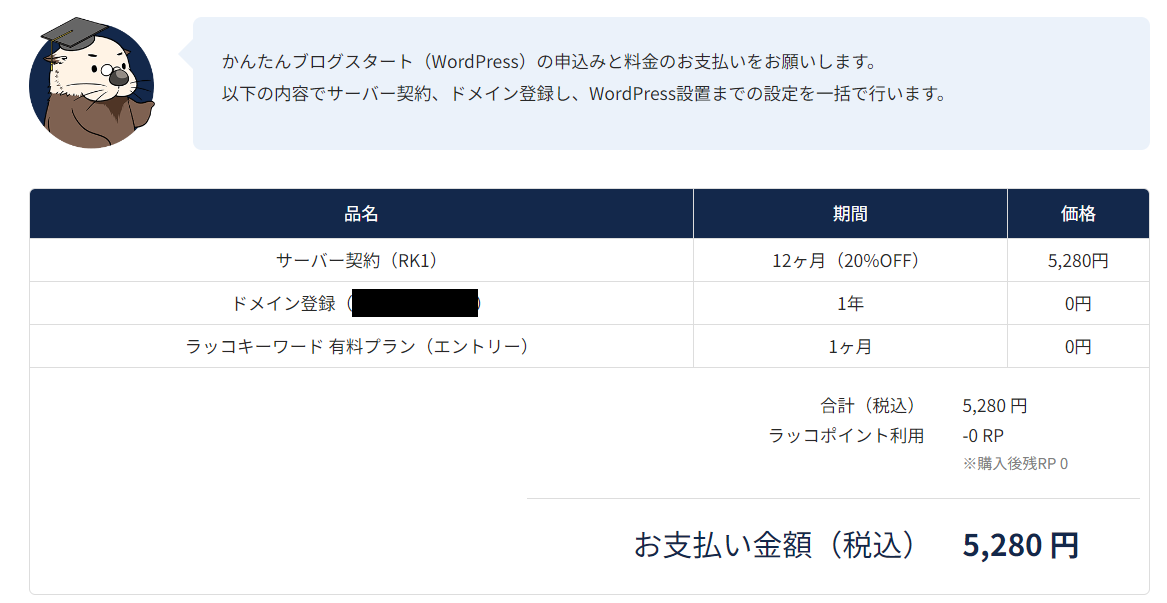
支払い方法を選択して利用規約にチェックを入れて「お申込み」をクリック。
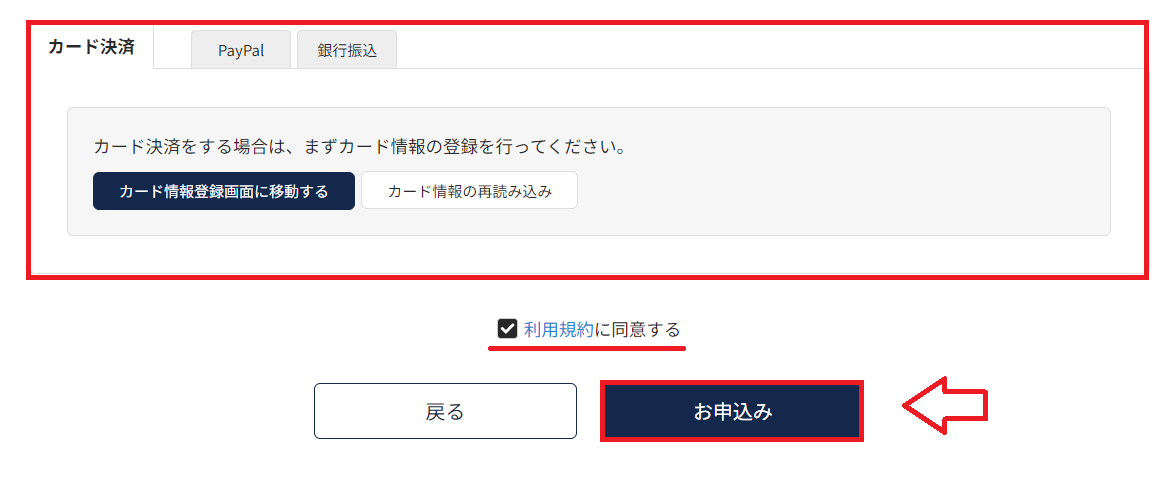
WordPressのログイン情報と管理画面URLが表示されます。
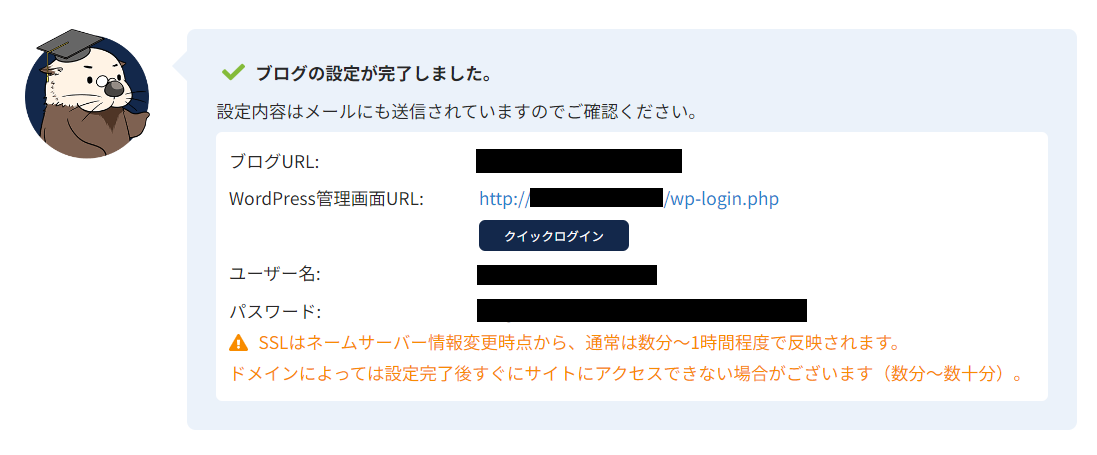
ユーザー名やパスワードはWordPressのログインに必要なのでメモしておいてください。
申し込み直後はブログURLにも管理画面にもアクセスできません。
↓こんな感じに表示されます。
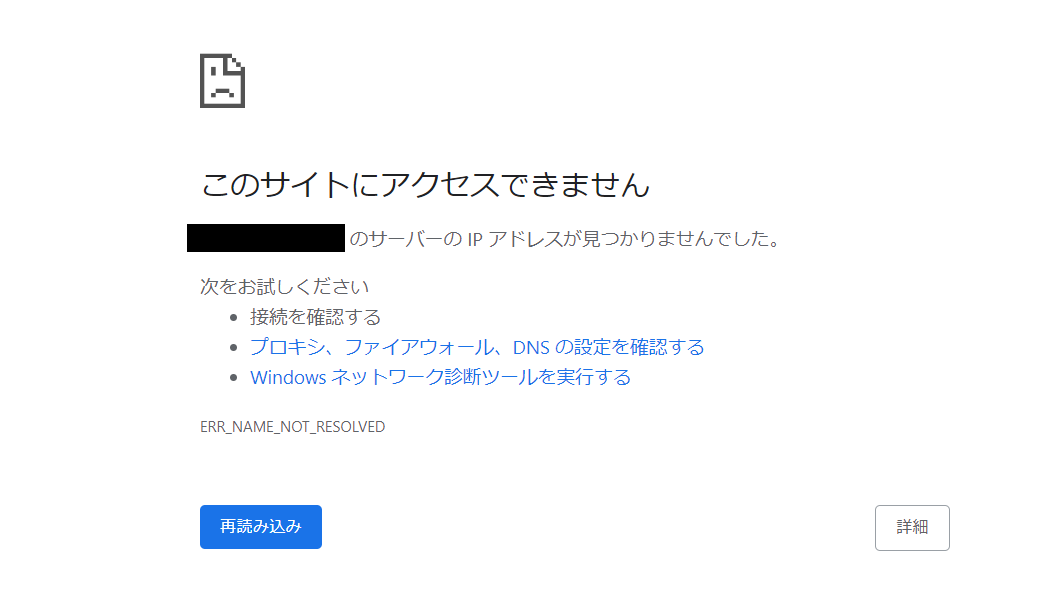
きちんと表示されるまで数分~1時間程度待ってからアクセスしてください。
3.WordPressのSSL設定をする
SSL設定とはhttpによるデータ通信を暗号化して安全にする設定です。
ラッコサーバーでは自動でSSL設定を行ってくれて、申し込み後、数分から1時間程度でhttpsのアドレスへもアクセスできるようになります。
なので、サイトのURL自体も「http」ではなく「https」にアクセスされるように設定変更が必要です。
- WordPressの一般設定のURLの変更
- httpのURLをhttpsへリダイレクト(転送)する設定
上記2つ設定していきます。
WordPressの一般設定のURLを変更する
WordPressのログインURL(https://ドメイン名//wp-login.php)にアクセスして、ユーザー名とパスワードでログイン。
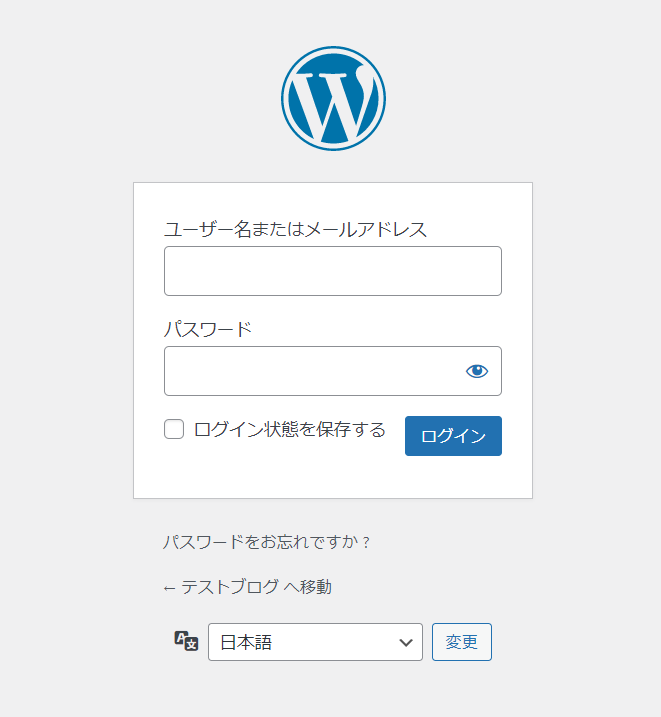
WordPressへログインしたら「設定」⇒「一般」と進みます。
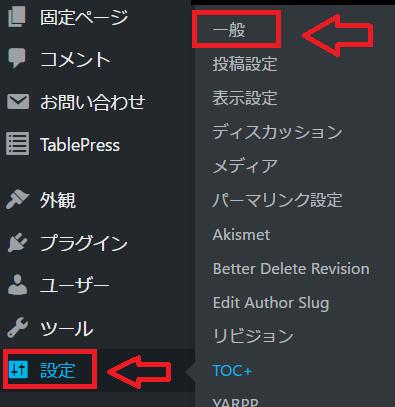
一般設定の中に「WordPress アドレス (URL)」「サイトアドレス (URL)」という項目がありますので、この2箇所のURL(http)を両方とも「https」に変更。
URLに「s」を追加するだけなんですが、大文字の「S」とかで間違わないように注意。ここのURL間違うとログインできなくなる事があります。
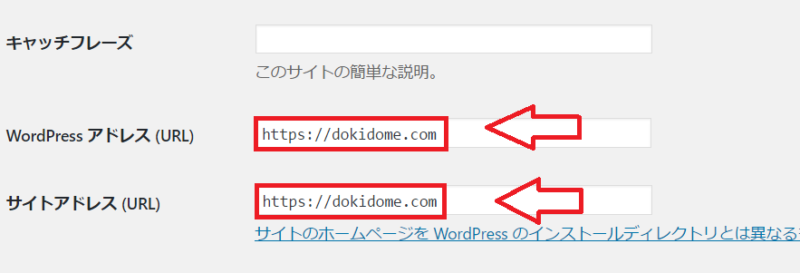
変更できたら保存して完了。
httpのURLをhttpsへリダイレクト(転送)する設定
ラッコサーバーへ移動します。
上部の「管理画面」をクリック。
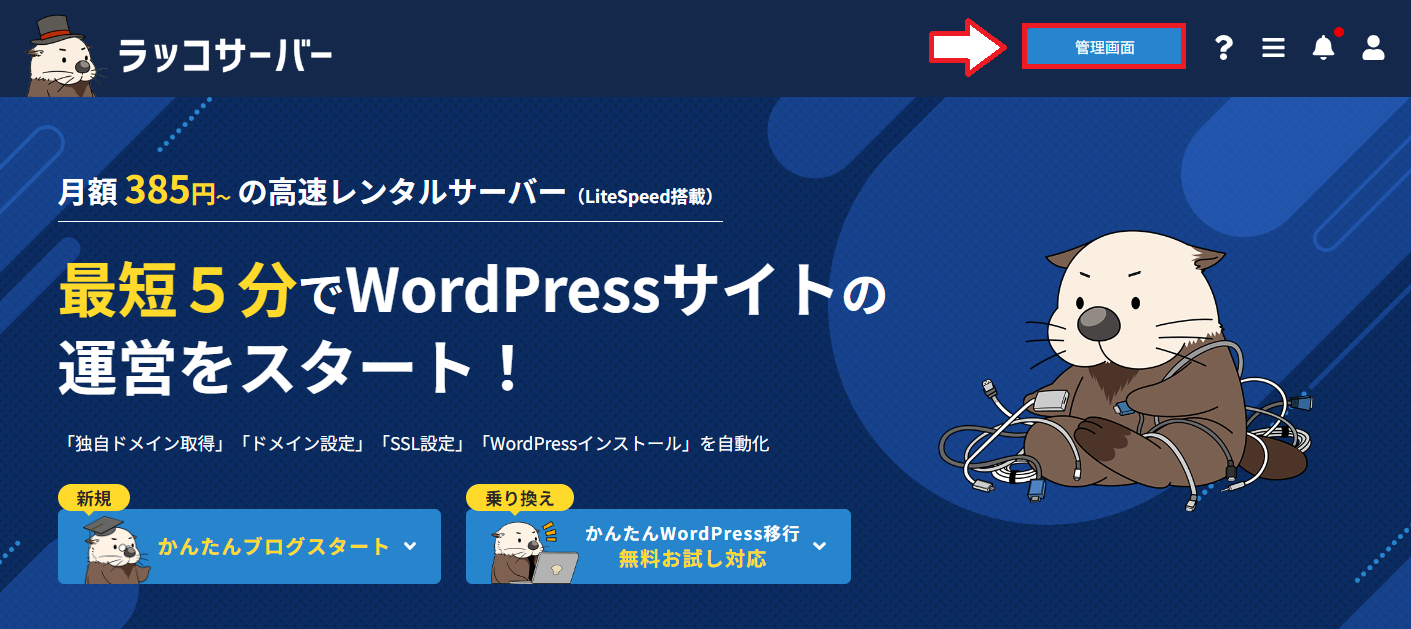
「ドメイン管理/追加」を選択。
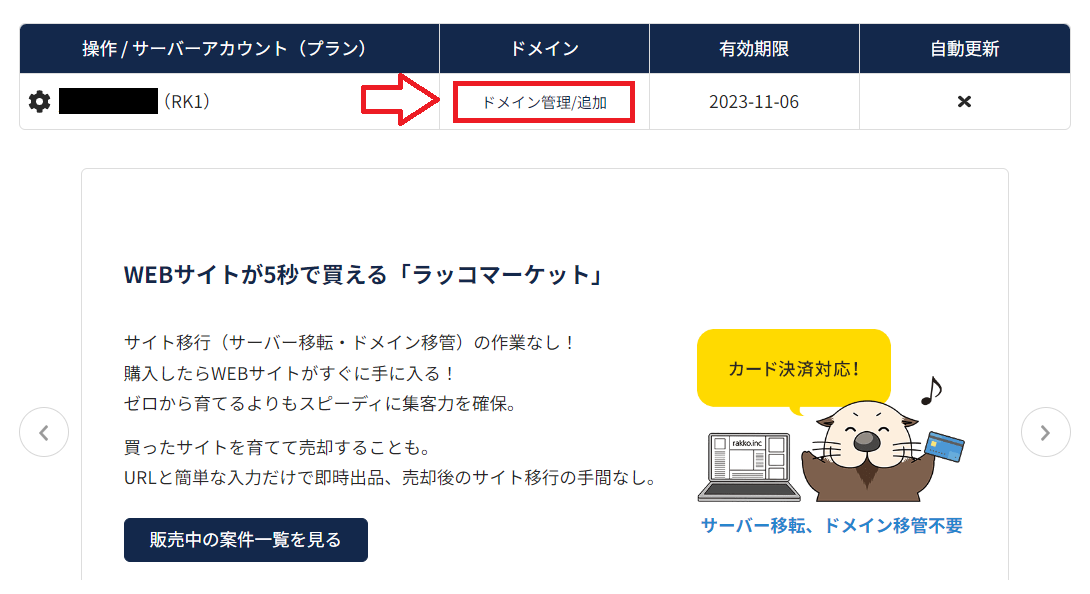
対象の独自ドメイン(WordPressをインストールしたドメイン)を選択し、「.htaccess編集」をクリック。
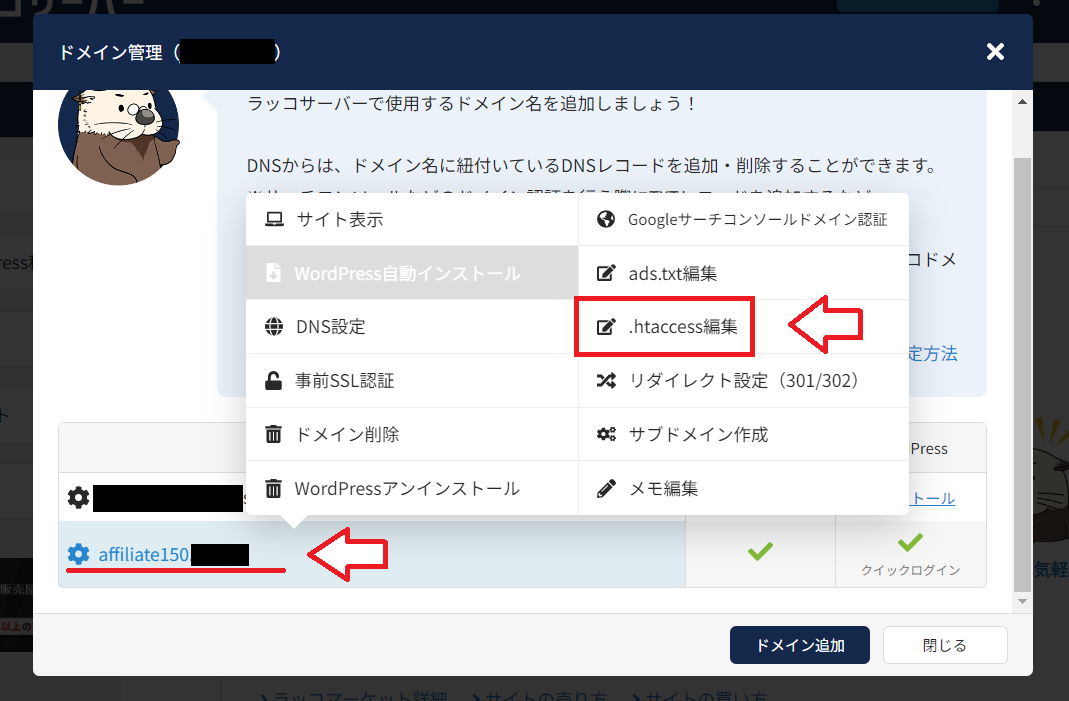
「.htaccess」ファイルの先頭に以下のコードを追加。
<ifmodule mod_rewrite.c>
RewriteEngine On
RewriteCond %{HTTPS} off
RewriteRule ^(.*)$ https://%{HTTP_HOST}%{REQUEST_URI} [R=301,L]
</ifmodule>
↓こんな感じになります。
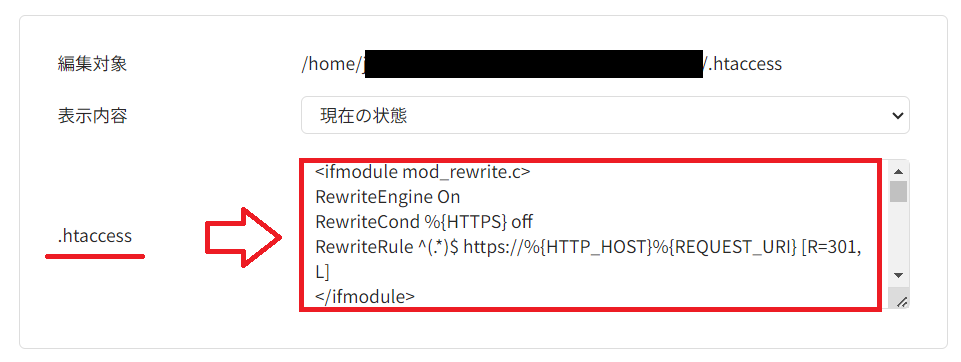
以上でWordPressのインストールとSSL設定は完了です。
WordPressインストール後にやること
インストールが完了したらWordPressの設定やテーマ選びをしていきます。
- 【図解】Cocoonのダウンロードとインストールの手順。子テーマが必要な理由と使い方
- 【初心者向け】CocoonでWordPressを始めるなら最低限やっておきたい設定13項目
- WordPressテーマ「Cocoon」を使うなら最低限入れておきたいプラグイン12選+1
- 【図解】WordPressでアフィリエイト広告を設置する方法。Gutenberg(ブロックエディタ)での広告の貼り方やリンクが貼れない場合の対処方法も紹介
■ラッコサーバー
⇒https://rakkoserver.com/
ラッコサーバー申し込み方法【かんたんブログスタートを利用しない方】
- ラッコIDの無料会員登録
- ドメインの取得
- ラッコサーバーの申し込み
- WordPressのインストール
1.ラッコIDの無料会員登録
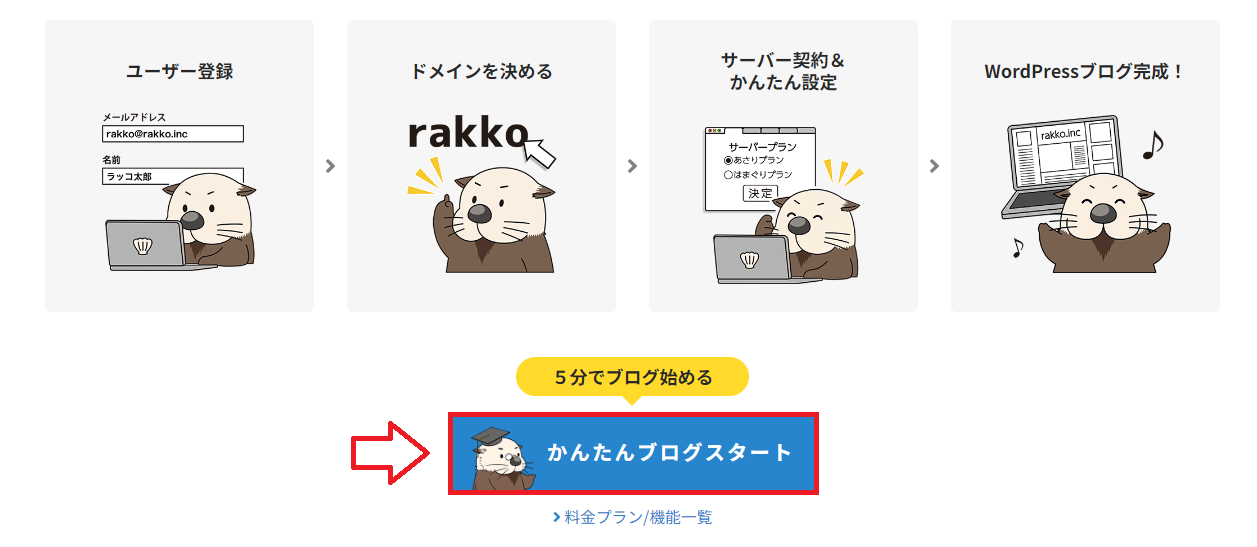
「新規登録」をクリック。
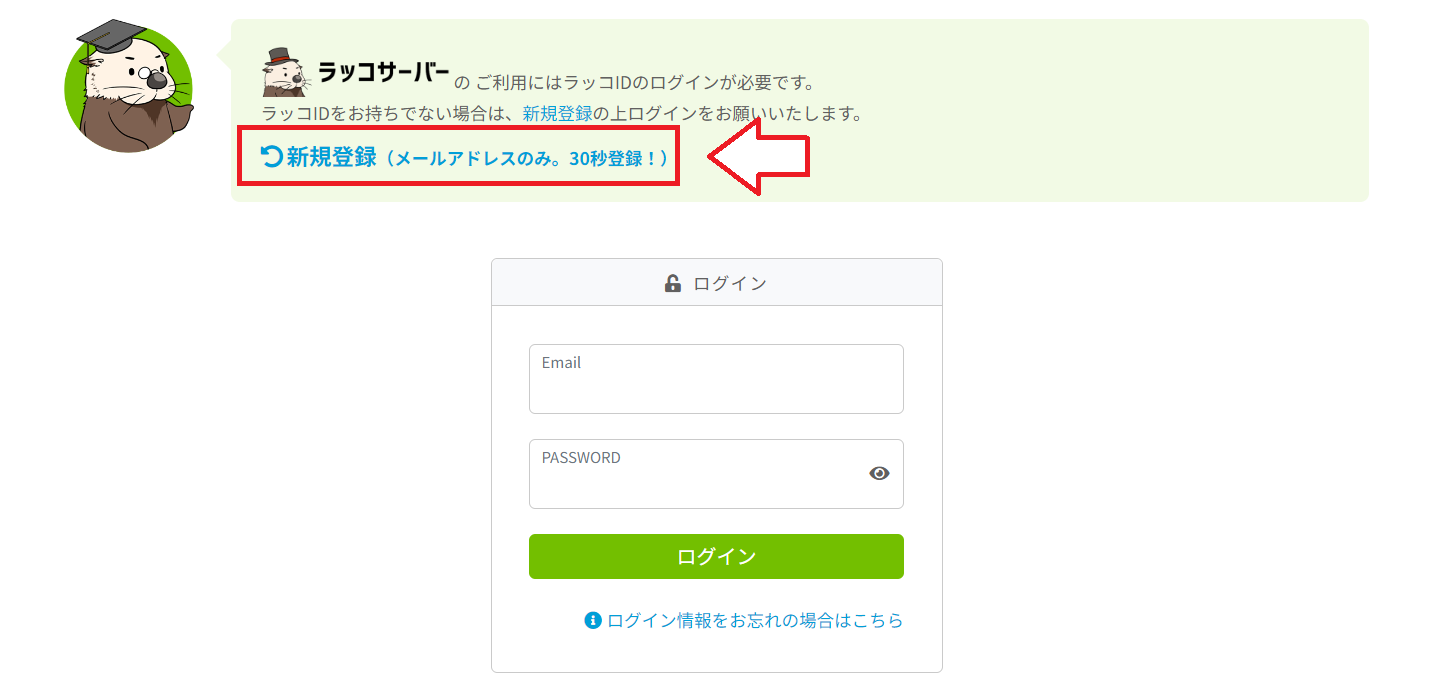
ラッコID新規登録画面になるので、メールアドレスを入力し、利用規約にチェックを入れて「登録」。
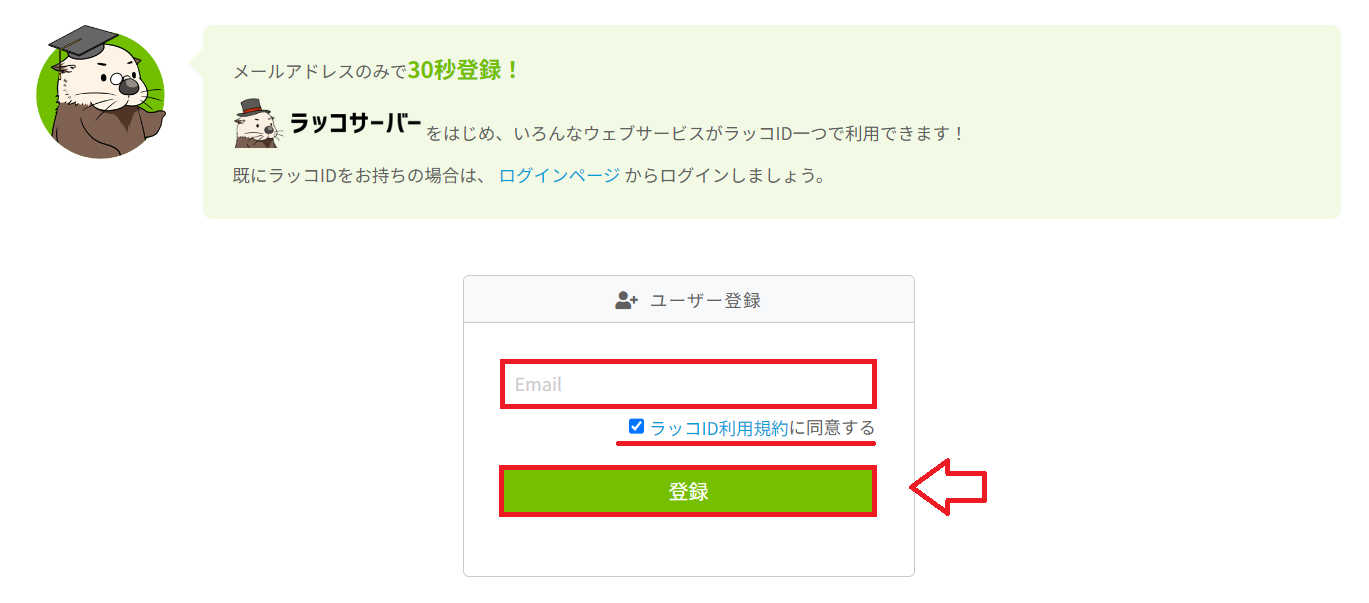
入力したメールに認証URLが届くのでメールに届いたURLをクリック。
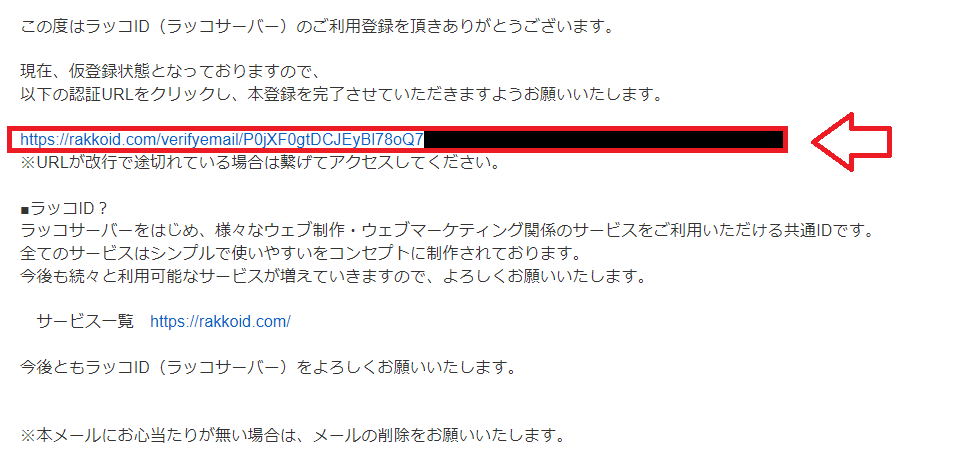
「ラッコIDに登録する」をクリック。

無料登録は完了です。そのまま「ラッコサーバーに戻る」をクリックしてサーバーの申込みへ進むことができます。
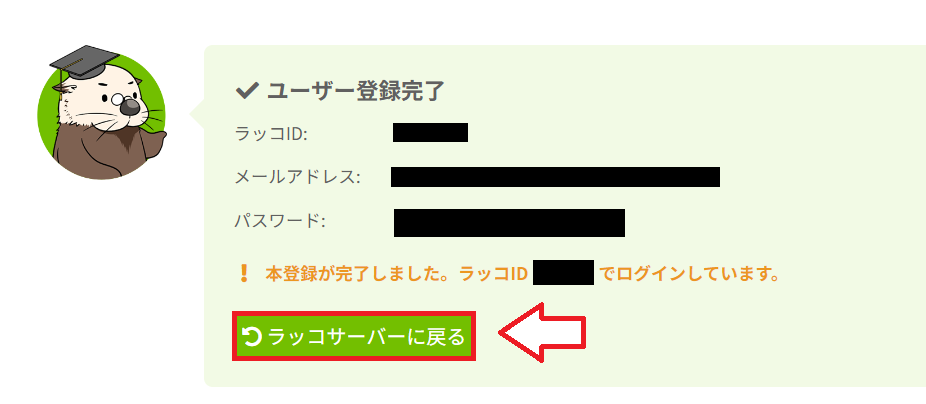
2.ドメインの取得
ラッコドメインへ移動します。
■ラッコドメイン
⇒https://rakkodomain.com/
取得したい独自ドメインを検索します。好きな文字列で検索してみてください。
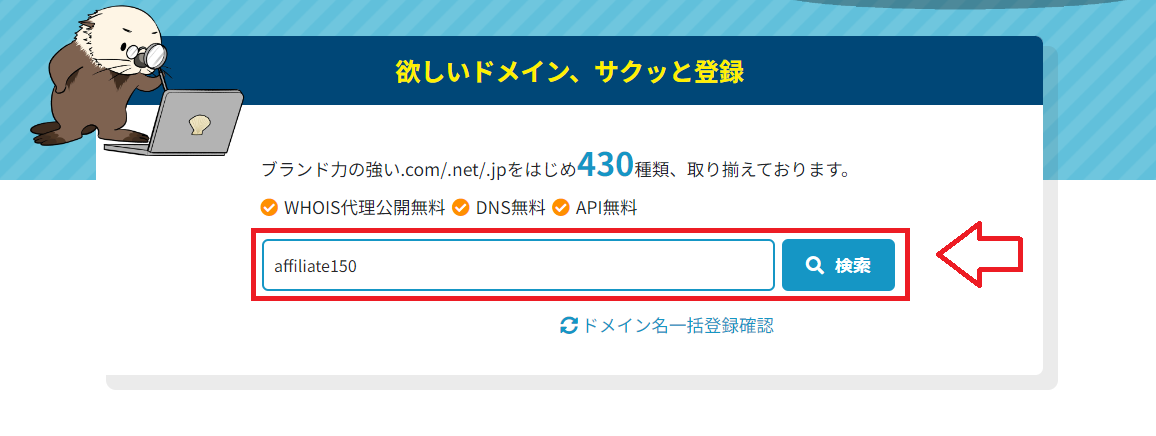
検索結果の一覧から取得したい独自ドメインを選択して「カートに追加」をクリック。
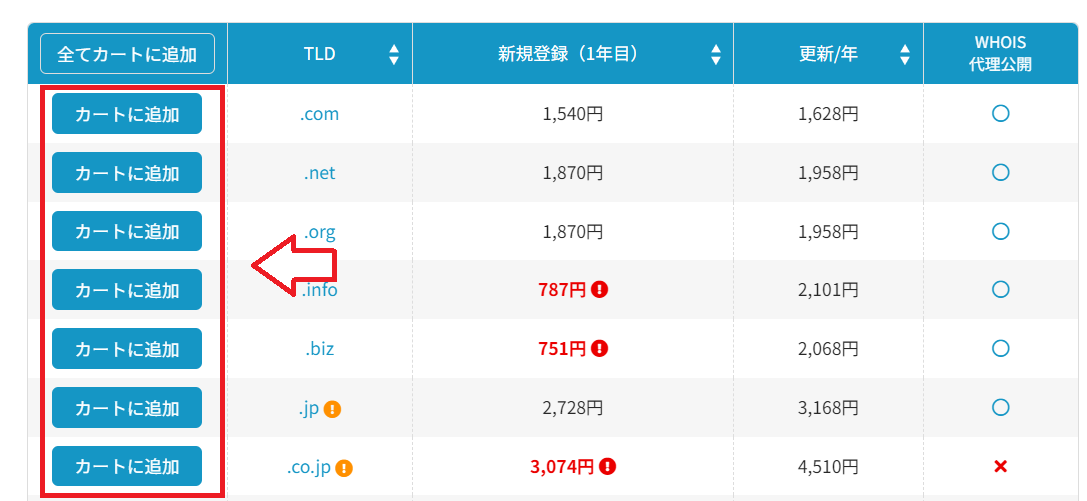
「お申し込み」をクリック。
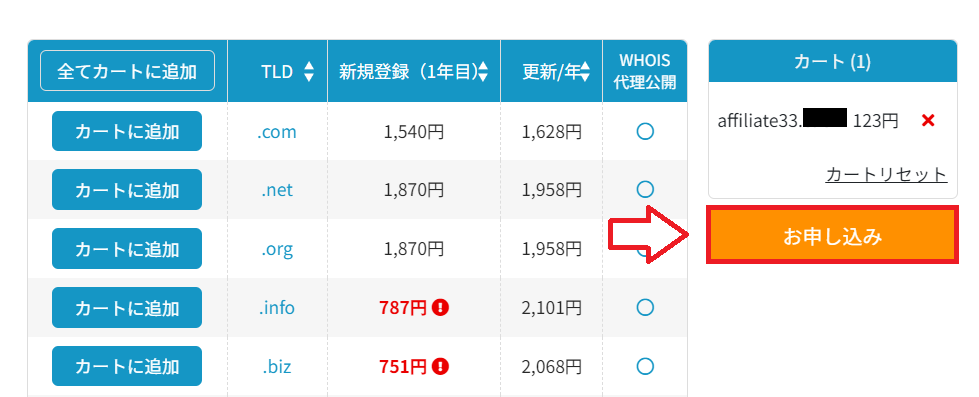
内容を確認して利用規約の同意にチェックを入れて「ドメイン登録」をクリック。
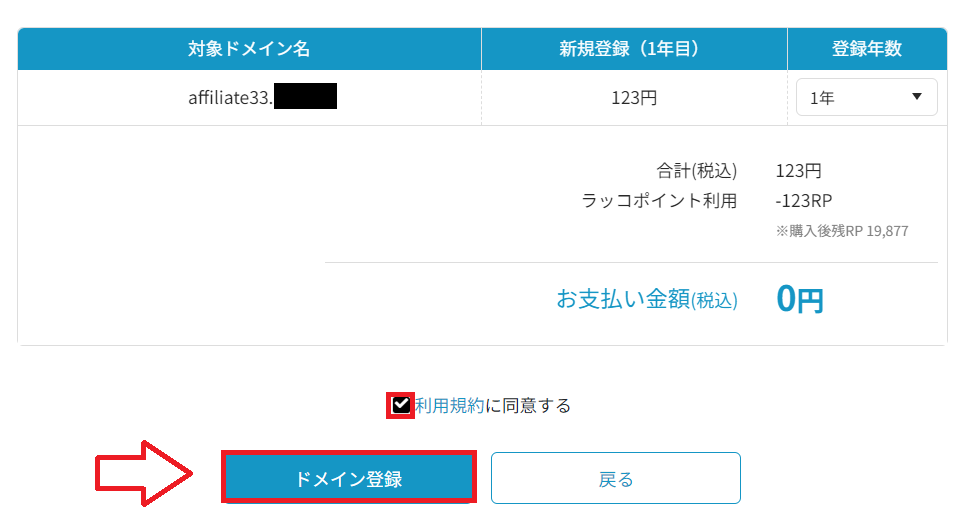
結果部分が◯になったらドメインの登録は完了です。
3.ラッコサーバーの申し込み
ラッコサーバーの申込みページへ移動します。
■ラッコサーバー
⇒https://rakkoserver.com/
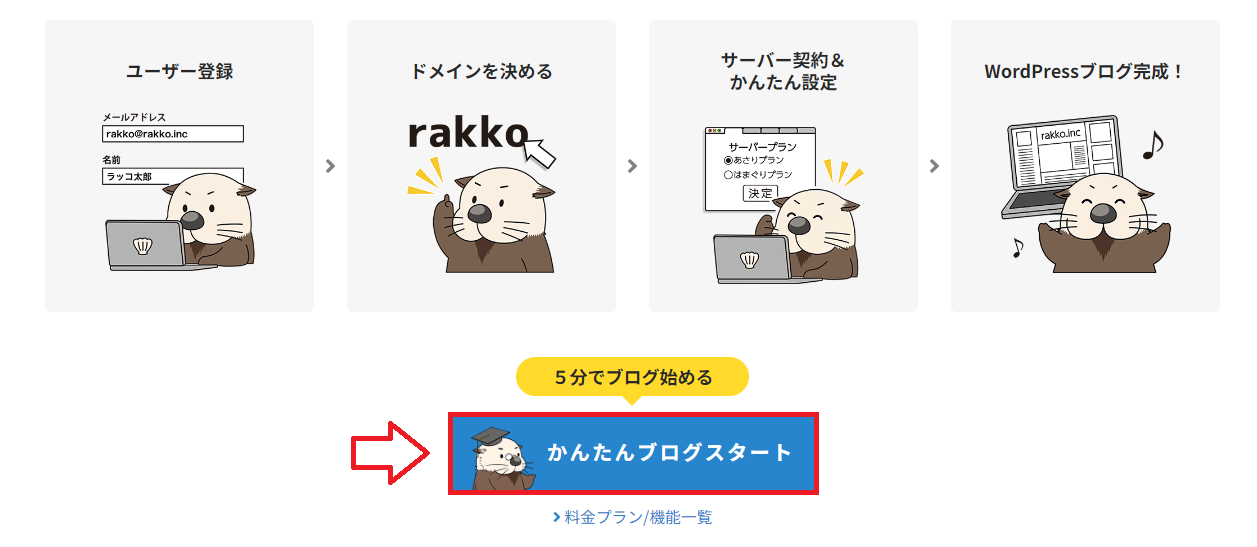
「新規登録」をクリック。
ユーザー情報を入力していきます。
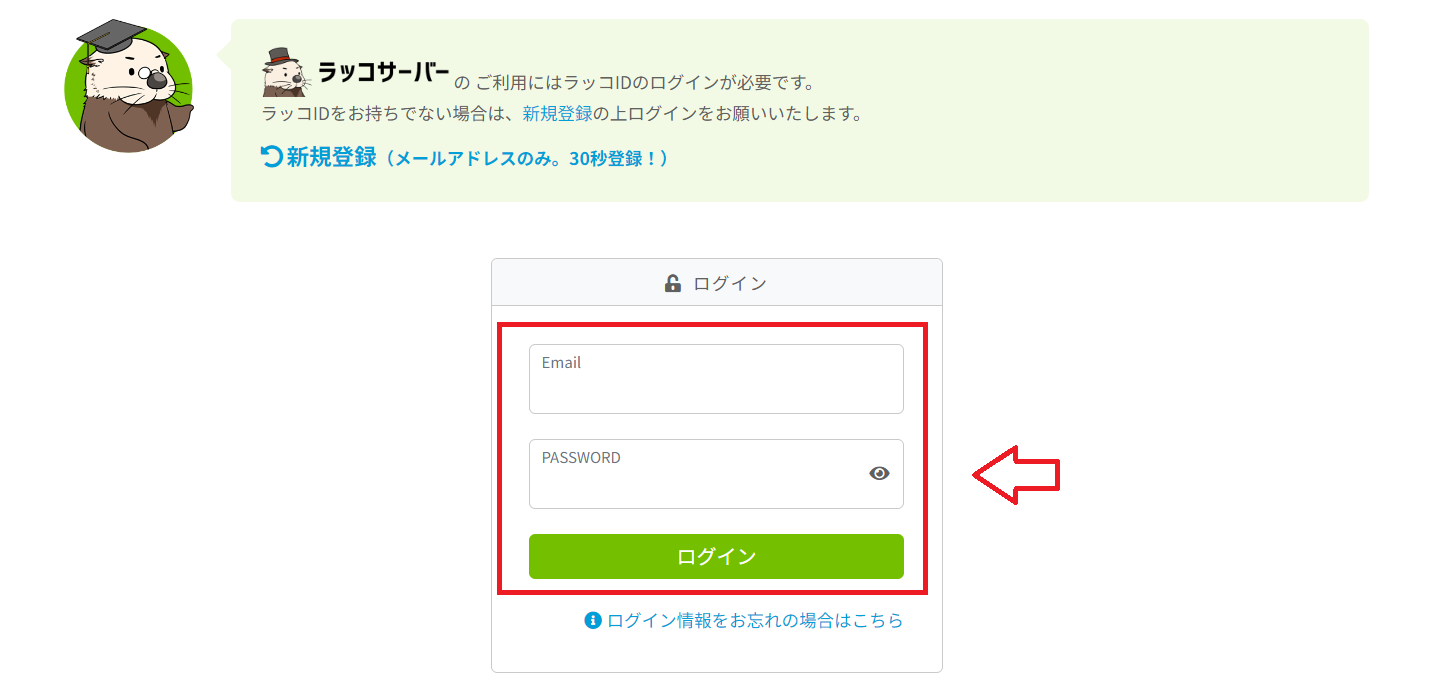
ユーザー認証のため電話番号を入力して「SNS認証開始」をクリック。
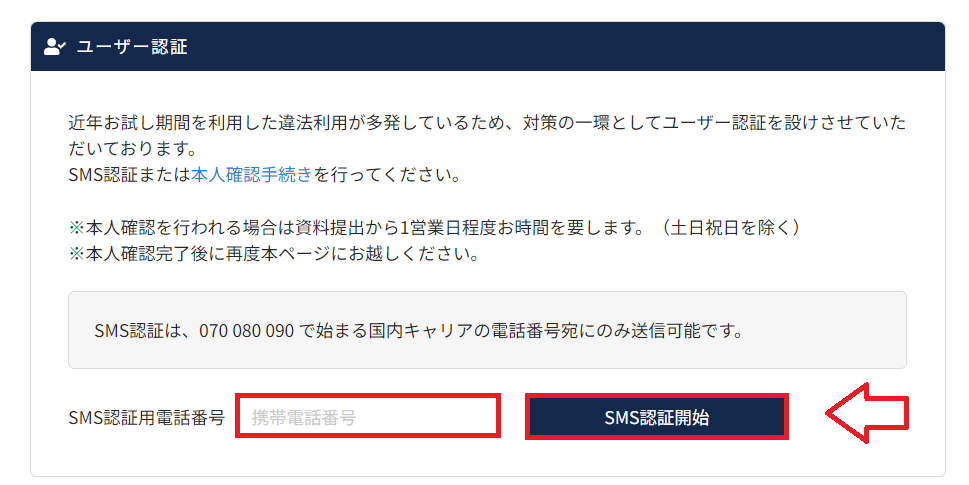
スマホで受信したSMSの認証番号を入力して送信。
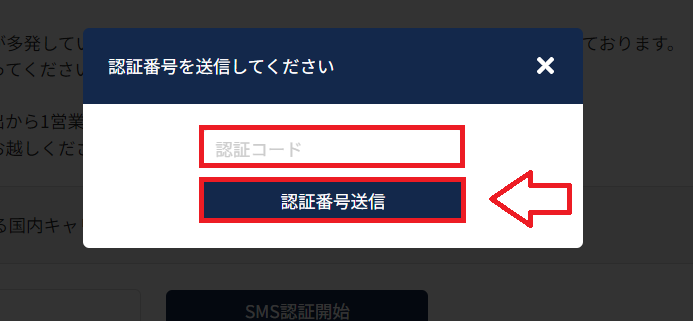
そのまま「ユーザー情報登録」をクリック。
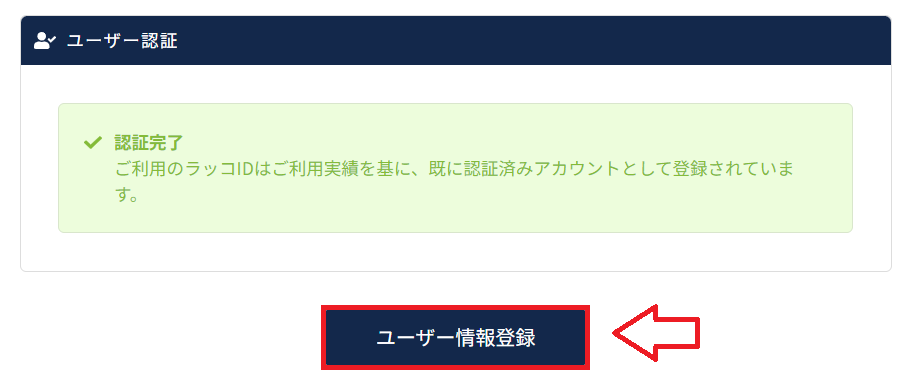
30日間の無料お試し期間を利用できる「サーバー契約のみ」を選択。
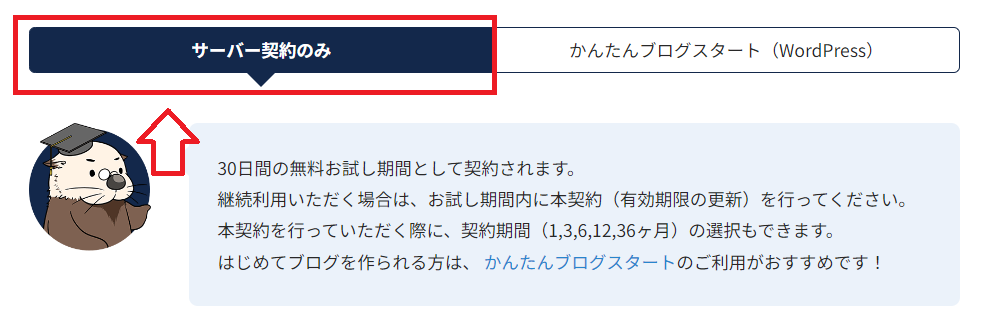
※かんたんブログスタートを利用する方はこちら
プランを選択して「30日間お試し開始」をクリック。
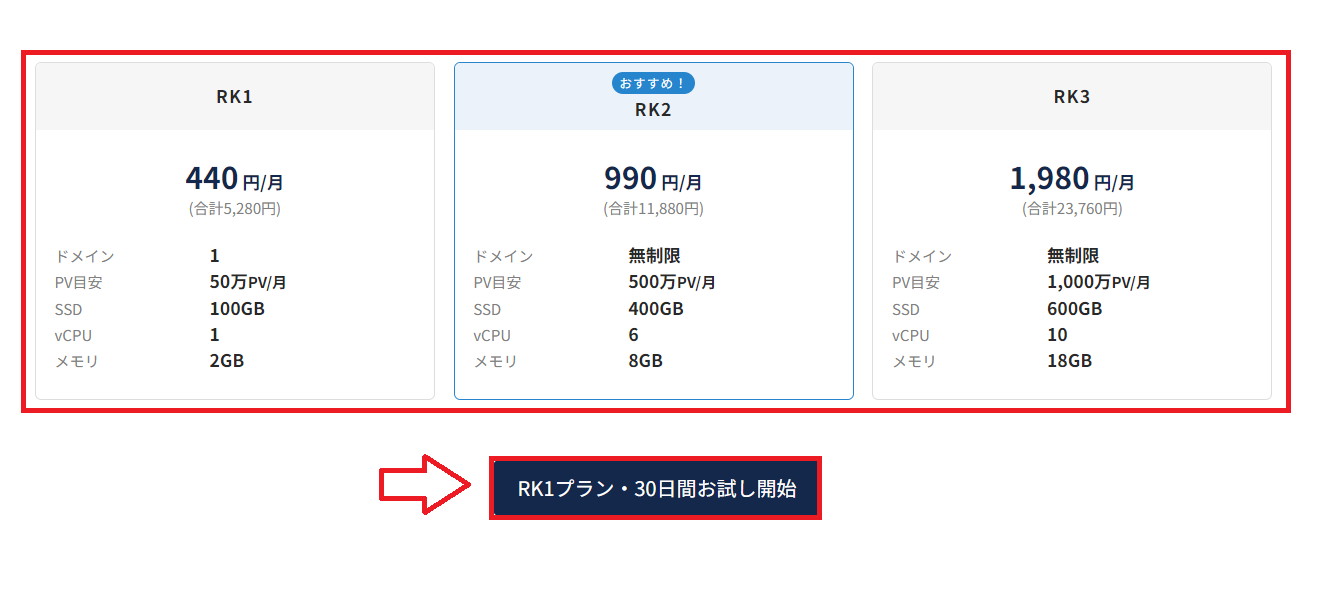
独自ドメインの設定とWordPressのインストール
先程取得した独自ドメインを入力して「次へ」。
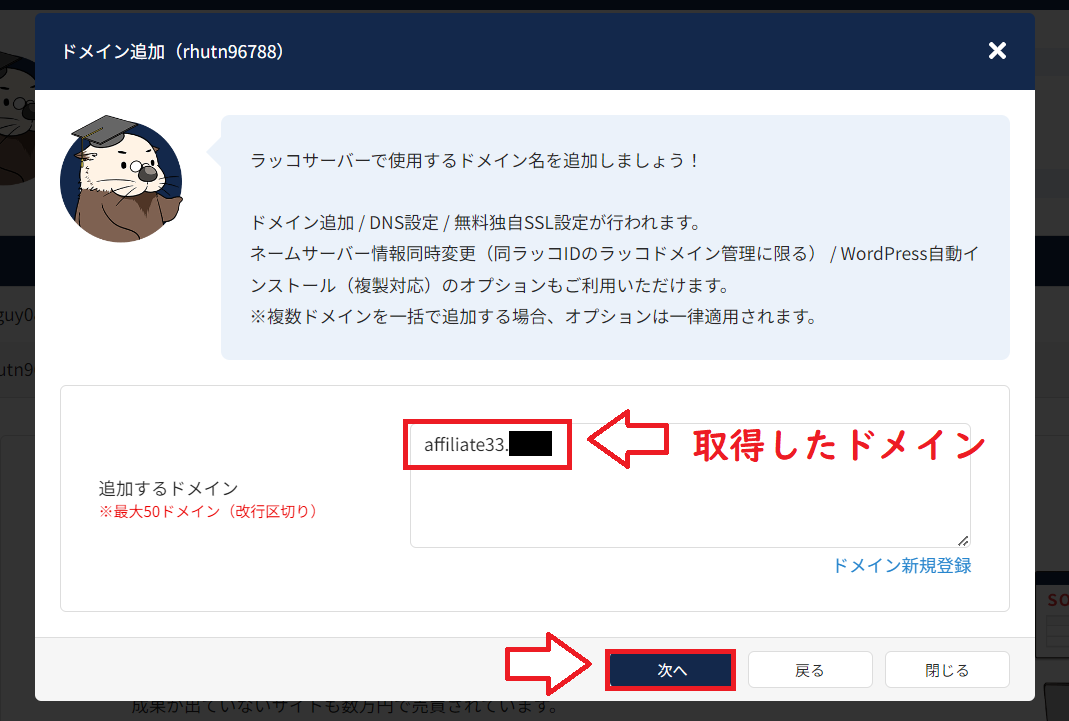
ドメインとWordPressのインストール設定をしていきます。
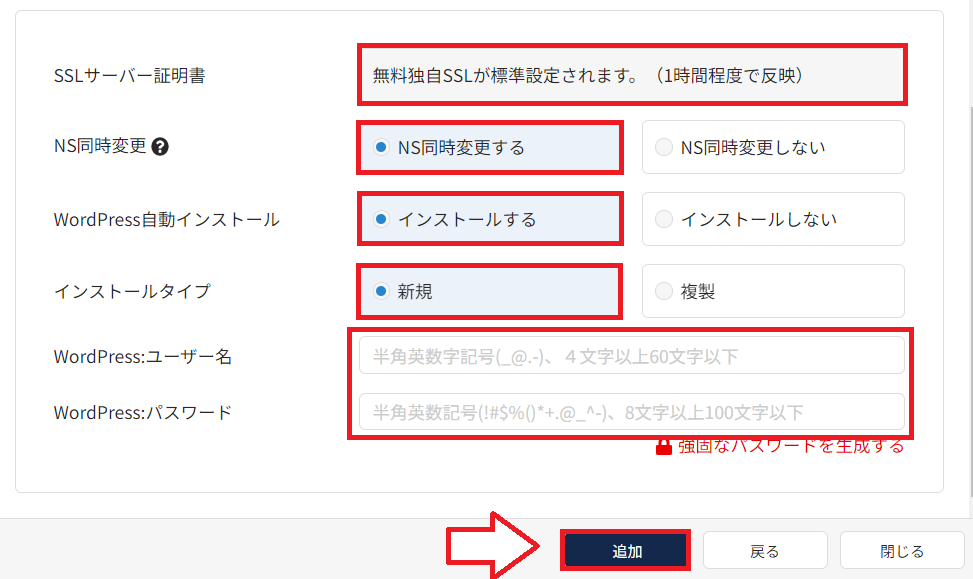
- SSLサーバー証明書:自動適用(そのままでOK)
- NS同時変更:NS同時変更する
- WordPress自動インストール:インストールする
- インストールタイプ:新規
- WordPressユーザー名:WordPressのログインに必要
- WordPressパスワード:WordPressのログインに必要
選択と入力ができたら「追加」。
以下のように表示されたらWordPressのインストールは完了です。
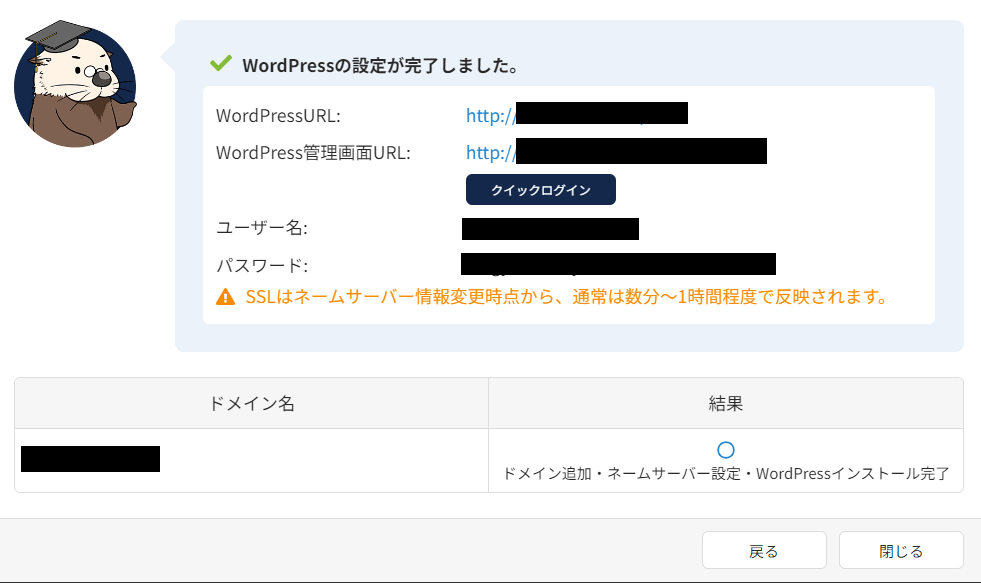
WordPressのインストールが済んだらSSL設定へ進んでください。
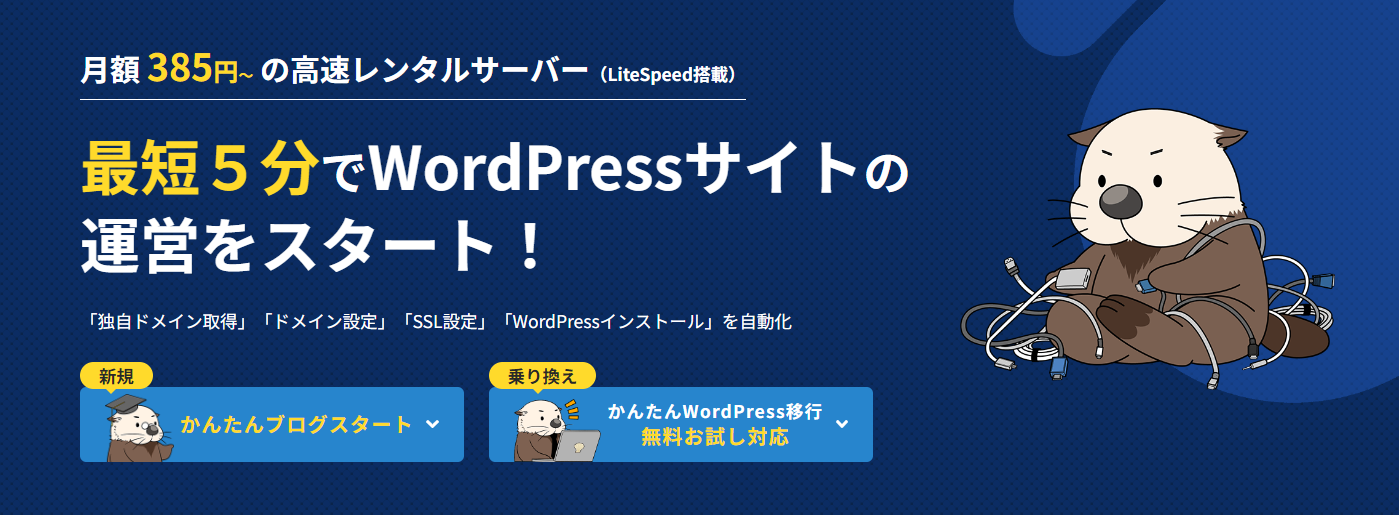

コメント