今回はWordPressのプロフィール画像を変更する手順を紹介していきます。
プロフィール画像はコメント欄や、プロフィールページで表示されるアイコンです。
プロフィール画像の変更方法は
- プラグインで変更
- Gravatarsで変更
上記2つありますが、おすすめはGravatarsでの変更です。
WordPressのプロフィール画像の変更でプラグインを利用しない方が良い理由
WordPressのプロフィール画像はプラグインを使うとすぐに変更ができます。
一方Gravatarsを使う場合は最初にメールアドレスやパスワードの設定をする必要があり少し面倒です(初めて利用する時だけ)。
すぐに設定できるプラグインでの設定でも良いのですが、プラグインは増やすと表示も重くなりますし、更新が止まったプラグインなどはセキュリティー的にもよくありません。
定期的にプラグインの更新を確認するくらいなら最初からGravatarsで変更しておいた方が良いです。
最初にGravatarsで登録さえしておけば何も気にする事なく、いつでも、何度でもプロフィール画像を変更できます。
ということで、私個人としてはプラグイン不要のGravatarsでの変更をおすすめします。
Gravatarsでプロフィール画像の変更
WordPressの管理画面から「ユーザー」⇒「プロフィール」と進み、プロフィール写真の「Gravatar でプロフィール画像の変更が可能です。」という部分をクリック。
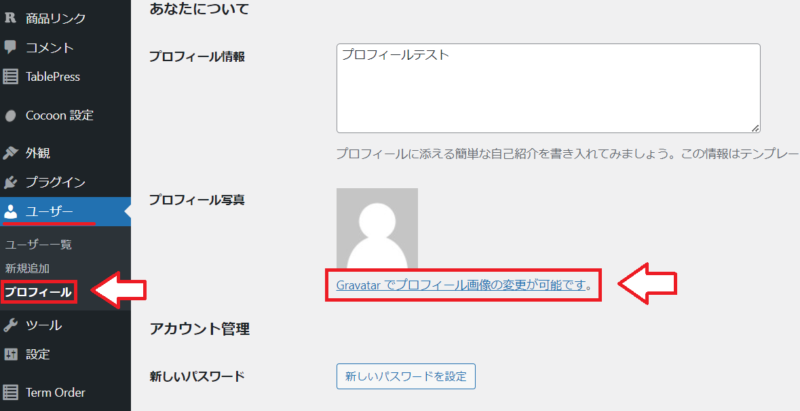
「Gravatarを作成」をクリック。
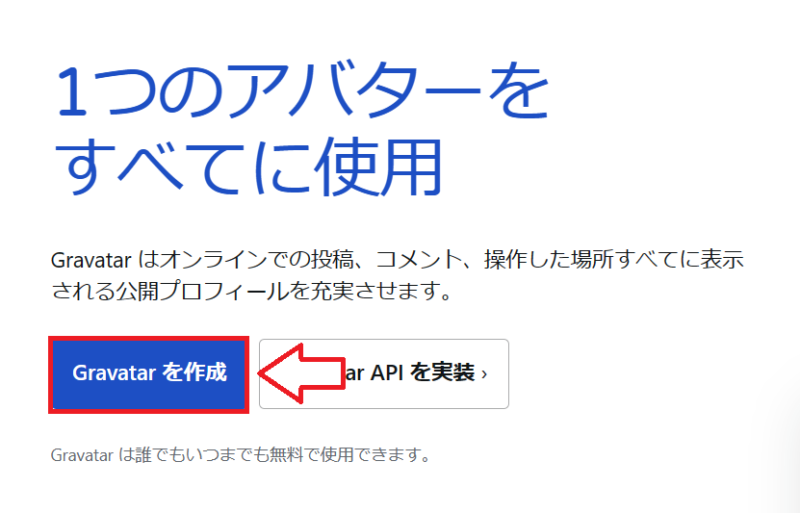
「メールアドレス」「ユーザー名」「パスワード」を決めてアカウントの作成。
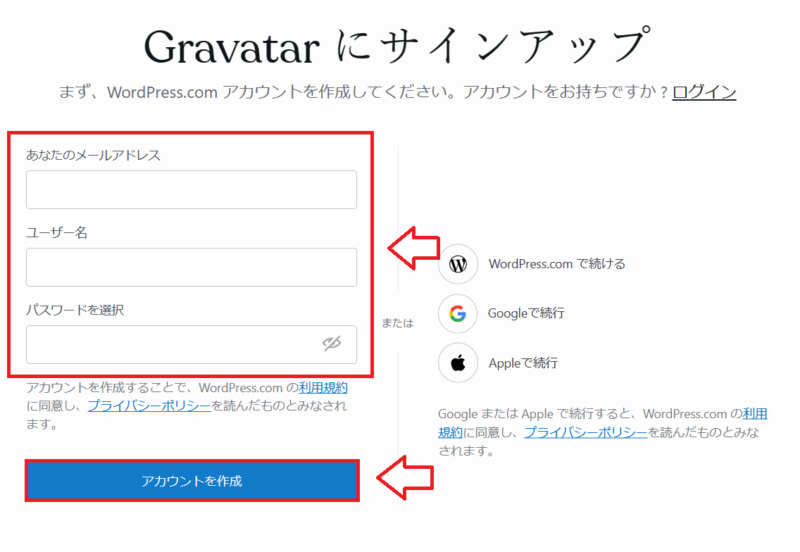
※WordPressのユーザー名やパスワードとは別です。
入力したメールアドレスに「Gravatar を有効化」という件名のメールが届くので、メール内の「メールアドレスを確認」という部分をクリック。
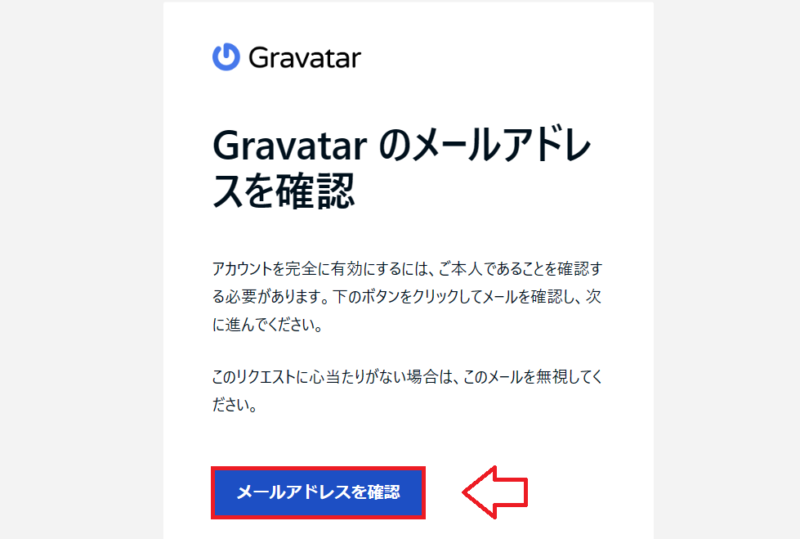
「ファイルを選択」をクリックしてアイコンにしたい画像をアップロードします。
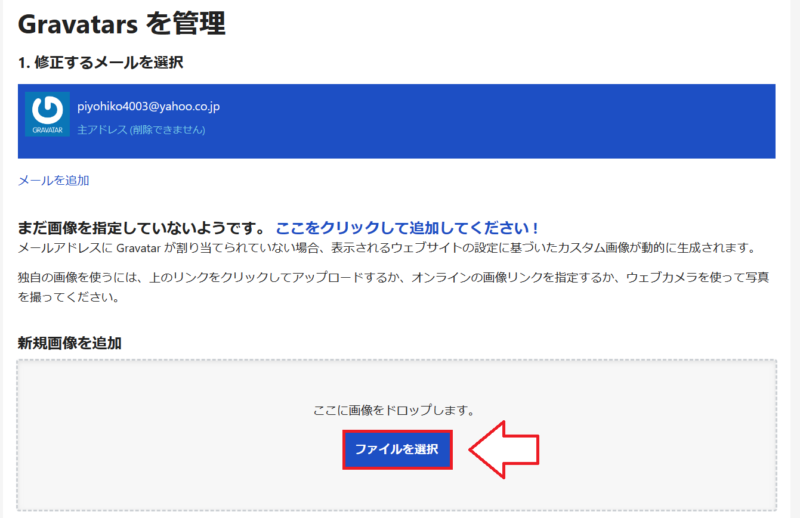
画像の使いたい部分を切り取る範囲を指定して「画像切り抜き」。
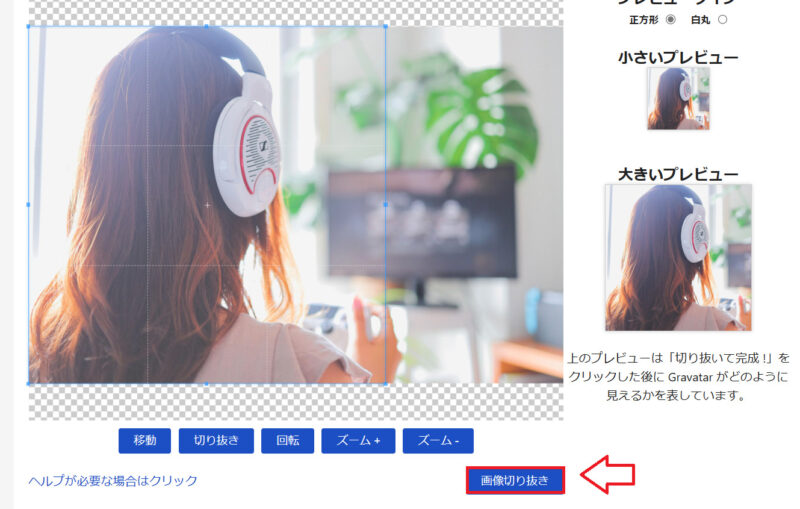
画像のレーティングを設定。今回はGを選択しました。
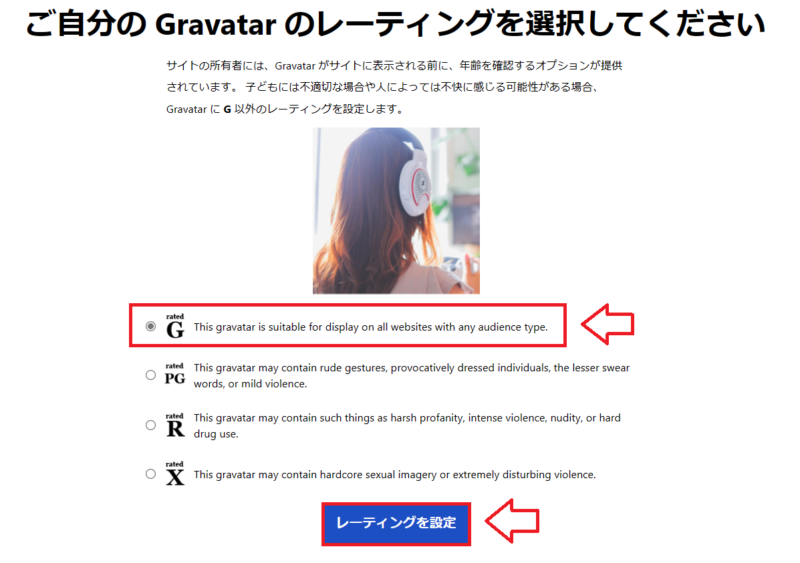
- 誰がみても問題ない画像ならG
- 軽度の不愉快になる画像ならPG
- 成人向けや暴力などの画像の場合はR
- 成人向けや非常に不愉快になる画像はX
ということで普通のプロフィール画像であればレーティングは「G」でOKです。
以上で設定は完了です。
反映に数十分ほどかかる場合がありますのでしばらくまって、WordPressのプロフィール画像が変更されるか確認してください。
以上WordPressでプロフィール(アイコン)を変更する方法でした。


コメント