今回はレンタルサーバー「カラフルボックス」の申し込みからWordPressを始めるまでを図解で解説していきます。
申し込みに関しては迷ってしまう部分もあるかと思うので先にいくつか解説をしてから申し込みの流れを紹介します。
キャンペーンで安く始めることができる場合がありますので、最初にキャンペーンの内容や期間を確認しておいてください。
■カラフルボックス
⇒https://www.colorfulbox.jp/![]()
申し込み時に選択する東日本リージョンと西日本リージョンって何?
カラフルボックスでは申し込み時に「東日本リージョン」と「西日本リージョン」が選択できるようになってます。
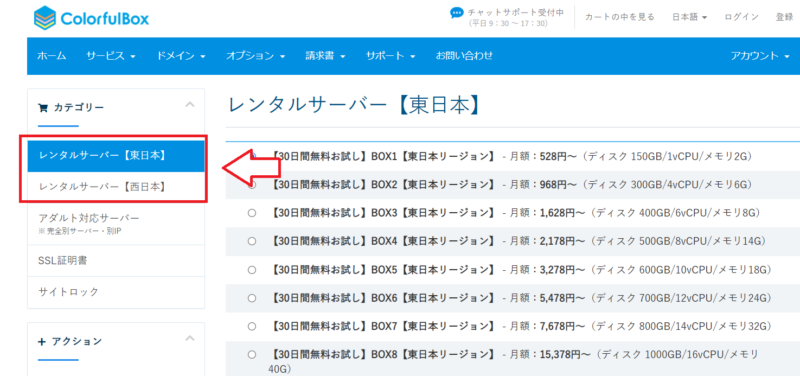
東日本リージョンと、西日本リージョンの2か所からリージョン選択が可能となります。 お住いの地域に近いリージョンを選択することで、サイトの表示スピードがより速くなる場合があります。
“地域別自動バックアップ”
標準搭載(無料)日本初「過去14日分」の自動バックアップに加え、バックアップ先を完全に別の地域に設定することで、
従来のレンタルサーバーよりも遥かに高い安全性を確保する仕組みを導入しました。
ということで、契約時に東日本を選んだ場合は、バックアップ先は西日本に。西日本を選んだ場合はバックアップは東日本に。
離れた地域にバックアップすることで、災害などのリスクに備えることができる仕組みになっています。
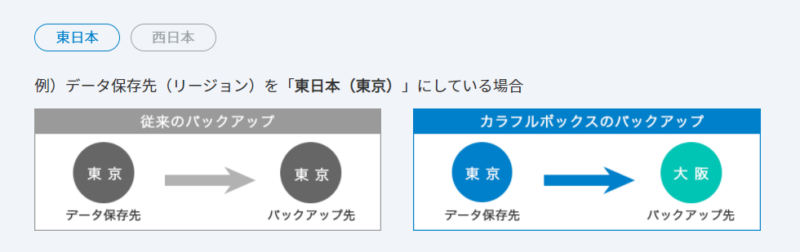

どのプランを選択したらいい?
一番コスパの良いのは「BOX2」です。最初からサイトへの訪問者がある程度見込めるのであれば「BOX2」からスタート。
これからゼロから始める個人の方でれば「BOX1」。
※カラフルボックスのプランはいつでも変更できるため料金の安い「BOX1」でもOK。
一応それぞれのプランでのUU(ユニークユーザー数)の目安が以下です。
| BOX1 | 5,000人/日 |
| BOX2 | 15,000人/日 |
| BOX3 | 20,000人/日 |
| BOX4 | 30,000人/日 |
| BOX5 | 40,000人/日 |
| BOX6 | 60,000人/日 |
| BOX7 | 100,000人/日 |
無料お試し期間が終了したら自動で解約になる?
無料お試し期間が30日ありますが、この30日を過ぎても自動で継続されるような事はありません。
一応問い合わせで確認してます。
【1】無料お試しから本契約しない場合、解約は必要か。何もしなければ自動解約か。
A:サーバーの本契約につきましては、お客様側でお申込みが必要となり
お申込みがない場合は無料期間が終了した後にサーバーが停止し、
ご利用いただけなくなります。自動で本契約されることはございませんのでそのまま無料期間の終了を
迎えていただいてもよろしいかと存じますが、不要なサーバーにつきまして
解約いただくことも可能でございますので、よろしければ以下マニュアルを
ご覧くださいませ。
(参照)サーバーアカウントの解約方法
https://help.colorfulbox.jp/manual/cancellation-method/
また、無料期間中に本契約を行っても残りの無料期間は本契約期間に加算されます。
残りの無料期間が消えて損をするといったことはありません。非常に良心的です。
■カラフルボックス
⇒https://www.colorfulbox.jp/![]()
カラフルボックス申し込みの流れ
まずはカラフルボックスの申し込みページを開きます。
「申し込みボタン」をクリック。
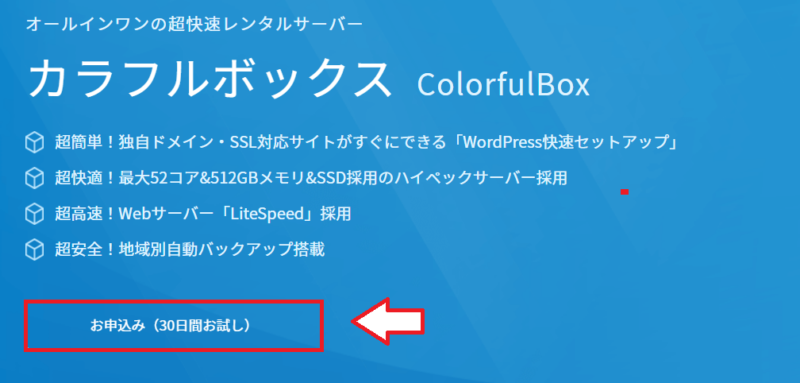
「東日本リージョン」「西日本リージョン」もしくは「アダルト対応サーバー」それからプランを選択して「次へ」。
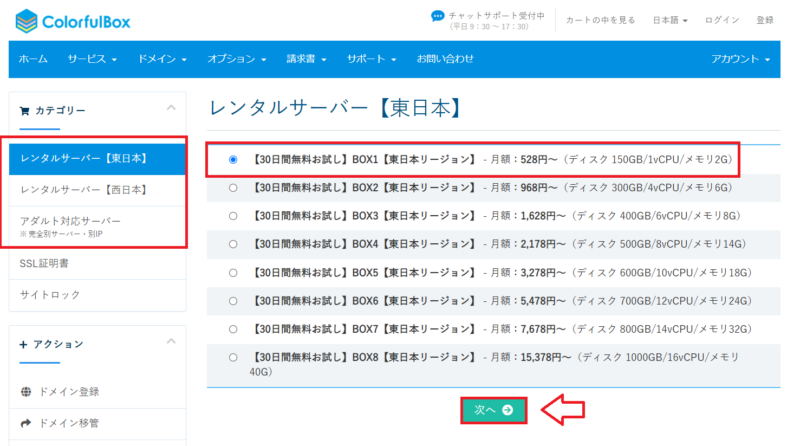
ドメインの設定
ドメインの取得・選択をしていきます。
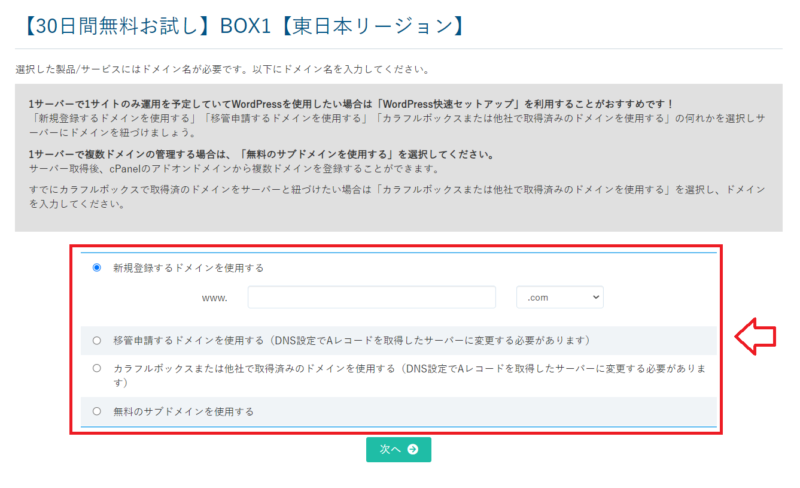
ドメインを持っていない方。カラフルボックスでドメインを取得して「快適セットアップ」ですぐにWordPressを始めることができます。
2.移管申請するドメインを使用する
すでに別のドメイン会社でドメインを取得していて、そのドメインをカラフルボックスに移管してから利用する方。
3.他社で取得済みのドメインを使用する
すでにドメインを持っていて、ドメインの移管はせずにそのまま利用する方。
4.サブドメイン
複数のサイトを運用する予定のある方。カラフルボックスに移転する方
今回は「快適セットアップ」ですぐにWordPressを始めることができる「1.新規登録するドメインを使用する」を選択してすすめます。
利用したいドメインを入力して「次へ」をクリック。
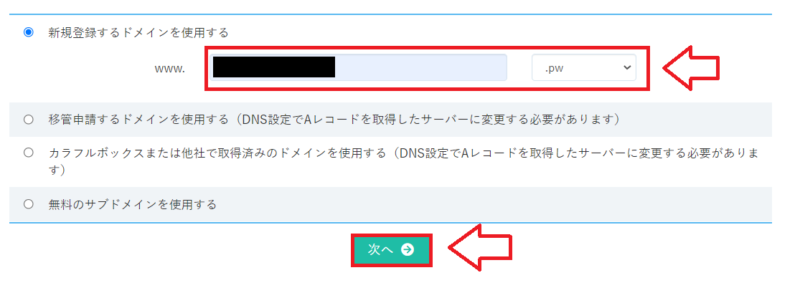
また、末の「.com」とか「.net」等で迷ってしまいますよね(値段も違ってきます)!ちなみに個人でよく使われている物を紹介しておきます。
- .com:Commercialの略で個人でも企業でもよく使われる。
- .net:Networksの略でこれも個人でも企業でも使えます。
- .org:Organizationsの略で主に非営利団体という意味合いです。
- .info:Informationの略で情報通知という意味。
- .biz:Businessビジネス(商用)の用途。
悩む部分ですが、個人であれば「.com」もしくは「.net」がおすすめです。
「利用可能です!今すぐ注文」と表示されたら取得できるドメインです。「次へ」をクリック。
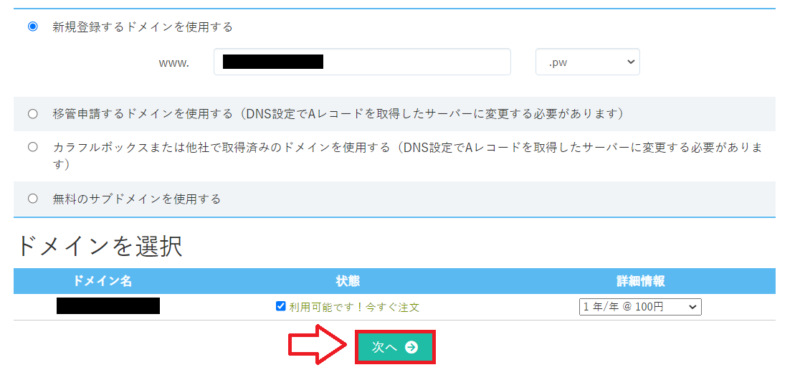
WordPress快適セットアップでWordPressをインストール
ドメインが決まったらオプションで「WordPressインストール」を選択し、「サイトのタイトル」「ユーザー名」「パスワード」を入力して「次へ」。
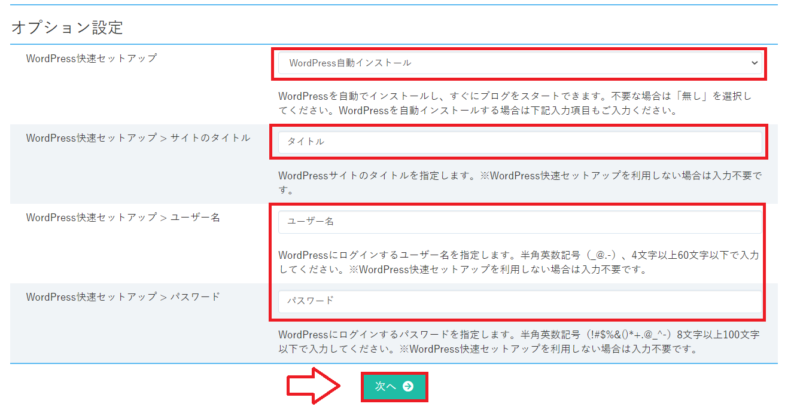
- サイトのタイトル:サイト名を入力(後で変更も可能)
- ユーザー名:ログイン時に必要
- パスワード:ログイン時に必要
「whois情報公開代行」にチェックが入っていることを確認して「次へ」をクリック。
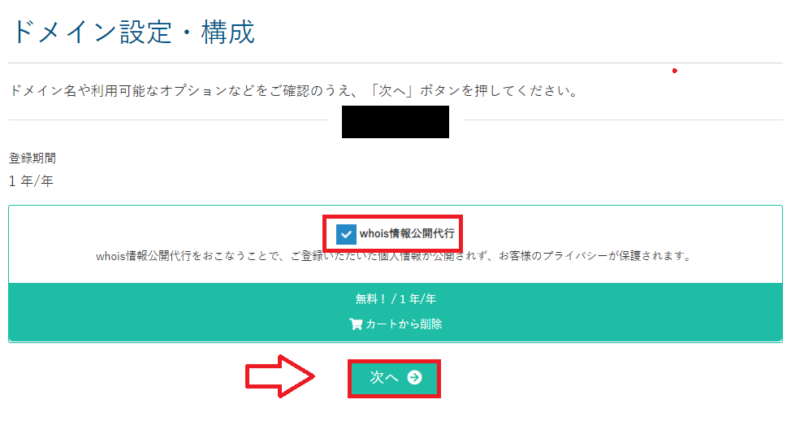
「お申し込み内容の確認」をクリック。
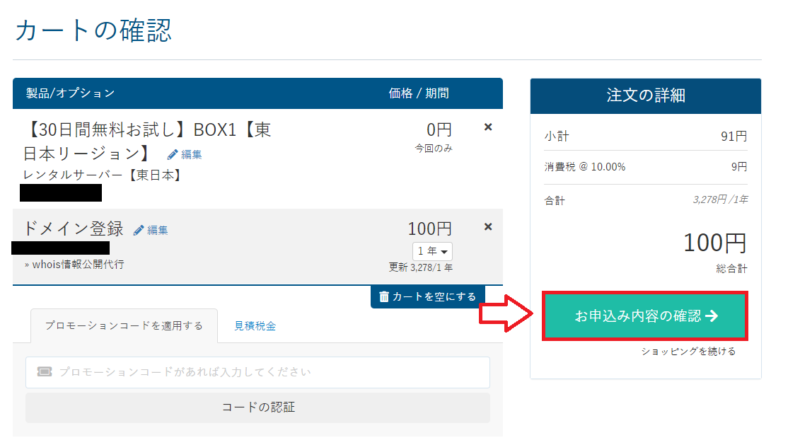
ユーザー情報の入力
名前や住所など必要事項を入力していきます。
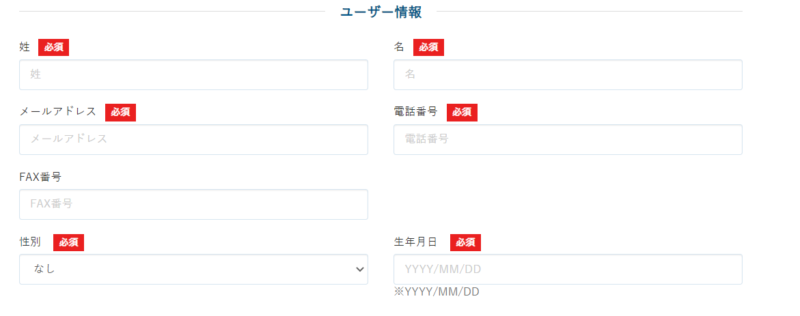
SMS認証があるので、電話番号を入力して「送信」をクリック。
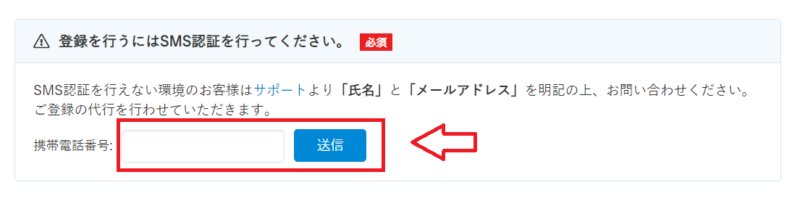
SMSに届いた番号を入力して「認証」をクリック。
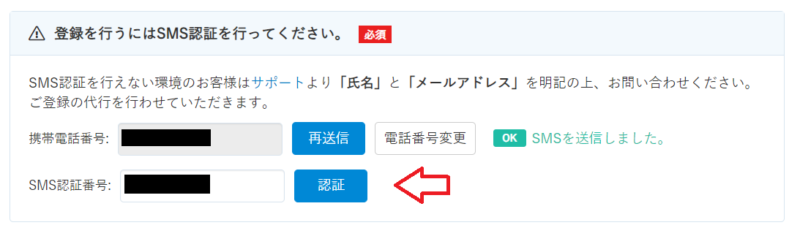
ドメイン登録者情報(Whois)とは?入力例も紹介
ドメイン登録者情報(Whois)の入力になりますが、ローマ字入力が必要になります。
WhoisはドメインやIPアドレスを誰が所有しているのかといった登録情報をインターネットユーザが参照できるサービスです。
先ほど「Whois情報公開代行」にしているので、個人情報が流出したりなどの心配はいりません。
入力例は「カラフルボックスのヘルプページ」にあります。
上記を参考にして入力していきます。
※ドメイン登録者情報はすべて半角英数字で入力。
※「会社名」は必須項目です。個人の場合は Personal と入力。
支払い方法を選択し、利用規約にチェックを入れて「注文を確定する」をクリック。
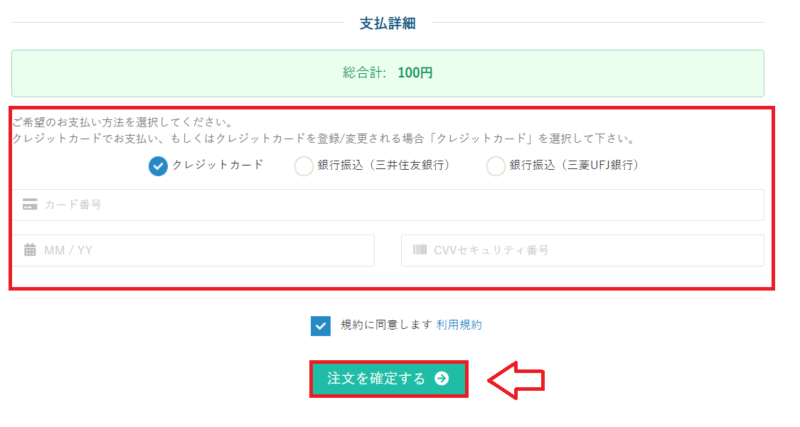
以上で申し込みは完了です。
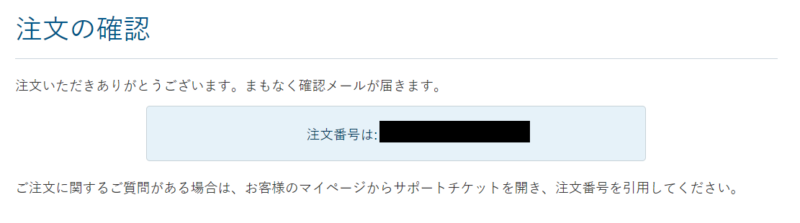
開設手続きに数時間〜1日ほど時間がかかる場合があります!少し時間を置いてから操作するのがおすすめです!

■カラフルボックス
⇒https://www.colorfulbox.jp/![]()
カラフルボックスからのメールを確認する
「カラフルボックス アカウント仮登録が完了しました」というメールが来ているのでメール内のURLをクリックして認証します。
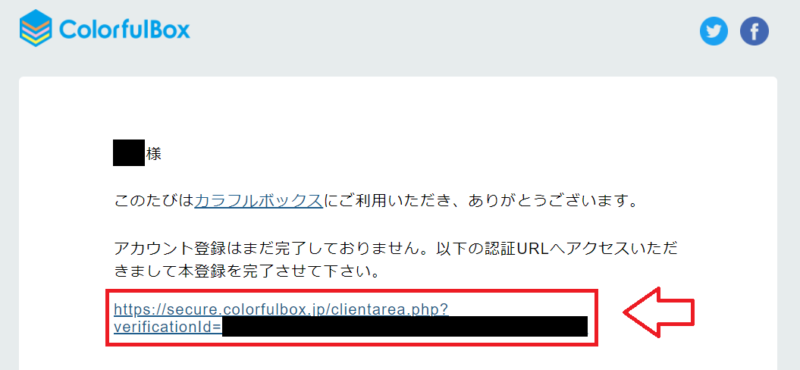
ログインページになるのでそのままログイン。
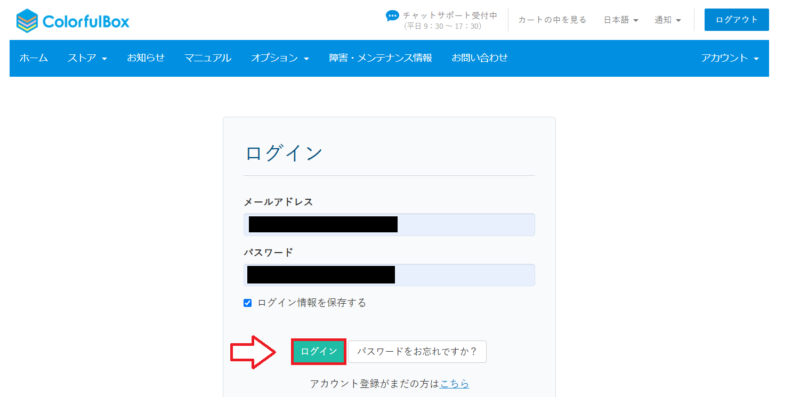
[カラフルボックス]サーバーアカウント設定完了通知というメールも重要なメールです。
以下のような重要情報が書かれているので、大切に保存しましょう。
- 新規アカウント情報
- ログイン(cPanel)情報
- サーバー情報
- FTP情報
WordPress設置完了のメールも届きます。
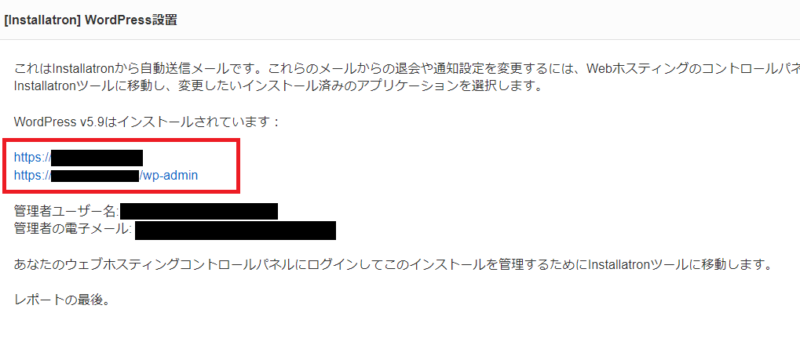
URLが2つ書かれてますが、
- https//◯◯◯◯.comがサイトのURL
- https//◯◯◯◯.com/wp-admimの方がWordPressの管理画面
です。(◯◯◯◯にはドメインが入ります)
今後WordPressへのログインは「https//◯◯◯◯.com/wp-admim」というURLからログインできます。
この接続ではプライバシーが保護されませんと表示される場合
WordPressの管理画面で以下のような画面になる場合は「ドメインのSSL設定中」なのでもう数時間(最大24時間)待ってから再度チャレンジしてみてください。
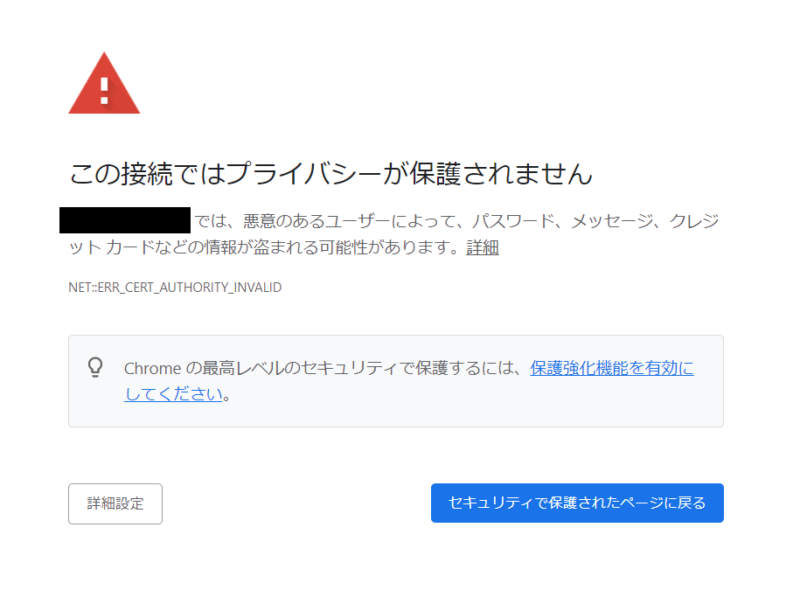
無料独自SSLが有効化されるまでは、ドメインの追加後10分から最大24時間程度の時間が必要となります。ドメインの追加後、時間が経過していない場合は、しばらくお待ちいただいた上で再度ご確認下さい。

お試し後に本契約して料金を支払う手順
カラフルボックスには30日間の無料お試し期間がありますが、そのまま継続して利用したい場合は無料期間中に本契約が必要です。
無料お試しの最終日に本契約をしても残りの無料期間は本契約期間に加算されます。

本契約(料金の支払)方法
カラフルボックスにログインします。
マイページの「サービス」をクリック。
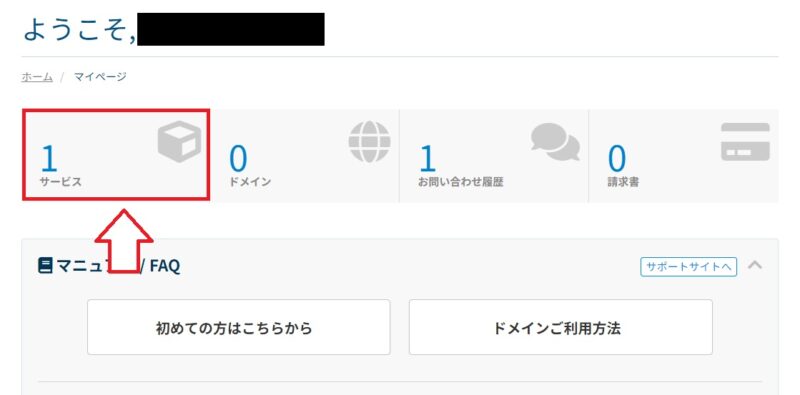
「◯◯サーバー 無料お試しBOX◯」という部分をクリック。
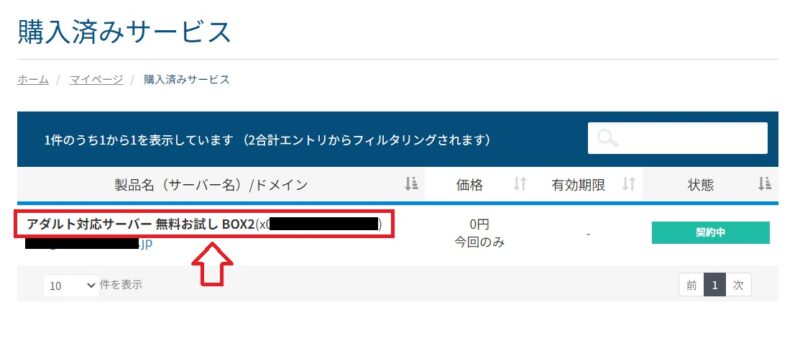
左側メニューの「アップグレード / ダウングレード」をクリック。
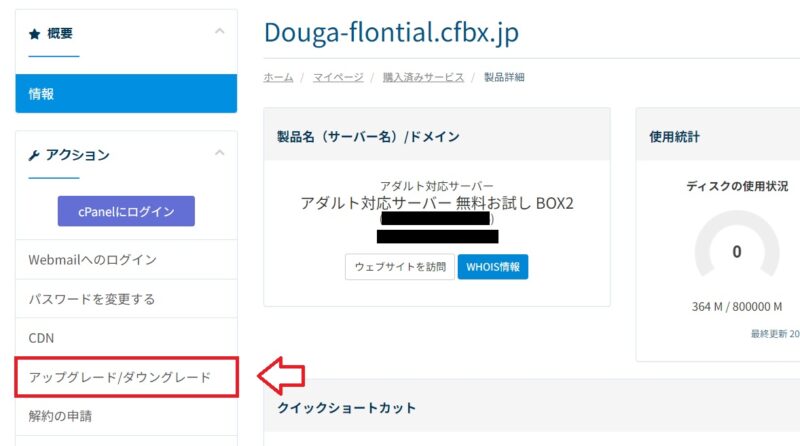
契約したいBOXと契約期間を選択して「製品を選択」をクリック。
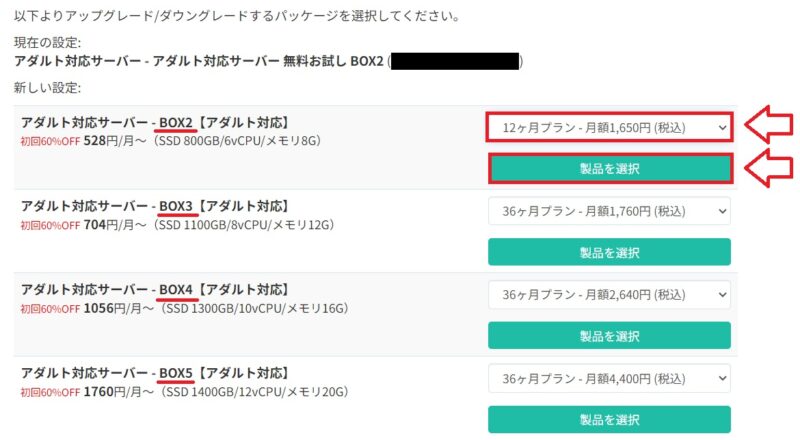
プロモーションコード(クーポンコード)があれば先に入力して「コードの認証」。
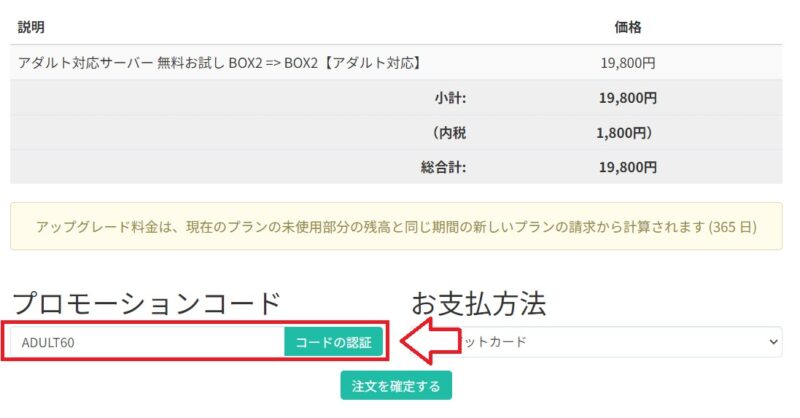
割引された料金を確認後に「支払方法」を選択し、「注文を確定する」をクリック。
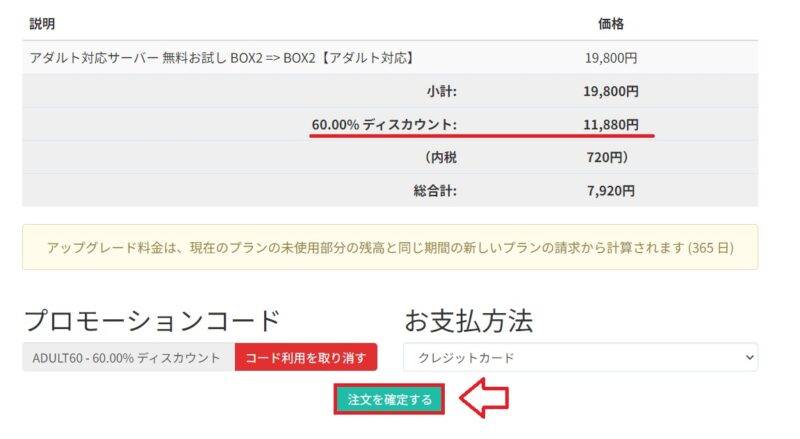
クレジットカード払いの場合はカード情報の入力画面になるので必要事項を入力して注文を確定させてください。
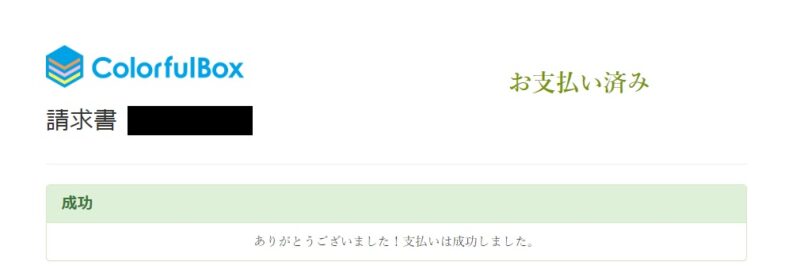
以上カラフルボックスの申し込みからWordPress設置までの流れでした。
WordPressの設置が完了したらテーマ選びプラグインのインストールなどをしていきます!

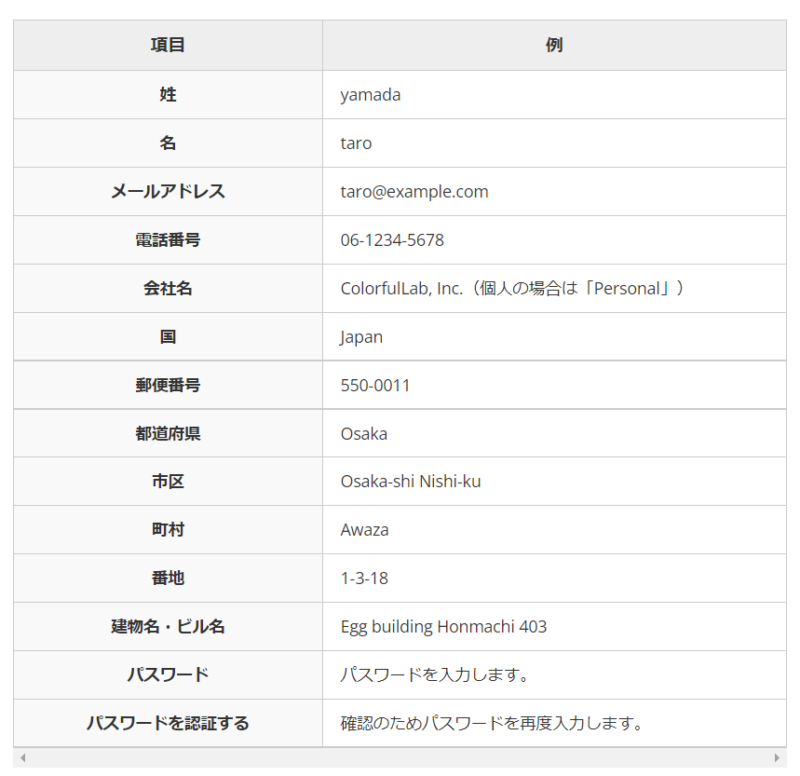
コメント