カラフルボックスでWordPressを始める手順です。
流れとしては以下の3つの工程があります。
- ドメインをサーバーに紐付け
- ドメインを登録
- WordPressのインストール
まだカラフルボックスの申し込みをしてないって方は申し込みと同時にWordPressが設置できる「快適セットアップ」もあり、上記手順を省略してすぐにWordPressを始める事もできますのでそちらも検討してみてください。

キャンペーンで安く始めることができる場合がありますので、最初にキャンペーンの内容や期間を確認しておいてください。
■カラフルボックス
⇒https://www.colorfulbox.jp/![]()
ドメインとサーバーの紐付け
まずはドメインの設定をしていきますがドメインの登録には以下2通りでやり方が違います。
■ドメインなし
⇒これからドメインを取得する方はこちらをクリック
■ドメインあり
⇒他社で管理しているドメインを使う方はこちらをクリック
それぞれ解説していきます。
新規ドメインを取得して始める方
カラフルボックスにログイン。
管理画面のメニューから「ドメイン」⇒「ドメイン登録」をクリック。
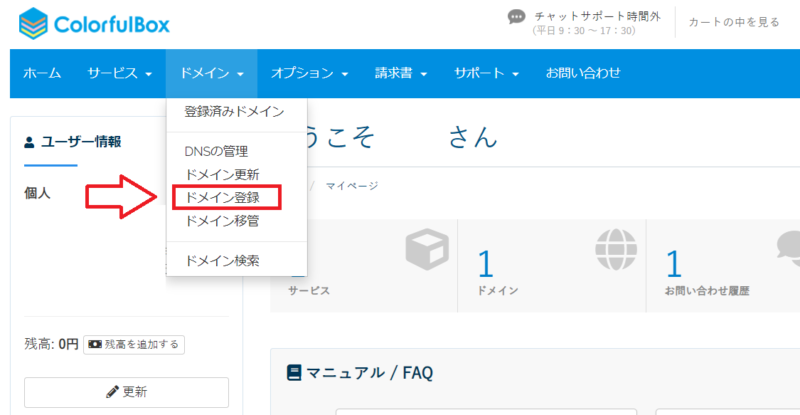
好きなドメインを検索して取得していきます。
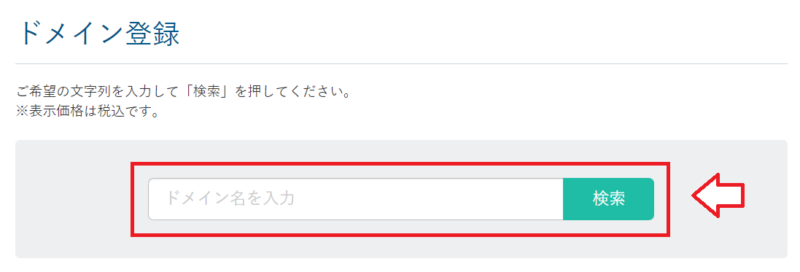
ドメイン名は早い者勝ちなので、すでに取得されているドメインは取得できないようになってます。その場合はドメイン名に数字等を足してみるか、別のドメイン名を探します。
また、末の「.com」とか「.net」等で迷ってしまいますよね!ちなみに個人でよく使われている物を紹介しておきます。
- .com:Commercialの略で個人でも企業でもよく使われる。
- .net:Networksの略でこれも個人でも企業でも使えます。
- .org:Organizationsの略で主に非営利団体という意味合いです。
- .info:Informationの略で情報通知という意味。
- .biz:Businessビジネス(商用)の用途。
悩む部分ですが、個人であれば「.com」もしくは「.net」がおすすめです。
検索の下の方に価格表もあるので確認しておきましょう。
※ドメインは1年目のみの登録価格です。2年目以降は更新価格です。
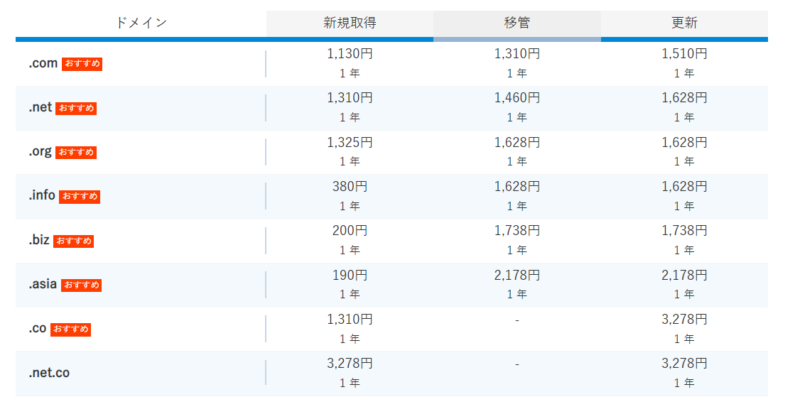
ドメイン決まったら「カートに追加」⇒「購入」をクリック。
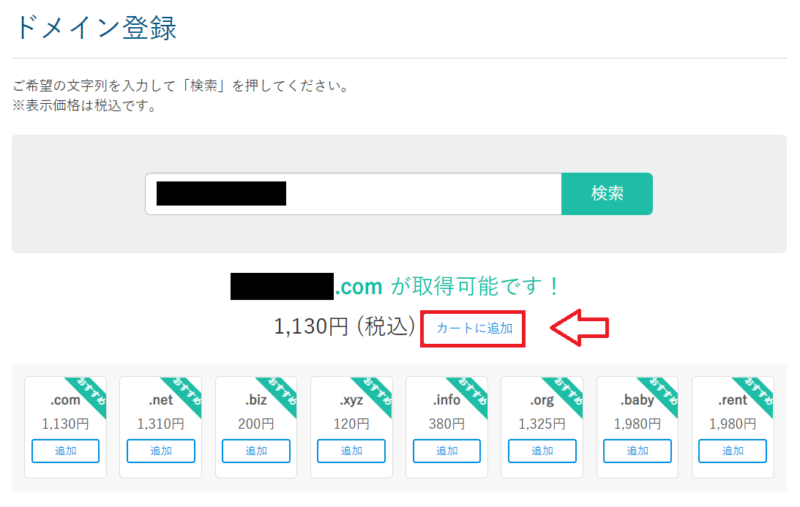
「whois情報公開代行」にチェックを入れて「次へ」をクリック。
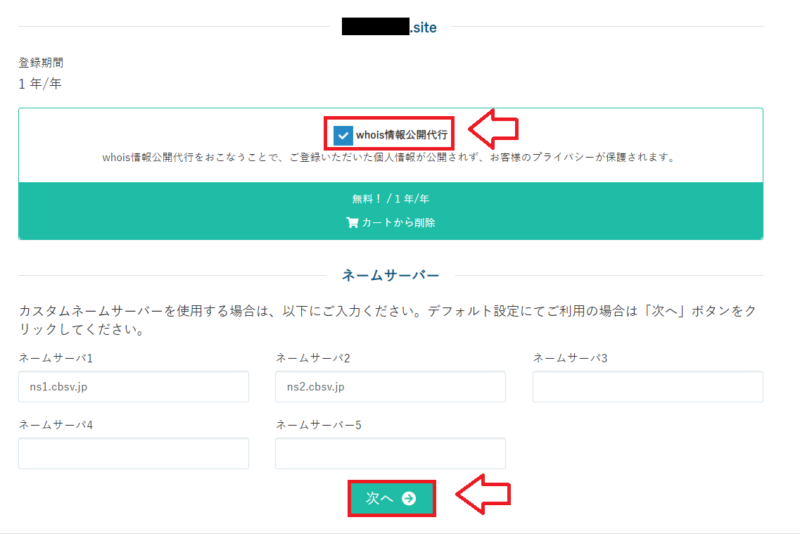
「お申し込み内容の確認」をクリック。
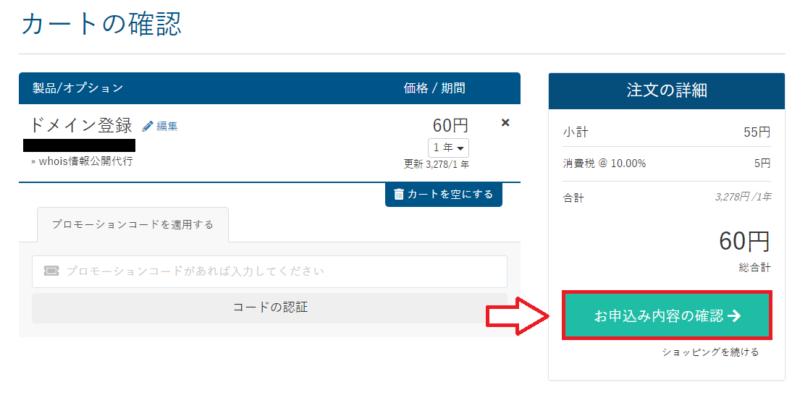
ドメイン取得初めての方はドメイン登録者情報(Whois)の入力になりますが、ローマ字入力が必要になります。
WhoisはドメインやIPアドレスを誰が所有しているのかといった登録情報をインターネットユーザが参照できるサービスです。
先ほど「Whois情報公開代行」にしているので、個人情報が流出したりなどの心配はいりません。
入力例は「カラフルボックスのヘルプページ」にあります。
上記を参考にして入力していきます。
※ドメイン登録者情報はすべて半角英数字で入力。
※「会社名」は必須項目です。個人の場合は Personal と入力。
支払い方法を選択し、利用規約にチェックを入れて「注文を確定する」をクリック。
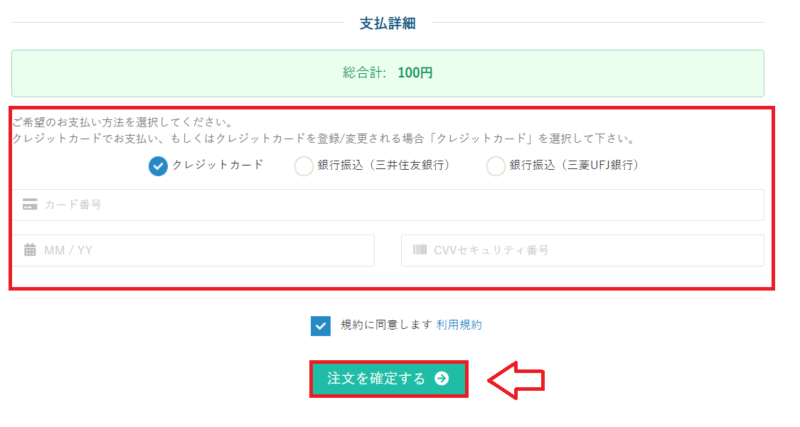
以上でドメインの取得は完了です。
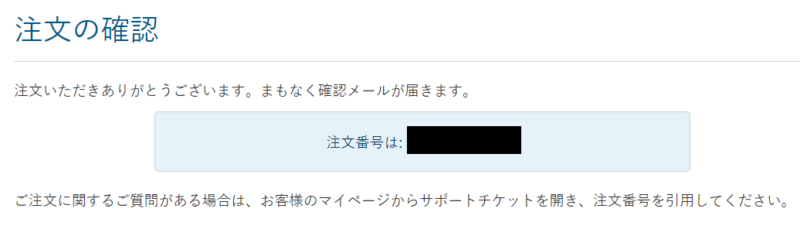
次にドメインをサーバーに紐付けしていきます。
マイページから「ドメイン」⇒「DNSの管理」をクリック。
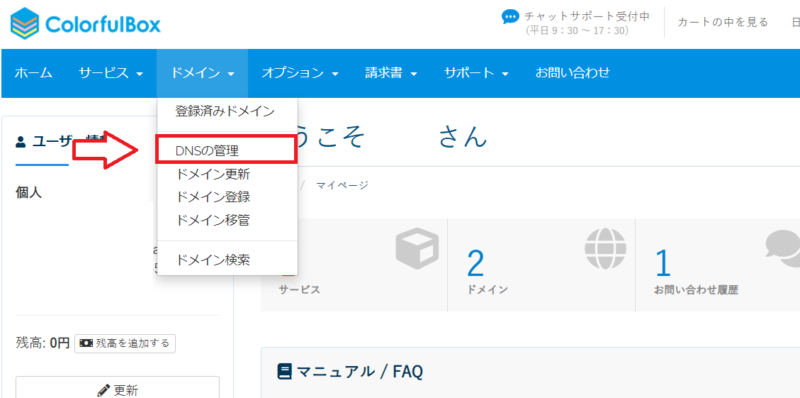
購入したドメインの横にチェックを入れて「レコードセットを変更」をクリック。
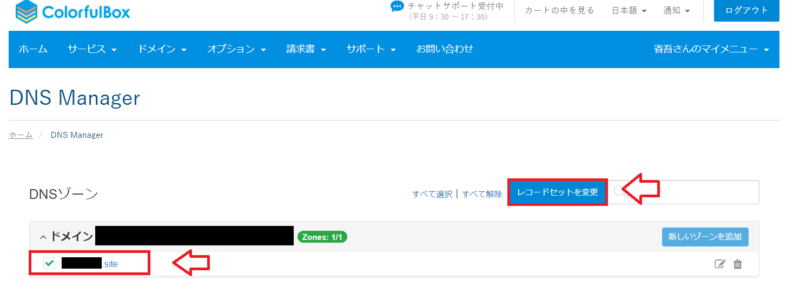
レコードセットを選択は利用中のサーバー名を入力し、既存レコード削除にチェックを入れ、「レコードセットを変更」をクリック。
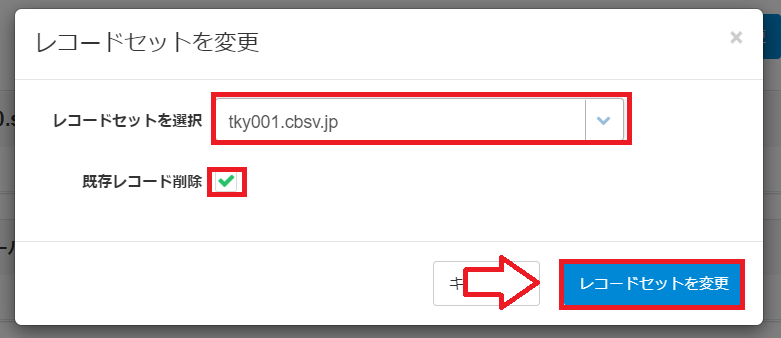
サーバー名は「[カラフルボックス]サーバーアカウント設定完了通知」というメールにかかれてます。
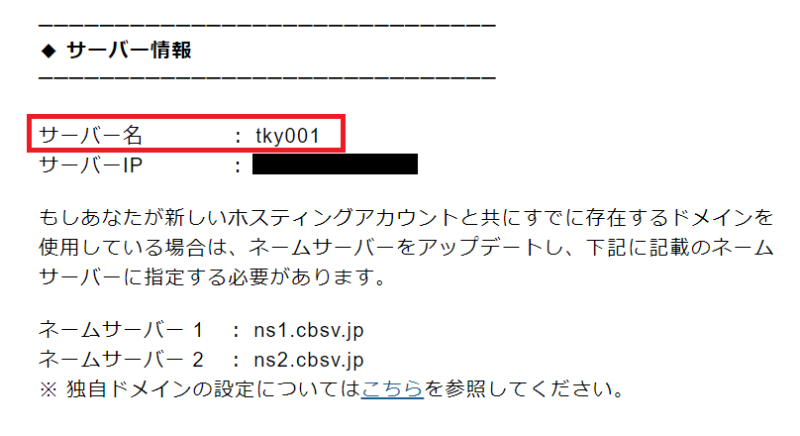
メールが見当たらないという方はcPanelにログインして「サーバー情報」でも確認できます。
以上でサーバーとドメインの紐付けは完了。
次にドメインの登録をしていきます。
他社ドメインを使ってWordPressをインストールする場合
マイページから「ドメイン」⇒「DNSの管理」をクリック。
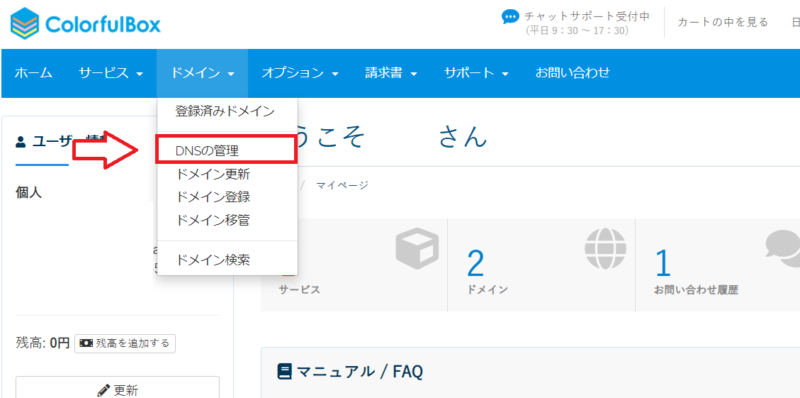
ドメインを設定するサーバーの「新しいゾーンを追加」をクリック。
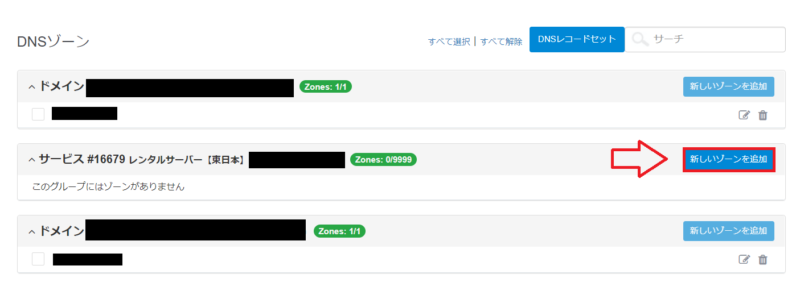
- ゾーン名:他社で管理しているドメイン名を入力
- レコードセットを選択:利用中のサーバー名を入力
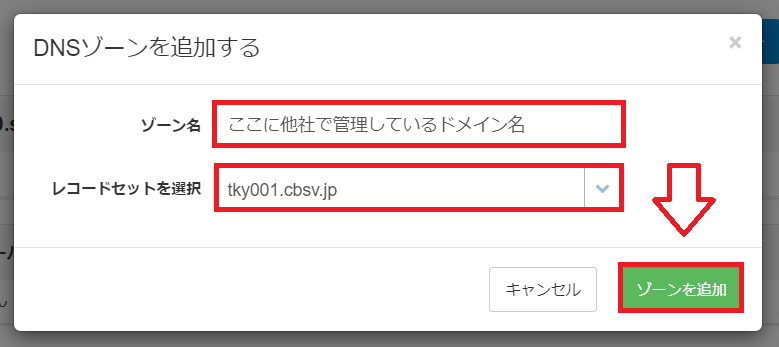
サーバー名は「[カラフルボックス]サーバーアカウント設定完了通知」というメールにかかれてます。
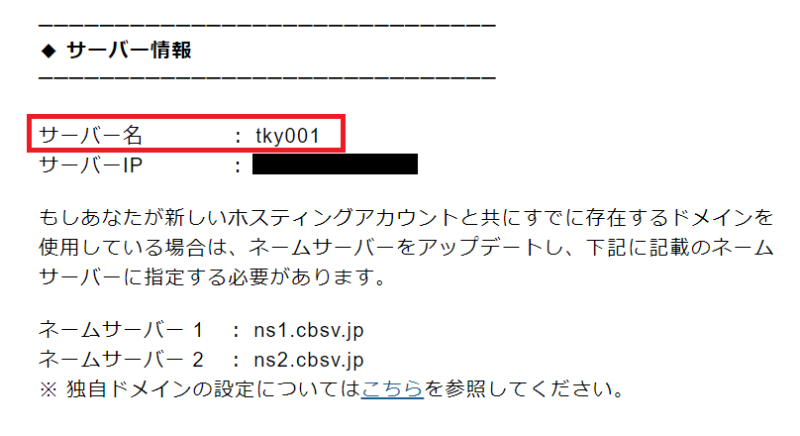
メールが見当たらないという方はcPanelにログインして「サーバー情報」でも確認できます。
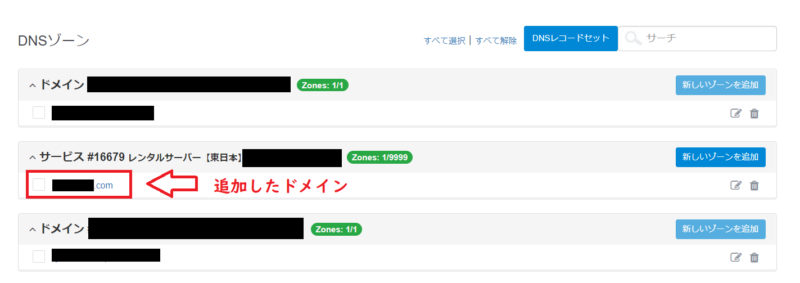
ドメイン管理会社のネームサーバー設定画面でネームサーバーを下記のように変更します。
ネームサーバー 2: ns2.cbsv.jp
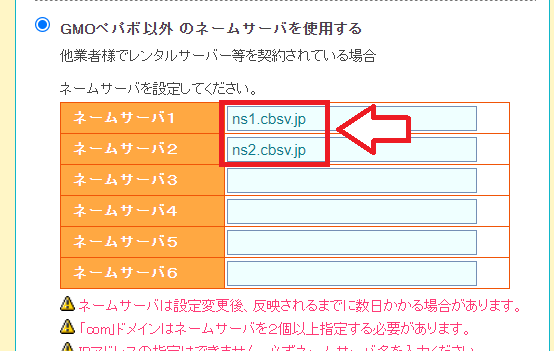
以上でドメインとサーバーの紐付けが完了です。
次にドメインの設定をしていきます。
ドメインの登録
カラフルボックスの管理画面(マイページ)から「サービス」⇒「購入済サービス」⇒「契約中」をクリック。
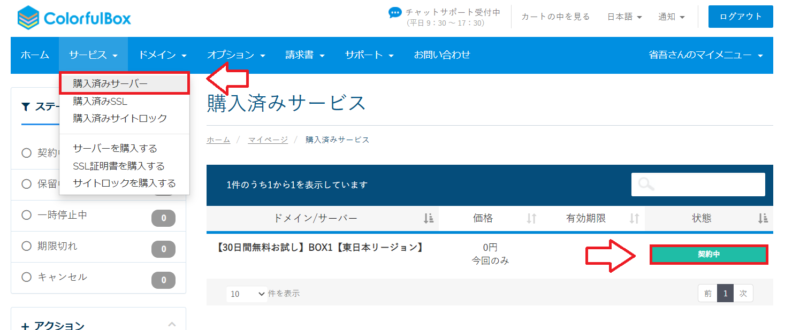
cPanelにログイン。
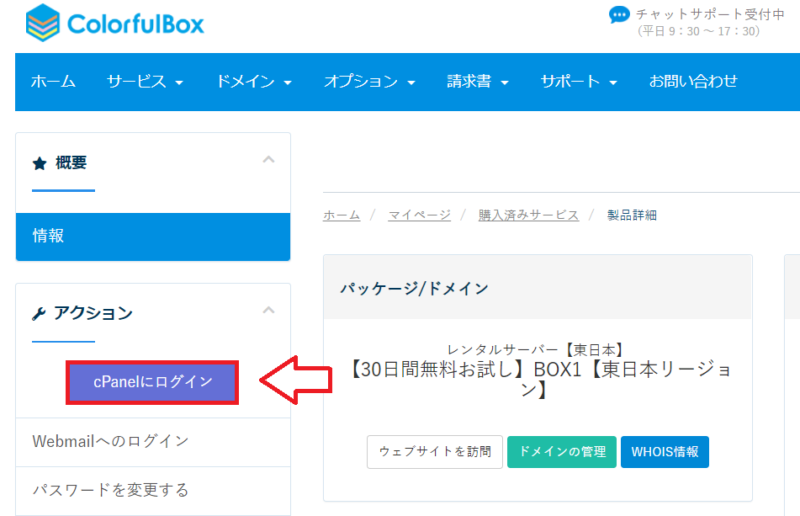
「ドメイン」の項目から「アドドメイン」をクリック。
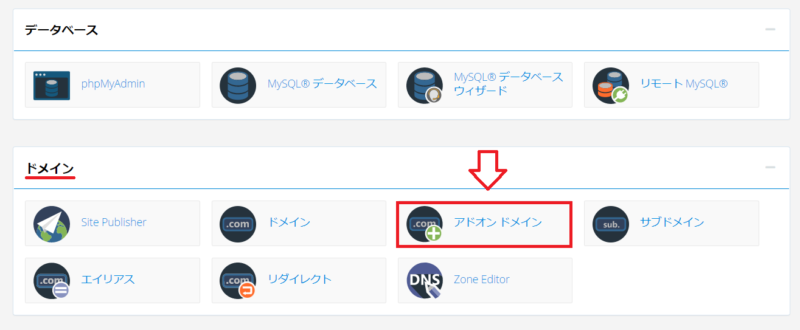
「新しいドメイン名」の部分にWordPressをインストールするドメイン名を追加。後は自動で入力されるので「ドメインの追加」をクリック。
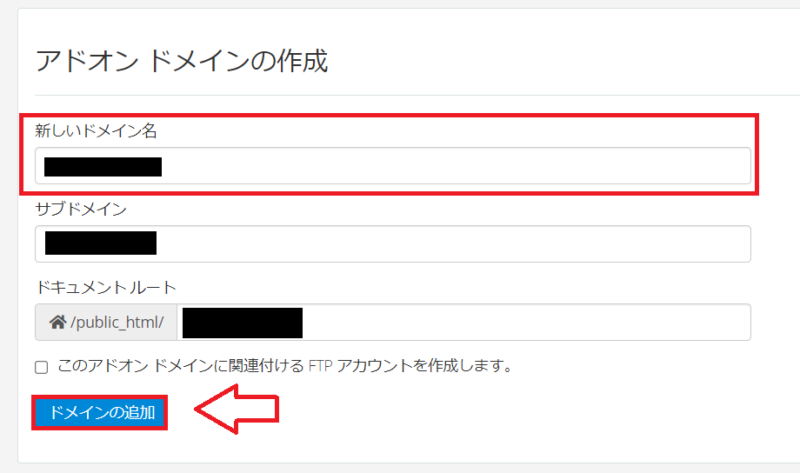
cPanelの「セキュリティ」⇒「SSL/TSL Status」をクリック。
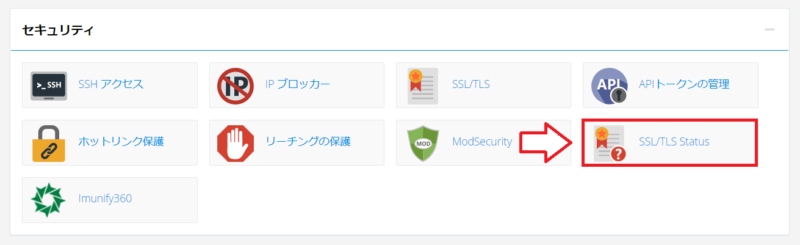
緑の鍵マークになっていればSSLは完了してますが、なっていない場合は「AutoSSLを実行する」をクリック。
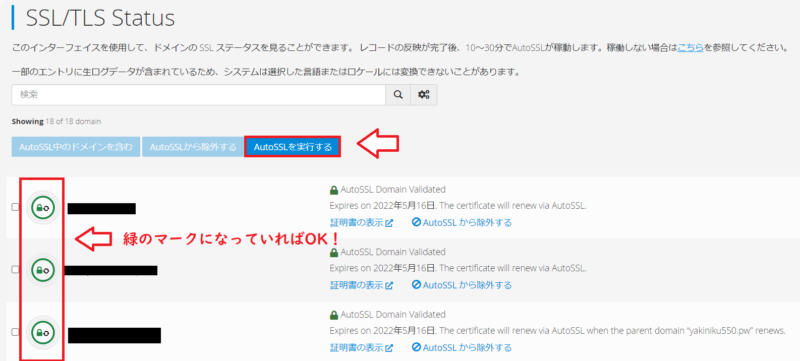
以上でドメインの設定は完了です。
WordPressのインストール
cPanelの「Applications」⇒「WordPress」をクリック。
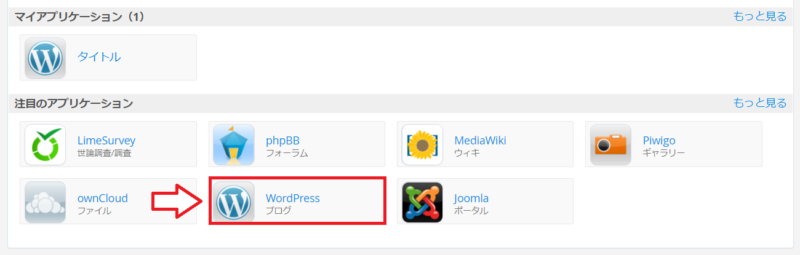
「このアプリケーションをインストールする」をクリック。
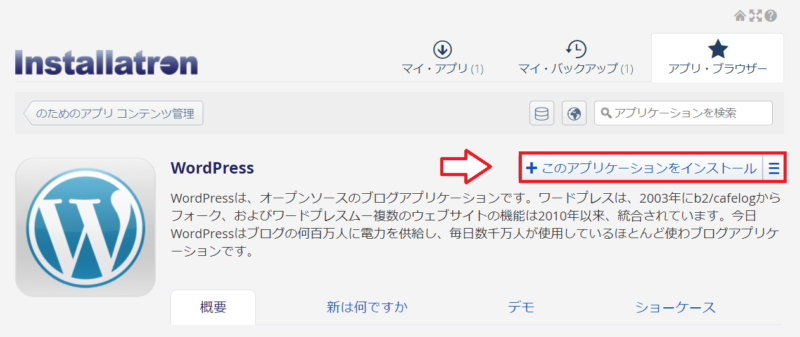
ロケーションの部分でWordPressをインストールするドメインを選択。
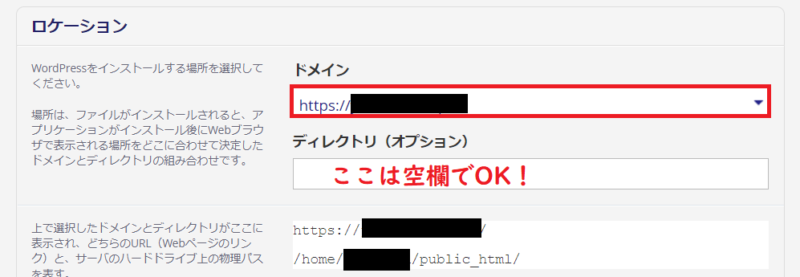
※wwwありとwwwなしのものがありますが、お好みで。wwwなしが最近の主流。
※ディレクトリは特に理由がなければ空欄でOK。
バージョンはそのまま(推奨されるもの)でOKです。
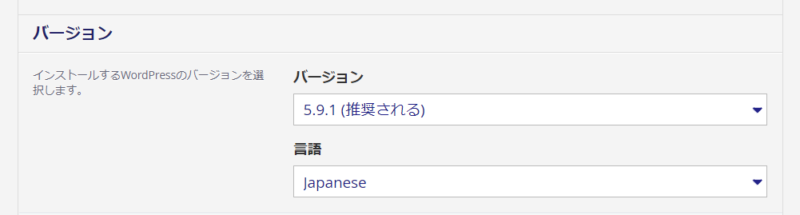
バージョンの自動アップデートはお好みで。よくわからないなら初期設定のままでOK。
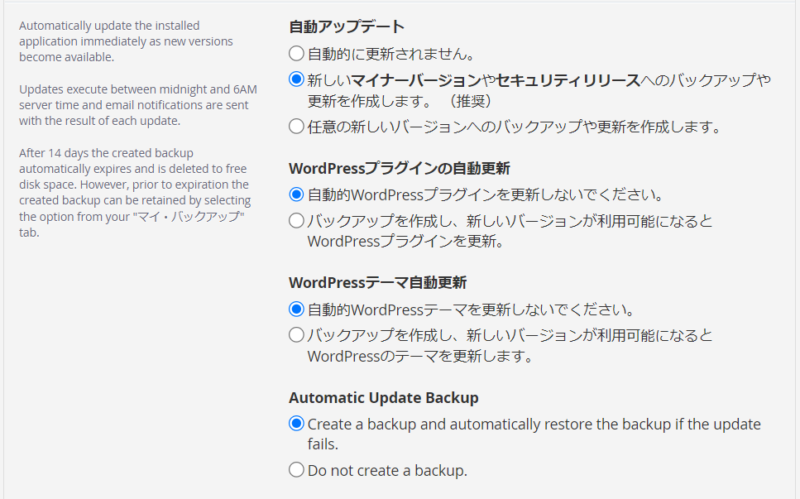
ユーザー名やパスワードを決めていきます。
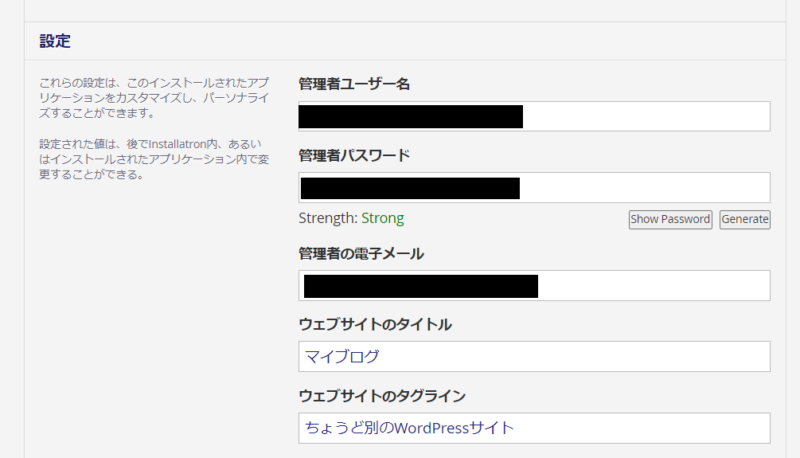
- ユーザー名:ログイン時に必要
- パスワード:ログイン時に必要
- 管理者の電子メール:管理用のメールアドレス
- サイトのタイトル:サイト名を入力(後で変更可能)
- ウェブサイトのタグライン:サイトの説明文(後で変更可能)
後の設定はそのままでOKです。「インストール」をクリック。
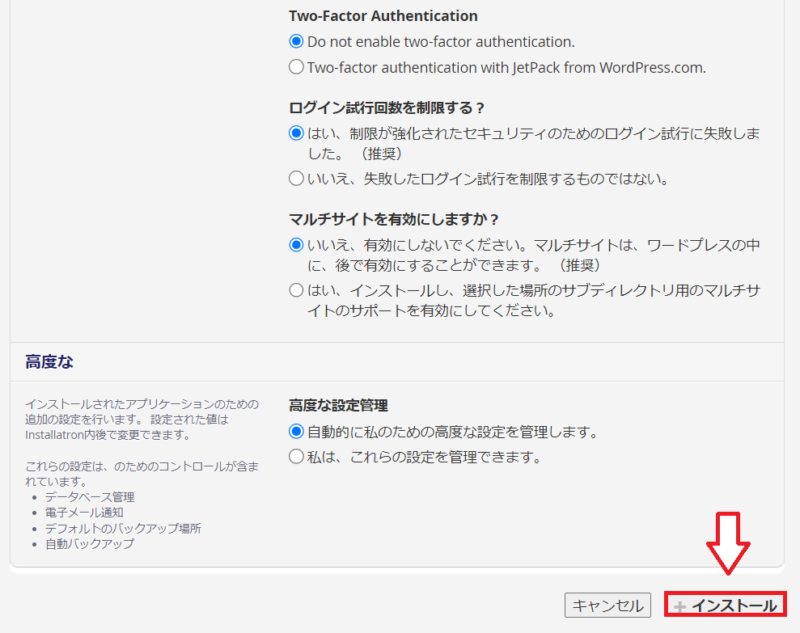
以下のような画面になったらWordPressのインストールが完了です。
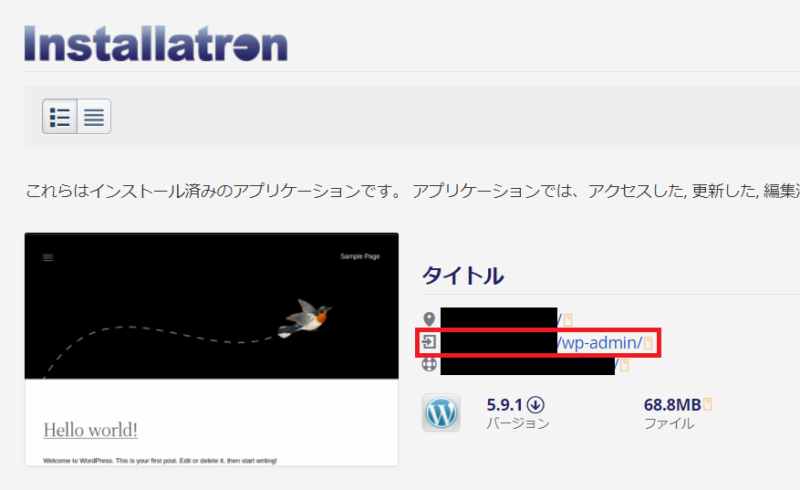
URLが3つ書かれてますが、
- ◯◯◯◯.comがサイトのURL
- ◯◯◯◯.com/wp-admimの方がWordPressの管理画面
- wordpress.org/support/はWordPressのサポートページ
です。(◯◯◯◯にはドメインが入ります)
今後WordPressへのログインは「https//◯◯◯◯.com/wp-admim」というURLからログインできます。
■カラフルボックス
⇒https://www.colorfulbox.jp/![]()
WordPressの設置が完了したらテーマ選びプラグインのインストールなどをしていきます!

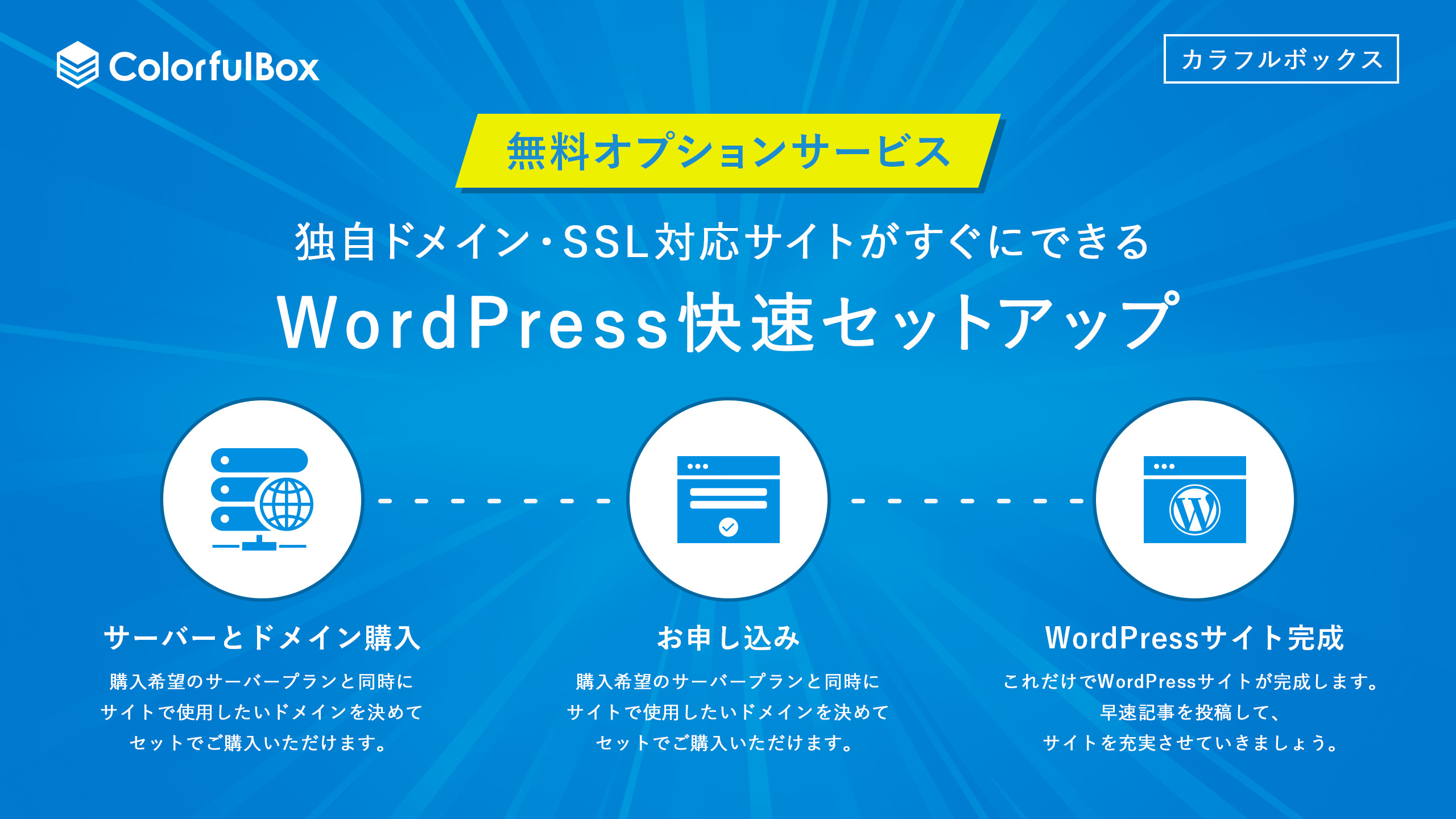
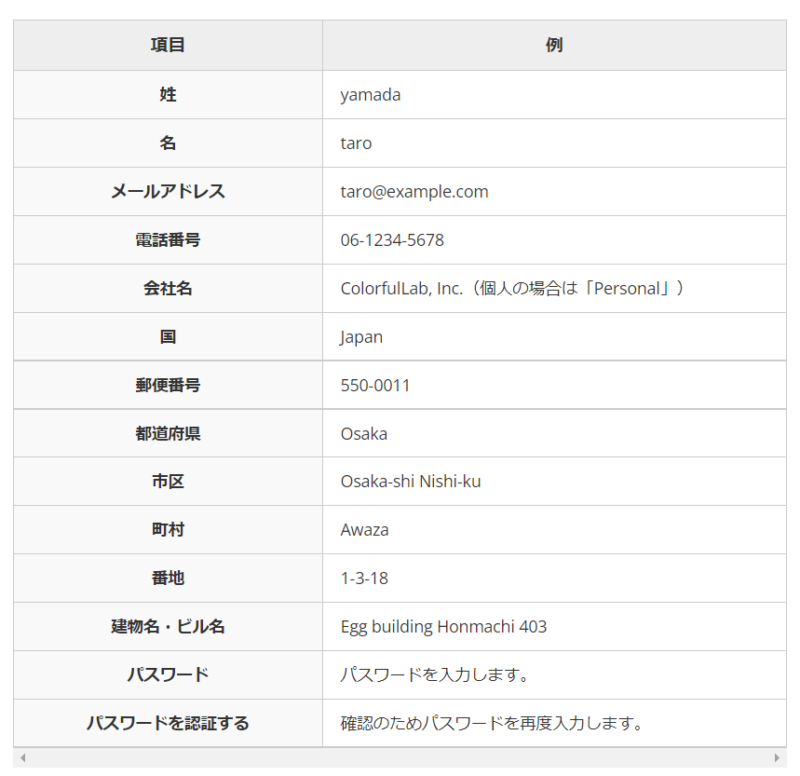
コメント