今回はバリューコマースでの広告リンク作成の手順や注意点を図解で紹介していきます。
広告主との提携からテキストリンク、画像広告(バナー)の作成、好きなページへ飛び先を設定できる「My Link」の使い方も紹介していきます。
バリューコマースで広告リンクの作成方法がよく分からないという方向けの記事です。
■バリューコマース
⇒https://www.valuecommerce.ne.jp/
使いたい広告を検索して提携する
まずは自分のブログやサイトで紹介したい案件を探していきます。
「広告」⇒「詳細検索」をクリック。
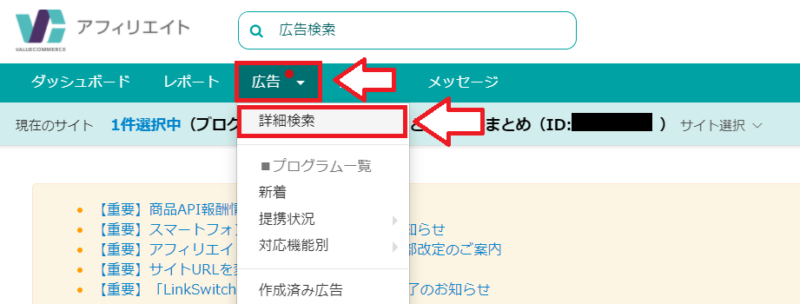
カテゴリーやキーワードを入力して検索し、掲載したい広告主を探します。
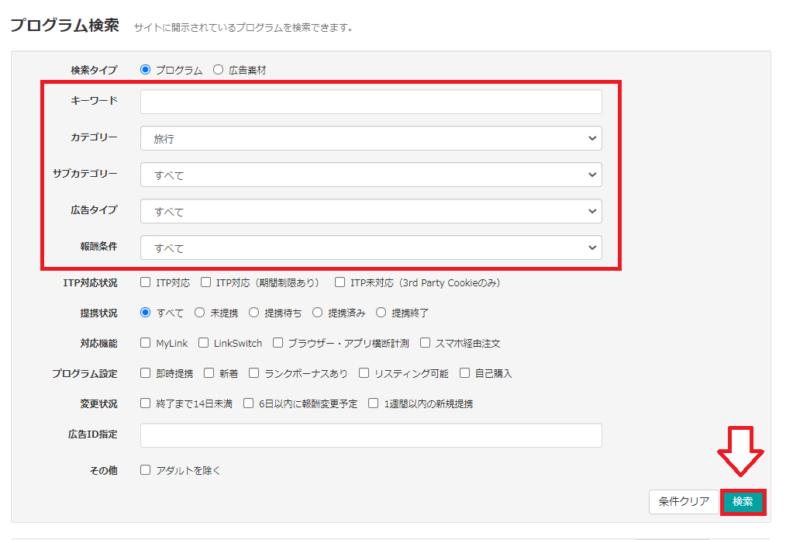
掲載したい広告が見つかったら「広告素材を選ぶ」をクリック。
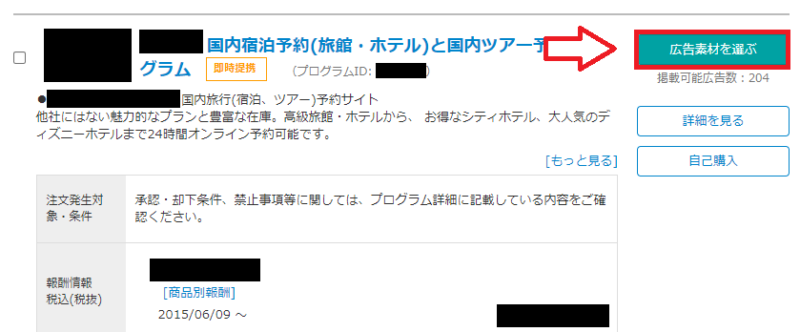
「広告主からのメッセージをメールで受け取ることに同意します。」の同意にチェックをいれます。
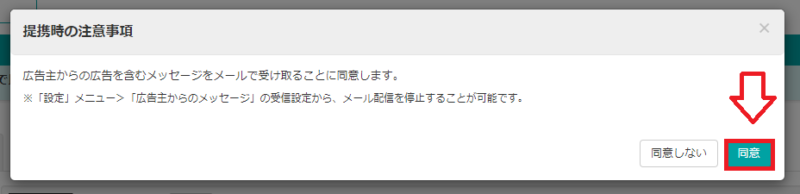
・「即時提携」のプログラムであればすぐにでも広告リンク作成が可能です。
・「審査あり」のプログラムは提携にしばらく時間がかかる場合があります。
探したい広告主が決まっている場合
掲載したい広告が決まっているならプログラム検索で案件をすぐに探すことができます。
今回はAmazonアソシエイトさんとの提携をしてみます。
管理画面から提携したいサイトを選択し、検索窓で「Amazon」を検索。
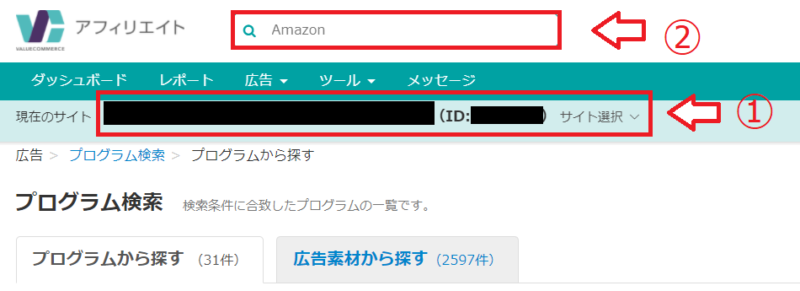
検索結果一覧に「Amazon(アマゾン)アソシエイトプログラム」が表示されているので、「広告素材を選ぶ」をクリック。
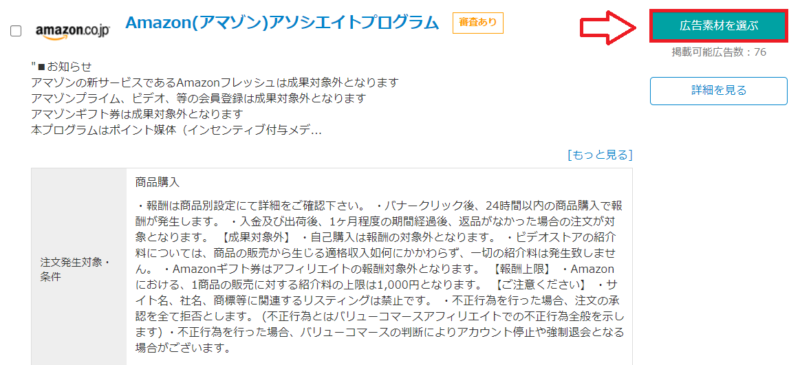
広告主から広告を含むメッセージ受信を「同意」をクリック。
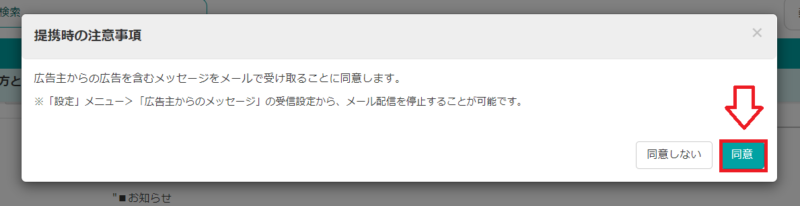
同意をクリックすると審査がスタートされ、審査中になります。
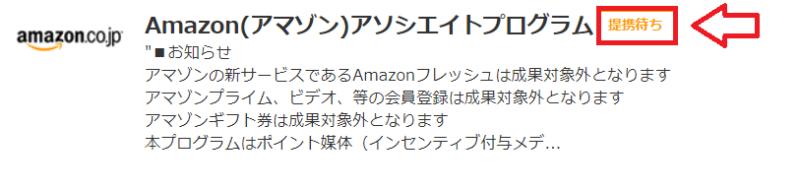
数日で審査が終わり、管理画面に「プログラム参加了承」のメッセージが届きます。
提携が済んだら広告リンクを作成する
提携が済んだら広告リンクを作成していきますが、作成する広告リンクの種類は大まかに3通り覚えておけばOKです。
- バナー(画像)広告
- テキスト
- My link
バナーやテキスト広告の作成方法
基本的なバナーやテキストリンクは簡単です。
プロモーションの提携が終わっていれば「広告」⇒「提携状況」⇒「新規提携」もしくは「提携済み」から広告を探すことができます。
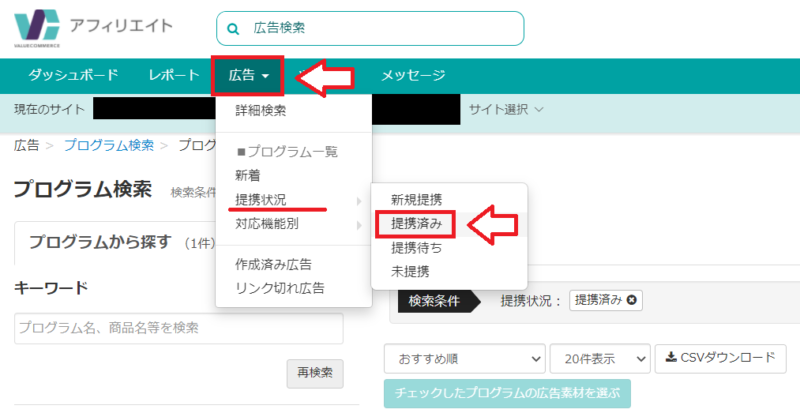
掲載したいプログラムの「広告素材を選ぶ」をクリック。
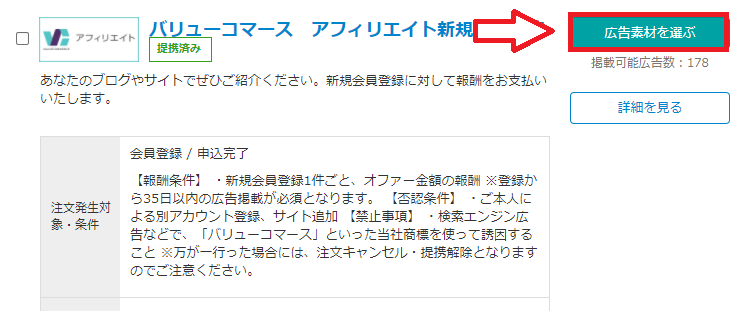
広告の素材(テキストリンクや画像リンク)がずらりと並んでいるので、作成したいタイプの広告を探して「広告作成」をクリック(今回はテキストリンクを選択しました)。
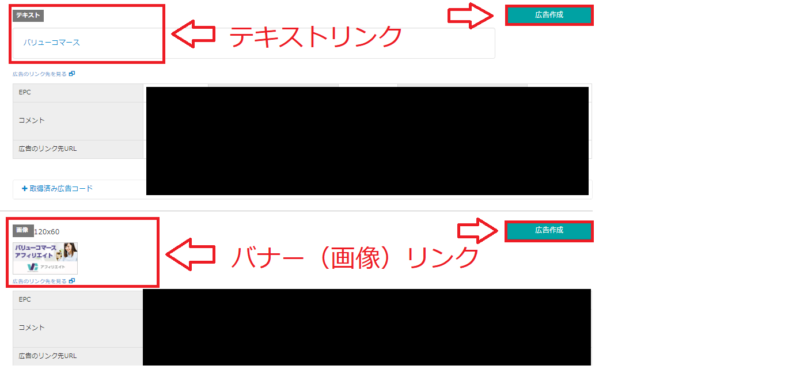
広告タグが表示されているのでこれをコピーしてブログやサイトに貼り付けしたらOKです。
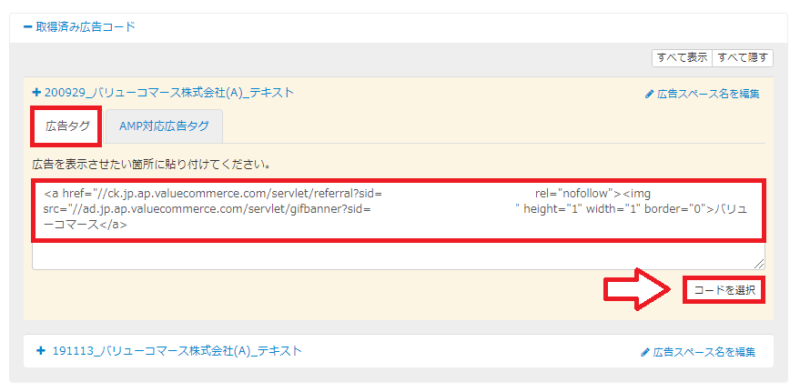
ブログやサイト(テーマ)がAMP対応しているなら「AMP対応広告タグ」を選択します。
AMPって何?という方は通常の広告タグでOKです。
My Link(マイリンク)で広告リンクを作成する場合
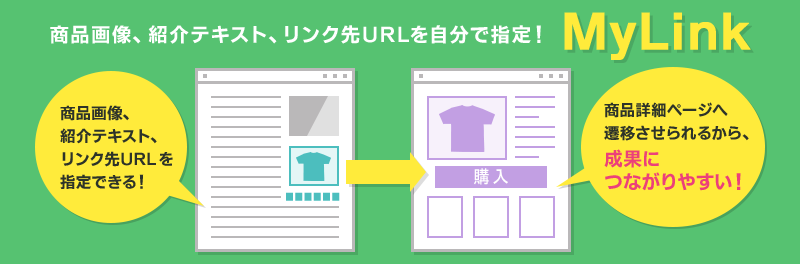
My Linkは広告主のページならどのページへもアフィリエイトリンクにすることが可能になる非常に便利なリンクです。
例えば、「よくある質問ページ」へのリンクや「商品の詳細ページ」へのリンクなど好きなページへのリンクをアフィリエイトにすることができるので、工夫次第でクリック率も大幅に上げることが可能です。
プログラムの詳細部分を見れば「My Link対応」のプログラムかどうか確認することができます。
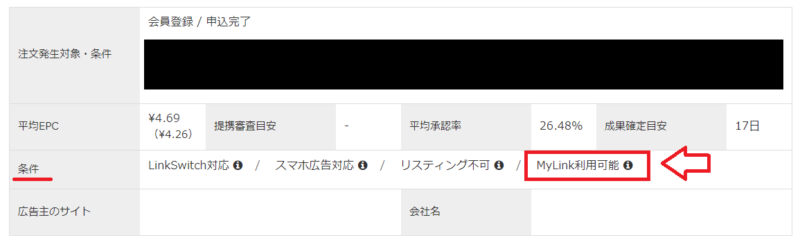
提携を済ませておいて「広告」⇒「提携済み」から広告を探します。
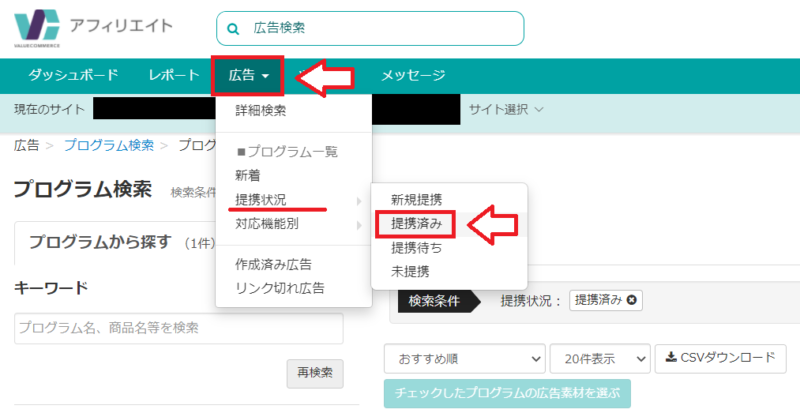
掲載したいプログラムの「広告素材を選ぶ」をクリック。
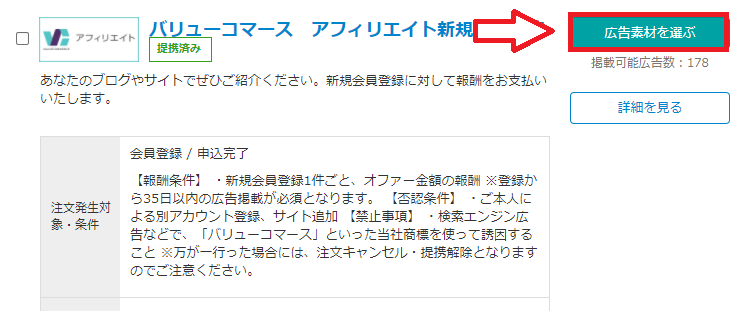
左メニューの広告のタイプから「My Link」を選択して「再検索」。
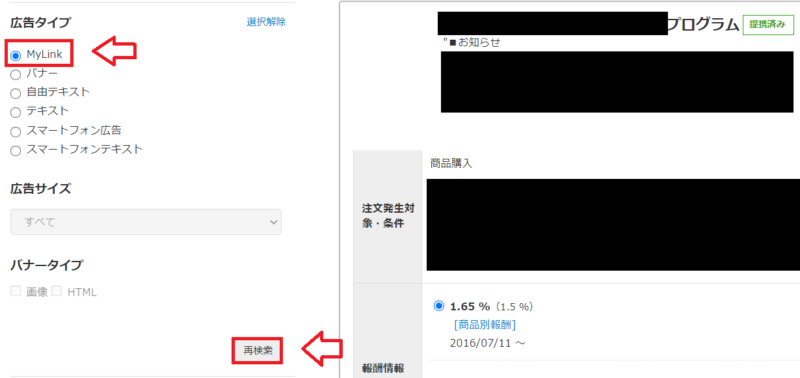
改めて広告主の詳細画面が表示されてますが、下の方にスクロールしていくとMy Link作成用のフォームがあります。
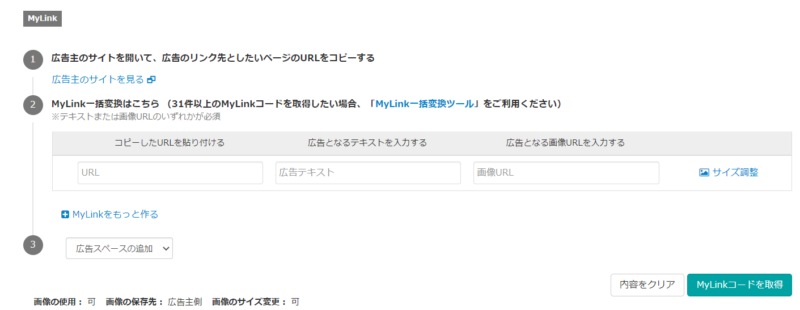
まずは「広告主のサイトを見る」をクリック。
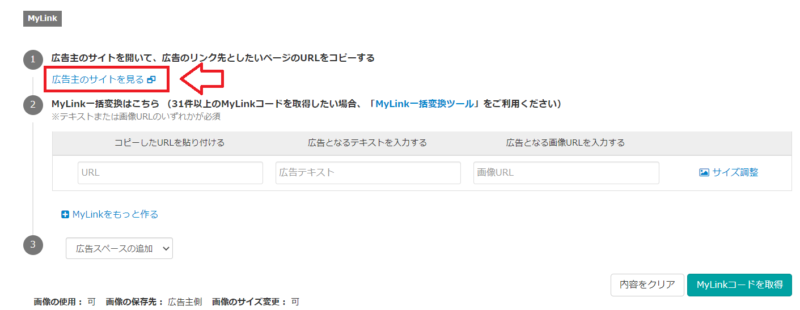
広告主のサイトから「アフィリエイトリンクの飛び先」にしたいページを探し、そのページのURLをコピー。
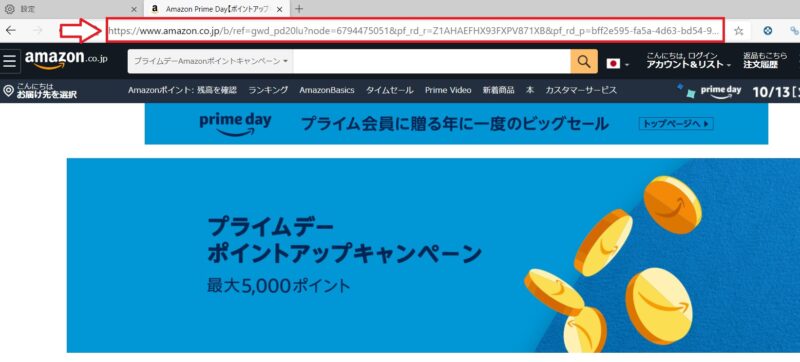
再度バリューコマースのMy Link作成ページに戻り、「コピーしたURLを貼り付ける」にコピーしたURLを貼り付け。
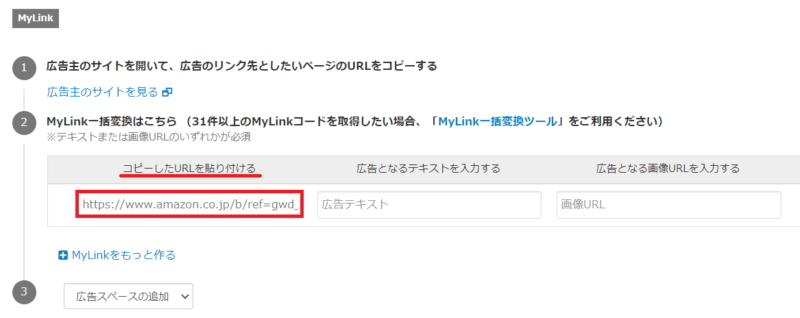
「広告となるテキストを入力する」に表示したいテキストを入力して「My Linkコードを取得」をクリック。
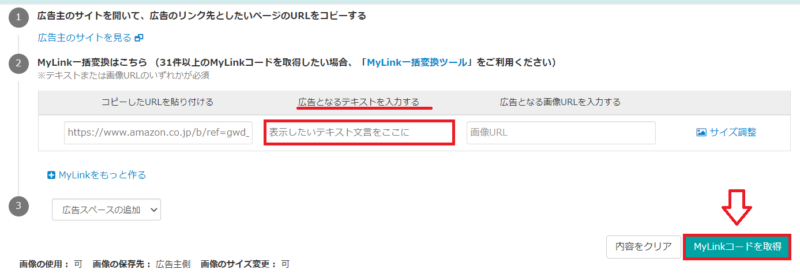
後は表示されたコードをブログなど表示したいところにコピペしたらOKです。
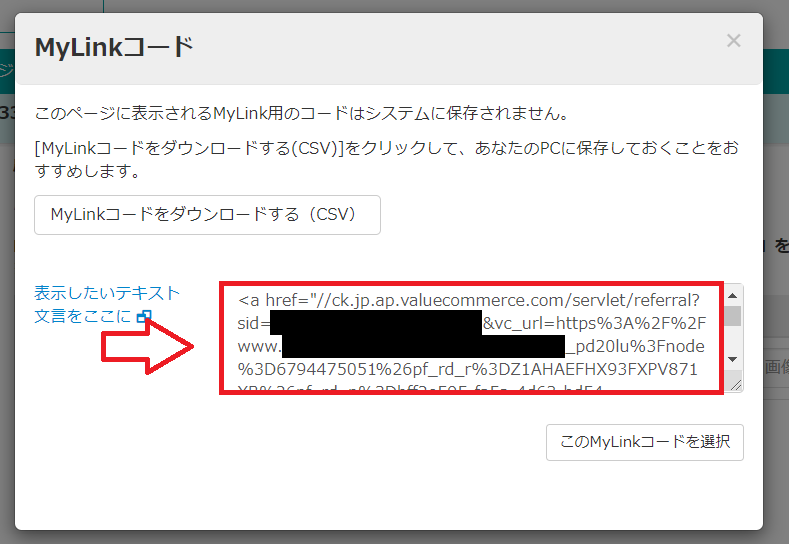
My Linkで画像リンクを作成したい場合
My Linkで画像リンクを作成したい場合は広告主のページから表示したい画像を右クリックして「画像アドレスをコピー」を選択。
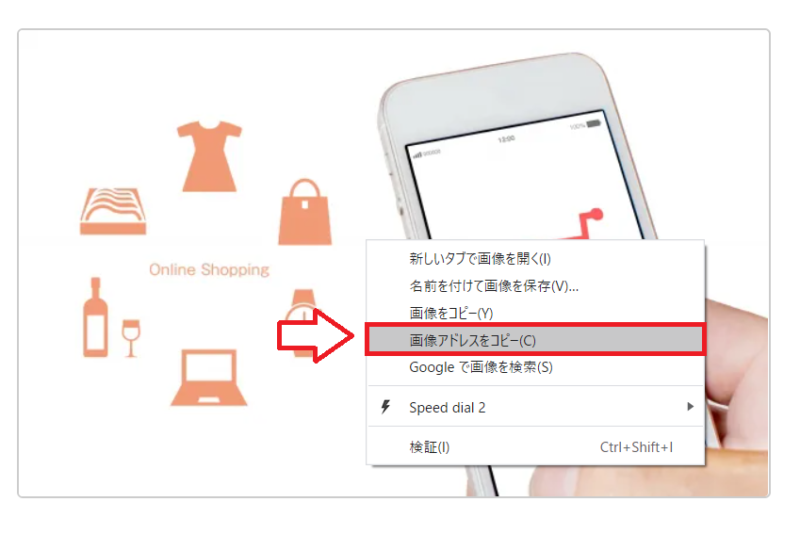
コピーした画像アドレスをMy Link作成フォームの「広告となる画像URLを入力する」にコピペ。
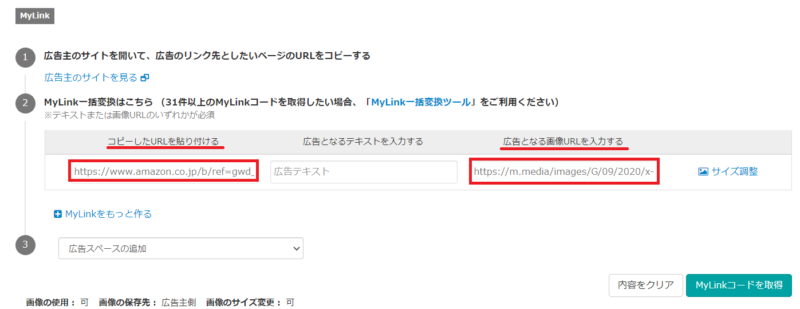
※画像リンクなのでテキストは不要で、飛び先のアドレスと画像URLだけでOK。
必要であればサイズの調整をクリック。
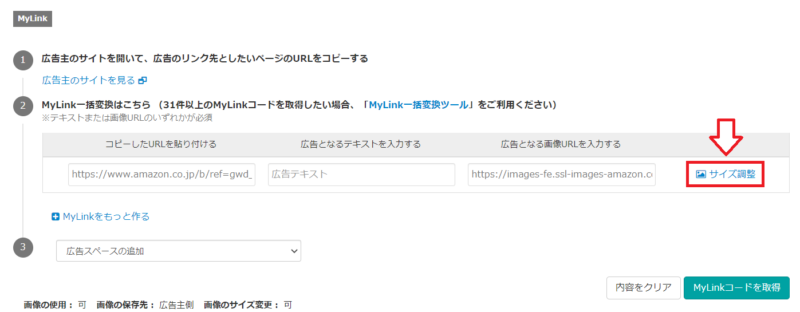
画像の縦と横のサイズを変更することができます(縦横比は固定)。サイズ変更したら確定。
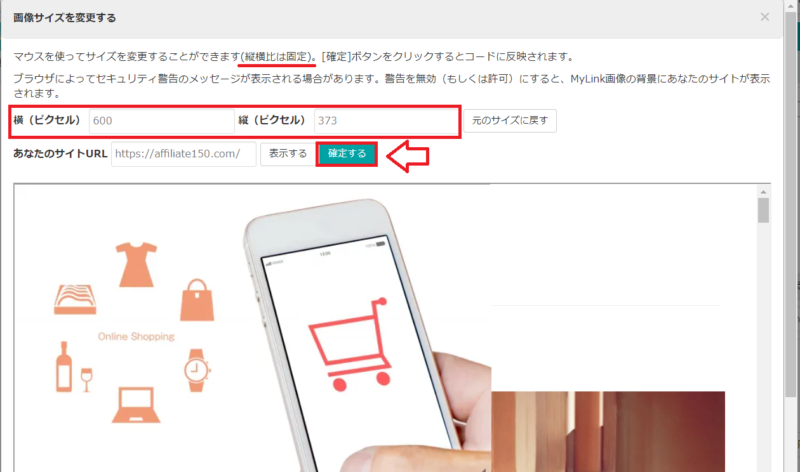
My Link作成画面に戻るので「My Linkコードを取得」をクリック。
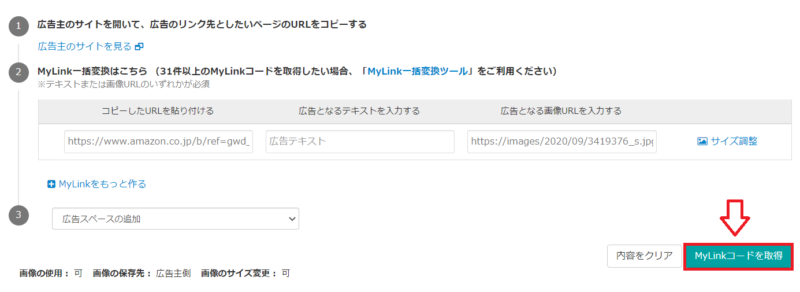
後は表示されたコードをブログなど表示したいところにコピペしたらOKです。
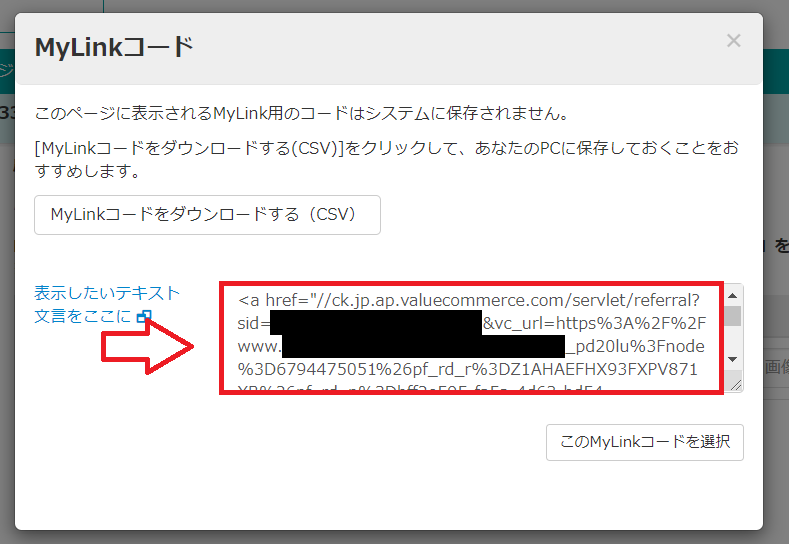
バリューコマースで作成したリンクの貼り方
アフィリエイトリンクの貼り付けは基本的にHTMLが編集できるエディタで貼り付ける必要があります。
WordPressのブロックエディタで広告を貼る場合
ブロックエディタで広告を貼る場合は記事作成中に「+」を押して「フォーマット」⇒「カスタムHTML」を選択します。
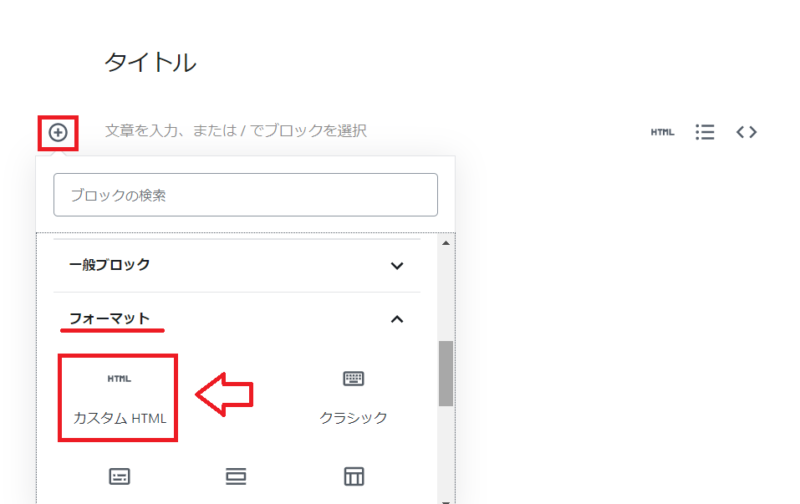
入力欄が出てくるのでそこに広告のコードを入れます(バナー用でもテキスト用でもOKです)。
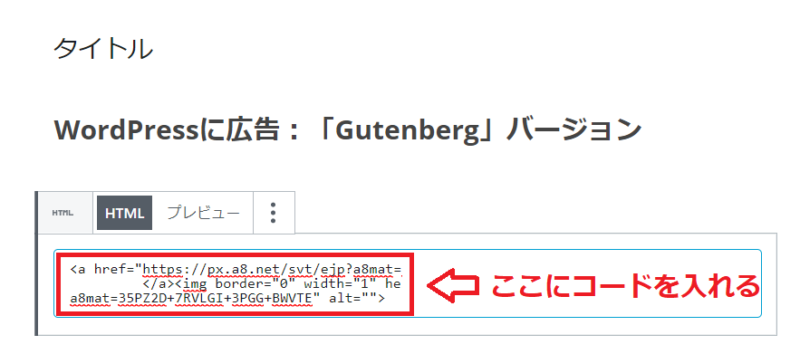
貼り付けたら「プレビュー」などでちゃんと表示されるか確認してみて下さい。
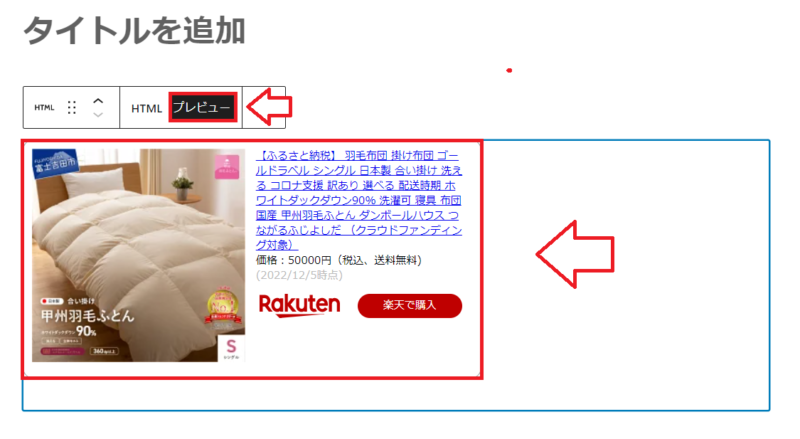
旧エディタ利用の場合
旧エディタで広告を貼るのは簡単です。
テキストエディタに切り替えて広告のコードを貼るだけです。
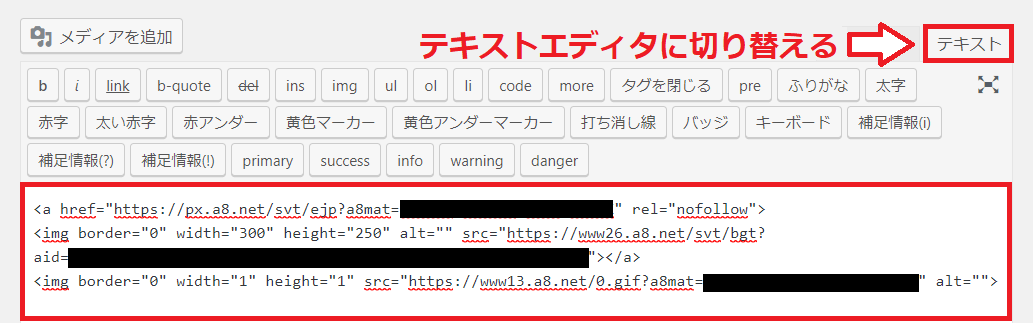
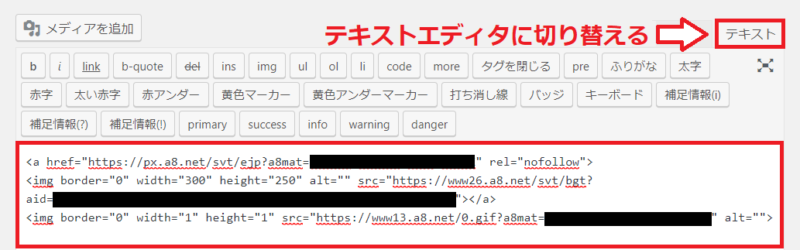
テキストエディタに切り替えずにビジュアルエディタまま広告コードを貼り付けるとごちゃごちゃコードはそのまま表示されて広告が表示されません。
試しにビジュアルエディタでコードを貼り付けてプレビューで見るとコードがそのまま表示されてます。
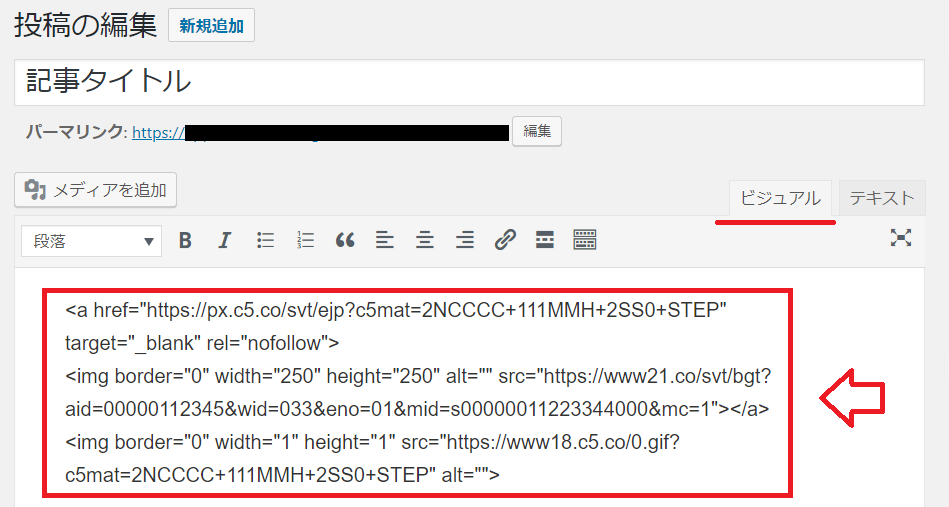
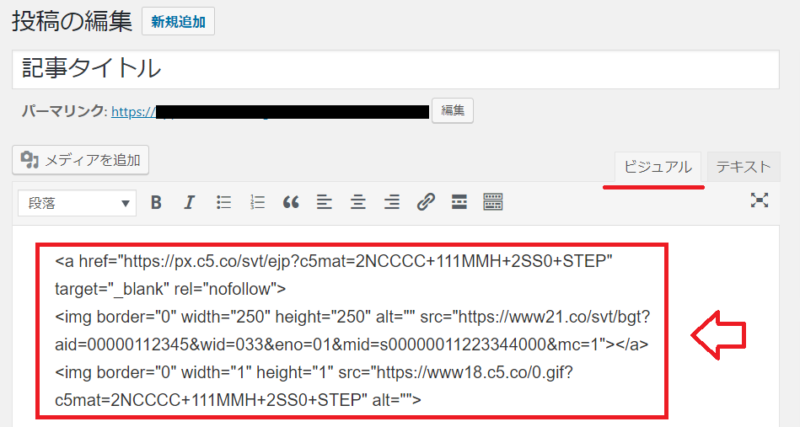
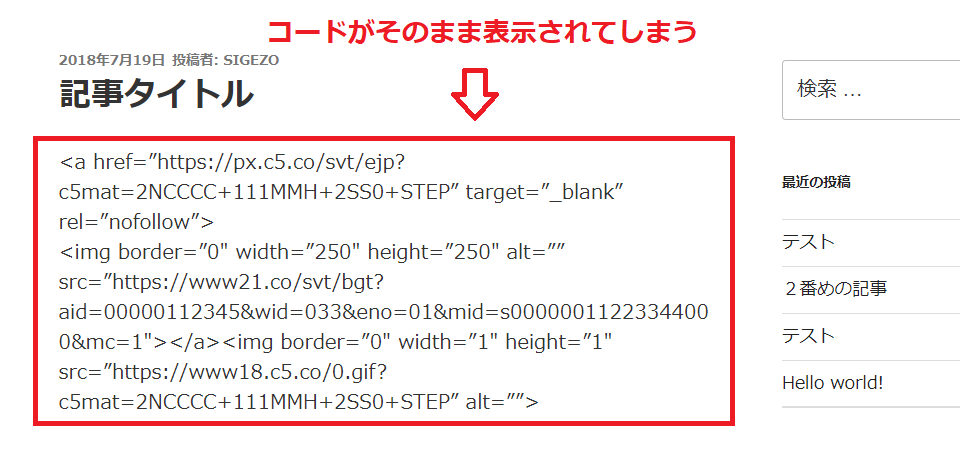
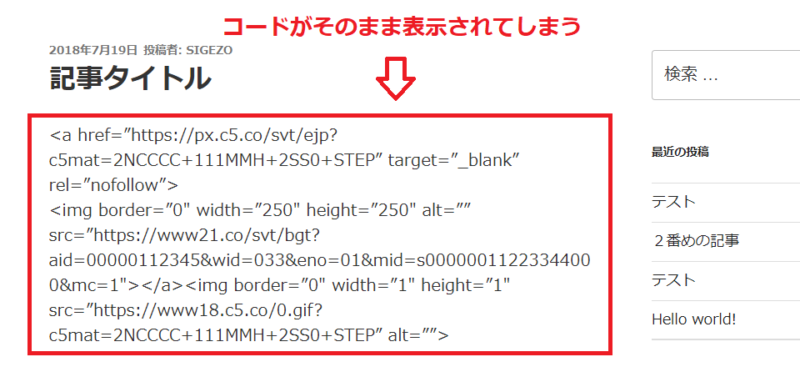
という事で広告のコードなどごちゃごちゃしたコード(HTML)を貼る時は「テキストエディタ」に切り替えて貼り付けて下さい。
以上バリューコマースでの通常のテキストリンク、バナー、それからMy Linkを使ってリンク作成する手順でした。
■バリューコマース
⇒https://www.valuecommerce.ne.jp/

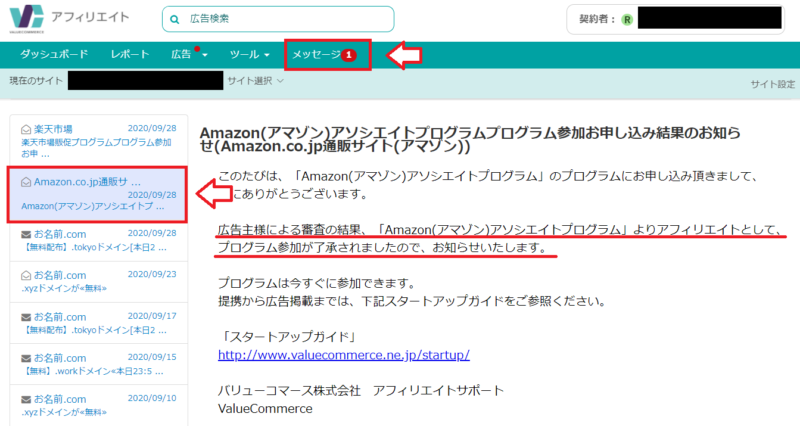
コメント