格安でWordPressを初めたいという方におすすめのレンタルサーバーが「スターサーバー」です。プラン次第では最安でWordPressを始める事ができます。
Webサーバーが「nginx(エンジンエックス)」でオールSSD、必要十分なスペックと容量で格安な料金設定が魅力です。
今回は初心者の方向けにプランの選び方、スターサーバーの申し込みからWordPressの設置までを図解で紹介していきます。
■スターサーバー
⇒https://www.star.ne.jp/![]()
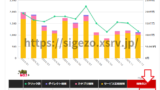
スターサーバープラン比較と選び方
スターサーバーには現在5つのプランが用意されています。
まず、WordPressで1つのサイトを作成するのに「MySQL(データベース)」が1つ必要になります。
そのため、一番安い「エコノミー」プランではWordPressは作成できません。
また、「ライトプラン」でも「MySQL(データベース)」が1つなので複数サイト作成するかも?という方はスタンダード以上がおすすめ。
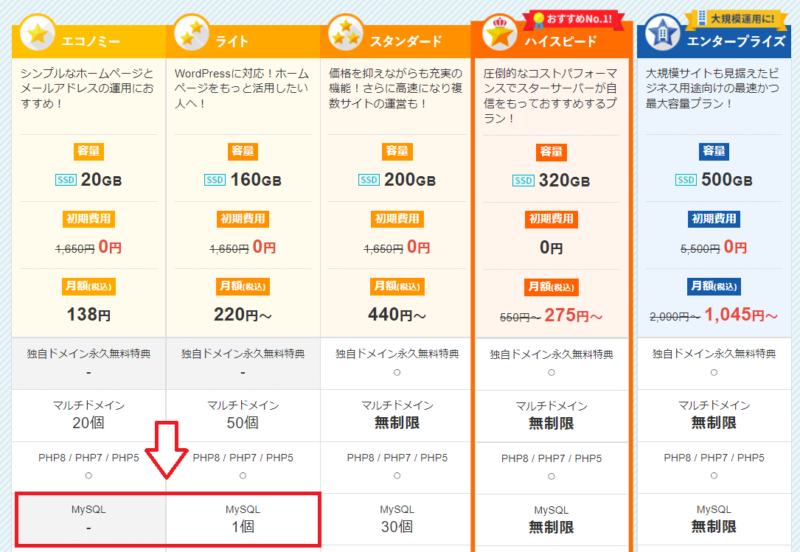
次に、プラン表を見ると現在スタンダード以上のプランには「独自ドメイン永久無料特典」というのがついてます。
通常、ドメインというのは取得時にも料金がかかりますが、1年毎の更新時にも更新費用が毎年かかります。
そのため、「独自ドメイン永久無料特典(サーバー契約をしている間)」という特典は非常にお得な特典になります。
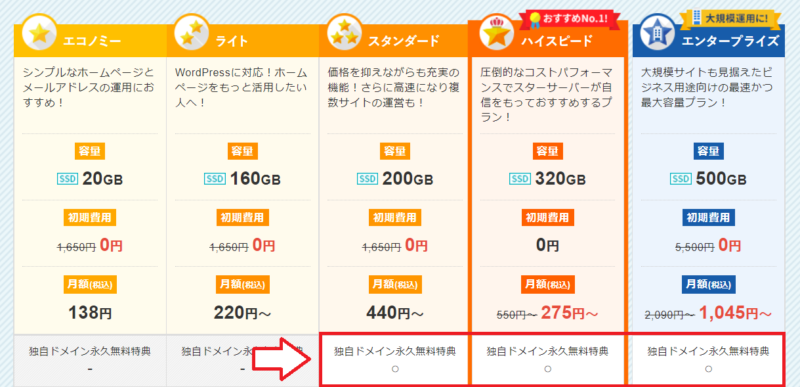
独自ドメイン永久無料特典を受け取るための条件
- 契約プランがスタンダード、ハイスピード、エンタープライズ
- サーバー申し込みから30日以内(お試し期間2週間含む)
- サーバー本契約時に支払方法「クレジットカードで支払う」を選択
- サーバー本契約の契約期間が12ヶ月以上
- 自動更新設定の有効化※
後の容量ですが、よっぽど大量の動画や画像を使わない限りは「ライトプラン」以上で問題ありません(個人利用の場合)。
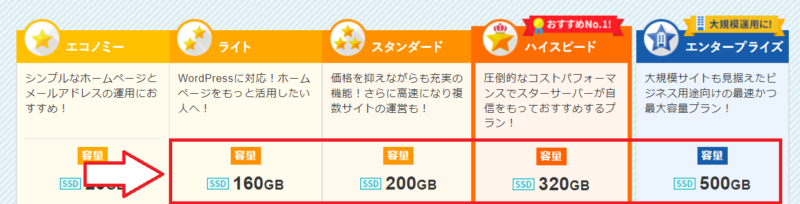
プラン選びの注意点
スターサーバーでは上位プランへの変更も可能なんですが、ちょっと特殊なルールがあります。
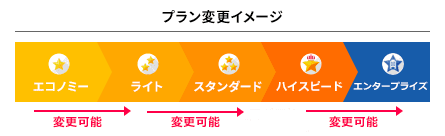
上の図にある通り、「エコノミー」から「ライト」、「ライト」から「スタンダード」、「ハイスピード」から「エンタープライズ」に移行する場合は、スターサーバーの管理画面から簡単に行うことが可能です。
しかし、「スタンダード」から「ハイスピード」または「エンタープライズ」へ移行するには、スターサーバーの管理画面からは出来ない仕様になっています。
という事を考えると、
- 料金の安い重視でライトプラン(途中でスタンダードに変更可能)
- 最初からスタンダード(プラン変更はできないが、独自ドメインが永久無料)
- 最初から性能重視でハイスピードプラン(独自ドメインが永久無料)
の3つに絞り込む事ができます。
※お試し期間中でもプラン変更は可能です。

後はキャンペーンなどで「ハイスピードプラン」の料金が安い時に契約するとお得ですね!
↓長期契約でハイスピードプランが安くなっている時
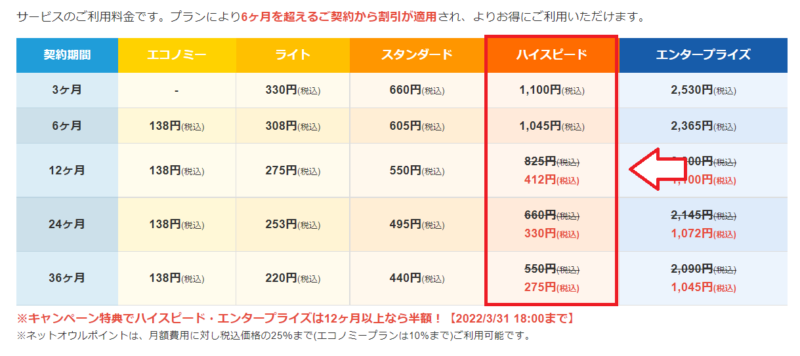
スターサーバー申し込みの流れ
スターサーバーの公式サイトへ。
■スターサーバー
⇒https://www.star.ne.jp/![]()
「お申し込み」もしくは「まずは2週間無料お試し」をクリック。

ネットオウルの無料会員登録
初めての方はネットオウルの無料会員登録をしていきます。「新規会員登録」をクリック。
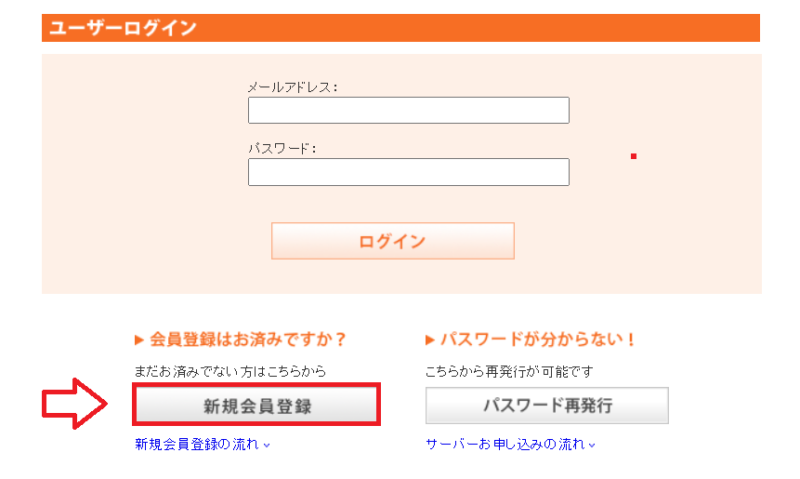
メールアドレスを入力して「認証ID」を取得をクリック。
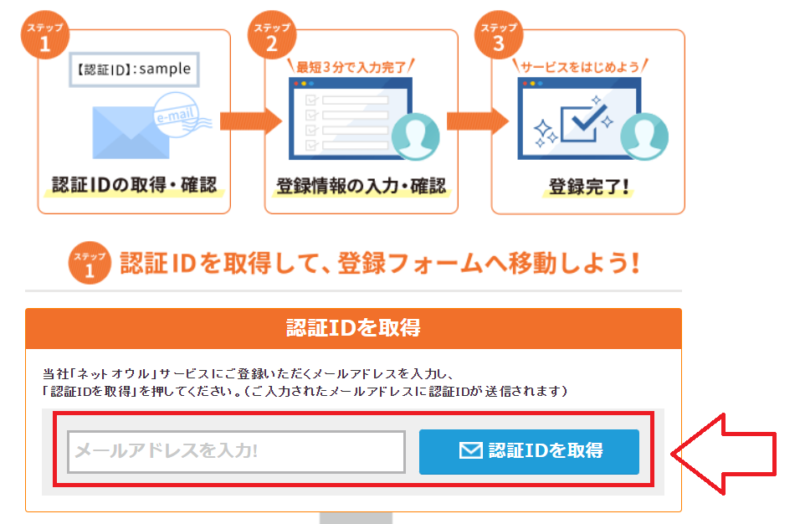
入力したメールアドレスに届く「認証ID」を入力して「登録フォームへ移動」をクリック。
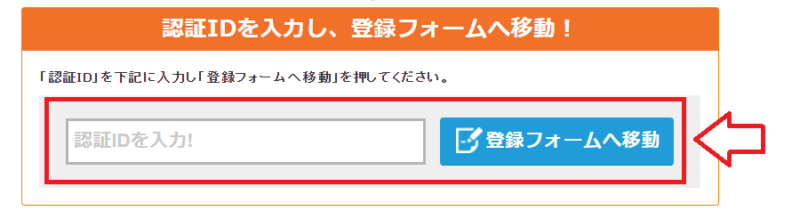
IDやパスワードなど必要事項を入力していきます。
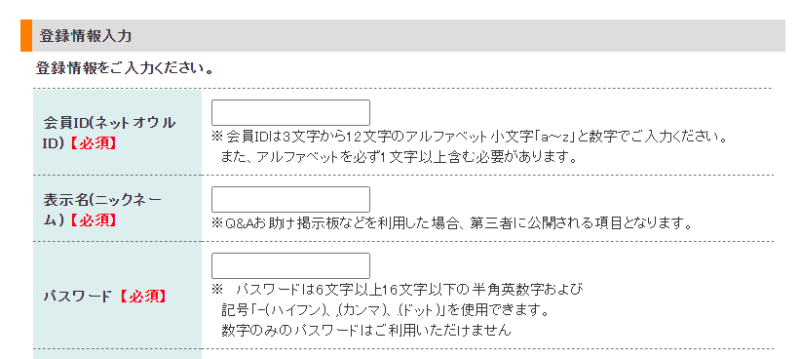
利用規約の同意にチェックを入れて「確認画面へ」。
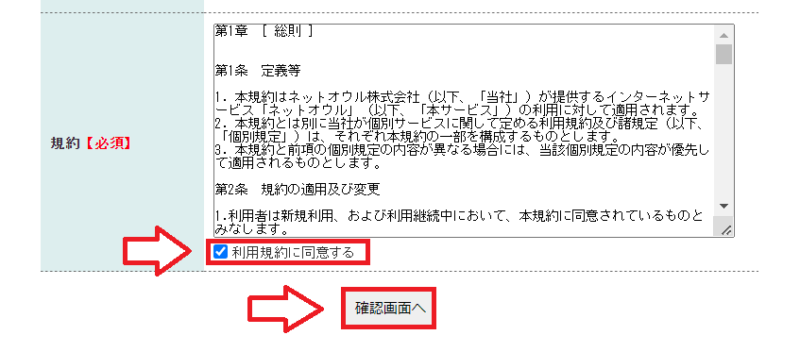
入力内容の確認をして間違いなければ「SMS認証・電話認証をする」をクリック。
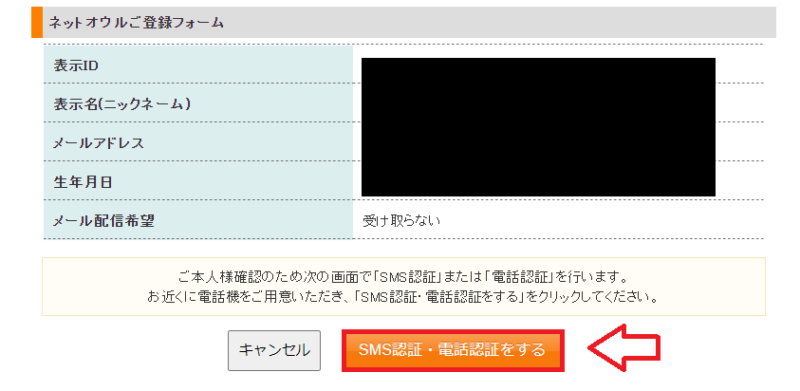
電話番号を入力し、認証コードの受け取り方を選択し、「認証コードを受信する」をクリック。
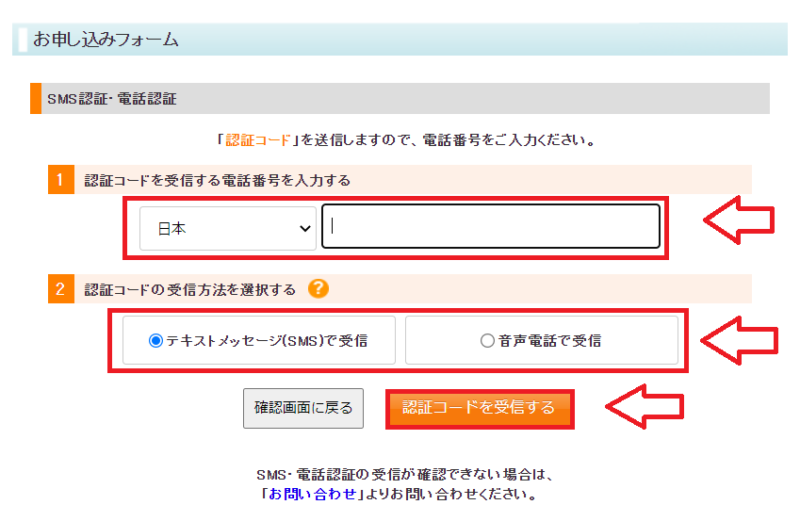
届いた認証コードを入力して、「認証する」をクリック。
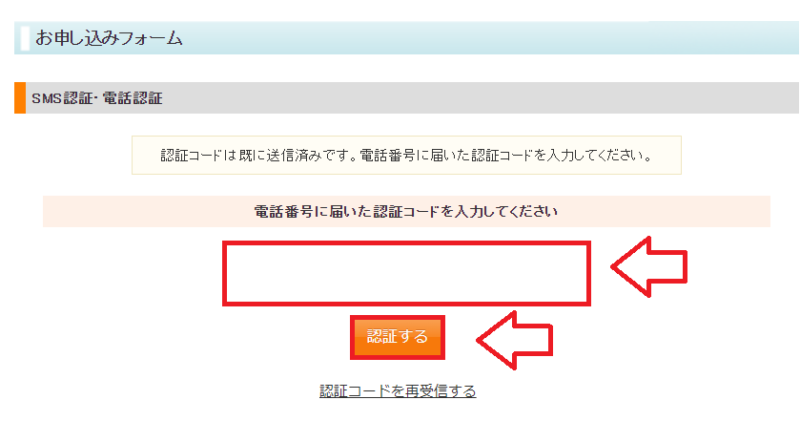
以上でネットオウルの無料会員登録が完了。
スターサーバーの契約
ネットオウルの管理ページからレンタルサーバーを「申し込む」ボタンをクリック。
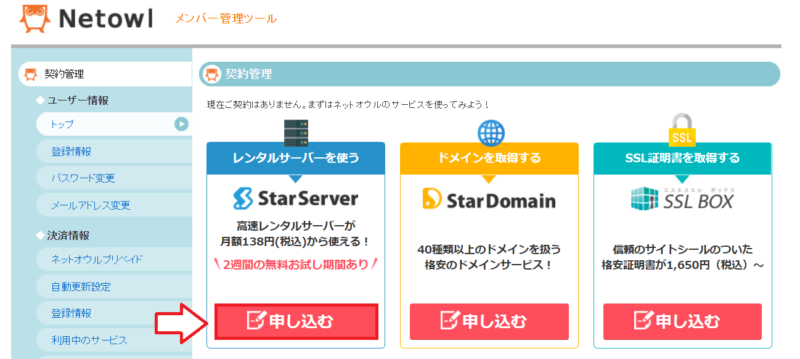
決済情報を「登録する」をクリック。
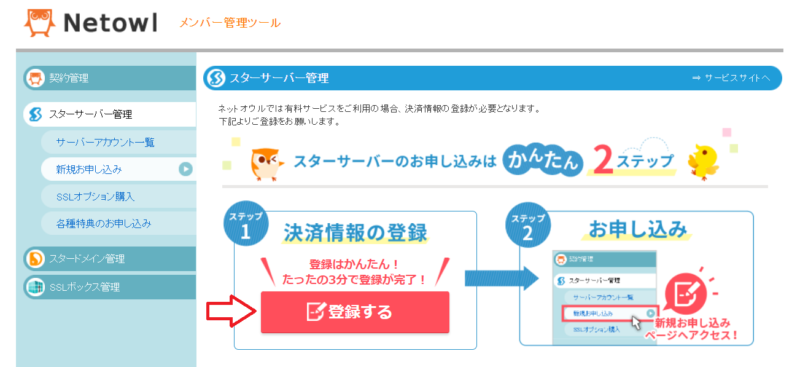
名前や住所など必要事項を入力していきます。
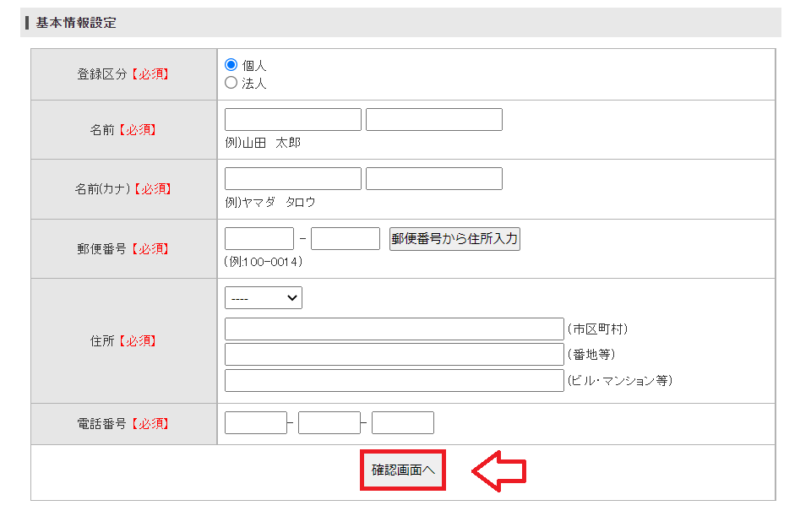
確認画面になるので間違いなければ「この内容で登録する」をクリック。
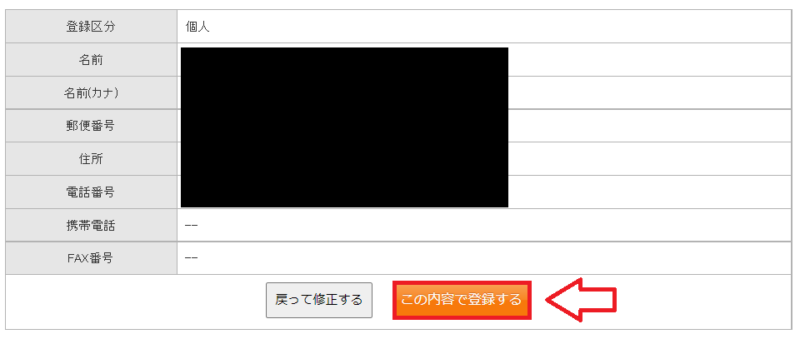
次に再度レンタルサーバーを「申し込む」ボタンをクリック。
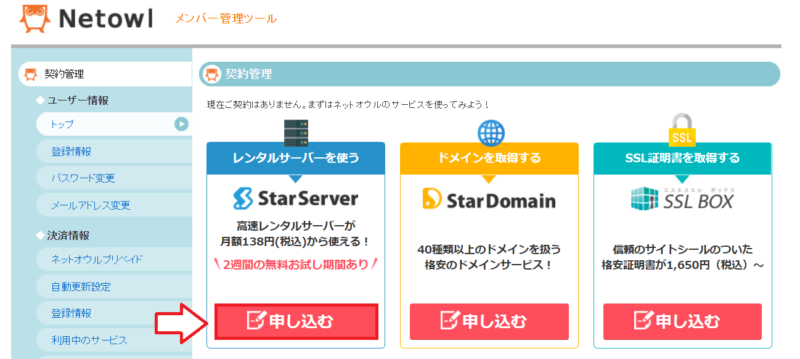
プランを選択します。表示されている料金は長期契約の場合の料金です。「⇒スターサーバーの料金プラン一覧ページ![]() 」を確認してからプラン選択しましょう。
」を確認してからプラン選択しましょう。
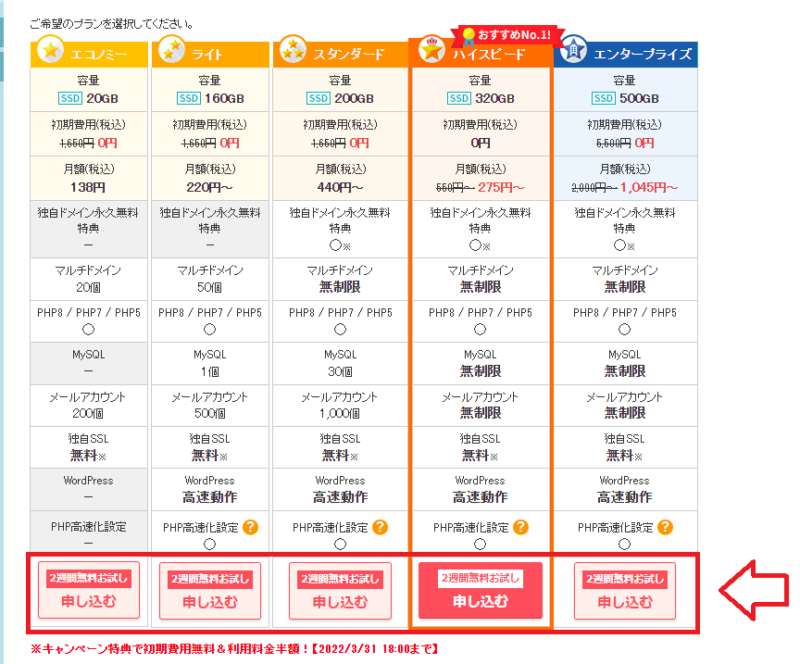
サーバーID(希望なければ自動設定でOK)、利用規約に同意にチェックを入れて「確認画面へ」。
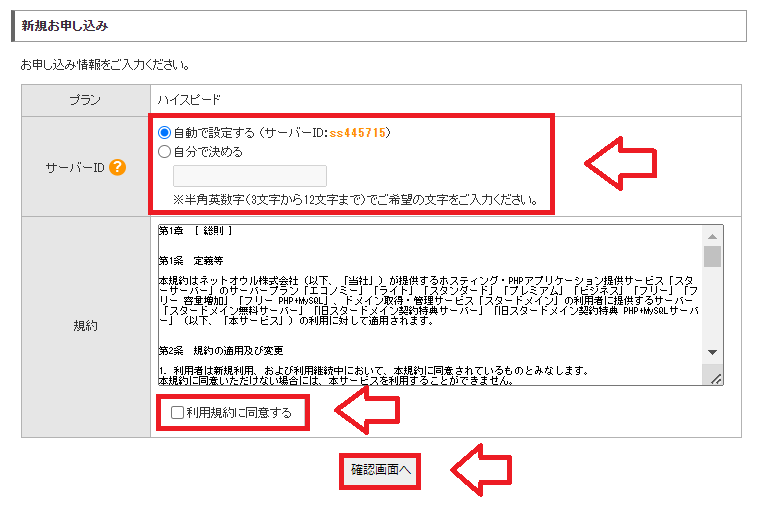
確認画面になるので間違いなければ「この内容で申し込む」をクリック。
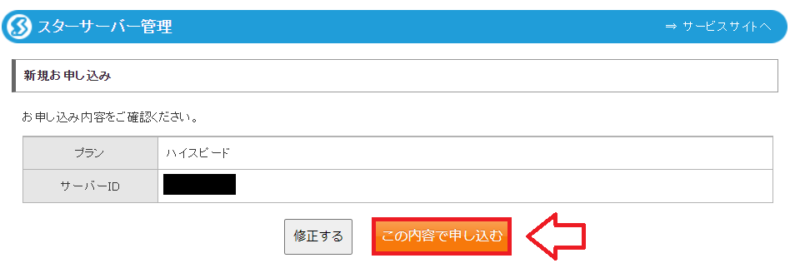
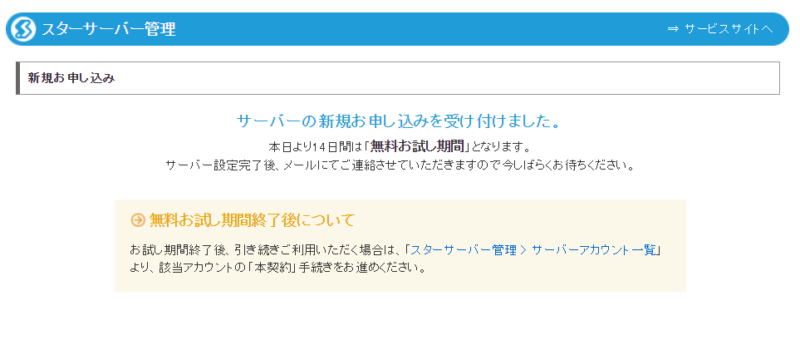
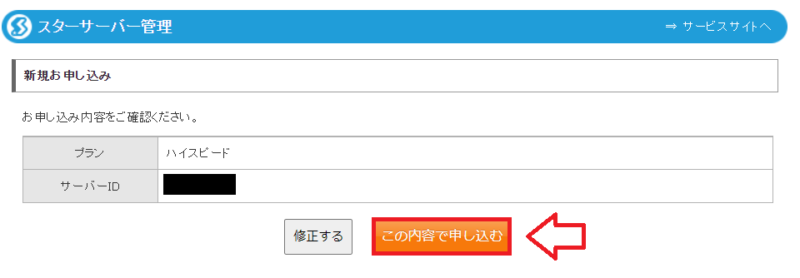
独自ドメイン永久無料の特典を受け取る手順(スターサーバー本契約)
WordPressのインストール「ドメイン」が必要になるので特典のドメインを受ける方は特典を受け取りをします。
■すでにドメインを持っている方はこちら
⇒WordPressインストール方法へ
■ドメイン特典のついてないプランを選択した方はこちら
⇒【図解】スタードメインでドメインを取得する
特典のドメインを受け取る条件は以下です。
- 契約プランがスタンダード、ハイスピード、エンタープライズ
- サーバー申し込みから30日以内(お試し期間2週間含む)
- サーバー本契約時に支払方法「クレジットカードで支払う」を選択
- サーバー本契約の契約期間が12ヶ月以上
- 自動更新設定の有効化※
つまり特典のドメインを受け取るには「本契約」が必要という事ですので進めていきます。
まずは管理画面でログインしておきます。
■スターサーバー
⇒https://www.star.ne.jp/![]()
左側メニューから「スターサーバー管理」⇒「本契約」を選択。
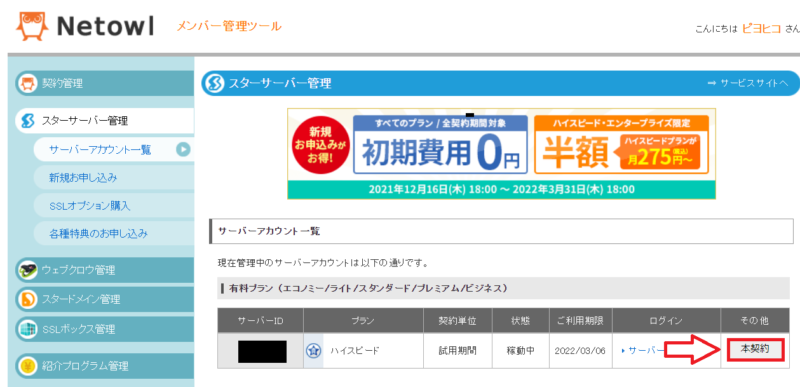
契約期間は12ヶ月以上が条件だったので12ヶ月を選択。
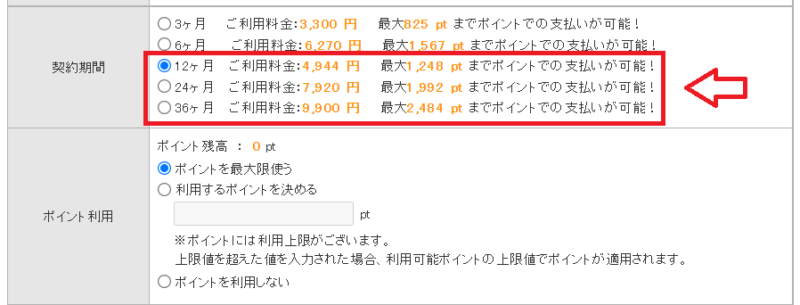
支払い方法は「クレジットカード払い」が条件だったので「クレジットカード」を選択し、情報を入力。
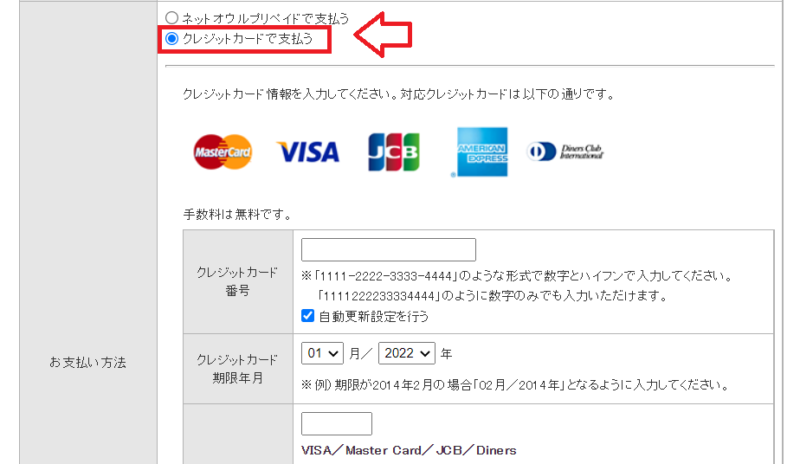
クレジットカード情報入力したら一番下の「確認画面へ」をクリック。
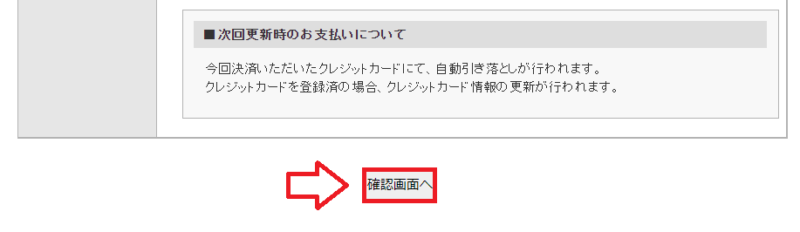
ドメイン特典の条件「クレジット払い」「自動更新」「プラン」「12ヶ月以上」を確認して「この内容で決済する」をクリック。
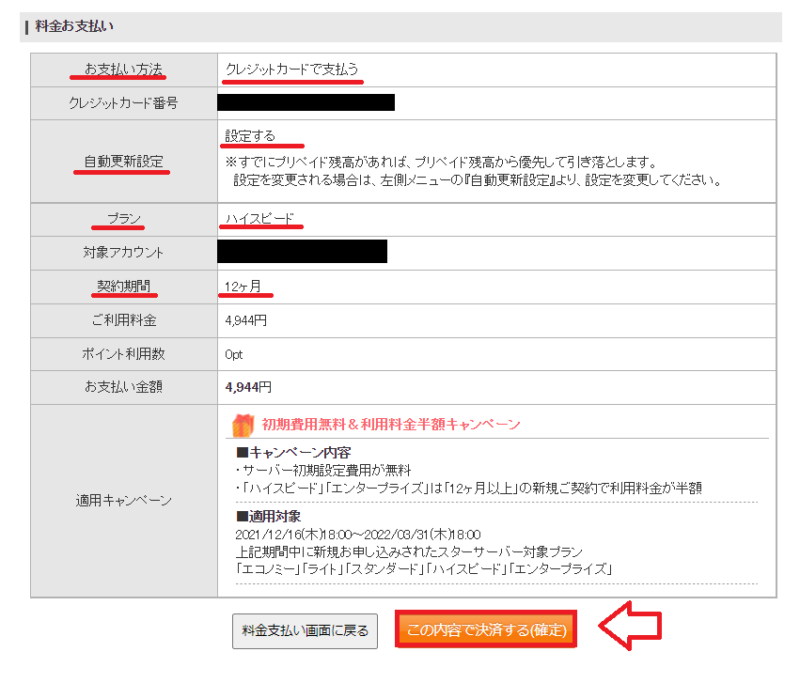
これで本契約が完了です。
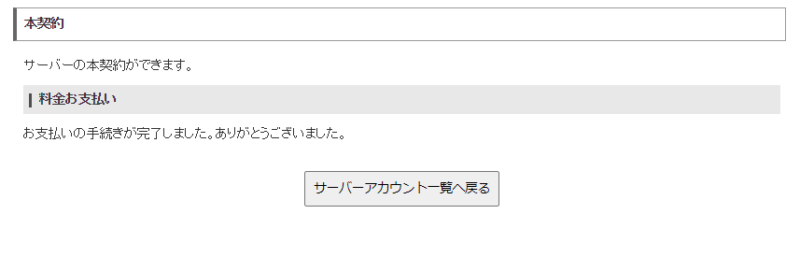
特典のドメインを受け取る
再度管理画面へログイン。
左メニュー「スターサーバー管理」⇒「各種特典の申し込み」⇒独自ドメイン永久無料特典(プラン特典)の「お申し込み」をクリック。
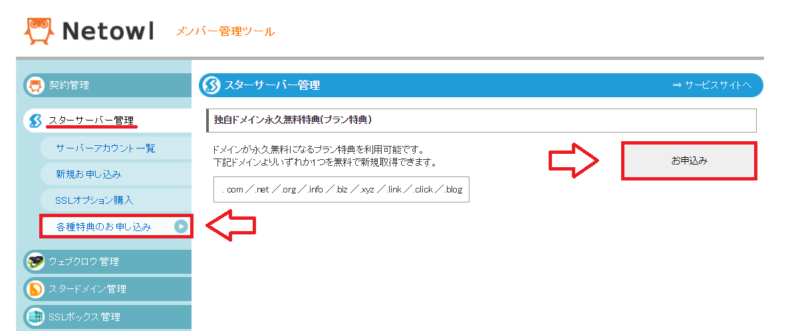
利用規約を確認し「同意する」をクリック。
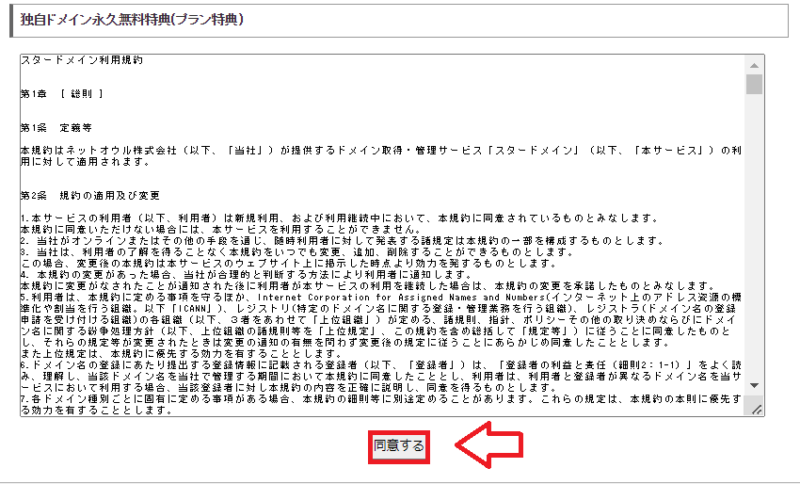
取得したいドメインを検索。
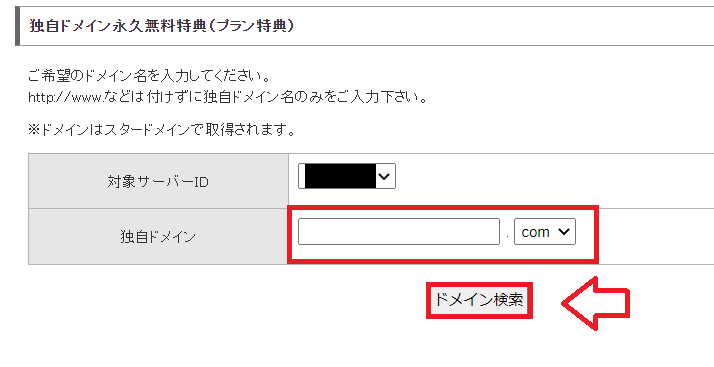
ドメイン名は早い者勝ちなので、すでに取得されているドメインは取得できないようになってます。その場合はドメイン名に数字等を足してみるか、別のドメイン名を探します。
また、末の「.com」とか「.net」等で迷ってしまいますよね!ちなみに個人でよく使われている物を紹介しておきます。
- .com:Commercialの略で個人でも企業でもよく使われる。
- .net:Networksの略でこれも個人でも企業でも使えます。
- .org:Organizationsの略で主に非営利団体という意味合いです。
- .info:Informationの略で情報通知という意味。
- .biz:Businessビジネス(商用)の用途。
悩む部分ですが、個人であれば「.com」もしくは「.net」がおすすめです。
ドメインが決まったら「無料ドメイン申請」をクリック。
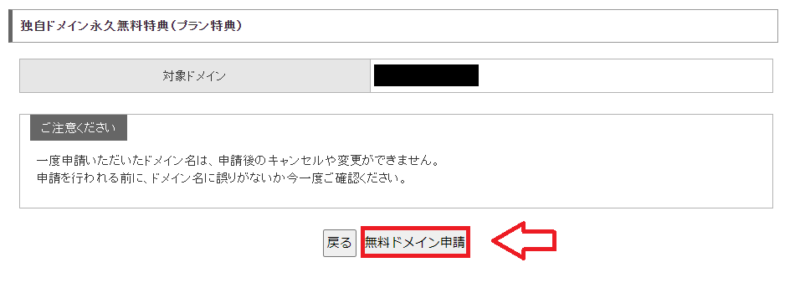
以上で特典の無料ドメインを取得できました。
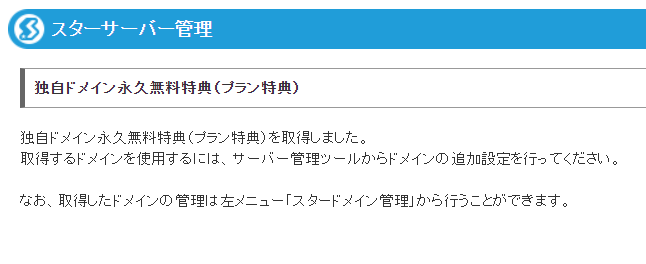
続いてWordPressのインストールをしていきます。
スターサーバーでのWordPressのインストール
スターサーバーでのWordPressのインストールをしていきます。
再度管理画面へログイン。
左メニューの「スターサーバー管理」⇒「サーバー管理ツール」をクリック。
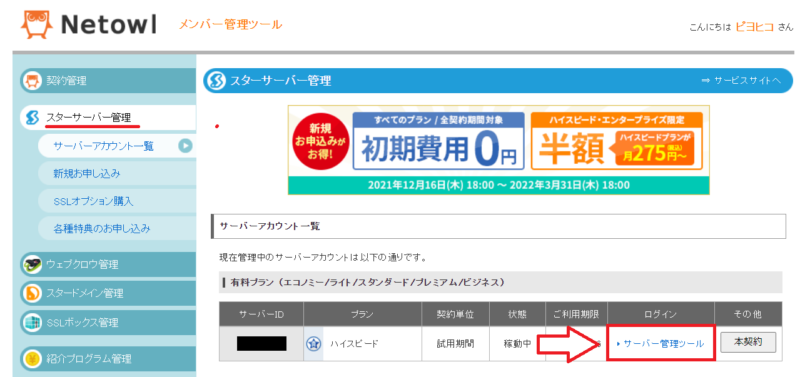
サーバー管理ツールの左メニューの下の方に「ドメイン設定」があるのでクリック。
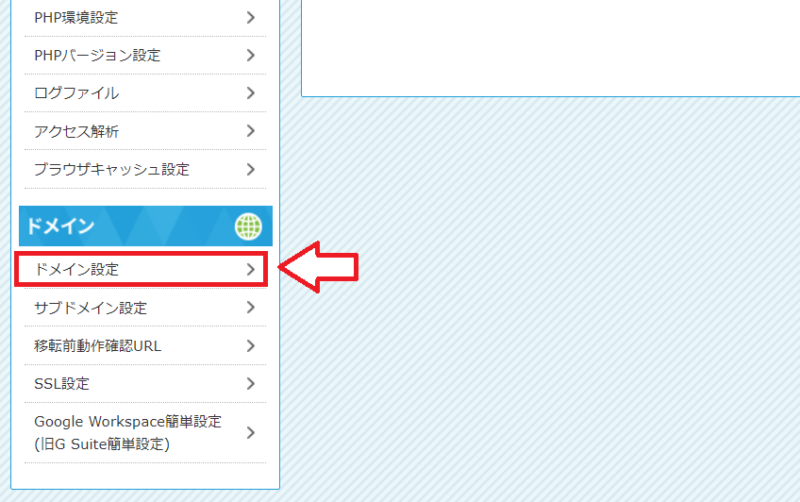
「ドメイン追加」をクリックしてドメインを管理している場所を選択(特典でもらえるドメインはスタードメインを選択)。
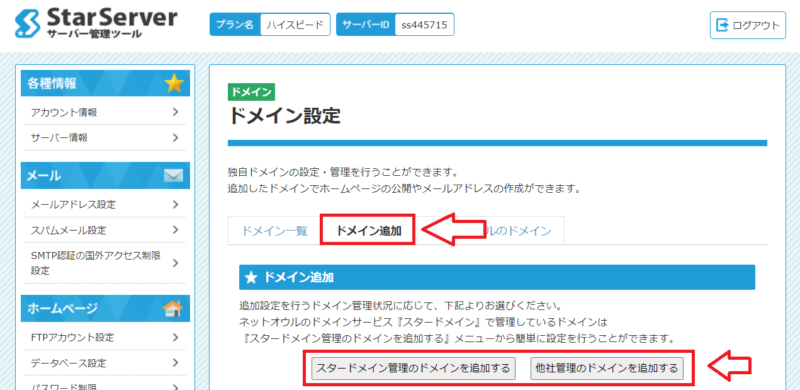
選択して「ドメイン設定を追加する」をクリック。
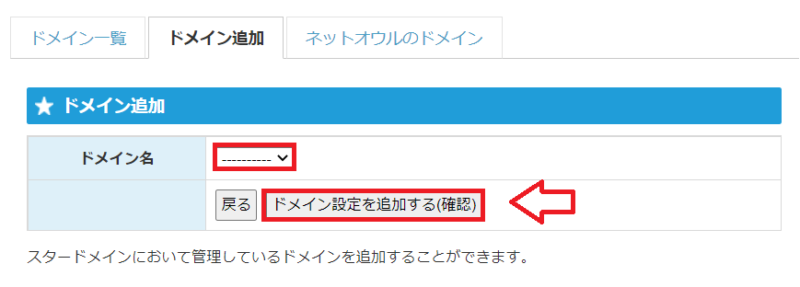
確認画面になるので間違いなければ「確定する」をクリック。
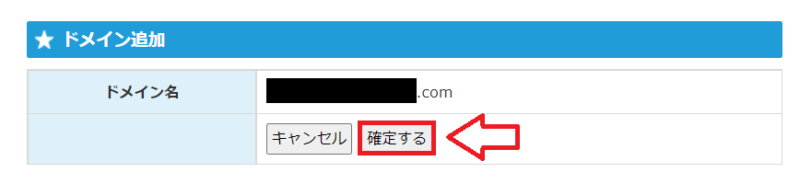
以上でドメインの追加はOK。FTPの情報は使う事もあるかもしれないので、一応メモ。
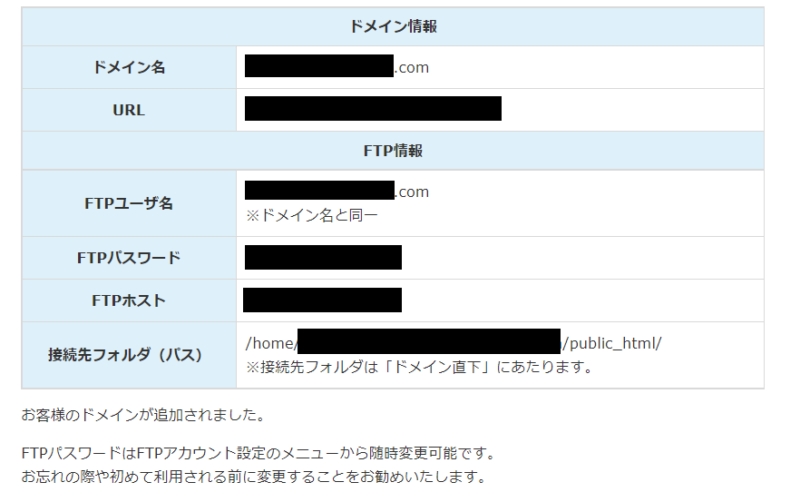
ドメインのSSL設定をする
SSLの正式名称はSecure Sockets Layer。これの頭文字をとってSSLと呼ばれています。
GoogleがSSLを推奨したり、SSL化されていないWebサイトのアドレスバーに「保護されていない通信」と表示されてしまうなど、現在のウェブサイトではSSL化(http→https)がほぼ必須になっています。
最近はどのレンタルサーバーでもSSL化は無料でできます。もちろんスターサーバーでも無料で可能なので最初にやっておきます(後からやるとかなり面倒です)。
「SSL」設定をクリック。
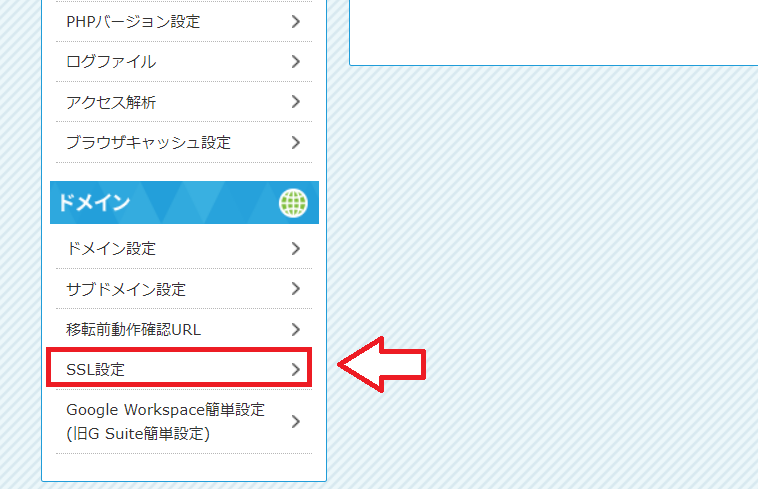
先程ドメイン設定で追加したドメインを選択。
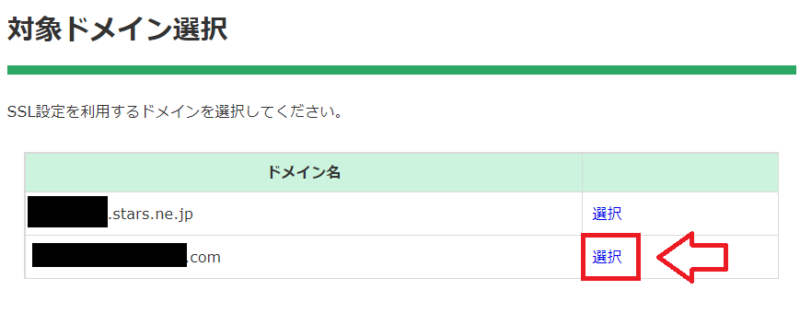
「無料独自SSL追加」のタブを選択し、「独自SSL設定を追加する(確定)」をクリック。

※「CSR情報(SSL証明書申請情報)を入力する」の項目は個人でブログ・サイトを運営する場合は不用です。
「SSL新規取得申請中です」と表示されていればOKです。
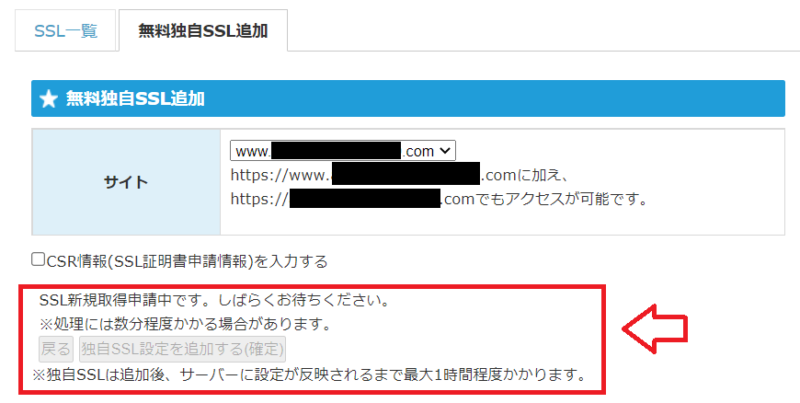
WordPressのインストール
「簡単インストール」⇒WordPressをインストールするドメイン(先程追加したドメイン)を「選択」。
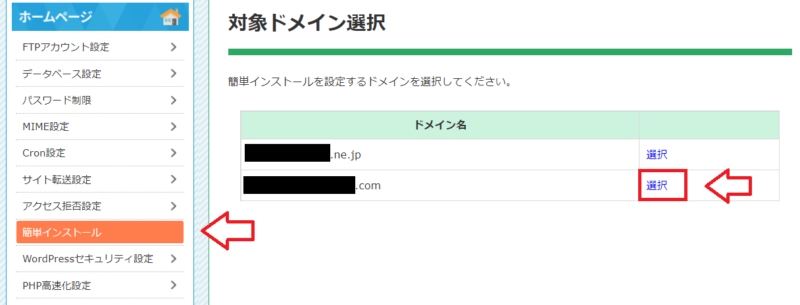
「追加インストール」のタブを選択し、WordPressの「インストール設定」をクリック。
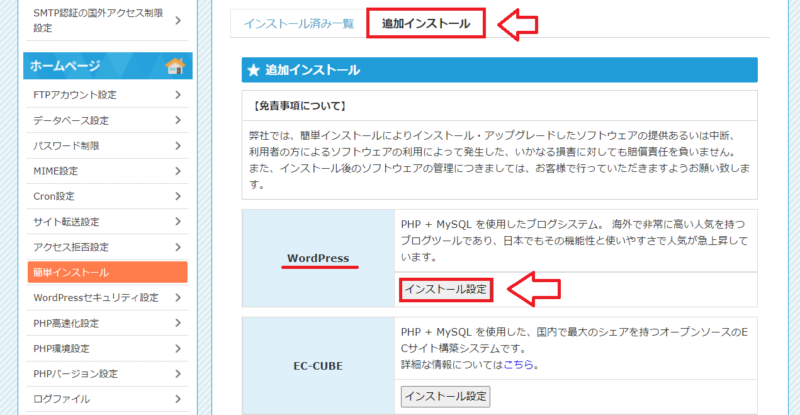
必要事項を入力していきます(詳細は以下)。
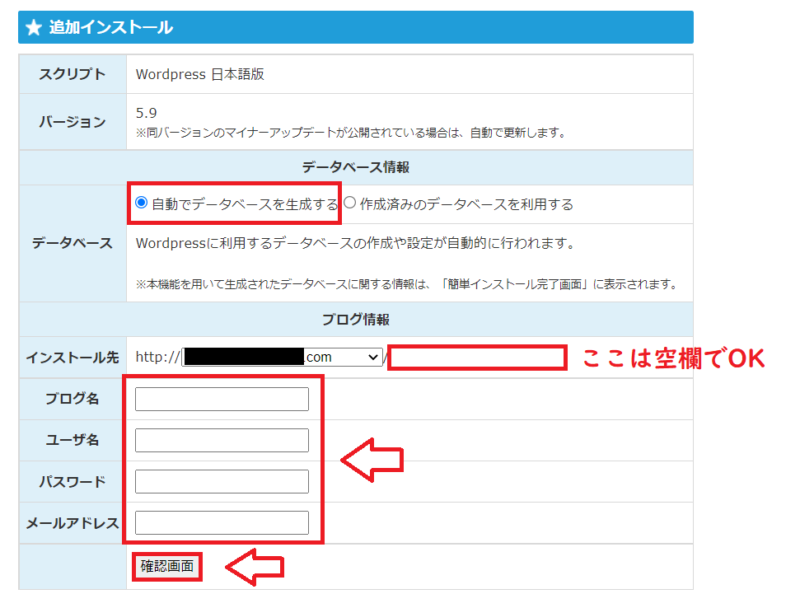
- データベース:自動でデータベースを生成するでOK
- インストール先:特にこだわりなければドメイン横は空欄でOK
- ブログ名:ブログ名は後でいくらでも変更可能
- ユーザー名:WordPressログインに必要
- パスワード:WordPressログインに必要
- メールアドレス:WordPressの更新やエラーなどお知らせ用
入力情報に間違いなければ「確定する」をクリック。
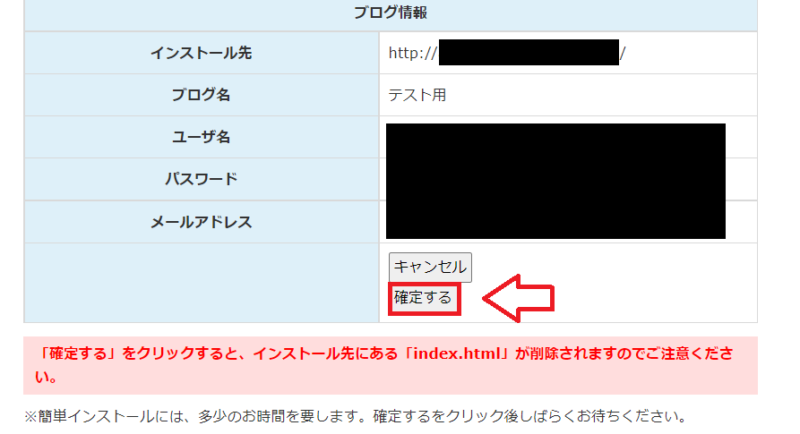
ユーザー名とパスワードはWordPressログインするのに必要なので忘れないようにメモしておきましょう。
WordPressのインストールが完了です。ログインフォームのURLからWordPressのログイン画面へ行けます。
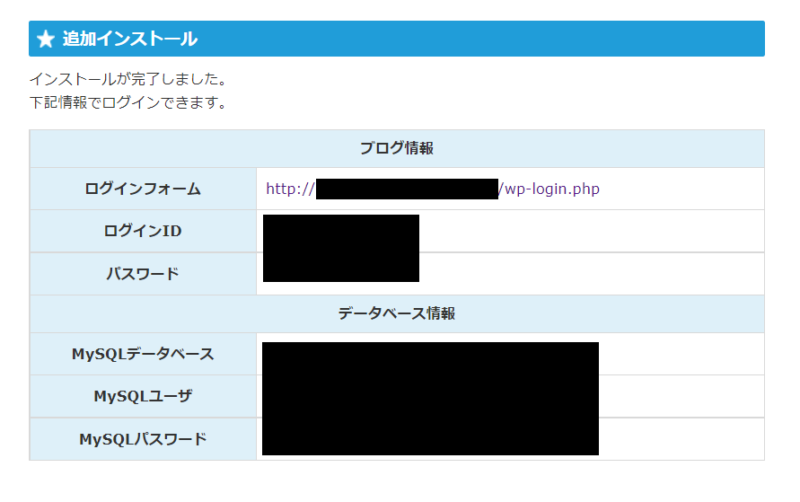
ちなみにWordPressのログインURLは以下2つどちらからでもログイン画面へ行けます。
http://〇〇〇/wp-admin
http://◯◯◯/wp-login.php
この〇〇の部分に自分のドメインを入力して下さい。
データベース情報は普段ほとんど使う事はありませんが、データベースのトラブル時や移転時、バックアップの復元時に使う事があります。
忘れてしまってもWordPressの設定ファイルから確認できますが、一応WordPressのログイン情報と一緒にメモしておくことをおすすめします。
以上でWordPressのインストールは完了です。
インストールが完了したらWordPressの設定やテーマ選びをしていきます。
- 【図解】Cocoonのダウンロードとインストールの手順。子テーマが必要な理由と使い方
- 【初心者向け】CocoonでWordPressを始めるなら最低限やっておきたい設定13項目
- WordPressテーマ「Cocoon」を使うなら最低限入れておきたいプラグイン12選+1
- 【図解】WordPressでアフィリエイト広告を設置する方法。Gutenberg(ブロックエディタ)での広告の貼り方やリンクが貼れない場合の対処方法も紹介
■スターサーバー
⇒https://www.star.ne.jp/![]()

コメント