今回はSeesaaブログからWordPressにリダイレクト、つまりブログの検索順位や評価を引き継ぎながら引越しする方法を解説していきます。
この方法はSeesaaブログと同じシステムの「さくらのブログ」「So-netブログ」、最近では「ファンブログ」も同じシステムになっているので同じ方法でリダイレクトする事ができます。
- SeesaaブログからWordPressへの引越し手順
- 1.WordPressの準備
- 2.Seesaaブログから記事をエクスポート
- 3.エクスポートしたファイルの修正
- 4.WordPressのパーマリンク設定を変更する
- 5.WordPressに記事をインポートする
- 6.記事URLの確認をしておく
- 7.記事の修正やリンクの貼り替え
- 8.シーサーブログからWordPressにリダイレクトする
- 9.個別記事がリダイレクトできているか確認。リダイレクトできない記事はスラッグ修正
- 10.個別記事のリダイレクトの確認ができたらトップページをリダイレクトする
- 11.リダイレクトできないカテゴリーやタグをnoindexしておく
- リダイレクトとnoindeコードまとめ
- 12.最後にWordPressのnoindexを外す
- 変更した記事タイトルは元に戻しても大丈夫?
- シーサーブログリダイレクトでの検索順位と訪問者数
- アフィリエイトリンクはどうするか?
SeesaaブログからWordPressへの引越し手順

この記事が結構長くなると思うので先に手順だけ並べてみましょう。細かい部分はあとから順番に説明していきますよ。
- WordPressの準備
- Seesaaブログから記事をエクスポート
- エクスポートしたファイルの修正
- WordPressのパーマリンク設定を変更する
- WordPressにインポート(この時点でnoindexにしておく)
- 記事の修正やリンクを貼り替え
- 準備ができたらシーサーブログからリダイレクト
- リダイレクトを確認してWordPressのnoindexを外す。
たった8つの工程ですが、これが非常に手間がかかります。それでは順番に説明していきます。
1.WordPressの準備
移転をするにあたって必要になるのがWordPressです。
WordPressを始めるにはレンタルサーバーとドメインが必要になります。
レンタルサーバーに関しては
- 速度は普通で必要十分(安い):ロリポップのライトプラン
- 高速・安定・サポート◎:エックスサーバーのスタンダードプラン

どちらかを選んでおけば間違いありません。
エックスサーバーならキャンペーンで「永久無料のドメイン」ももらえますので、余計な手間と費用がかかりません。
また、10日間の無料お試し期間があるのでその間に移転を試すことができます。
エックスサーバーやロリポップでWordPressを始める手順は図解でまとめてます。
■エックスサーバー
⇒【図解】エックスサーバーの申し込み方法と使い方。WordPressを始める全手順も紹介
■ロリポップ
⇒【図解】ロリポップの申し込み方法とWordPressブログを始める全手順
※先にWordPressをインストールしておいてください。
2.Seesaaブログから記事をエクスポート

まずはシーサーブログの記事をエクスポートするのですが、その前に記事のタイトルの修正をしておきます。これはこのリダイレクトをするための条件の1つでもあります。理由はこの記事を最後まで読めば分かるハズ。
まずはシーサーブログの自分の記事タイトルを確認して、次の部分を修正していきます。
- 全角22文字以内にする。
- 全角の英数字は半角に変更。
- 半角スペースは使わない。
この条件をクリアするタイトルでないと上手くリダイレクトできないので修正をしておきます。引越し後にタイトルを元に戻すのはOKですが、スラッグ(URL)が変わらないよう注意です(後で説明します)。
修正ができたら記事をエクスポートします。シーサーブログの管理画面から「設定」をクリック。
設定画面の「その他」というところの「エクスポート」をクリック。
文字コードはそのまま「UTF-8」でOk。エクスポートする取得範囲を指定して任意でコメントやタグを含めてエクスポート。
これでシーサーブログのエクスポートは完了です。
3.エクスポートしたファイルの修正

これは以前は無かったのですが、Seesaaブログのエクスポート機能の仕様が変更?されたのかちょっとエクスポートファイルの修正が必要になりました。
エクスポートしたファイルを開くと1記事1記事に対してそれぞれ次のような項目が書かれています。
AUTHOR: しげぞう
TITLE: リダイレクトのテスト
BASENAME: 439399900.html
STATUS: Publish
ALLOW COMMENTS: 1
CONVERT BREAKS: 1
ALLOW PINGS: 0
PRIMARY CATEGORY:
CATEGORY: 日記
DATE: 06/24/2016 16:39:41
この中の「BASENAME: 数字.html」という項目は以前はありませんでしたが、これが邪魔になりますので、「BASENAME」の部分一行を削除していきます。
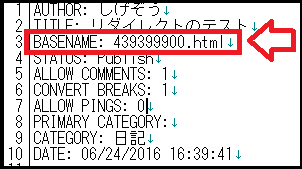
これ、10記事あれば10箇所あるので、エクスポートしたファイルを開き、メモ帳などの検索機能を使って「BASENAME」の箇所を探し削除をしてから上書き保存をしておいて下さい。
4.WordPressのパーマリンク設定を変更する
エクスポートした記事をWordPressにインポートする前にWordPressのパーマリンクの設定を変更する必要があります。シーサーブログからWordPressにリダイレクトするための条件の2つ目がこれです。
WordPressではドメイン以下のURLを自由に設定できるようになっています。パーマリンク設定を「/%postname%」と変更すると記事のURLは「http://自分のドメイン/記事タイトル」というURLにする事ができます。これをやっておかないと今回のリダイレクトはできません。
簡単に説明すると例えば「リダイレクト」という記事タイトルで記事を書くと、この記事のURLは「http://自分のドメイン/リダイレクト」というURLになる訳です。まあ、今理解できなくても大丈夫なので最後まで読めば理解できるはず。多分。
WordPressの管理画面から「設定」⇒「パーマリンク設定」と進み、設定を「カスタム構造」に変更し、「/%postname%」とします。
カスタム構造で最後のスラッシュ無しの「/%postname%」としています。これで記事タイトルをURLにする事ができます。つまり、「http://ドメイン名/記事タイトル」というURLになるように設定します。これが設定できたら記事をインポートしていきましょう。
5.WordPressに記事をインポートする
シーサーブログの記事をインポートする訳ですが、インポートするとWordPressで公開しちゃうので、シーサーブログで公開しているコンテンツと重複コンテンツになってしまいます。
そのため、リダイレクトする準備ができるまでは検索エンジンからインデックスされないように設定をします。WordPressの管理画面から「設定」⇒「表示設定」と進みます。
表示設定の項目に「検索エンジンがサイトをインデックスしないようにする」という項目があるのでこれにチェックを入れて、「変更を保存」をクリック。
これができたらシーサーブログの記事をインポート。WordPressの管理画面から「ツール」⇒「インポート」と進みます。
「Movable Type and TypePad」をクリックしてしますぐインストール。
インストールができたら「インポーターの実行」をクリック。
インポートする画面になるので、ここで「ファイルを選択」をクリックして最初にエクスポートしたシーサーブログの記事をインポートします。
すると投稿者名を変更できる画面になるので、投稿者名を変更したい場合はここで変更して「実行」をクリック(後から変更もできます)。投稿者名を変更したくない場合はそのまま「実行」。
WordPressの管理画面から左のメニューの「投稿」⇒「記事一覧」とクリックしてきちんと記事がインポートされているか確認してみてください。
6.記事URLの確認をしておく
WordPressの管理画面から左のメニューの「投稿」⇒「記事一覧」とクリックしてインポートした記事の「表示」をクリックして記事を表示してみて下さい。
上にサイトのURLが表示されていますのでここを確認してみて下さい。
表示されたサイトのURLが以下のようになっていればOKです。
WordPressのパーマリンク設定(URLの設定)を「/%postname%(投稿名)」としているため、ドメイン名の後に記事のタイトルが表示されます。
このURLをメモ帳などにコピペしたりすると「http://〇〇/%E3%82%A2%E3%83%95%E3%82%A3%E3%83%AA%E3%82%」みたいなゴチャゴチャしているURLになりますが、、これはURLに日本語を使用しているためにこのような長いURLになってしまいます(エンコードの関係)。
この長いURLは後で変更しても良いですが変更するとまたURLが変わってしまい、もう1つリダイレクトを挟まないといけなくなくなるので、とりあえず評価が落ち着くまではこのままの日本語URLにしておきます。
評価がある程度落ち着いてから1つ1つスラッグ(URL)を変更してきちんとリダイレクトされているか確認しながら変更していく事をおすすめします。
7.記事の修正やリンクの貼り替え
この時点でインポートは完了ですが、改行が反映されなかったり貼っているリンクはそのまま前のシーサーのままなので、これらを修正、張り替えをする作業が必要です。これが非常に面倒。
画像のURLに関してはシーサーのサーバーにアップした画像URLなので、このままでも表示はできますが、できれば画像をWordPressに再度アップしてリンクも張り替える事をおすすめします。アフィリエイトリンクの張替えは保留しておきます。理由は記事の最後に。
画像リンクのURL張替えは一括で変換できるツール(プラグイン)がありますが、一括変換だと思わぬ部分まで変換してしまう場合があるので、手作業がおすすめです。知識と自信のある場合は使ってもOK。
シーサーのサーバーにアップした画像を捨てちゃったという方はシーサーの管理画面から「ファイルマネージャー」をクリックして、各画像を表示させて、画像のURLをクリックするとオリジナルサイズの画像が表示されるので、その画像を右クリックで「名前をつけて画像を保存」してこれをWordPressにアップします。
8.シーサーブログからWordPressにリダイレクトする
さて、ようやく本題です。以前の記事で紹介したように引越しで評価を引き継ぐには「301リダイレクト」という処理が必要です。しかしながらシーサーブログではこの「301リダイレクト」は使えないので次の2つのメタタグを使用します。
- rel=canonicalタグ
- meta refreshタグ
1番目の「rel=canonicalタグ」というのは正規化するタグ、つまり同じようなコンテンツがある場合にこちらの方が本物だよ!とお知らせするタグ。2番目の「メタリフレッシュタグ」はサイトを表示した時に指定した別のURLに飛ばすタグで、スパムでよく使われるタグ。
そのため、この「メタリフレッシュタグ」だけだとスパム行為と判断される場合もありますし、推奨はされていません。そのため、正規化のタグと一緒に使うという訳です。
まずは段階的にこのタグを埋め込んできちんと新しいサイトに飛ぶか確認しながら進めていきます。
シーサーブログの管理画面から「デザイン」⇒「CSS/HTML編集」⇒「現在使用中のテンプレート名」をクリック。
「スタイルシートの編集」になっている部分を「HTML編集」タブに切り替えます。
HTMLの「head」から「/head」の間に個別記事をリダイレクトするコードから入れていきます。次のコードを追加します。URLのドメイン部分は自分のドメイン名に変更する事(2箇所)。
↓↓通常はこちらのコードを追加。
<% if:page_name eq 'article' -%> <link rel="canonical" href="http://自分のドメイン/<% extra_title %>"> <meta http-equiv="refresh" content="0;url=http://自分の新ドメイン/<% extra_title %>"> <% /if -%>
↑↑「自分のドメイン」はWordPressのドメイン(○○○××▲▲.comのように)に変更(2箇所)。
↓↓昔の旧システムを利用している場合はこちらのコードを追加。
<% if:page_name eq 'article' -%> <link rel="canonical" href="http://自分のドメイン/<% extra_title %>" /> <meta http-equiv="refresh" content="0;url=http://自分の新ドメイン/<% extra_title %>" /> <% /if -%>
↑↑自分の新ドメインに変更してね(2箇所)。
上記コードをSeesaaブログのHTMLの「head」から「/head」の間にコピペします。
こんな感じになります。
追加できたら保存してリダイレクトの設定は完了です。
上記追加したコードの意味は「もし個別記事なら」新しいサイトのURLに記事タイトルをつけて飛ばすという条件分岐という設定です。「extra_title」というのがシーサーブログの独自タグで記事タイトルを出力する変数。
つまり、シーサーブログで「リダイレクト」という記事タイトルで記事を書いている場合には「http://新しいURL/リダイレクト」というURLに変換されてリダイレクトができる訳です。そのためにWordPressのパーマリンク設定を「/%postname%」にしておいたという訳。
このWordPressのパーマリンク(URL)を「/%postname%」に設定をするとドメイン以下のURL部分に記事タイトルが表示される訳ですが、これが表示される文字数が全角で22文字まで。そのため、最初にシーサーブログのタイトルを修正しておいたという事。分かるかな?結構難しいと思いますがこれで個別記事はリダイレクトされるはずです。
9.個別記事がリダイレクトできているか確認。リダイレクトできない記事はスラッグ修正
ここで一度シーサーブログを表示して各記事がきちんとリダイレクトできているか確かめておきましょう。
Seesaaブログのトップページなどを開いて、個別記事を1つ1つクリックしてWordPress側の記事に飛ぶか確認していきます。
もちろんすべての個別記事がリダイレクトされてWordPress側の記事に飛ぶことを確認して下さい。
Seesaaブログからリダイレクトできない記事がある場合
もしリダイレクトできていない記事がある場合はWordPress側のスラッグ(URL)を個別に編集します。
具体的に説明しておきます。
リダイレクトしても上手くいかないページは「見つかりませんでした」というページになりますので、このページのURLをコピーしておきます。
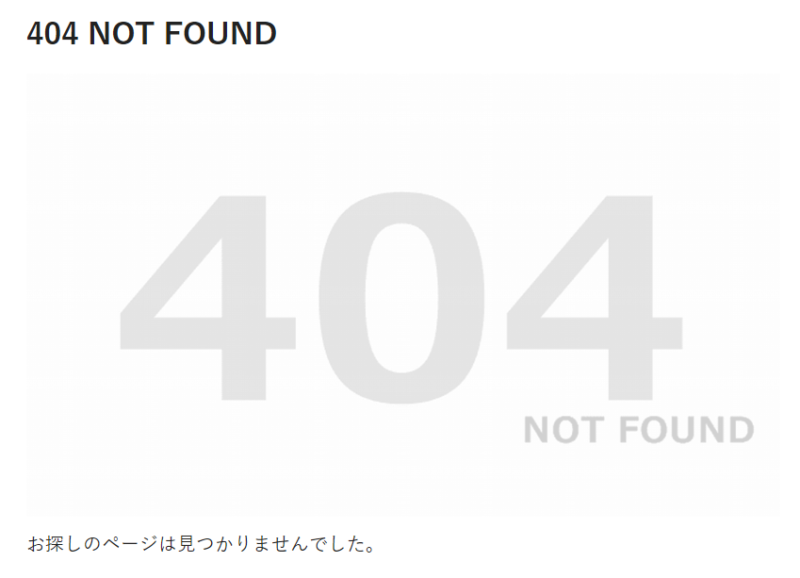
WordPressの該当する記事の編集ページを開き、右側のURLの部分に先程コピーしたURLのドメイン以下の部分をここに貼り付け。日本語のエンコードの関係でゴチャゴチャした文字になっていると思いますがこれでOK。
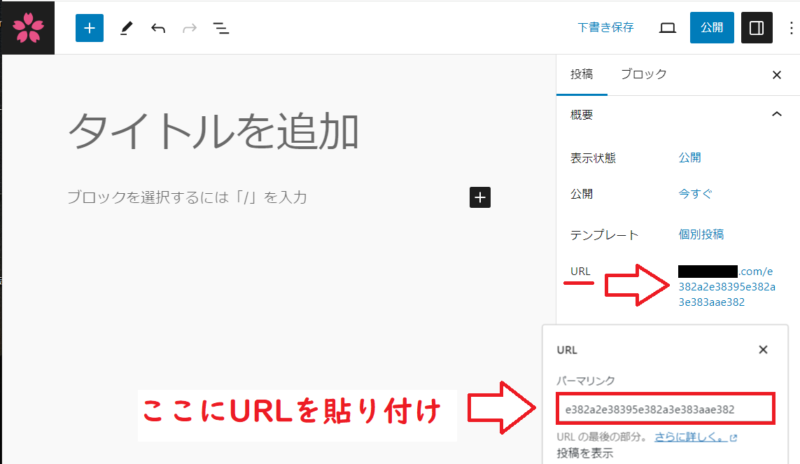
保存したら再び先ほどの記事がリダイレクトされているか確認して新しいURLの該当する記事に飛べば完了です。
10.個別記事のリダイレクトの確認ができたらトップページをリダイレクトする
これで個別記事リダイレクトの確認ができたら今度はトップページを新しいURLに飛ばすコードをシーサーのHTMLに追加します。これも「head」~「/head」の間に入れてください(最初に追加したコードの上でも下でもOKです)。
↓↓通常はこちらのコードを追加。
<% if:page_name eq 'index' -%> <link rel="canonical" href="http://自分のドメイン/"> <meta http-equiv="refresh" content="0;url=http://自分のドメイン/"> <% /if -%>
↑↑自分のドメインに変更してね(2箇所)。
↓↓昔の旧システムを利用している場合はこちら。
<% if:page_name eq 'index' -%> <link rel="canonical" href="http://自分のドメイン/" /> <meta http-equiv="refresh" content="0;url=http://自分のドメイン/" /> <% /if -%>
↑↑自分のドメインに変更してね(2箇所)。
これでトップページもリダイレクトされるので確認しましょう。
さて、この方法ではカテゴリーやタグをリダイレクトすることは出来ないので諦めます。これはちょっと痛い点ですが、メインの個別記事とトップページのリダイレクトはできているのでそこまで大きな問題ではないです。これは自己責任で。
私の場合でも訪問者数はほとんど変わりませんでしたし、個別記事の検索順位もほとんど変わらなかったので大きな問題にはなっていません。
とは言っても新しいサイトでのカテゴリーとシーサーブログのカテゴリーの内容が重複になってしまうのでこれも対策しておく必要があります。
11.リダイレクトできないカテゴリーやタグをnoindexしておく
先ほどのシーサーのHTMLにこれも追加。
↓↓これは「旧システム」「新システム」共通。
<% unless:page_name eq 'index' %><% unless:page_name eq 'article' %> <meta name="Robots" content="noindex" /> <% /unless %><% /unless %>
トップページと個別記事以外はインデックスしないというコードです。これを追加しておけばカテゴリーやタグの重複が回避できるはずです。
リダイレクトとnoindeコードまとめ
ここまでのリダイレクト用のコードとカテゴリーなどのnoindexコードを全部まとめるとこのようになります。
↓↓通常の方はこちらのコード。
<% if:page_name eq 'article' -%> <link rel="canonical" href="http://新しいドメイン名/<% extra_title %>"> <meta http-equiv="refresh" content="0;url=http://新しいドメイン名/<% extra_title %>"> <% /if -%> <% if:page_name eq 'index' -%> <link rel="canonical" href="http://新しいドメイン名/"> <meta http-equiv="refresh" content="0;url=http://新しいドメイン名/"> <% /if -%> <% unless:page_name eq 'index' %><% unless:page_name eq 'article' %> <meta name="Robots" content="noindex" /> <% /unless %><% /unless %>
↑↑ドメイン部分は自分のドメインに変更。
↓↓昔の旧システムを利用している場合。
<% if:page_name eq 'article' -%> <link rel="canonical" href="http://新しいドメイン名/<% extra_title %>" /> <meta http-equiv="refresh" content="0;url=http://新しいドメイン名/<% extra_title %>" /> <% /if -%> <% if:page_name eq 'index' -%> <link rel="canonical" href="http://新しいドメイン名/" /> <meta http-equiv="refresh" content="0;url=http://新しいドメイン名/" /> <% /if -%> <% unless:page_name eq 'index' %><% unless:page_name eq 'article' %> <meta name="Robots" content="noindex" /> <% /unless %><% /unless %>
↑↑ドメイン部分は自分のドメインに変更。
12.最後にWordPressのnoindexを外す
最初にWordPressでインデックスしないように設定したのでこれを解除します。これを忘れるとインデックスされないので注意。WordPressの管理画面から「設定」⇒「表示設定」で「Googleにインデックスしない」という項目のチェックを外します。
このチェックを外してもしばらくはインデックスされない場合がありますが、これは時間と共に解決するはずです。後は旧ブログのトップページ等に「引越ししました。新しいサイトのURLは〇〇」的なリンクを貼っておくのがおすすめです。
変更した記事タイトルは元に戻しても大丈夫?
リダイレクトする時に元ブログのタイトルを修正した部分があると思いますが、これは引っ越し完了後に元に戻しても大丈夫です。ただ、SeesaaブログとWordPressでURLを合わせているので、URLの変更はしないように注意して下さい。
つまり、タイトルだけを元に戻すのはOKですが、しばらくはパーマリンク設定やスラッグは変更しないようにして下さい。
スラッグやパーマリンク設定を変更するとURLが変わるため、リダイレクトもできなくなります。
URL変更する場合は1つ1つ2段階リダイレクトして確認しながら変更していく必要があります。
以上がシーサーブログからWordPressにリダイレクトして引っ越す方法です。それから元ブログは間違っても削除しないように。
シーサーブログリダイレクトでの検索順位と訪問者数
この部分が一番気になる部分だろうと思います。結果の詳細は別記事で書きますが、検索順位、訪問者数はほとんど変わらず、むしろ増えて来ています。シーサーブログとの順位は2~3週間程度で完全に入れ替わり、訪問者数も同じ水準になりました。
ただ、このリダイレクト設定してもモバイル(スマートフォン等)ページではリダイレクトできていないという事も分かりました。だから順位が入れ替わるまでの2~3週間程度の期間はシーサーブログ側にも結構な訪問者が来ていたようです。
アフィリエイトリンクはどうするか?
シーサーの記事をWordPressにインポートしてリダイレクトしたので実はアフィリエイトリンクも張替えが必要です。これには2つのやり方があるので好きな方を選択。
- ASPに新しいサイトを登録してアフィリエイトリンクを全部貼り替える
- ASPの登録情報からURLを変更し、アフィリエイトリンクは貼り替えない
この2つです。ブログに貼ったアフィリエイトリンクが少ない場合はASPに新しいサイトを申請してリンクを貼りかえる1番目の方法がベスト。
アフィリエイトリンクが大量にある場合は2番目という選択になる訳ですが、ASPで旧ブログのURLを新しいURLに変更してしまうと旧ブログはASPに登録されてない事になります。
さっき書いたようにモバイルサイト(スマートフォン)はリダイレクトされないので、モバイル端末から旧ブログへ来る訪問者も少なからずあります。これが問題なんです。
つまりASPで旧URLを新URLに変更すると登録してないサイト(旧サイト)で成果が発生する可能性が出てきます。とはいっても2~3週間で順位は入れ替わるのですが、この2~3週間どうするか?という問題が出てくる訳です。
どうするかというと、私の場合はASPの登録情報変更で旧サイトのURLを新しいURLに変更します。その後、ASPに旧サイトを改めて申請して登録しておくというやり方にしています。
これなら新サイトのアフィリエイトリンクは変更しなくてもOK。ただ、ASPによっては審査が通らないかも知れません。ここが注意点です。
とりあえずURLは違っても両方のサイトをASPに登録しておくという事が重要なので、この辺は自分で考えてやってみてください。
■エックスサーバー
⇒https://www.xserver.ne.jp/![]()

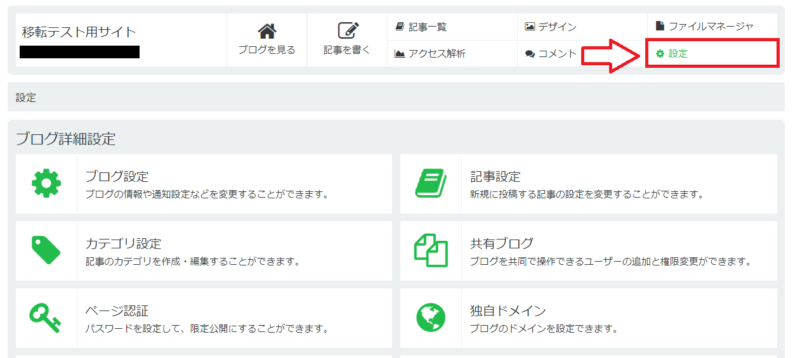
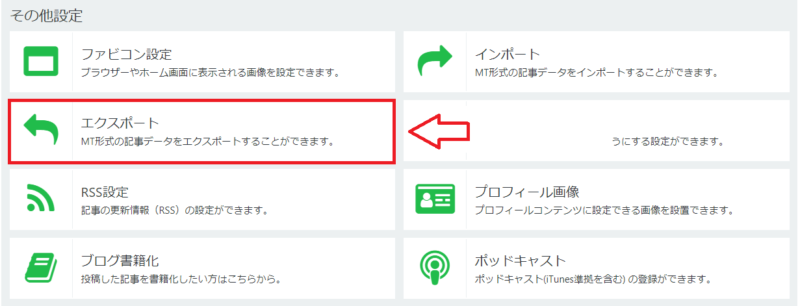
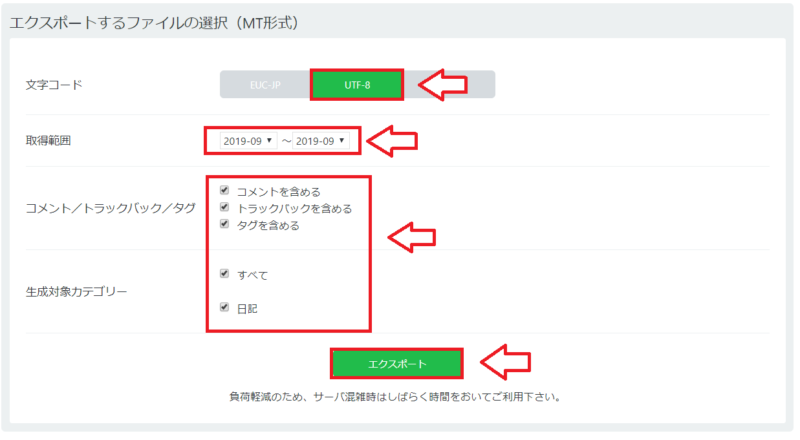
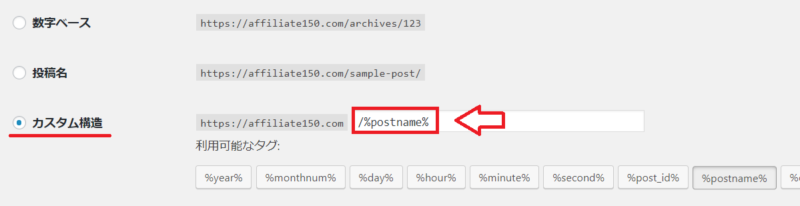
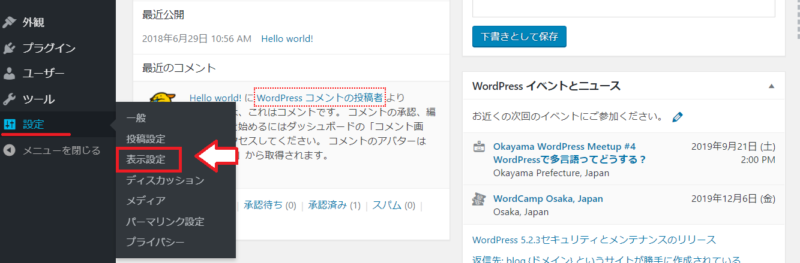
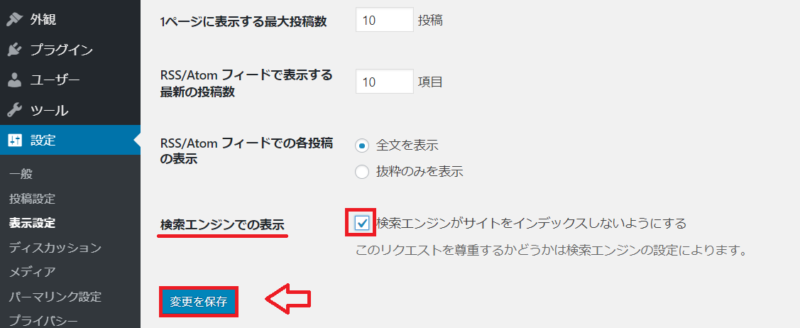
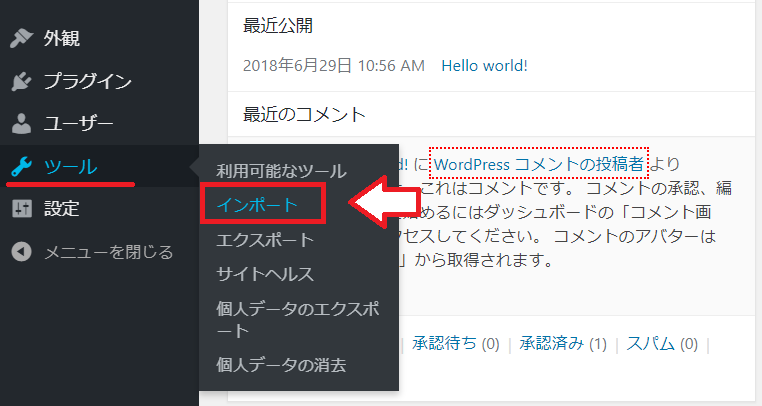
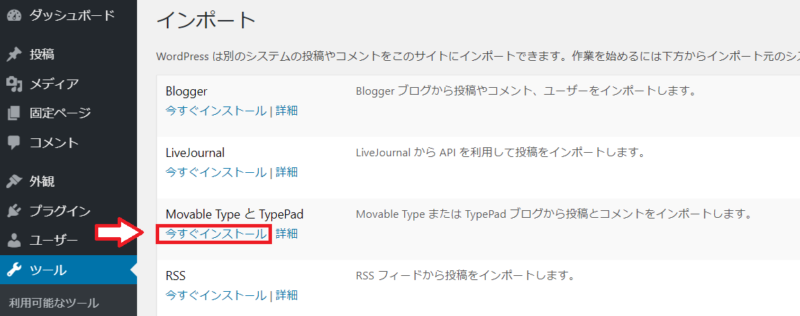
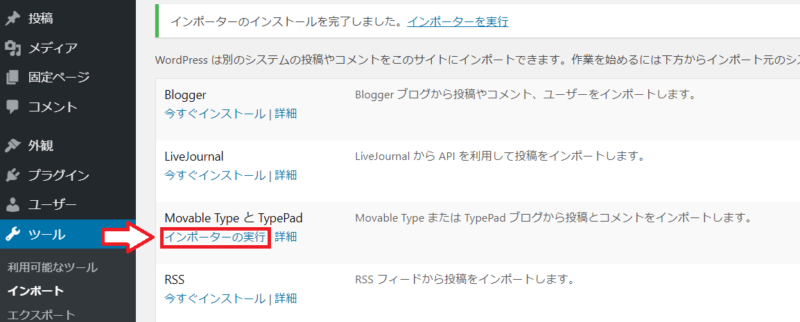
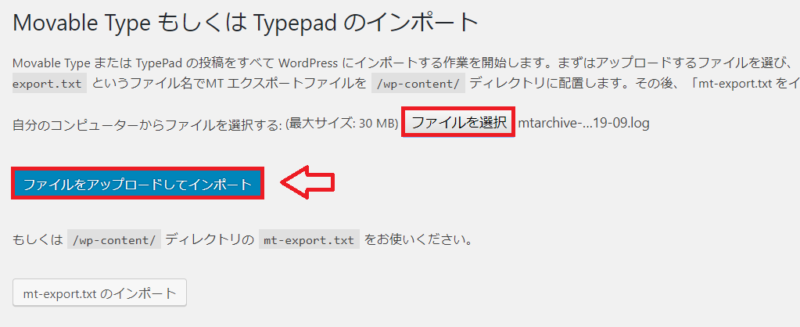
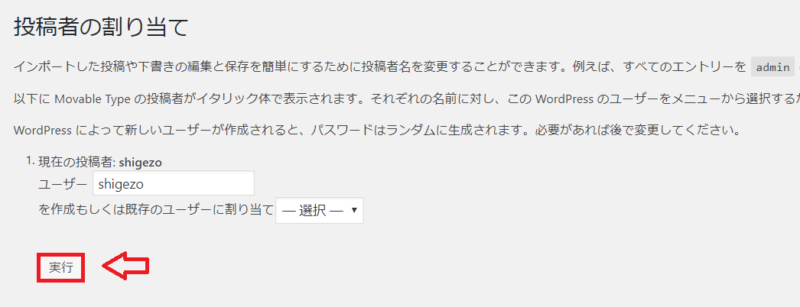
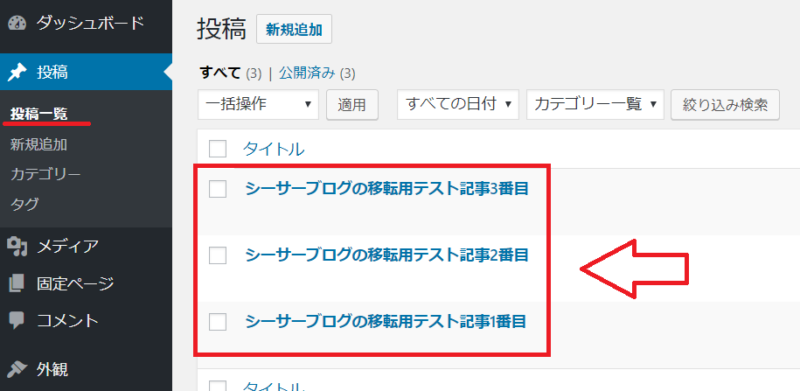
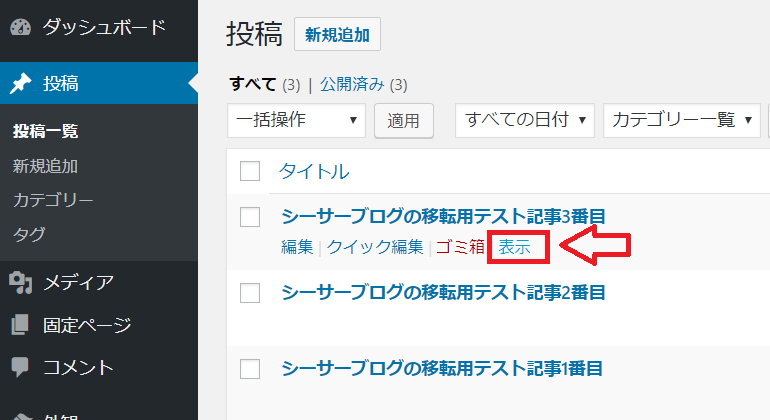
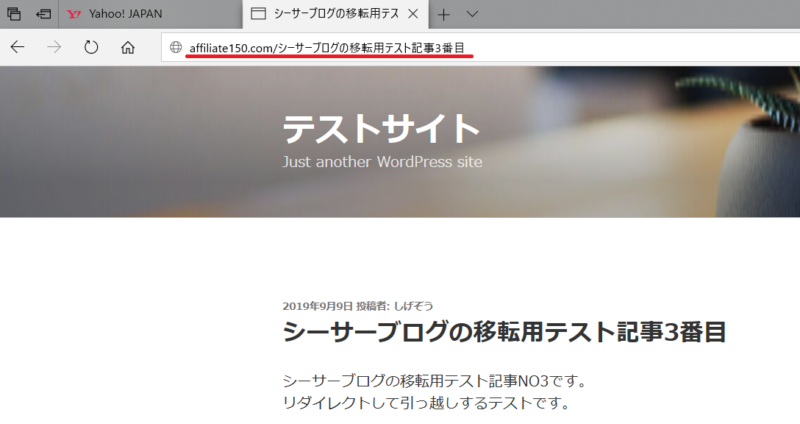
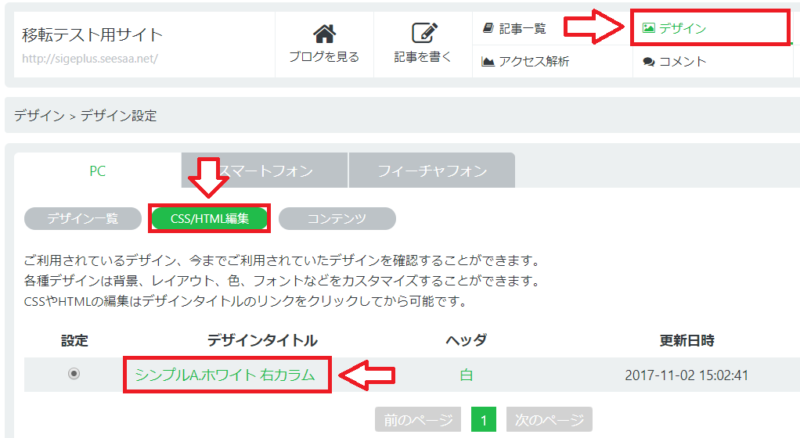
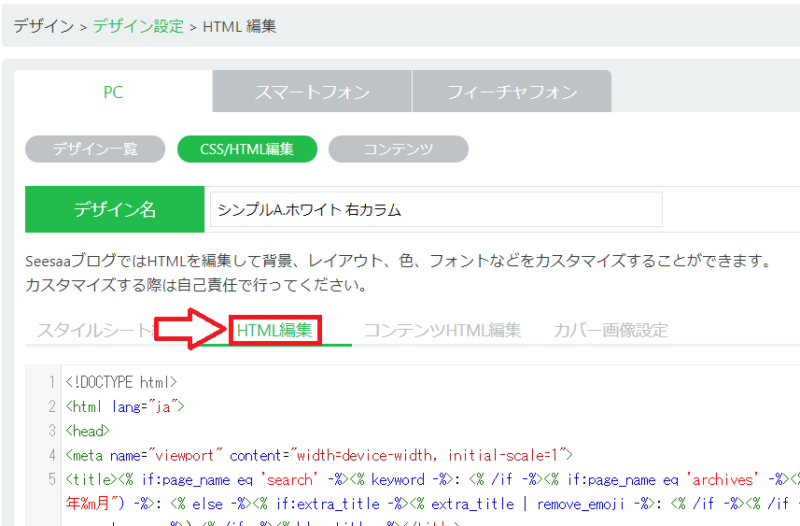
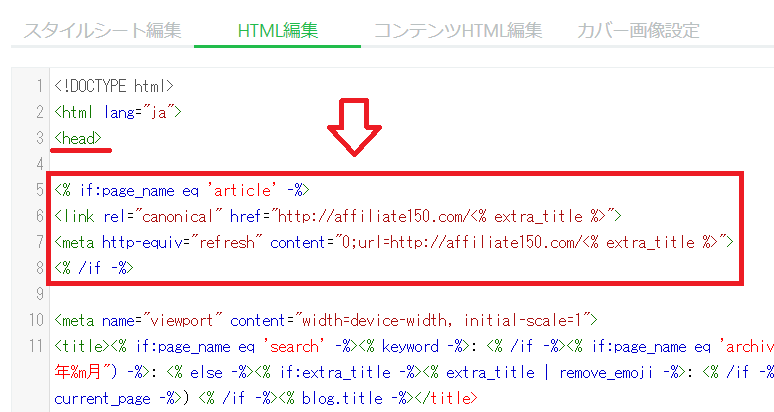
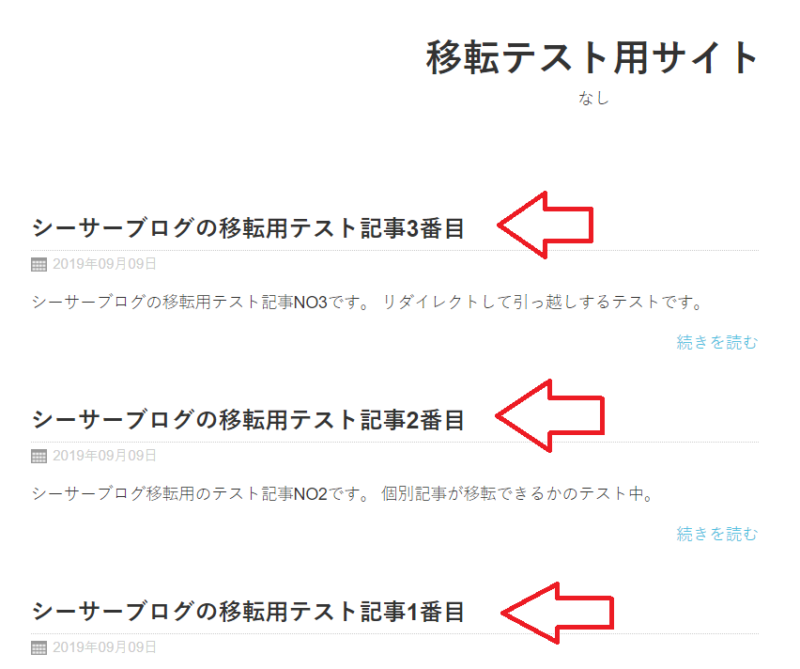
コメント
はじめまして。
急遽シーサーからワードプレスに移行しました
記事の手順を踏んでるはずなのですが
リダイレクトで半分くらいの記事が401と出ます
ワードプレスのリダイレクト出来ていない記事をクリックしてもパーマリンクという物が出てきません。
解決方法はありますか?
まだ記事数も少ないので
シーサーの記事を全削除してワードプレスを検索okにしても大丈夫でしょうか?
今後シーサーを使うことはありません
中島様
コメントありがとうございます。思いつくのは以下3点です。
1.WordPressのテーマがCocoon以外になることを確認する。
Cocoonには日本語URLを自動修正する機能があるため、Cocoon以外の公式のテーマ(twenty〇〇)みたいなテーマで移転をします。移転後はスラッグを修正しテーマを変更してもOKです。
2.WordPressの設定でパーマリンク設定が間違っている
パーマリンク設定が「投稿名」もしくはカスタムで「/%postname」のやつになっているか確認。
3.投稿名とパーマリンクがマッチしてない
おそらくこれが一番可能性高いです。リダイレクトできない記事(ごちゃごちゃURL)をコピーしてWordPress側の各記事のURL(スラッグ)を変更が必要かと思います。
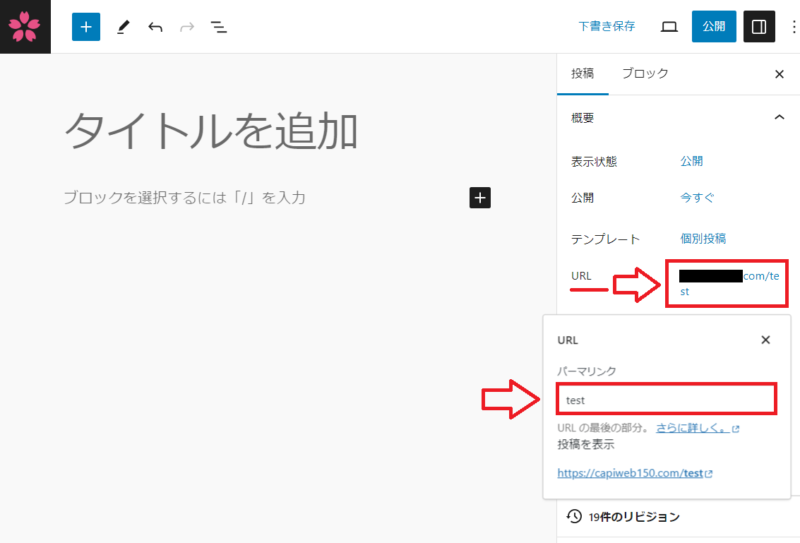
現在のWordPressであれば以下のようにスラッグ(URL)修正の場所が変更になっていますので↓ここから変更できます。
ただ、半分はリダイレクトできているのであればやり方自体は間違ってないと思います。
リダイレクトが上手くできたらSeesaa側の記事はそのまま削除せずに残してください。評価が引き継がれるのに時間かかるためです。できれば最低1年は残しておくことをおすすめします。
上手くリダイレクトできないけど特に検索流入記事もない場合はSeesaa側の記事を削除してWordPressに記事を入れてもOKです。評価は引き継ぎできませんが、重複は避けることができます。
初めまして。
有益な記事ありがとうございます。
最近シーサーブログからWordpressに引っ越ししたよーくんと申します。
PCからのアクセスは無事リダイレクトできるんですが、スマホからだとリダイレクトできないんですが原因ってお分かりになりますでしょうか?
もしお分かりになりましたらご教示いただけますと幸いです。
よろしくお願いいたします。
よーくん様
コメントありがとうございます。記事にも書いてますが、SeesaaブログのPCページとスマホページは別々です。そしてスマホページのHTMLを編集する事ができませんのでスマホページのリダイレクトはできません
SeesaaブログからWordpressに引っ越しを考えているものです。
一点質問なんですが、Seesaaブログエクスポート前に記事のタイトルは下記3点クリアする必要があるとのことですが、例のタイトルであれば大丈夫でしょうか?
・全角22文字以内にする。
・全角の英数字は半角に変更。
・半角スペースは使わない。
例: 「Heart-Out The-1975」
コメントありがとうございます。
「Heart-Out The-1975」の件はおそらく大丈夫かと思いますが、もしだめだった場合でもスラッグの変更で解決できると思いますのでまずは試してみてください。
しげぞう様
いつもお世話になっております。ご返信ありがとうございます。
> WordPressで作成したそれぞれの記事のスラッグをSeesaaブログ側のキーワードに入れる作業は1番最初に持ってきても大丈夫かと思います。
承知いたしました。
> 最近の傾向を見てもリダイレクトしても順位が落ちるリスクがありますのでじっくり考えて決断されることをおすすめします。
リダイレクト後の順位落ちについても少し調べてみます。よく検討してから判断したいと思います。
親切に対応していただき、ありがとうございました。
しげぞう様
いつもお世話になっております。大変丁寧で素早いお返事をありがとうございます。
以下3点について、ご確認いただけると幸いです。
(1)「タイトルで紐付けする方法」と「キーワードで紐付けする方法」の違い
手順まで詳しく教えていただき、ありがとうございます。
ちなみに「4.WordPressで作成したそれぞれの記事のスラッグをSeesaaブログ側のキーワードに入れる作業」を1番最初に持ってきても大丈夫でしょうか。つまり「4→1→2→3→5」の順番となります。要は先にSeesaaの各記事にキーワードを設定する作業を行い、完了後にエクスポート&インポートし、その後、WordPressの各記事にキーワードを入れるという順番です。
この場合、Seesaaにキーワードを設定する作業と並行し、記事内容の修正(必要がある場合)も同時進行ができそうです。また、レンタルサーバーやドメインと契約する時期も、Seesaaへのキーワード指定が済んでからでいいので都合が良さそうだと思いました。
手順前後になりますが、念のためご確認いただけると幸いです。
(2)エクスポートとテストについて
> 失敗しても一旦リダイレクトを解除してインポートした記事を削除(ゴミ箱から)すれば再度チャレンジできますので、リダイレクトの検証を少記事で行うのが良いと思います。
少量の記事で試行するということですね。失敗なども想定すると、深夜などアクセスが少ない時間帯にするのがよさそうですね。
(3)今後の解決策
> あまり評価とか気にしないのであれば、新規サイトで新しく記事を作成しつつ、Seesaaブログ側の記事から必要な記事を統合・リライトしたものを新規サイトを作成し公開していくようなスタイルもありかなと思います。
Seesaaに残っている古い記事を練り直し、新規サイトの新記事にしてしまおうということですか…。思わず膝を打ちました、そういう生かし方がありましたとは。
(1)でも述べましたが、過去記事の中には修正必至のお粗末なものがあったりするので、その扱いも今後どうしようかと思案していました。お粗末な記事同士を組み合わせ、新記事にまとめていく形はイメージできるものです。
最終判断はもう少し悩みそうですが、納得のいく形にできればと思っております。
今後はサイト運営全般も含め、しげぞうさんの別の記事もぜひ参考にさせていただければと思いました。
ご多忙のところ、誠に恐れ入りますが、どうぞよろしくお願いいたします。
ラスク様
返信ありがとうございます。
WordPressで作成したそれぞれの記事のスラッグをSeesaaブログ側のキーワードに入れる作業は1番最初に持ってきても大丈夫かと思います。
記事数が多いだけに大変だとは思いますし、最近の傾向を見てもリダイレクトしても順位が落ちるリスクがありますのでじっくり考えて決断されることをおすすめします。
しげぞう様
こんにちは。お忙しいなか、大変親切なお返事をいただき、ありがとうございます。
以下3点について、お返事を差し上げますので、ご確認いただけると幸いです。
(1)「タイトルで紐付けする方法」と「キーワードで紐付けする方法」の違い
まず「タイトルで紐付けする方法」には、記事タイトルを22文字以内に修正する手間と、移行後に記事タイトルを元に戻す手間(元に戻したい場合)があるということですね。
一方で、「キーワードで紐付けする方法」は、①WordPressのパーマリンク設定(URLの設定)を「/%postname%(記事タイトル)」とした上で記事データをインポートし、後にその部分(スラッグ)をそれぞれの記事毎のキーワードに変更するということでしょうか。
それとも②WordPressのパーマリンク設定(URLの設定)を「/%postname%」の代わりに、キーワードを意味する「/%tag%」のようなものとした上で記事データをインポートするということでしょうか。
①であれば、Seesaaで各記事にキーワードを設定する手間と、WordPressでスラッグをキーワードに変更する手間がかかり、②であればSeesaaで各記事にキーワードを設定する手間のみがかかるということのような気がします。
なかなか理解が追いつかず申し訳ございませんが、上記のような理解で合っておりますかどうか、ご教示いただけると幸いです。
(2)エクスポートとテストについて
> 数回に分けてする必要があると思いますので、先にカテゴリーや日時で区切ってエクスポートしてみて少ない記事できちんとリダイレクトされるのかテストが絶対に必要です。
> 全部準備を整えていざやってみたらエラーが出るというのだけは避けれるようにしておくのが良いと思います
貴重なアドバイスをありがとうございます。
例えば、50記事程度のテストブログ(Seesaa)を新たに作り、10記事毎に5分割してエクスポートした場合、きちんとリダイレクトされるかをみてみるということでしょうか。
(3)今後の解決策
> 自分でも悩むかなと思いますが多分引っ越しはしないと思います。よっぽど長期で育てるつもりがあれば引っ越ししますが、引越し後の修正作業1,000記事分を思うと別の新規サイト作った方がいいと思うかもしれません。
忌憚のないご意見に感謝しております。
愛着もあるのでまだ迷っておりますが、手間がかなりかかる可能性があるので、移行せずに新規サイトを立ち上げることも選択肢に入れたいと思います。
以上になります。親身に相談に乗っていただき、大変嬉しく思います。
再度の長文になり申し訳ないですが、どうぞよろしくお願いいたします。
ラスク様
返信ありがとうございます。
(1)については①ですね。手順的には以下になるかと思います。
1.WordPressのパーマリンクは「/%postname%(記事タイトル)」に設定しておく
2.Seesaaブログの記事をエクスポート&インポート
3.WordPressで1記事ずつスラッグを編集する
4.WordPressで作成したそれぞれの記事のスラッグをSeesaaブログ側のキーワードに入れる作業
5.seesaaのHTMLにリダイレクト用のメタダグ追加
ちなみに、キーワードで紐付けする場合はに追加するメタタグは「<% extra_title %>」の代わりに「<% extra_keywords %>」を使います。
(2)については新たなサイトを作るのではなくて今現在ある記事の一部をエクスポートしてテストするという意味です。あまりに記事が多すぎてもチェックが大変なので。
失敗しても一旦リダイレクトを解除してインポートした記事を削除(ゴミ箱から)すれば再度チャレンジできますので、リダイレクトの検証を少記事で行うのが良いと思います。私の場合も移転する時は常に5記事~10記事くらいでテストしてから移転してます。思いがけない所でエラーが出る場合もあります。
(3)画像のダウンロードとインポート、差し替え、内部リンク変更などの手間を考えると膨大な時間が必要かと思います。あまり評価とか気にしないのであれば、新規サイトで新しく記事を作成しつつ、Seesaaブログ側の記事から必要な記事を統合・リライトしたものを新規サイトを作成し公開していくようなスタイルもありかなと思います。1,000記事あるのであれば、最初の頃書いた記事をリライトしてみただけでほぼ別記事のようにできるのではないかと思っていますし、似たような記事を統合し、整理することができると思います。
もし現在のサイトで検索流入が多いのであれば引っ越しはせずにそのままSeesaaブログで継続するのも1つの有力な選択肢だと思います。
しげぞう様
はじめまして、ラスクと申します。
現在、Seesaaブログ(旧システム、独自ドメインなし)からWordPressへの引っ越しを考えており、しげぞうさんのサイトにたどり着きました。
詳細丁寧な解説で大変参考になったのですが、当Seesaaブログの記事が1000記事以上あるほか、記事タイトルもほとんどが全角22文字以上であるため、情けないことに記事タイトルの修正にすら手が付けられないでおります(記事タイトルを、機械的に頭から22文字で切るのは意味が通じなくなってしまうので、無意味ですよね。文章が通じるタイトルとして22文字内に変更するのは骨が折れる作業になるかと思います。また仮に変更した場合でも、その変更によりSEOの評価も変わってしまいますよね)。
さらに、エクスポートしたファイル内に記載されている「BASENANE」行の削除や、画像リンクおよび内部リンクの変更などを考慮すると、大変な労力になるかと想像しております。
なかば途方に暮れている状態なのですが、現時点でこのようなサイトをWordPressに移行しようとした場合、しげぞうさんであればどのように解決されるのが一番と考えられるか一度お伺いしてみたいと思い、ペンを執った次第です。
ちなみに、様々な移行に関するサイト様を巡る中で、以下のようなページもみつけました。
https://dennou-k.net/article/201807-moving-a-blog.html
rel=canonicalタグとメタリフレッシュタグで飛ばすURLを、Seesaa固有の文字列を含んだ形にできるようで、これが使えないかと思ったのですが、ちんぷんかんぷんになってしまいました。
ご多忙の中、誠に恐れ入りますが、ご教示いただけると幸いです。
長文で申し訳ないですが、どうぞよろしくお願いいたします。
ラスク様
コメントありがとうございます!ここ数年はSeesaaブログさわってないためあまり自信を持って回答できないのですが思いつくことをいくつか書いてみたいと思います。
まず、1点目ですが、Seesaaブログのリダイレクトに関しては記事で書いている「タイトルで紐付けする方法」と別に「キーワードで紐付けする方法」があったと思います。
「Seesaaブログ リダイレクト キーワードで紐付け」などのキーワードで検索してみて探してみて下さい。このキーワードで紐付けする方法であればタイトルの修正は不要ですが、こちらも1つ1つの記事にキーワード(記事ID)を入れていく必要があるのでどちにしても面倒なのは同じです。
2点目、タイトルを変更してSEOの評価は変わる部分はあると思いますが、変更した分に関してはリダレクトの設定後にWordPressの方でタイトルを元に戻せば影響はないと思います。ただ、1,000記事ということですので一度にタイトル変更してその後元に戻す作業はハンバではないですね!そう考えるとキーワードでの紐付けが良いかもしれません。
3点目、記事数が1,000以上ということですので、エクスポートも1回では無理かな?と思います。数回に分けてする必要があると思いますので、先にカテゴリーや日時で区切ってエクスポートしてみて少ない記事できちんとリダイレクトされるのかテストが絶対に必要です。全部準備を整えていざやってみたらエラーが出るというのだけは避けれるようにしておくのが良いと思います。
事前にきっちり計画してテストすればレンタルサーバーのお試し期間などを利用してテストできると思いますのでそういうのを使ってテストみるのをおすすめします。
※上記で紹介したキーワードでの紐付けは理論的には間違ってないと思うのですが私自身は試したことがないため実際にテストみる必要があるかと思います。
4点目、1,000記事の記事の移転後は内部リンクの修正、画像を1つ1つ張り替える作業などが発生することを考えると引っ越しは腰が重いですね。自分でも悩むかなと思いますが多分引っ越しはしないと思います。よっぽど長期で育てるつもりがあれば引っ越ししますが、引越し後の修正作業1,000記事分を思うと別の新規サイト作った方がいいと思うかもしれません。
Seesaaブログではないですが、ここ数年301リダイレクトでもうまく順位を引き継げない事例がいくつか発生してまして、リダイレクトはできているけど順位が圏外に飛ぶということもあります。また、Googleのアップデートによって順調だったサイトも軒並み飛ばされたりしますので、今サイトの順位やPVが順調であればそのままキープもありではないかなという気もしてます。
どのようなサイトでそのように利用していくのか?というのがわからないので何とも言えないのですが。
以上ちょっと長くなってしまいましたが私が今思う回答です。また何かあれば遠慮なくどうぞ。
しげぞう 様
早々にご連絡を頂きまして、ありがとうございました。
早速、スラッグの変更を試してみたのですが、うまくいきませんでした。
しげぞうさんのアドバイス通り、パーマリンク設定はそのままでいじってません。スラッグのみを半角英数字に試してみました。
そこで質問なのですが、
Q1.試す記事は、実際に投稿済みのものがいいですか?
それとも下書きのものの方が安全なのでしょうか?
Q2.ワードプレスのシンプリシティの「日本語のスラッグを有効にする」は、外した方がいいですか?今、現在有効にするになっています。
Q3.もし、「日本語のスラッグを有効にする」を外す場合、順序がありますか?
スラッグを半角英数字に変える前に「日本語のスラッグを有効にする」を外した方がいいのか、後なのかが知りたいです。
お忙しいところ、申し訳ございませんが、よろしくお願いいたします。
ねこ吉様
返信ありがとうございます。なるほど、シンプリシティだったんですね。
質問1.試す記事は実際に投稿済みのものが良いです。多分下書きのものだと試せないと思います。
質問2.「日本語のスラッグを有効にする」という機能はシンプリシティー独自の設定なので、どういう仕組でどこまで影響がでるかは分かりませんので、サポートフォーラムで相談することをおすすめします。ただ、普通に考えれば「日本語のスラッグを有効にする」は外さなくてもそのままでOKかと思います。
また、スラッグを変更して上手くいかなかったということですが、スラッグ変更前のURLを入力してリロード(再読み込み)も変更後のURLに飛ばない(ページが見つかりませんページにいく)ということですよね。多分自動でリダイレクトされるのはなにか条件があったのかもしれません。
それならやはり1つ1つ301リダイレクトという方法で転送させた方が確実かなと思います。
ファイルマネージャー(ロリポップならロリポップFTP)で「.htaccess」というファイルに行き以下のように1つ1つ記述していく感じですね。
“http://domain.com/old.html” というURLのページを”http://domain.com/new.html” に301リダイレクトさせる方法は、下記の1行を .htaccessファイルに記述します。
記述する場所はファイルの一番下でOKかと思います。「.htaccess」も記述ミスするとサイトが表示されなくなったりしますが、その時は再度修正したらOKです。記述前に.htaccessの記述を全部コピペしてバックアップしておくと安心です。
全記事のリダイレクトは面倒ですが、1つ1つリダイレクトされるか確認しながら気長にすすめることをおすすめします。
とりあえず、スラッグ変更した記事だけでもリダイレクトさせてみることをおすすめします。
しげぞう さま
ご無沙汰しております。2年以上も(2017年7月頃)前ですが、こちらの記事にコメントを入れさせていただきました、ねこ吉と申します。その節は大変お世話になりました。
しげぞうさんの分かりやすい記事の数々やコメントのおかげで、無事に引っ越しは完了いたしました。知識がなくパソコンにかなりうとい私でも、ここまで進歩できたのは、しげぞうさんのおかげだと本当に感謝しております。
今回は「パーマリンクの変更」についての質問です。使用しているのはワードプレスのシンプリシティです。
パーマリンクの設定はしばらく避けていたのですが(こわくていじれなかった)重い腰を上げて、パーマリンクをごちゃごちゃした「https://○○○/%e5%b0%8f%e5%ad%a6%e7%94%9f%e3%81%ab%e4%b・・・」のようなものから、しげぞうのサイトのようなすっきりしたURLに変えたいと思っています。
つまり、リダイレクトからのリダイレクト設定になるかと思います。
作業の進め方についてネットで検索し、いくつかのサイトを参考にしてパーマリンクの変更を進めようと思っておりますが、「シーサブログからワードプレスの引っ越し後」の、パーマリンクの変更という記事がみつかりませんでした。
完全に把握したわけではないのですが、作業の大筋は以下のサイトが参考になるのかなと思っています。
https://m-aicon.com/wp-permalink-change/
ですが、ここのサイトと違うのは、私の場合、シーサブログからの引っ越しで、ワードプレスのパーマリンク設定がカスタム構造になっています。
具体的にこの後どういう順序で、どう進めていけばいいのかが分かりません。
スラッグ変更を先にするのか、パーマリンクの設定を先にするのか。など詳細が分からずにおります。そもそもブログの構築が苦手で、分からないことが多く、とてももどかしい思いでおります。
システムの構造が苦手な私にでも、安全に出来る方法があれば、教えていただければ幸いです。
ちなみにシーサブログの旧サイトは残したままです。もう削除してしまおうと思っていますが、順序を間違えるといけないと思って、そのまま残しています。
ワードプレスの方もアクセスも記事数も少ないので、今このタイミングで変更しておくのがいいのかなと思っています。
こちらの説明が不足していたら申し訳ございません。どうぞよろしくお願いいたします。
ねこ吉様
コメントありがとうございます。長らくサイトもサボっておりまして、すっかり情報も古くなってきてます、すみません。あの、Seesaaブログから引っ越しされて日本語のURL(ゴチャゴチャURL)になっていて、パーマリンク設定自体は今カスタム構造ということですよね。
カスタム構造とは言っても実際の所「投稿名(postname)」になっていると思うので、パーマリンク設定自体はそのままで良いかと思いますというか「postname」が一番良いです、いろんな意味で。
後は記事1つ1つのスラッグの変更して英数字で入力していくとスッキリしたURLになります。パーマリンク設定自体を変更しないのでそこまで大きな問題にはならないと思われます。
というのもWordPressはスラッグが変更されると自動でリダイレクトされる機能がついていますので、とりあえずテスト用として記事1つ選んで現在のURLをメモ帳に保存。それでスラッグを変更してみて下さい。変更前のURLでアクセスしてきちんと変更後のURLにリダイレクトされるようであればまた1つ1つ記事のスラッグを変更することで自動でリダイレクトされます。
後はきちんと記事内リンクとかで使っているリンク(変更前のURL)も遷移するか確認。もし以前のままのURLが嫌なら一括置換プラグインなどで変更という感じですね。
問題はスラッグを変更して以前のURLにアクセスした時に遷移しない時、つまり、自動でリダイレクトされない場合です。その場合はキャッシュを削除して確認。それでも駄目なら1つ1つ記事を手動でリダイレクトしていくことになります。その場合はプラグインをつかってリダイレクトさせるか?「.htaccess」というファイルに記述していくかという選択になります。
プラグインでのリダイレクトは不具合が出た時にめちゃくちゃ困りますので、個人的には「.htaccess」でのリダイレクトがおすすめです。
こちらを参考にさせていただき、無事ブログの引っ越しができました。
かなりアナログ人間なので、本当に助かりました。
ありがとうございます!
「幸せパンダの着物生活」というブログを書いていますが、勝手ながらブログ記事の中で、こちらの記事のリンクを貼らしていただきました!
また見に来ますので、よろしくお願いいたします。
すごい早い返信ありがとうございます!
なるほどお・・・色々と自分ミスってました・・・
アドバイスありがとうございます!
ちょっとググって調べようかと思います!
しげぞうさんありがとうございました!
こんにちは!
何度もすいません><
お名前.comで取得している独自ドメインのDNSコード(CNAMEレコード)(VALUEの欄)が、今のところc.seesaa.netになっています。
シーサーブログからリダイレクトは前のコメントで成功したと言ったのですが、、お名前.com側のVALUEの欄は変更する必要があるのでしょうか?お名前.com側の設定だと、DNSレコード設定の欄になります。何度も質問ばかりで申し訳ありません・・・
sou様
返信ありがとうございます。もしかしたらSeesaaブログで独自ドメインを設定されていたんではないでしょうか?この記事のやり方は元々Seesaaブログに独自ドメインを設定してない場合のリダイレクトになります。
先に独自ドメインを取得し、Seesaaブログで独自ドメインを設定されていたのをWordPressへ移行するのであればドメイン自体は変える必要がないので全く別の方法になりますので、こちらの記事は参考になりません。
Seesaaブログに独自ドメインを設定されていて、それを引越しという事だと仮定すれば、手順的にはWordPress側に記事をインポートし、リダイレクトコードを各記事1つ1つWordPress側の.htaccessというファイルに書き込みし、ネームサーバー切り替えという手順になるかと思います。ちょっと難しく聞こえますが、多分解説付きの記事書いてる方がいると思いますので一度探してみて下さい。