今回はCocoonのサイトをSearch Consoleに登録していく手順を紹介します。
Search Consoleに登録しておけば自分のサイトがどんな状態なのかを確認できます。
インデックス数、被リンク、内部リンクを調べたり、サイトマップを登録したり、ペナルティーを受けた時に通知を受けれたり、どんなキーワードで流入があるか?を調査する事もできます。
Search Consoleでメタタグを取得する
まずはSearch Consoleへ移動します。
Googleのアカウントを持っている前提で進めますが、Googleのアカウントを1つも持っていない場合は新規アカウント作成しておいて下さい。なお、新規登録の場合は入力は必要最低限でもOKです(電話番号とかプロフィールとか入力しなくてもOK)。
さて、初めてSearch Consoleを利用する場合は次のように表示されますので、「自分のブログのURL」を入力して「サイトを追加」をクリックします。
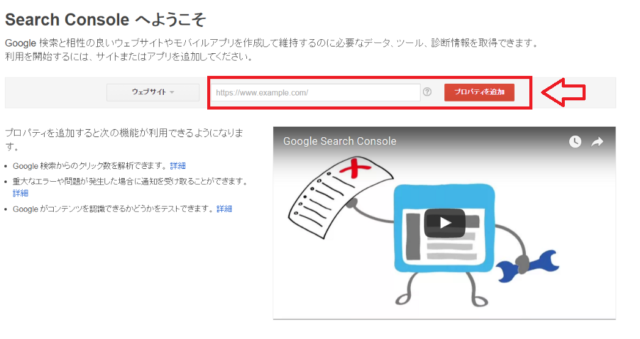
既にSearch Consoleを利用している場合はSearch Consoleの管理画面の左の「プロパティの検索」をクリックして⇒「プロパティーの追加」から追加できます。
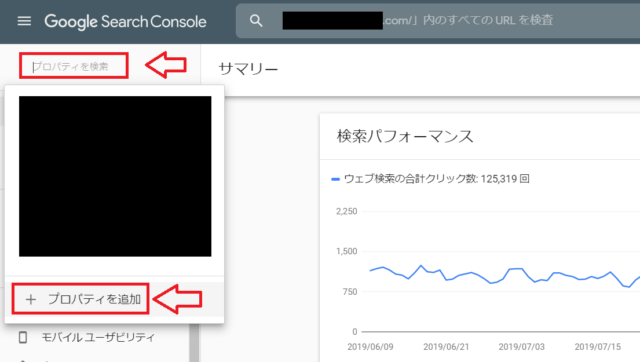
所有権の確認という画面になるので「URLプレフィックス」の方に自分のサイトのURL(トップページのURL)を入力し、続行をクリック。
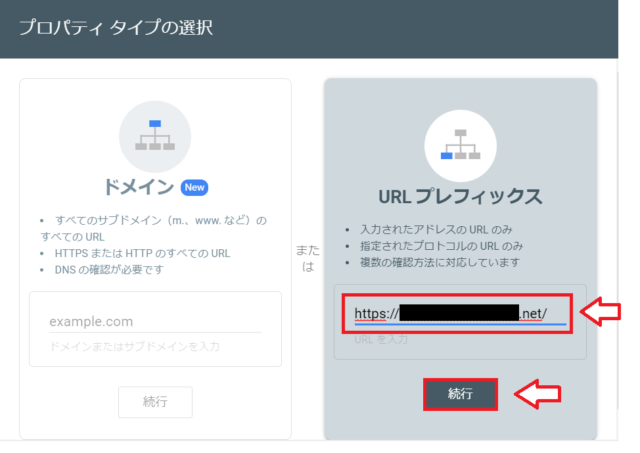
サイトの追加でURLを入力したら今度は所有権の確認方法を選択する画面になります。登録するサイトやブログが本当に自分の物だと証明するという作業ですね。
証明する方法が幾つかありますが、WordPressを登録する場合は「メタタグを追加する」という方法を利用します。
この画面で「おすすめの方法」の下の方にスクロールして「その他確認方法」の「HTMLタグ(メタタグをサイトホームページに追加する」というのを選択して下さい。
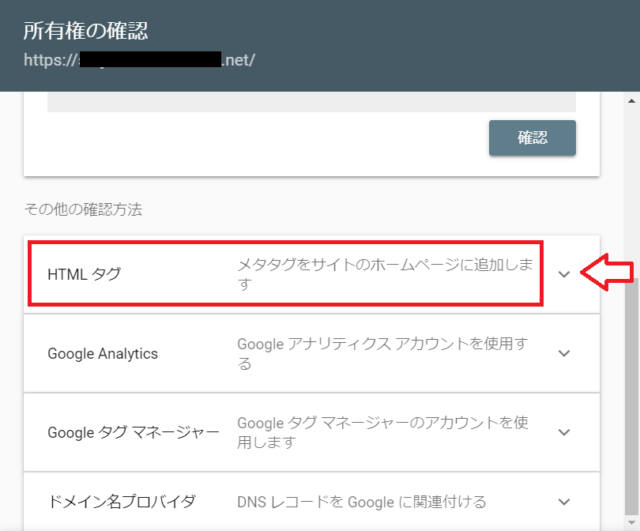
HTMLタグ(メタタグ)を選択すると、ブログに追加するメタタグというタグが表示されます。
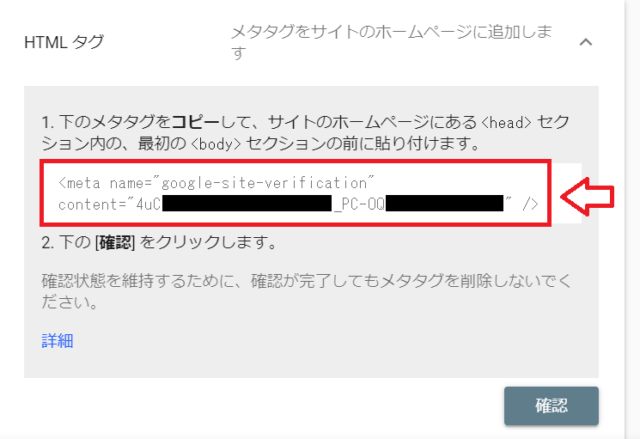
このメタタグのメタタグのコードの中の「content=”●●●●”」の「●●●●」の部分(英数字)だけをコピーします。
コピーできたらこの画面のままWordPressへ移動します。
Cocoon設定でSearch Consoleのタグを入力して認証
「Cocoon設定」⇒「アクセス解析・認証」を選択。
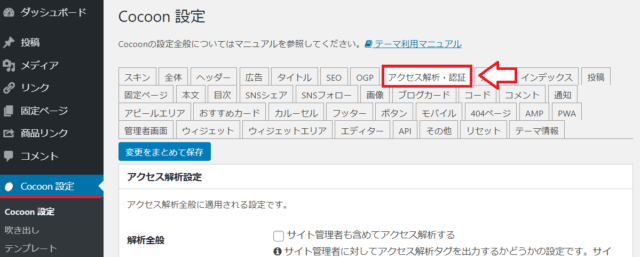
「Google Search Console ID」という部分に先程取得したメタタグのコードの中の「content=”●●●●”」の「●●●●」の部分(英数字)を貼り付けして設定を保存。
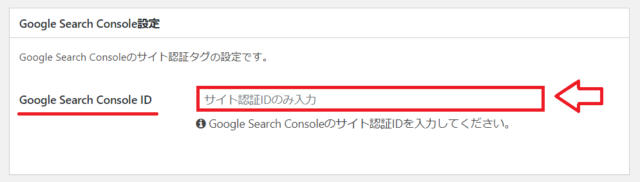
Search Console側に戻ります。Search Consoleのメタタグを表示させた画面で、一番下に「確認」というボタンがあるので、これをクリック。
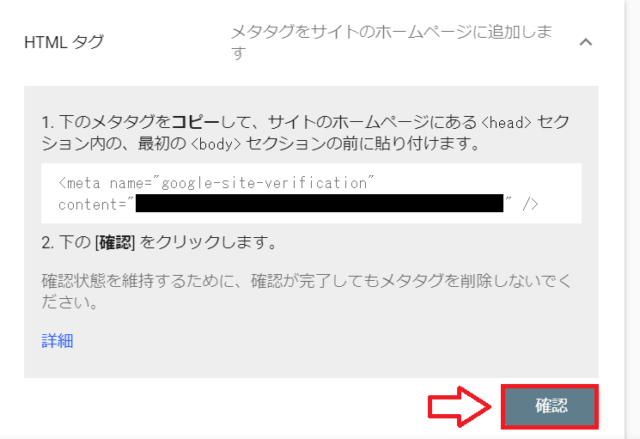
●●の所有権が確認されました。という表示がでれば登録は完了です。
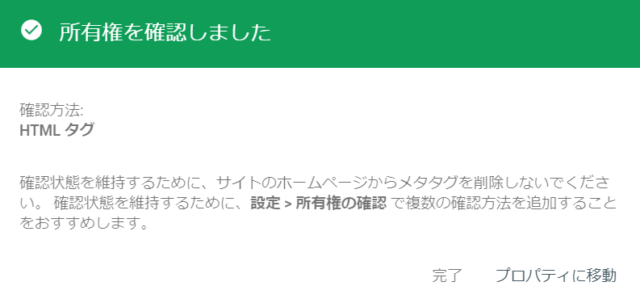
以上でSearch ConsoleにWordPressの登録は完了です。
後はデータが集まるまでしばらく放置しておきましょう。

コメント