今回はCanvaを使ってアイキャッチ画像に文字を入れる方法を紹介していきます。
Canvaはオーストラリア発のグラフィックデザインツールなんですが、画像の加工などがホントに簡単にできてしまいます。
Canvaは有料版もありますが無料でも十分な機能が使えるので非常に重宝します。
利用には無料アカウントの作成が必要です。フリーメールなどを使って無料登録しておいて下さい。
■Canva公式サイト
⇒https://www.canva.com/ja_jp/
Canvaでアイキャッチ画像に文字を入れる
Canvaのホーム画面から「カスタムサイズ」をクリックして作成したい画像サイズを入力。私はだいたい1200×640pxとかで作成してます。
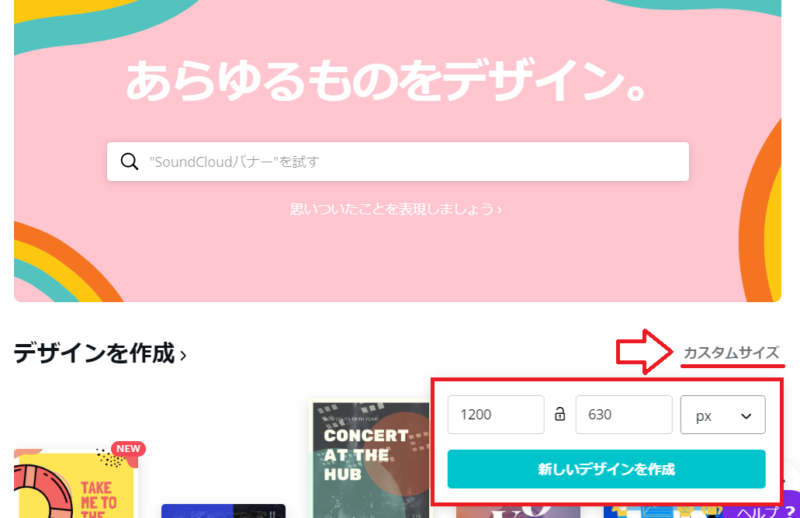
左下の「アップロード」のタブを選択して「画像または動画をアップロード」をクリックしてファイルを選択してアップロード。
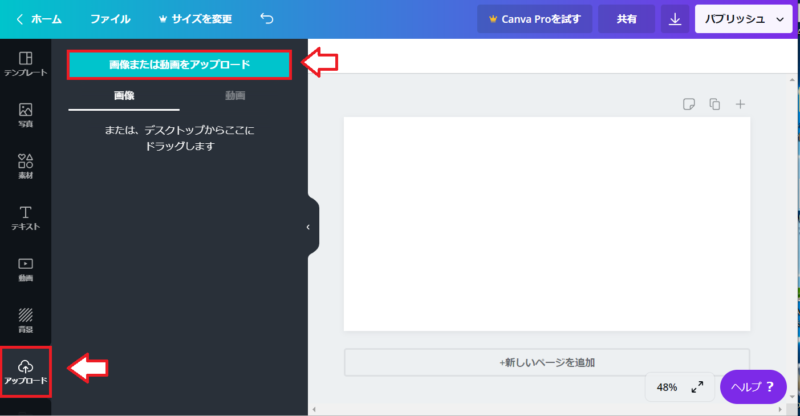
アップロードした画像をクリックすると右側にも画像が表示されます。
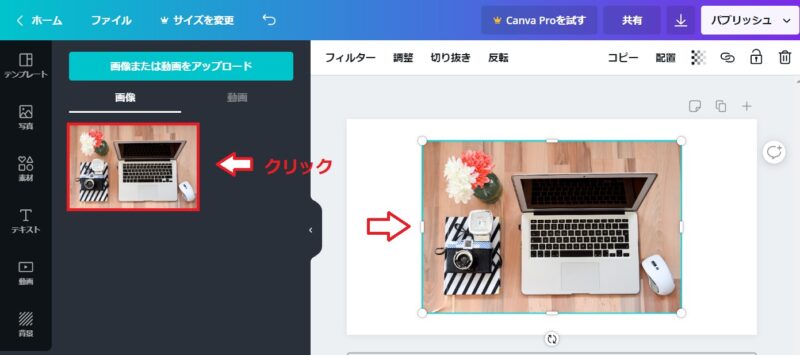
白い枠いっぱいに画像が広がるようにドラッグ&ドロップで画像を引き伸ばします。
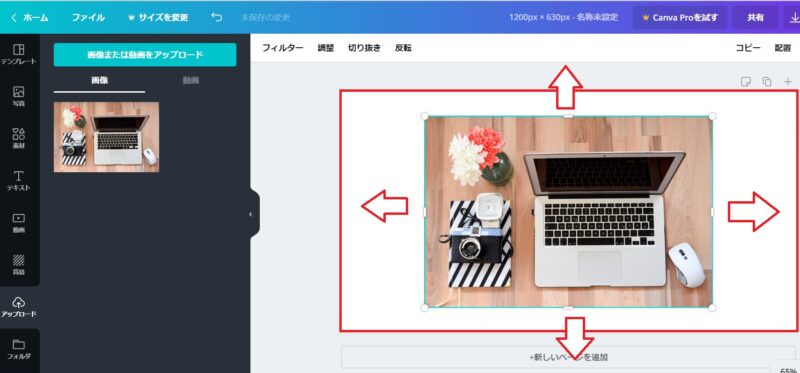
左の「素材」というタブを選択して四角の形をクリック。
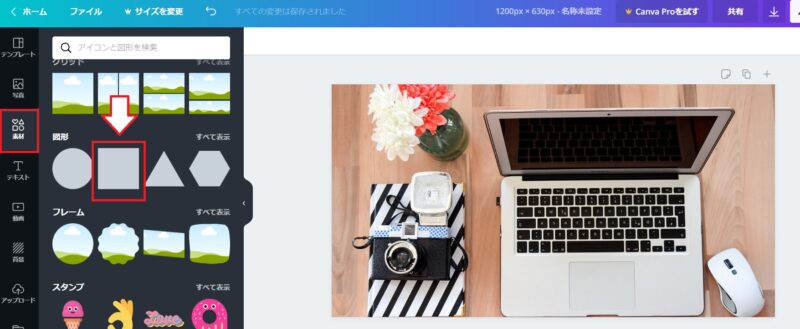
先程と同じように横長になるように引き伸ばして文字を入れるスペースを作ります。
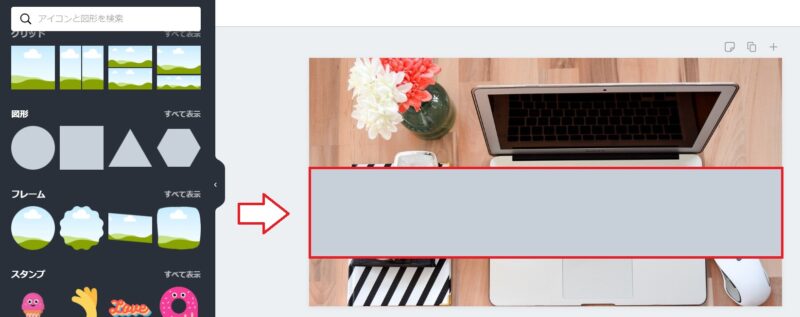
文字を入れるためのスペースができました。これを選択した状態で右上の「透明度」のボタンで文字入れスペースを少し透明にします。
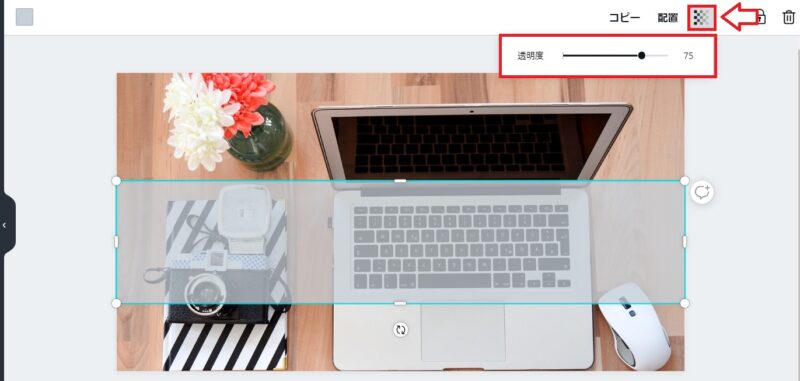
さらに文字入れスペースを選択している状態だと上の方に色を選択できるボタンがでてきますので、これでスペースの色も調整できます。
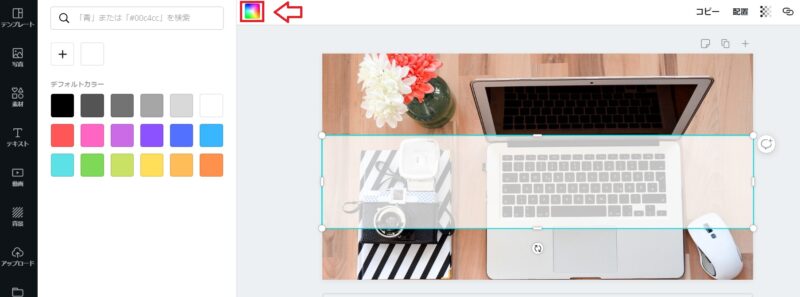
次に左側の「テキスト」タブを選択して見出しを追加します。
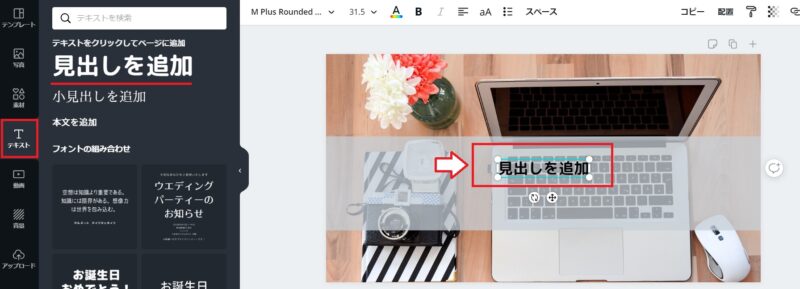
文字を選択している状態だと上部にフォントや色、サイズを変更するツールバーがでますのでお好みで使って下さい。
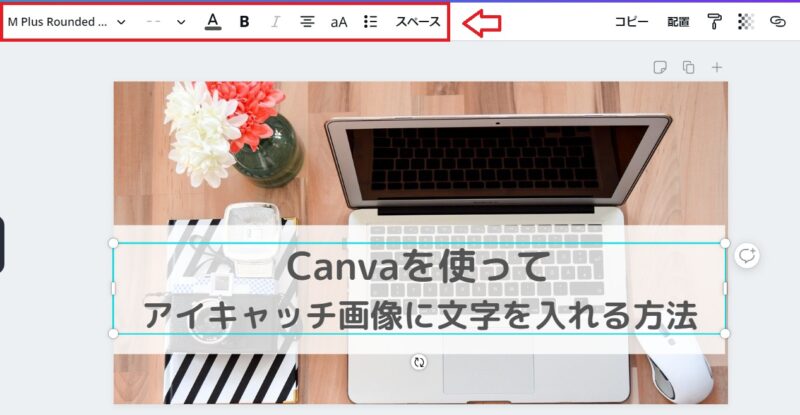
完成したら右上のダウンロードボタンからダウンロードできます。
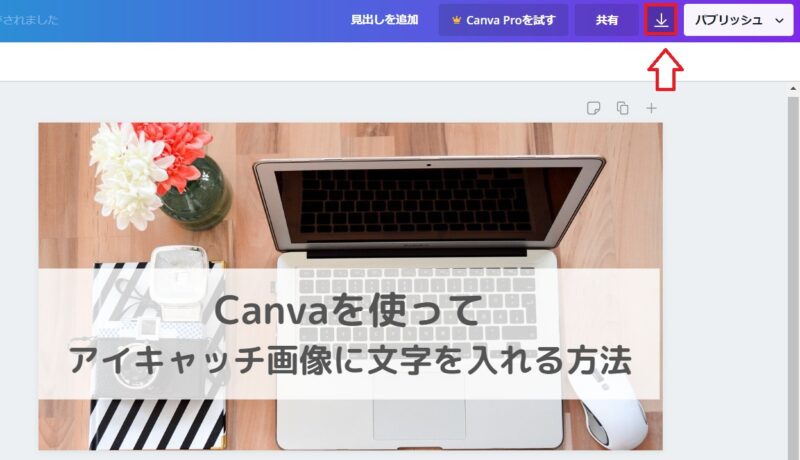
ちなみに最初に画像をアップロードしましたが、Canva内にも無料で使える画像が大量にあります。
左側の写真のタブを選択して検索してみると高画質な画像がたくさん見つかります。
以上アイキャッチ画像に文字を入れる方法でした。
■Canva公式サイト
⇒https://www.canva.com/ja_jp/
Canvaを使いこなしたい方はALL in oneパックがおすすめ
Canva使うなら「Canvaテンプレート All in One パック」がおすすめです。
↓サムネやアイキャッチとしても使えそうなテンプレが約300枚。
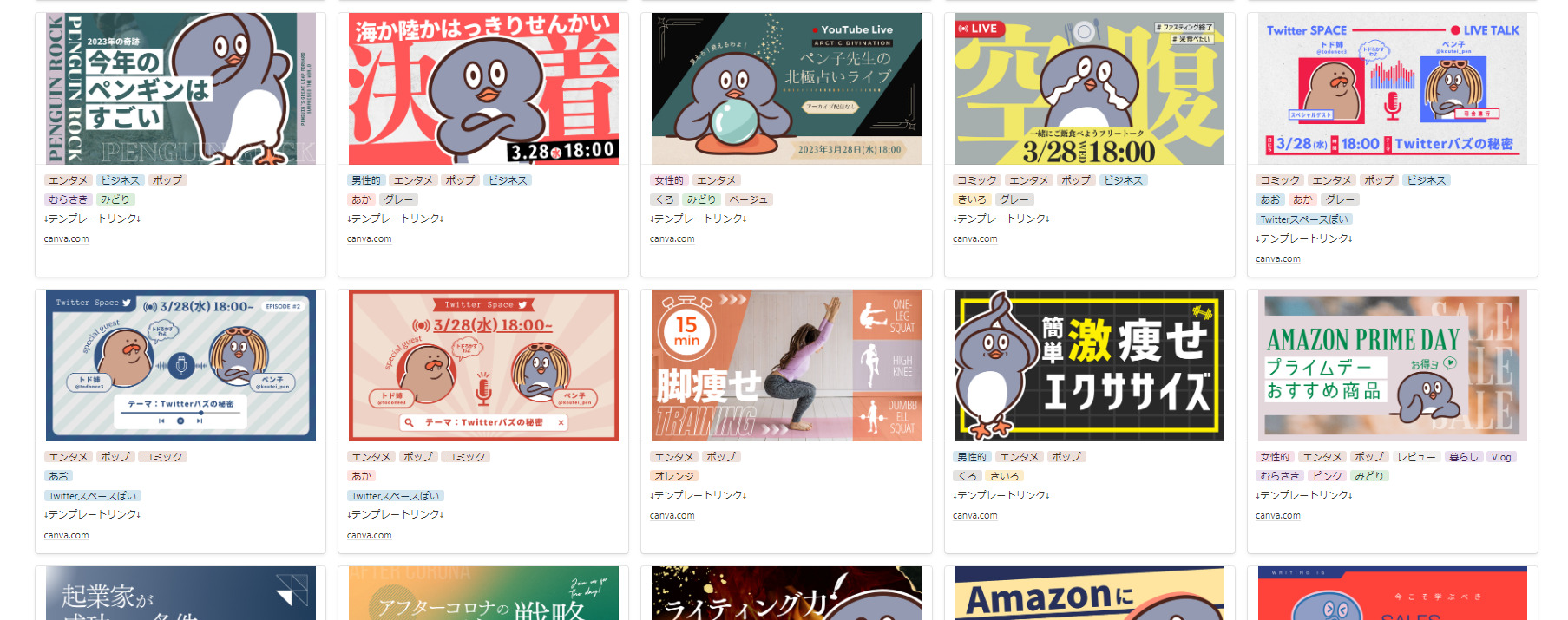
図解とかも同じで文字や画像を入れ替えるだけ。そのまま文字入れて使えるものも多数あります。
↓文字・画像を入れ替えてすぐ使えるテンプレ約300枚。
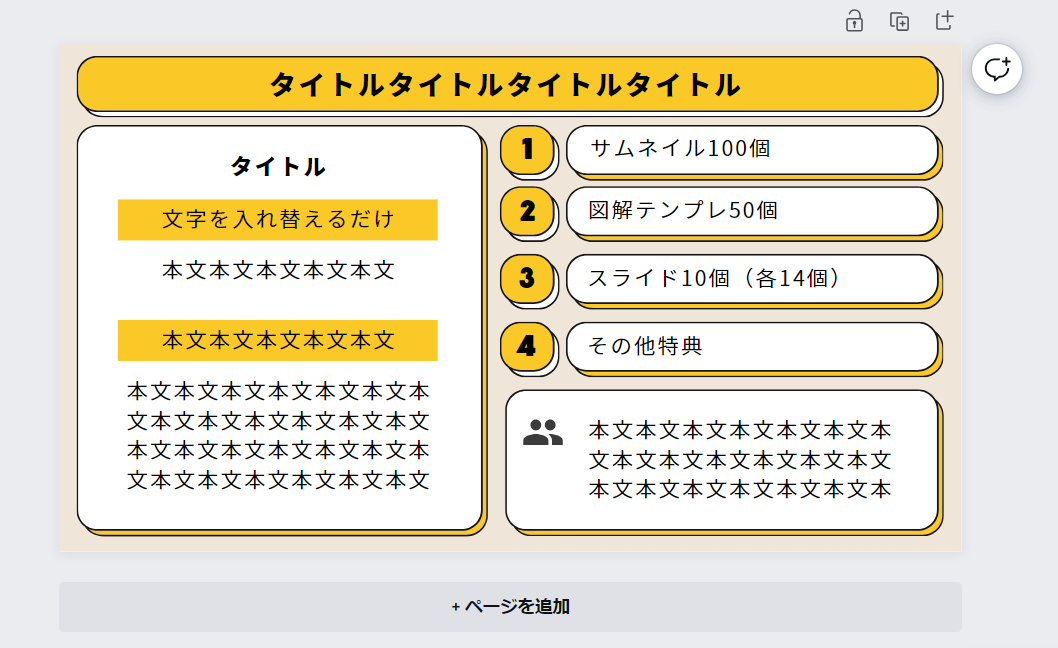
↓メリット・デメリットなどに使えそうな図解なども多数あります。
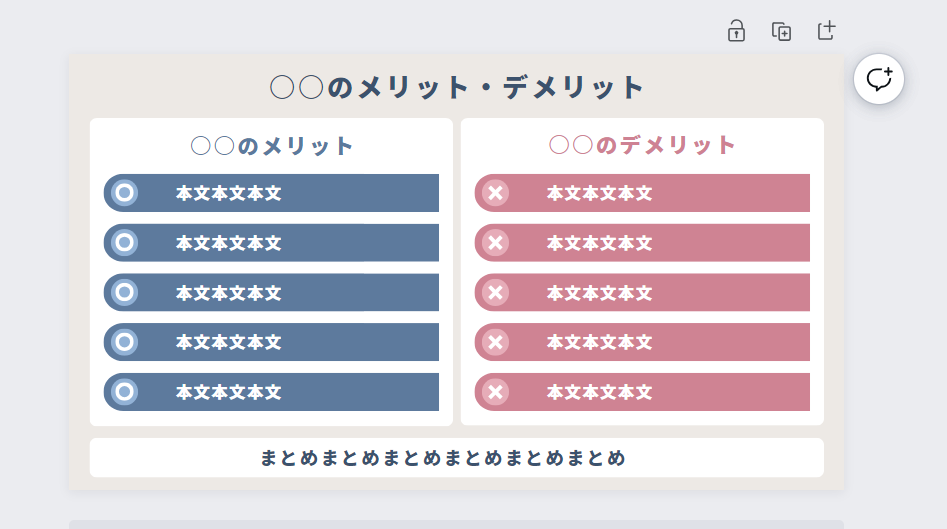
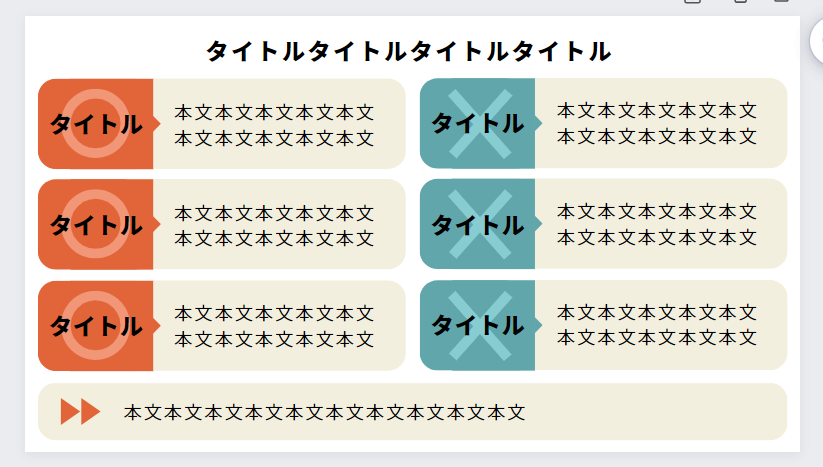
↓このようなポジショニングマップまであります。
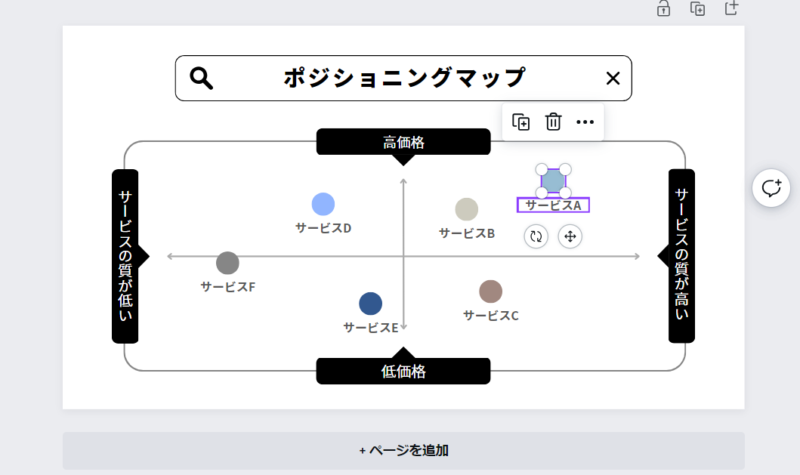
というようにブログ、Twitter、インスタ、YouTubeのサムネなどあらゆる場面で使えるテンプレートがズラリ揃っています。
↓テンプレートのダイジェスト版
Canvaテンプレ集、ダイジェスト版🫶
今後の追加コンテンツでリクエストあればリプにどうぞ!✨
(作成検討します🫡)— かんな┊︎Canva最速マスター術🐧 (@kanna_design2) September 9, 2023

この「Canvaテンプレート All in One パック」で一番凄いのはCanavaの基本的な使い方から、All in One パックの活用方法、応用方法まで50個の動画で解説されているところです。
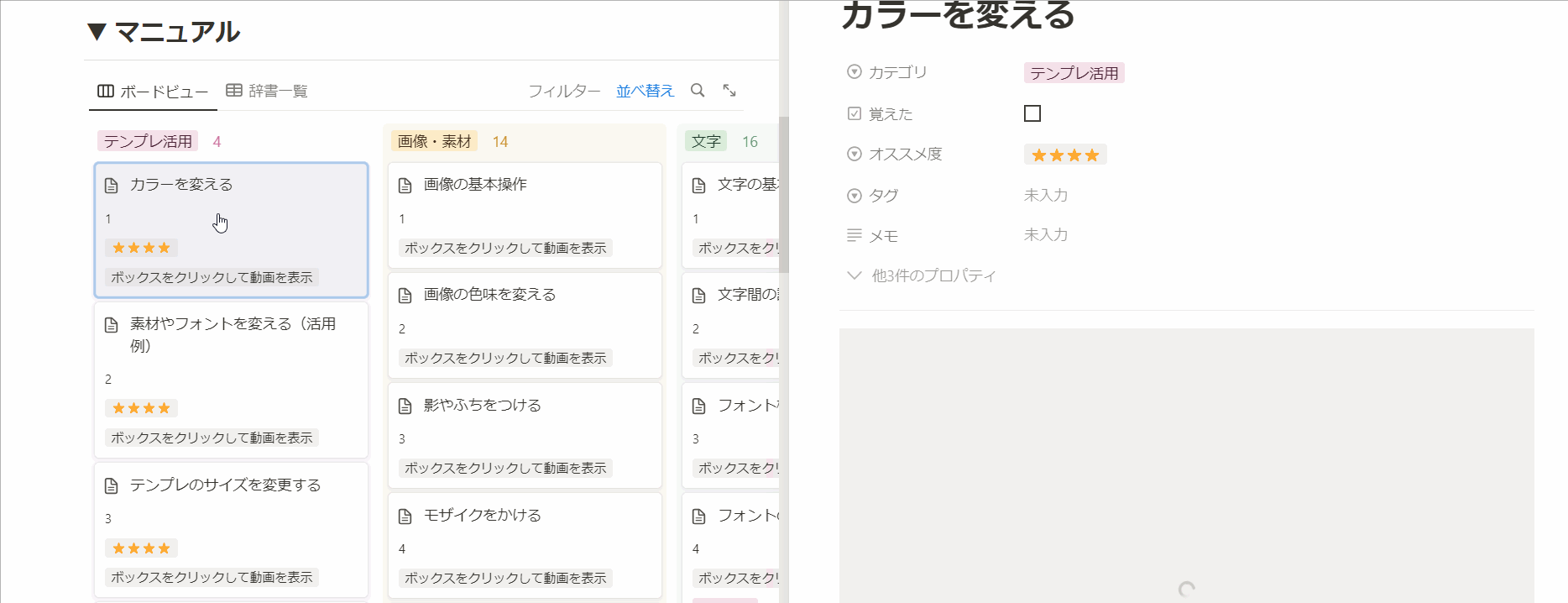
初めてCanava使う方でも迷う事もないですし、応用することで、自分でオリジナルのサムネ、ヘッダー画像、バナーなども作れそうだなと感じました。
口コミにもありましたが、この動画解説だけで価値があります、個人的にこの部分が本当に買ってよかったと思った部分でした。


コメント