Amazonのアカウントを家族と共有する場合(プライムビデオを家族みんなで見たい時など)に気になるのが
「注文履歴とか閲覧履歴を見られたくない!」
という点ですよね。
ということで今回は今回はAmazonの閲覧履歴や注文履歴を削除する方法について解説していきます。
Amazonの閲覧履歴や注文履歴は消せる?消せない?
Amazonの履歴に関しては
- 閲覧履歴:削除できる
- 注文履歴(購入履歴):削除できないが非表示にはできる
となっています。
注文履歴に関しては削除はできませんが、非表示にはできます。
ただ、どうしてもAmazonの注文履歴(購入履歴)は削除したいって場合はAmazonのアカウントを新しく作って今のアカウントを削除する(閉じる)しかありません。
一旦削除して新規アカウントにするか、購入履歴を非表示にするか?の2択となります。
Amazonの注文履歴や購入履歴を非表示にする手順
Amazonの注文履歴や購入履歴を削除はできませんので、注文履歴の「非表示」方法を紹介していきます。
注文履歴(購入履歴)の非表示はスマホのアプリからはできませんのでPCで操作が必要です(スマホでPC版ブラウザ表示でも可)。
まずはAmazonの注文履歴ページへ移動。
これまでに注文した商品が並んで表示されていますが、それぞれの注文に「非表示」という部分があるので、非表示をクリックするだけです。
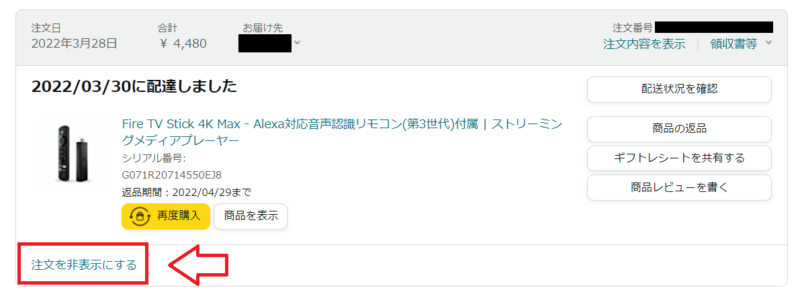
ただし、同じ注文履歴を見るページで期間絞り込みのプルダウンメニューを開くと。。。
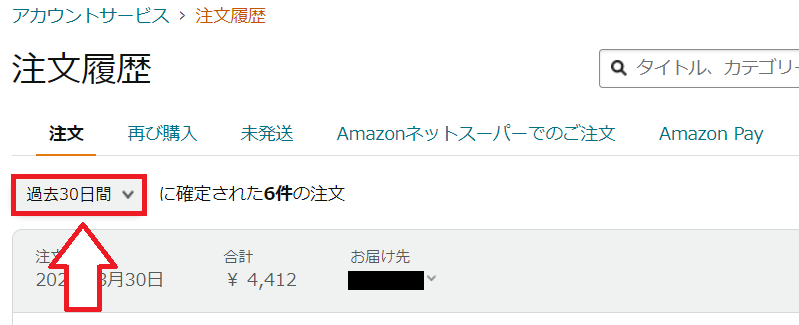
「非表示にした注文」というメニューがでてきますので、これをクリックすると非表示にした注文も見れます。
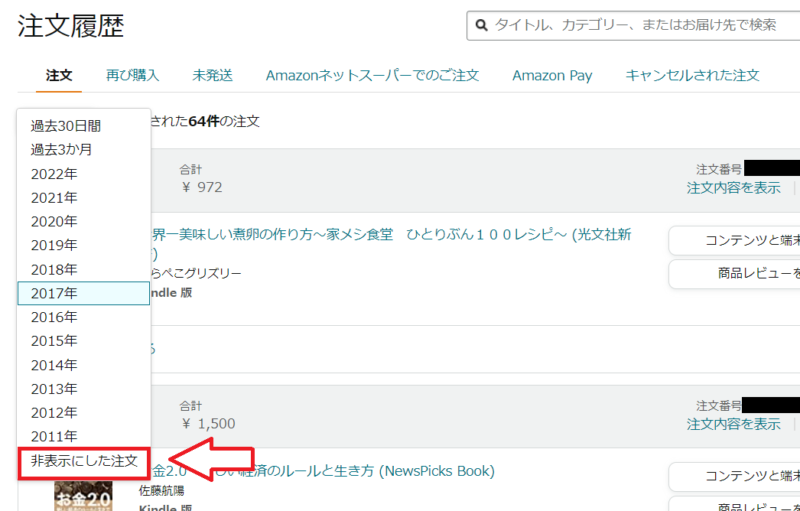
※スマホのショッピングアプリからは「非表示」にした注文履歴はみれませんので安心です。
以上で非表示は完了です。
Amazonの閲覧履歴(表示履歴)を削除する手順
表示履歴を管理する方法は2通りです。
- 表示履歴自体を表示しないように設定する方法。
- チェックした商品履歴を部分的に削除する方法。
スマホのアプリから閲覧履歴を削除する場合
スマホの「Amazonショッピングアプリ」から閲覧履歴を削除する場合です。
Amazonのショッピングアプリを開いたら一番下の固定メニューから「人のマーク」⇒「閲覧履歴」から削除できます。
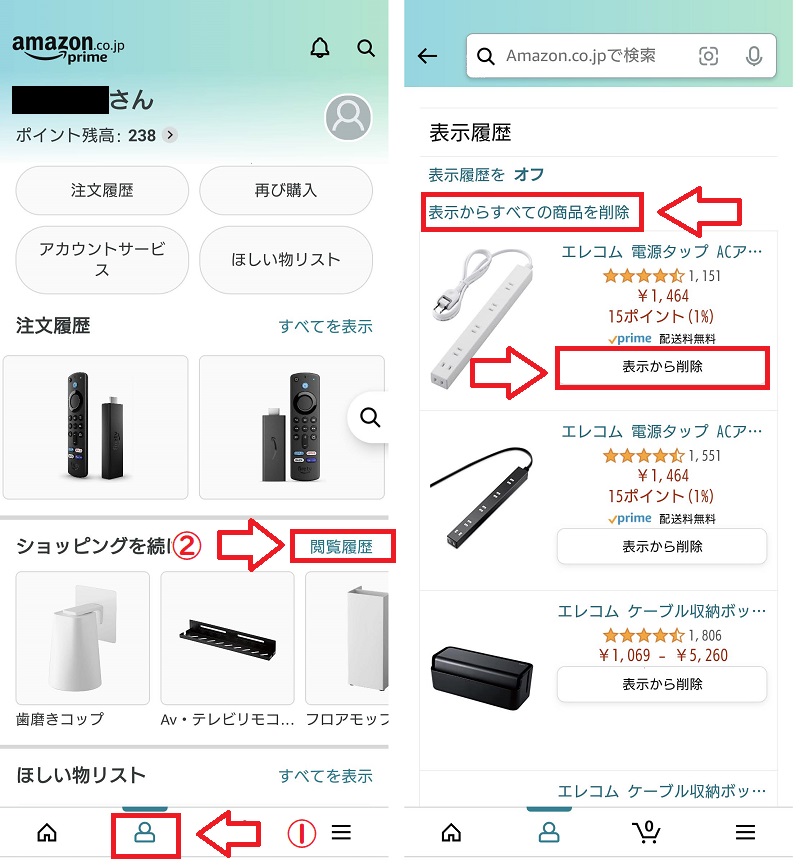
- 表示からすべての商品を削除
- すべてではなく個別の履歴を削除
どちらも可能です。
また、「表示履歴をオン・オフ」の部分から表示履歴のオンオフを切り替えできます。
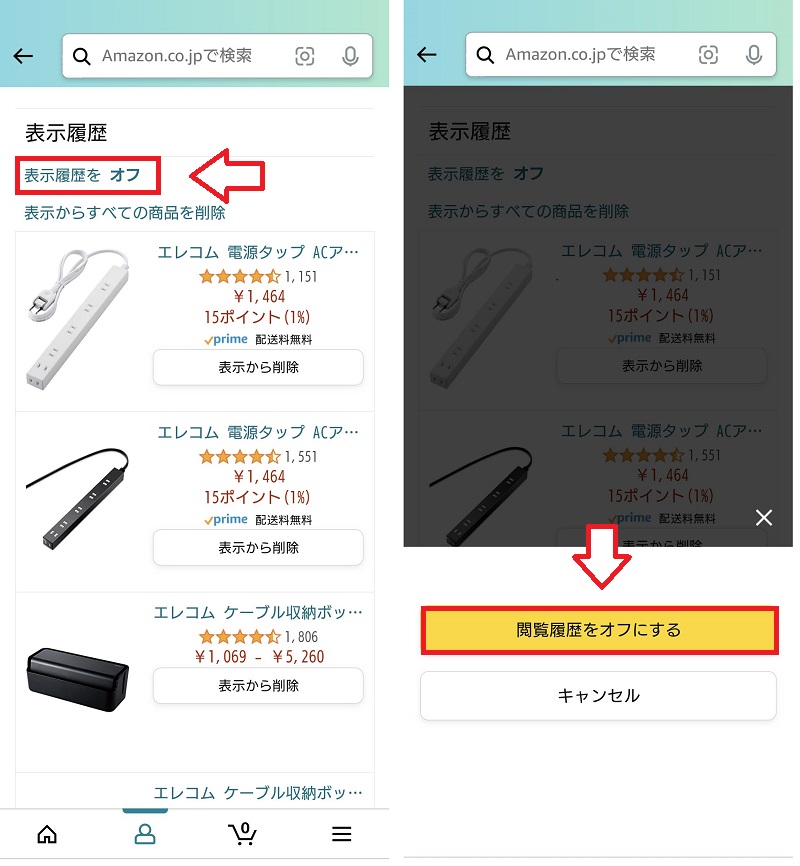
PC版のAmazonから閲覧履歴を削除する場合
Amazonの管理画面を開きます。
■Amazon
⇒https://www.amazon.co.jp/
下の方にスクロールすると「お客様が閲覧した商品に関連する商品」というのが表示されるので「続きを見る」をクリック。
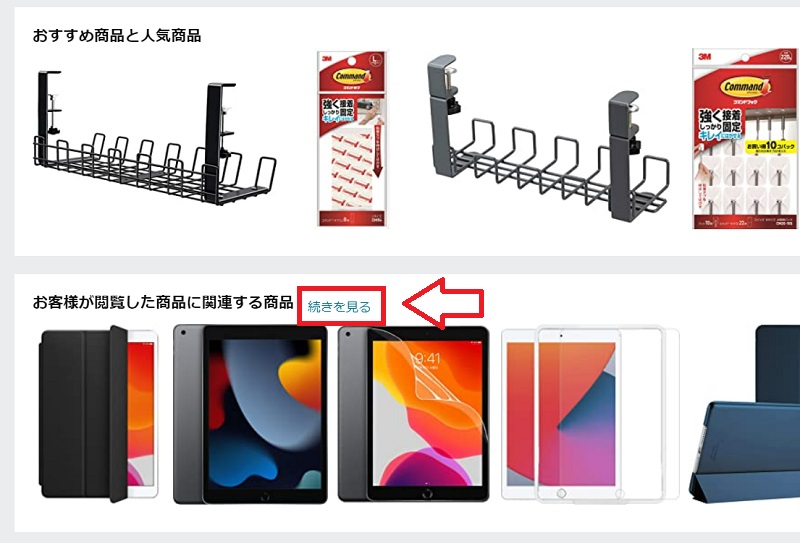
右上の「履歴を管理」をクリックすると履歴を管理という項目が出て来るので、「表示からすべての商品を削除」もしくは「閲覧履歴のON/OFF」を切り替える事ができますし、表示したくない閲覧した商品1つ1つを削除する事も可能です。
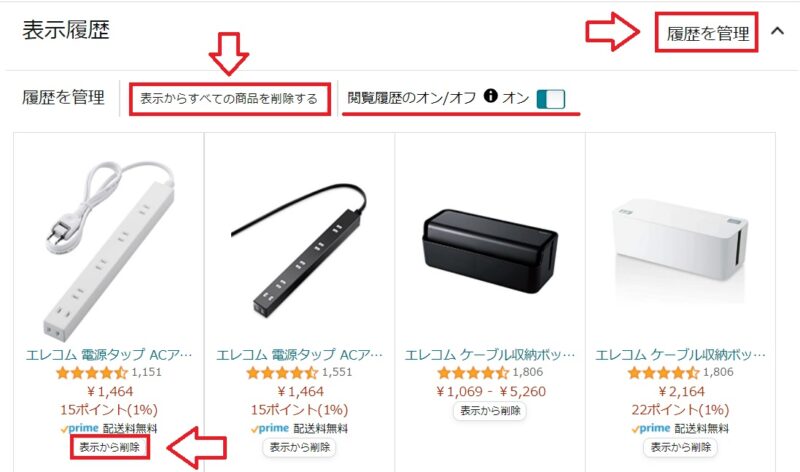
以上Amazonの閲覧履歴を削除する方法でした。

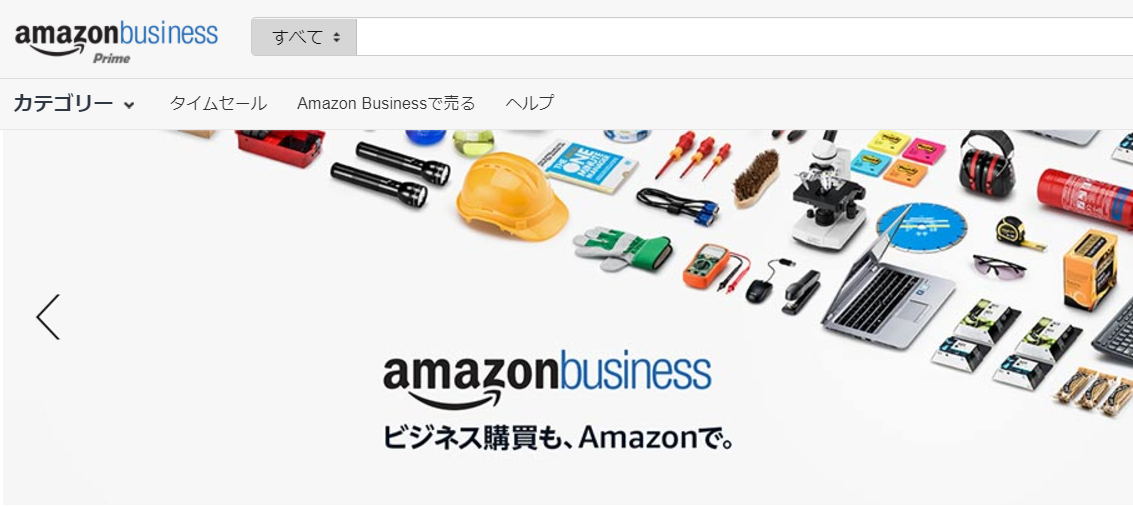
コメント