Amazonには「Amazonほしいものリスト」という機能があります。
ほしい物リストは自分のほしいものを保存しておいて、いつでもどこでもすぐにリスト形式で管理・確認することのできるサービスです。
ほしい物リストは公開して共有する事もできるので、友達や家族のほしい物リストの商品をプレゼントしたり、逆にプレゼントしてもらうなんて事もできます。
という事で今回は【Amazonアプリ(スマホ)】でのほしい物リストの作成と使い方を紹介していきます。
※PC版のほしい物リスト作成や追加、共有方法はこちら。
【スマホアプリ版】Amazonのスマートフォンアプリでほしいものリストを作成管理する手順
スマートフォン用のAmazonのアプリがあるのでスマホから使う場合はアプリを使うのが便利です。
ほしい物リストの作成方法
アプリ上でのほしい物リストの追加方法ですが、下のアカウントマーク(人の形)をタップして「ほしい物リスト」を選択。
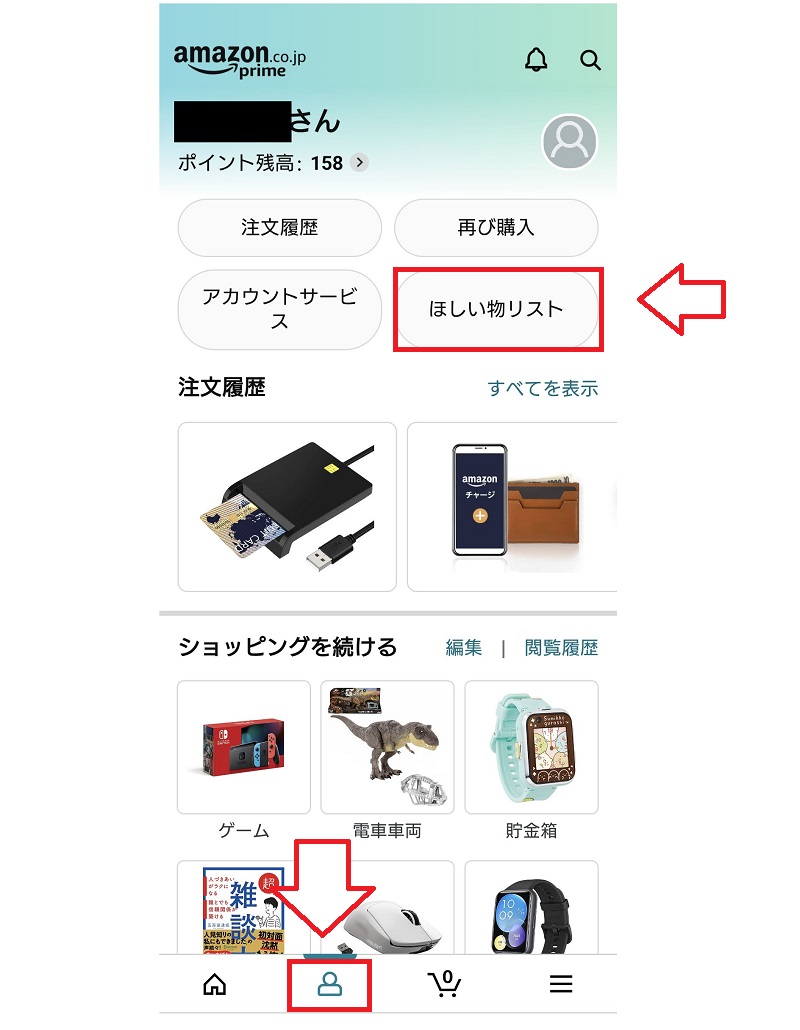
「ほしい物リストを作成する」を選択。
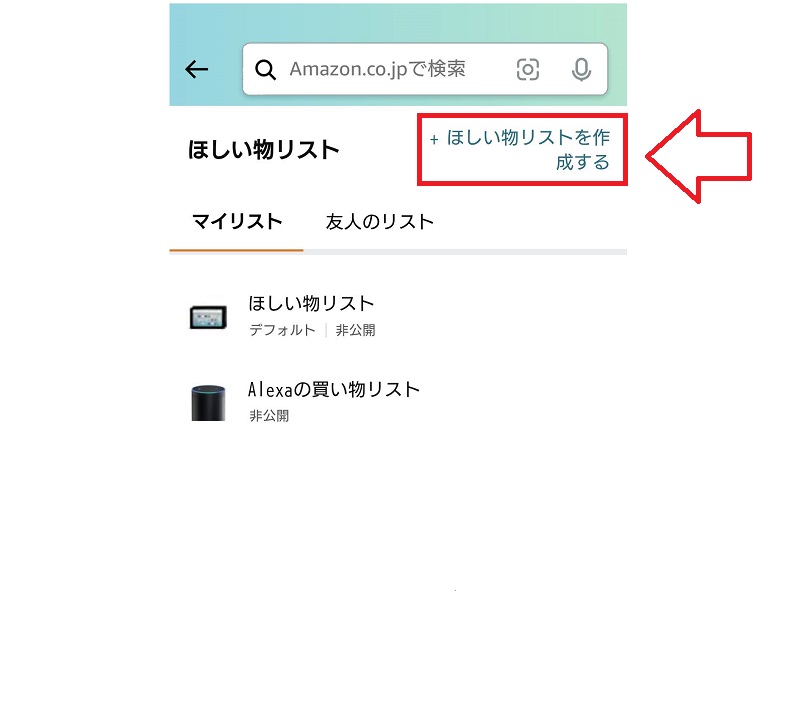
ほしい物リストの名前を決めて「リストを作成」をタッチで作成は完了です。
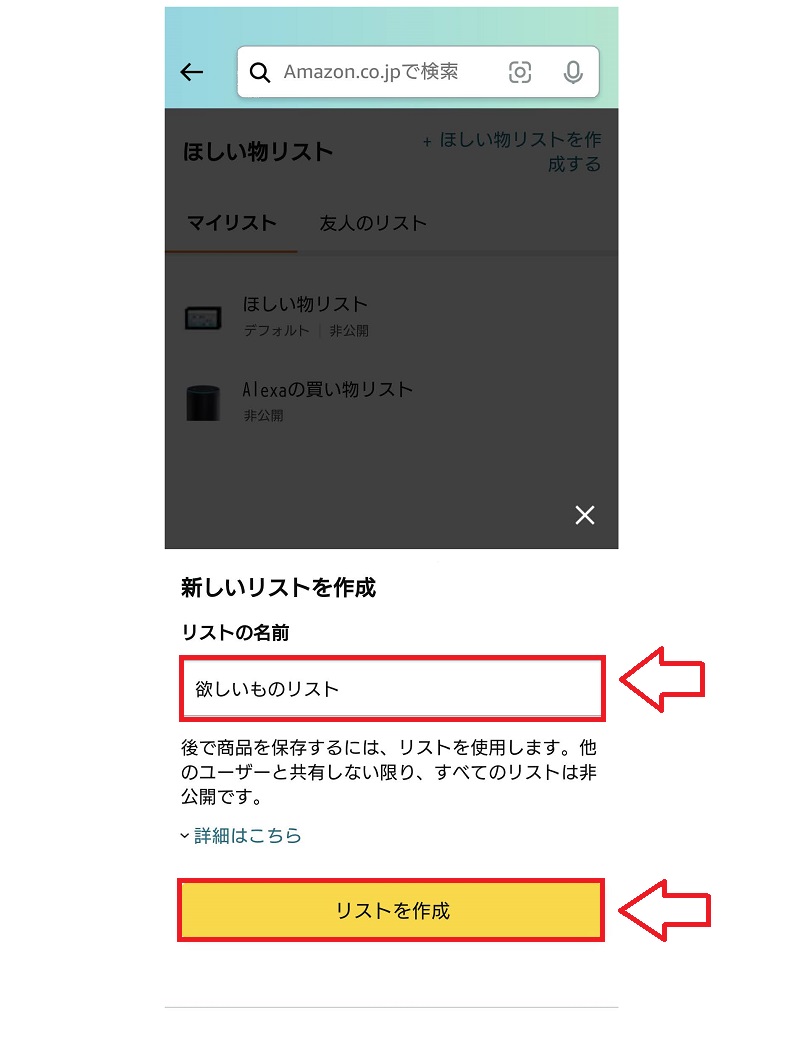
ほしいものリストに追加する
ほしい物リストに追加する場合は商品詳細ページの「カートに追加」の下に「ほしいものリストに追加する」という部分があるのでタップ。
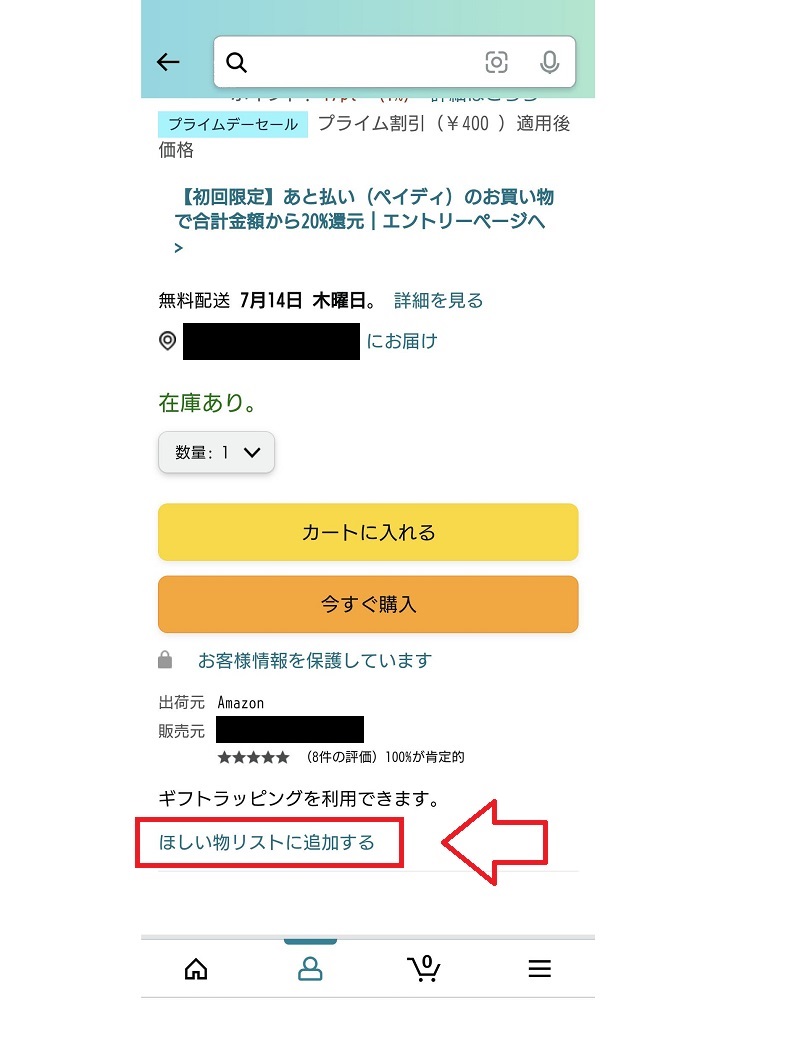
追加したい「ほしいものリスト」を選択したら商品が追加されます。
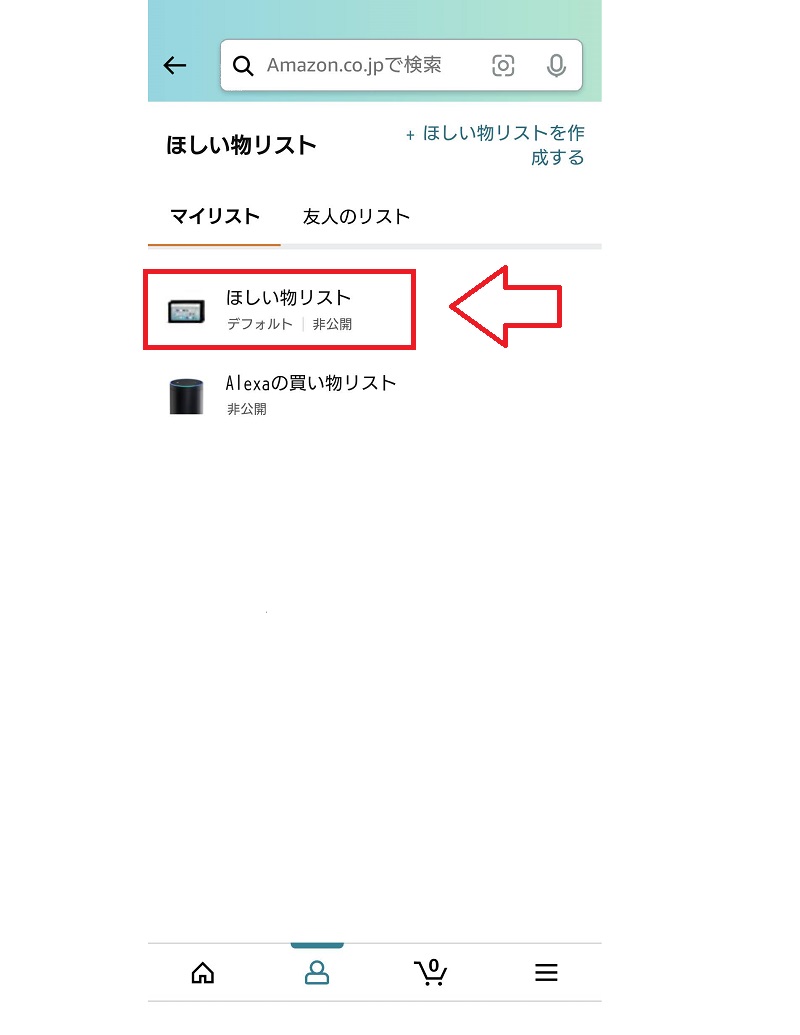
もしくは商品ページのハートマークのタップでもほしい物リストへの追加ができます。
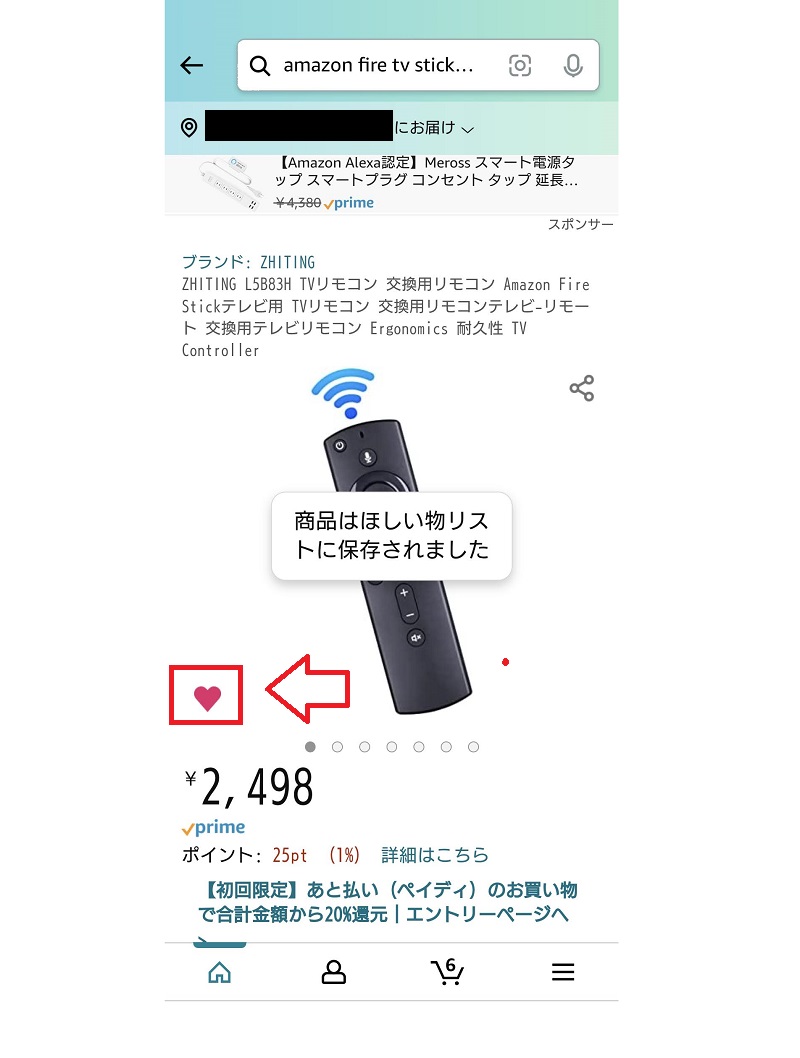
- ハートアイコンタップ:「デフォルト」のリストに追加される
- ハートアイコン長押し:リストを指定して追加保存できる
ほしい物リストから商品を編集・削除するには?
ほしい物リストに追加した商品を編集・削除する場合はまずはほしい物リストを開きます。
下のアカウントマーク(人の形)をタップして「ほしい物リスト」を選択。
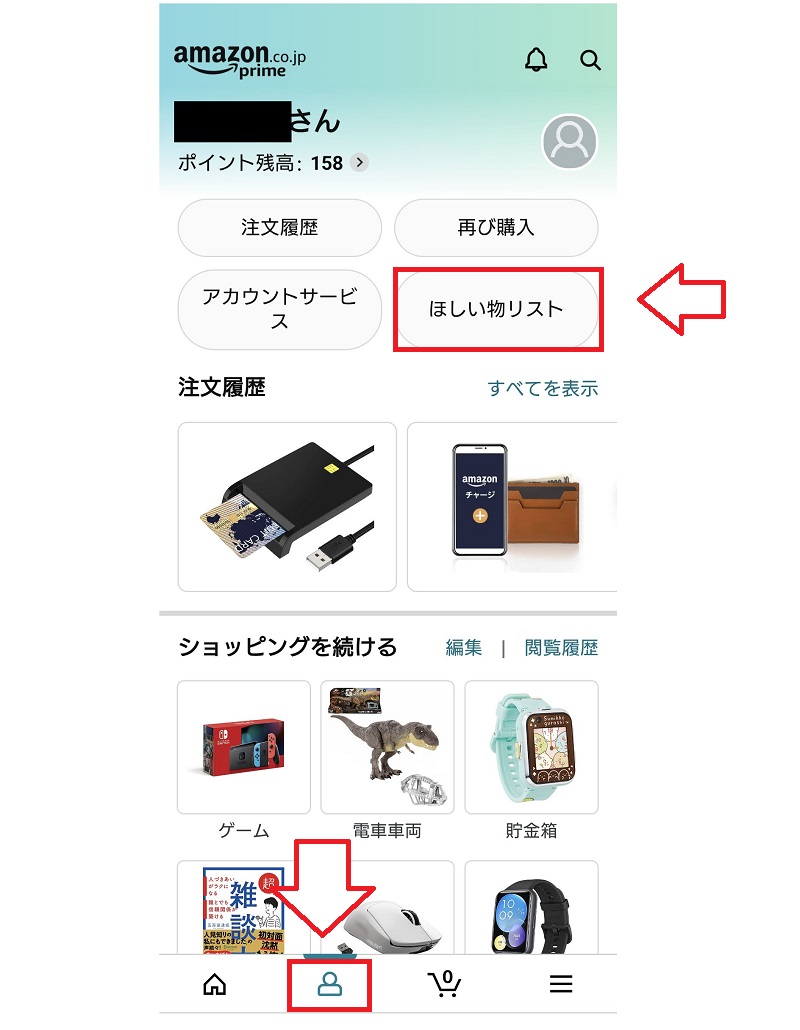
編集したい「ほしいものリスト」を選択。
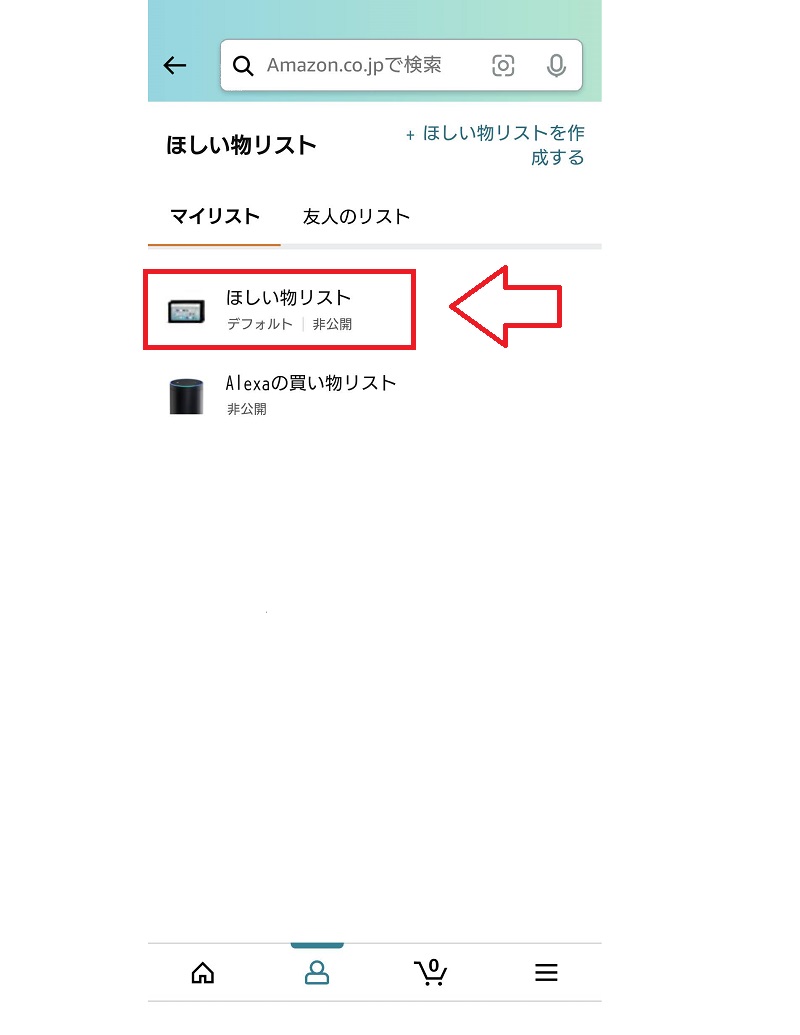
ほしい物リストの右上の「・・・」をタップ。
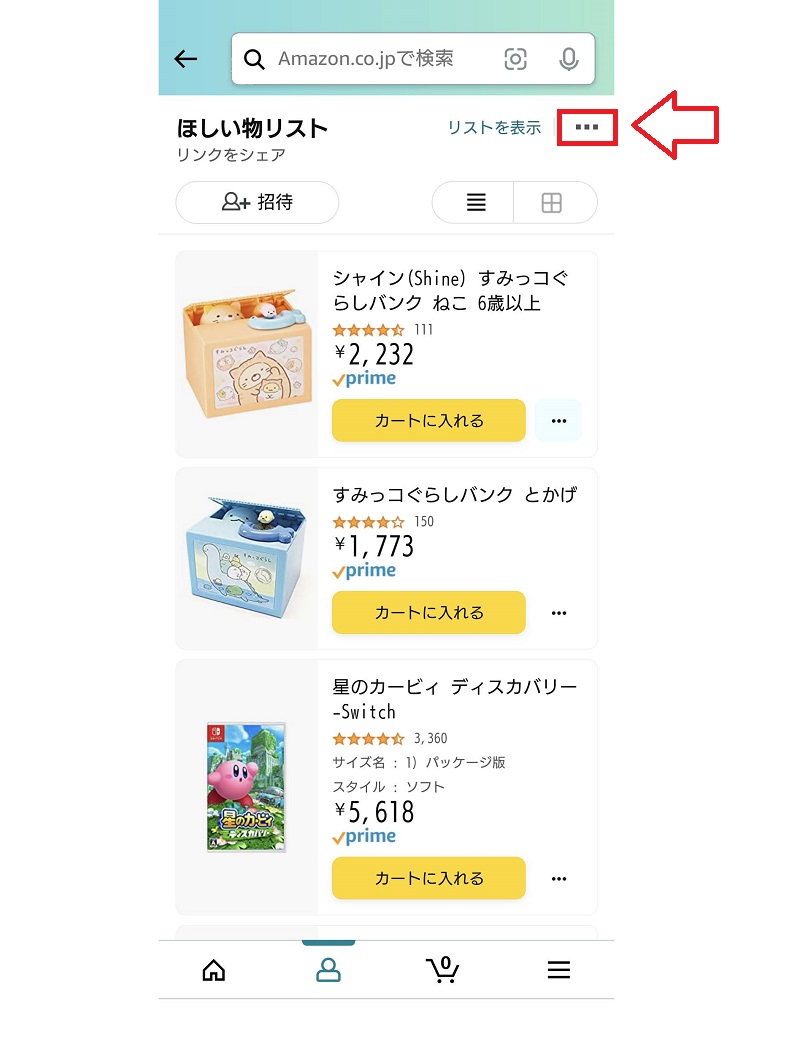
ここからリストの商品を移動したり、コメントを追加したり、削除したりすることが可能です。
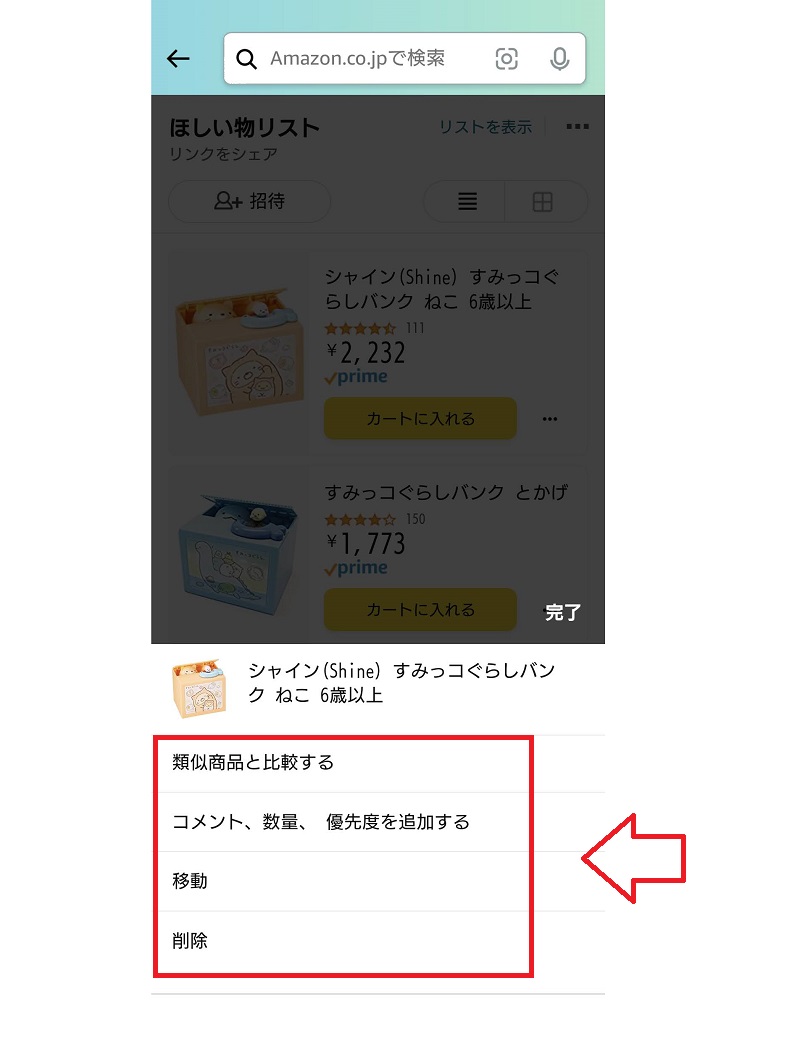
ほしい物リストを公開する場合は「コメント」を選択して希望する数量や優先度、コメントを編集して公開することが可能です。
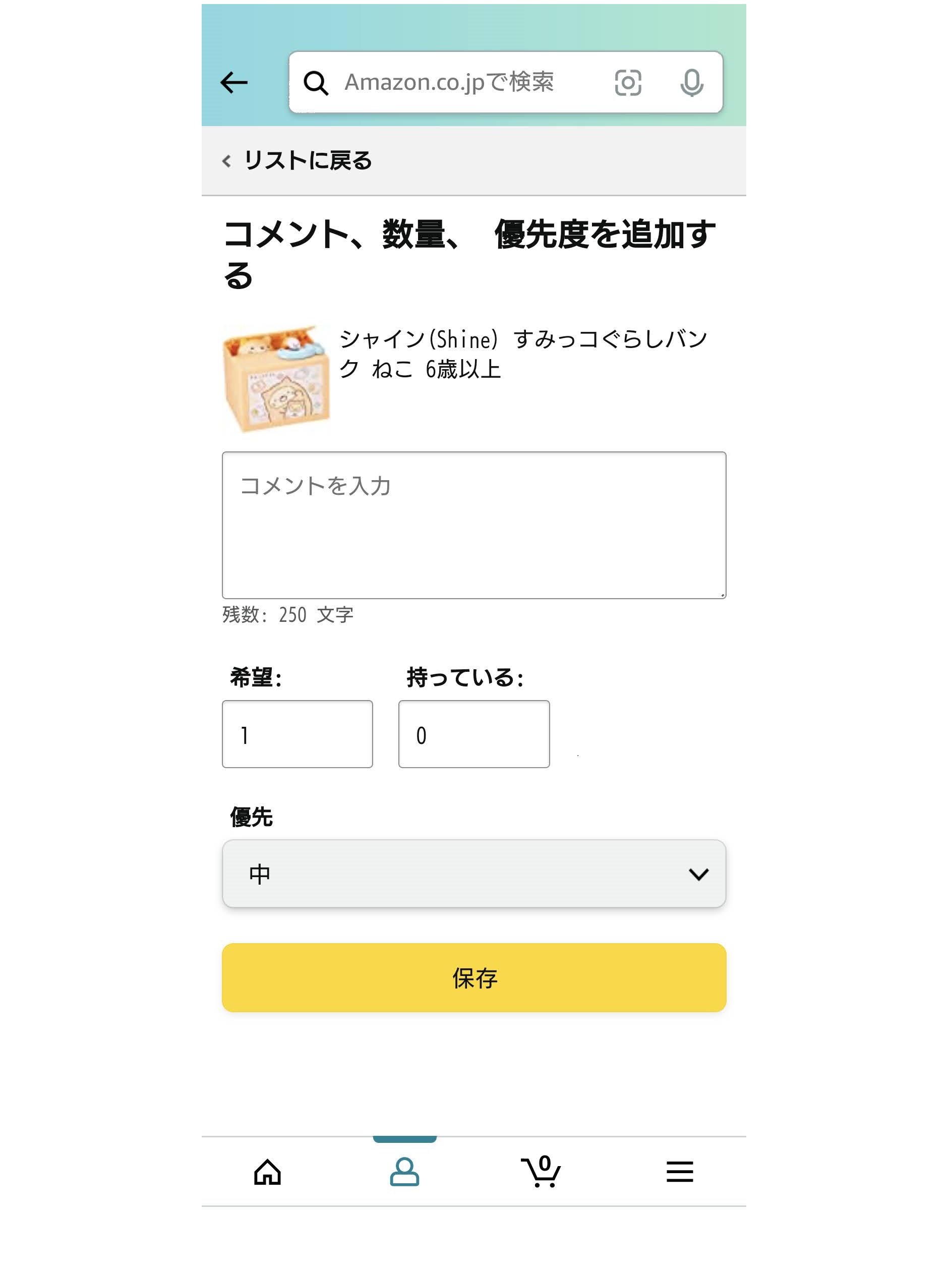
作成したほしいものリストを公開したり、友達や家族でシェアする方法
公開したほしい物リストを選択し、共有するを選択。
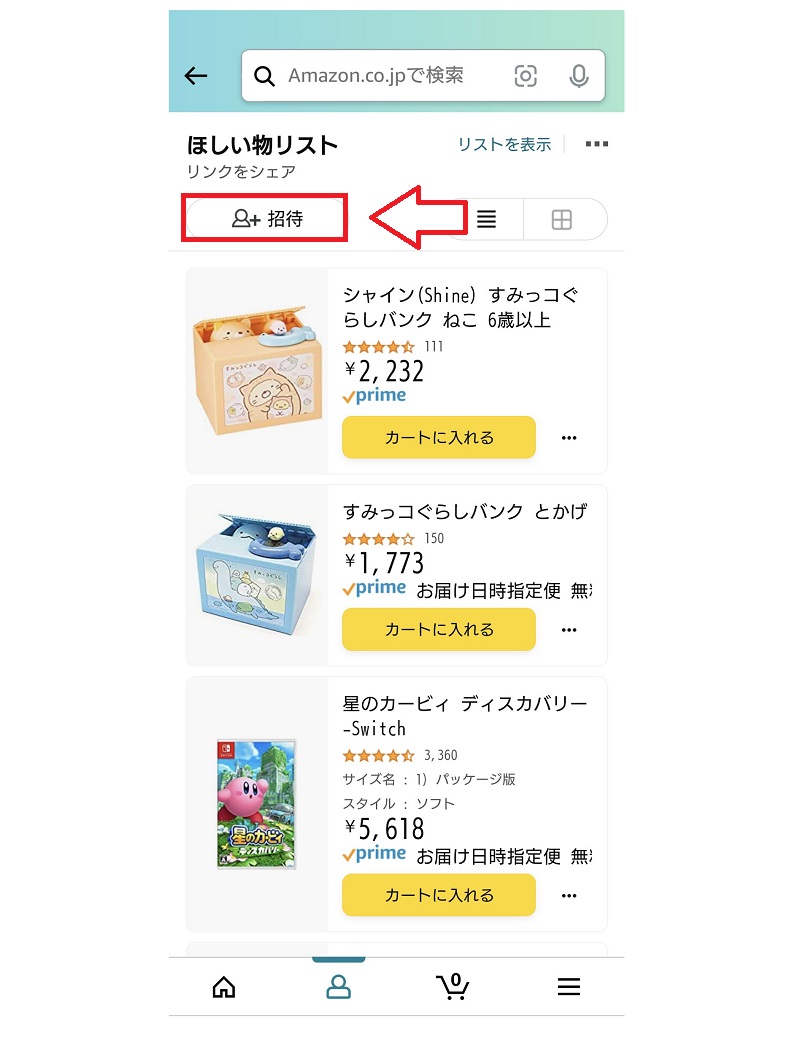
表示のみを選択して、リンクの共有方法を選択します。
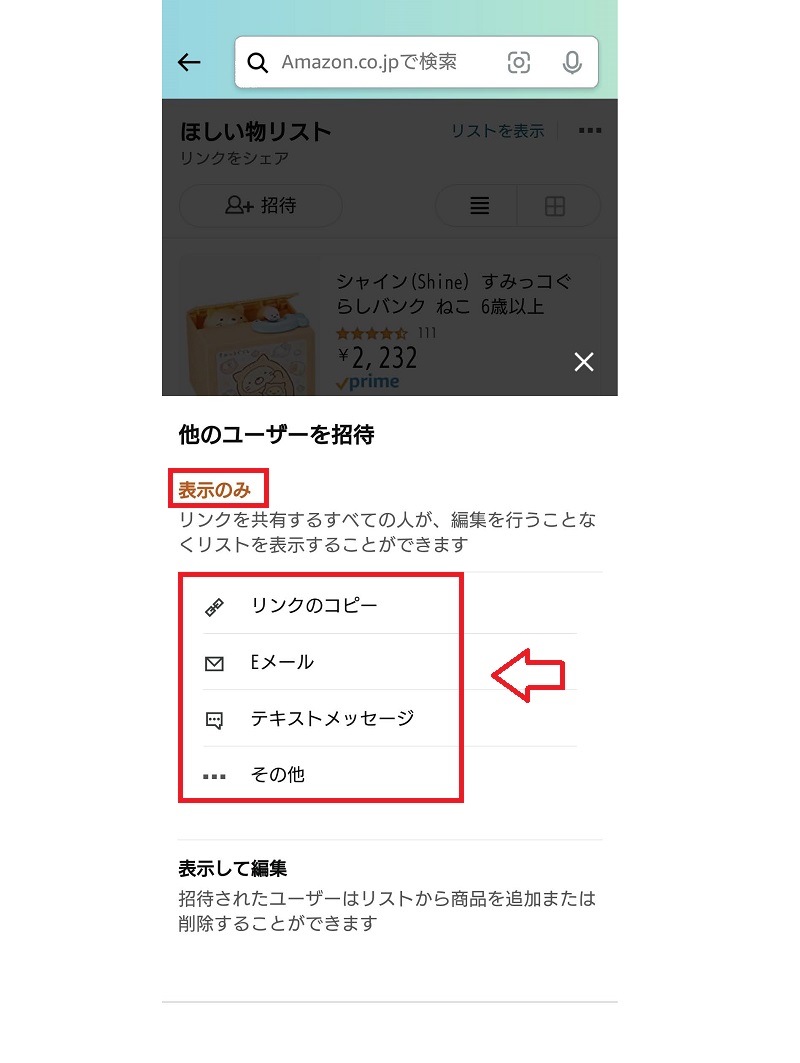
リンクをコピーしてサイトやSNSで貼り付けて公開してもOKですし、メールアドレス入力する所にシェアしたい方のメールアドレスを入力してメール送信という方法もあります。
リストが非公開でもリンクを共有している人だけがほしいものリストを見ることができます。
Amazonのアプリで通知設定をしておくとセール時にお知らせ通知
Amazonアプリの「お知らせ通知」機能をオンにして、対象商品を事前にほしい物リストに追加しておくと、セール開始時に通知を受け取れます。
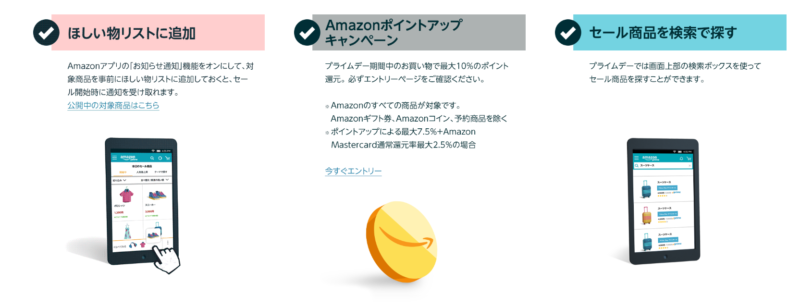
という事で通知設定をしておきます。
アプリ画面の右下のハンバーガーメニュー⇒設定を開いて「プッシュ通知」を選択。
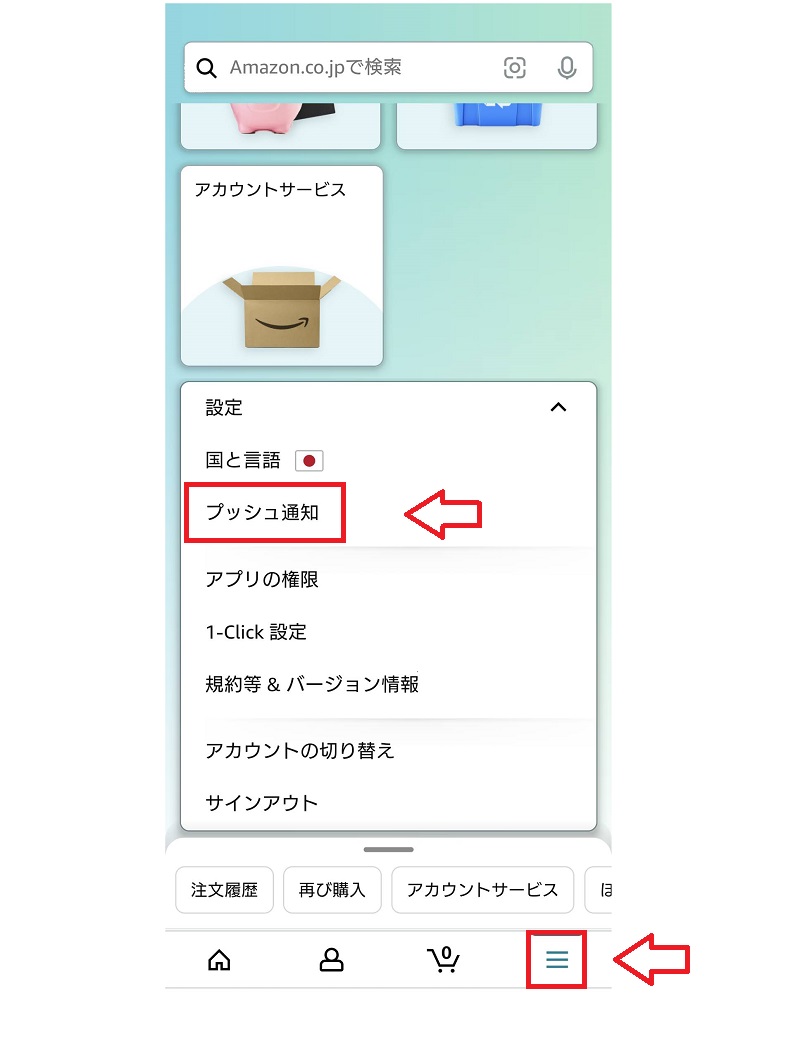
タイムセール通知がONになっていればOKです。
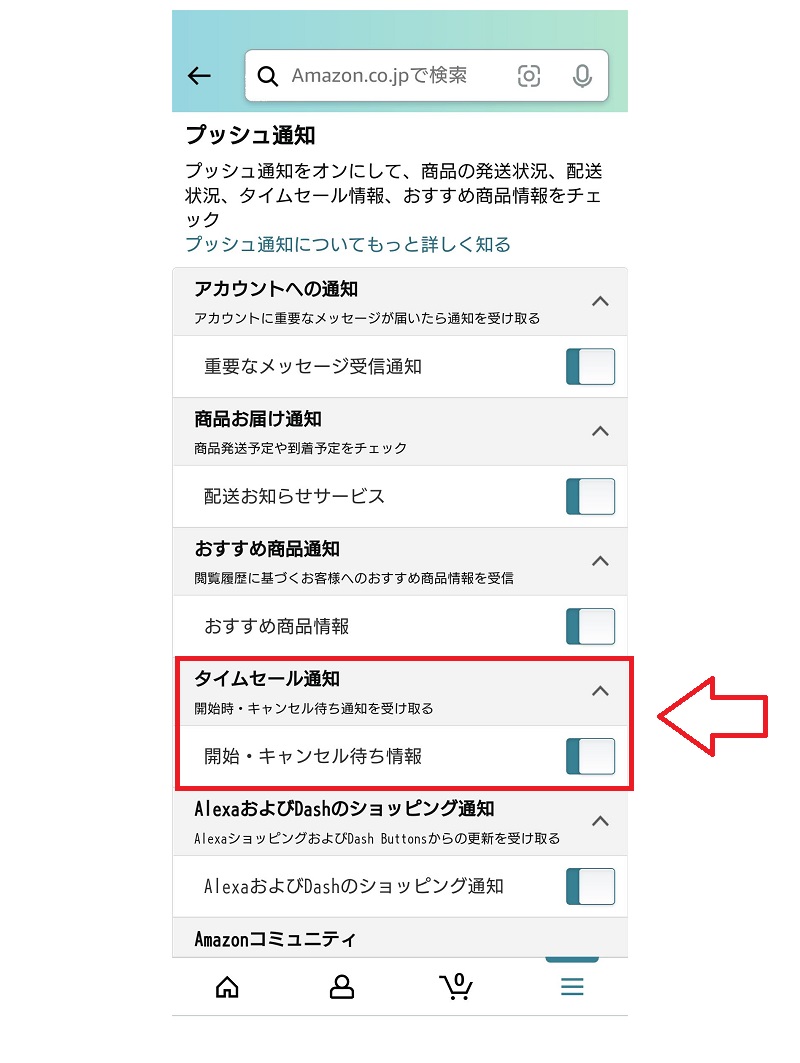
ほしい物リストを公開して共有する方法【公開リスト】の使い方
ほしい物リストを共有、公開する場合には住所や氏名など個人情報がばれないようにする設定を紹介していきます。
氏名にはニックネームを使います。
ほしい物リスト公開したら住所とか名前はバレる?
公開するほしい物リストに関してはニックネームを設定していきます。
住所などは隠されているのですが都道府県名だけは表示されます。
ニックネームを設定する前に公開しないように。
ほしいものリストを公開する設定
下のアカウントマーク(人の形)をタップして「ほしい物リスト」を選択。
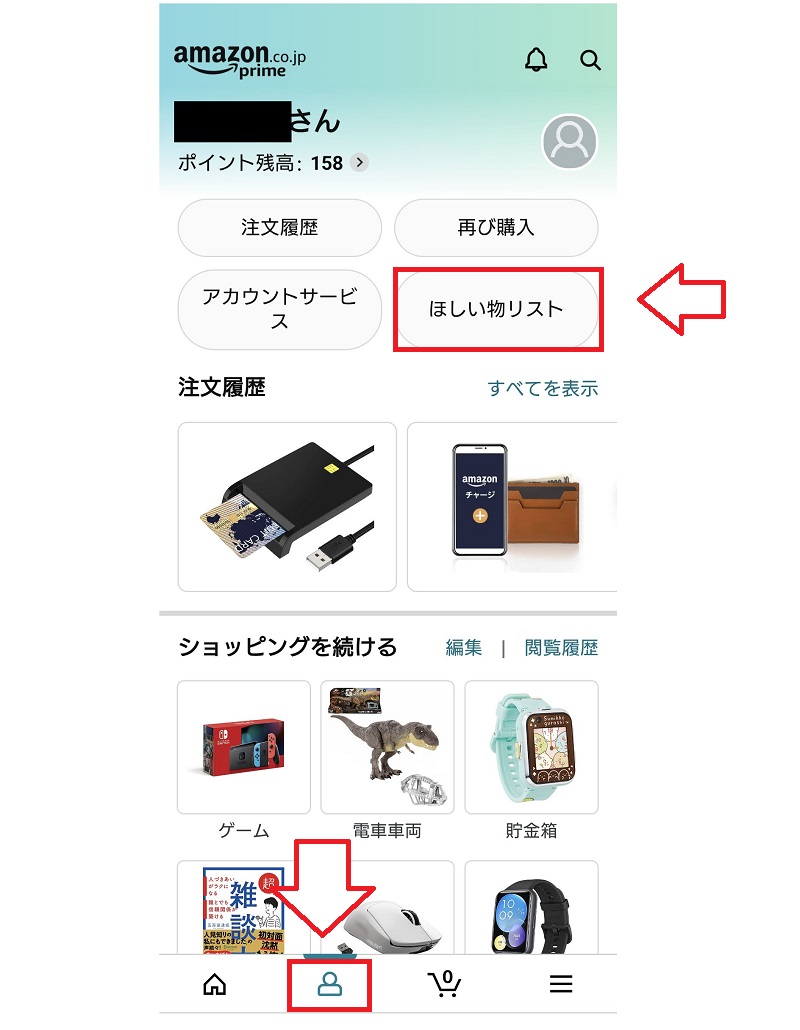
公開したい「ほしいものリスト」を選択。
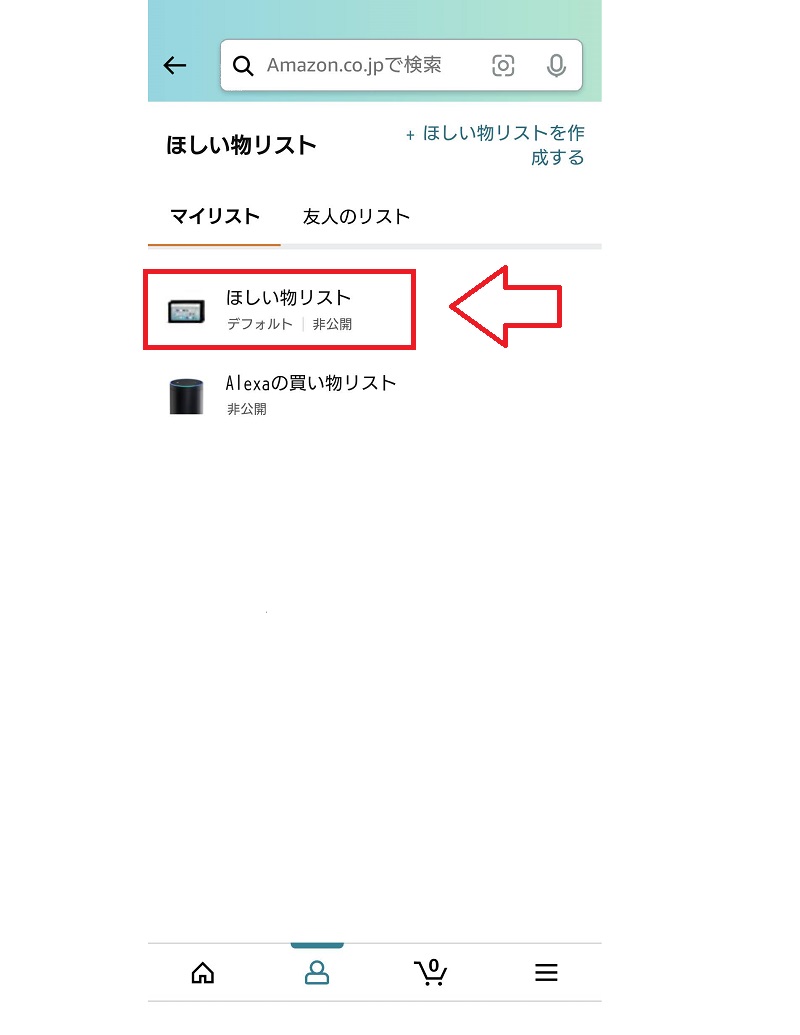
「リストを表示」の右「・・・」の部分をタップ。
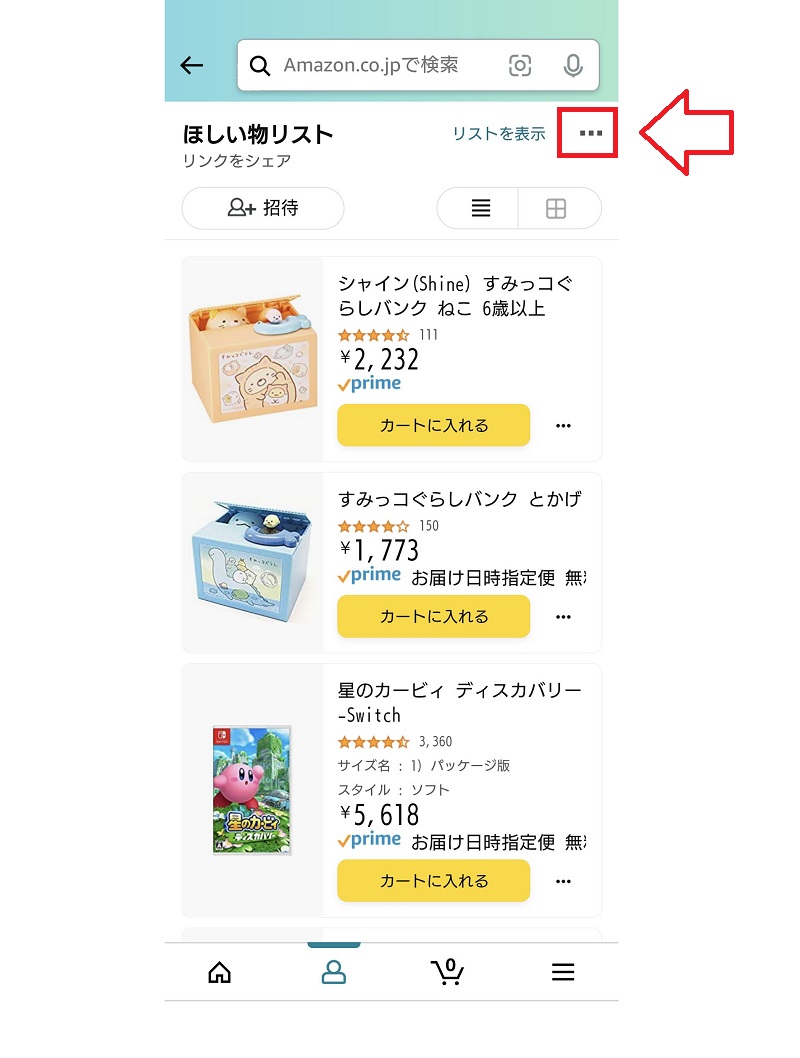
「リストの設定」をタップ。
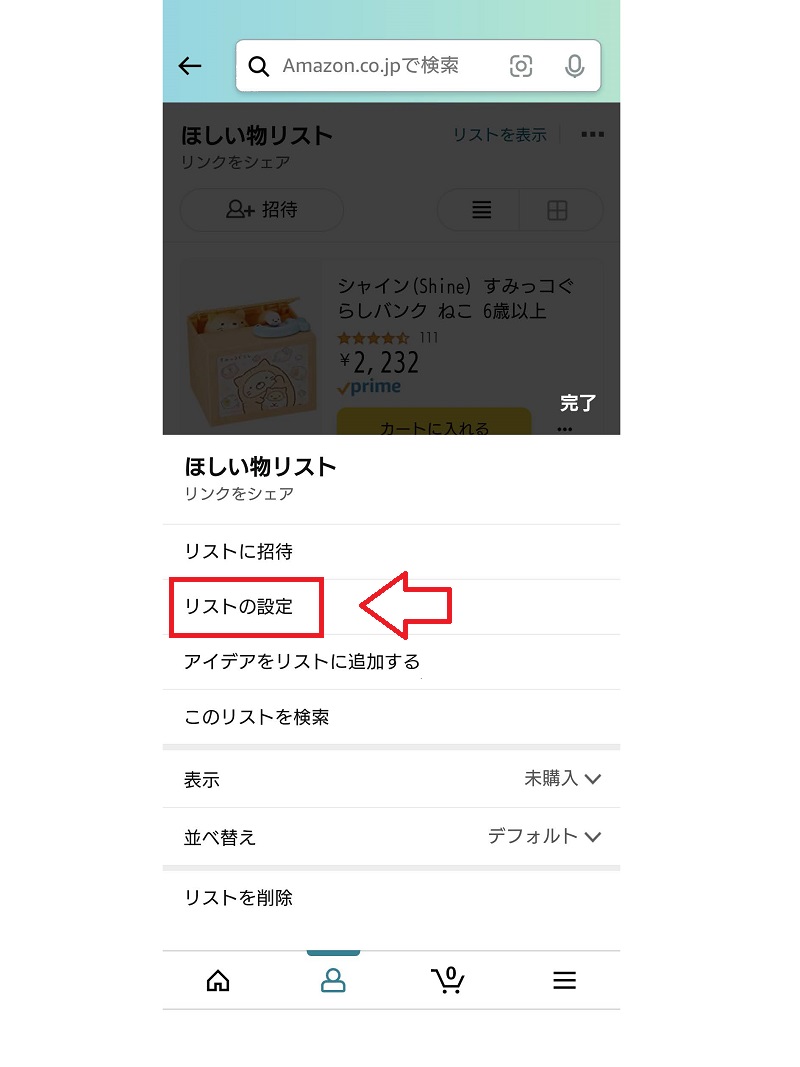
住所や氏名・個人情報がバレない公開用ほしいものリストの設定方法
公開・非公開の設定を「公開」に変更し、「受取人」の部分にはニックネームを入力(本名を入力しない)。
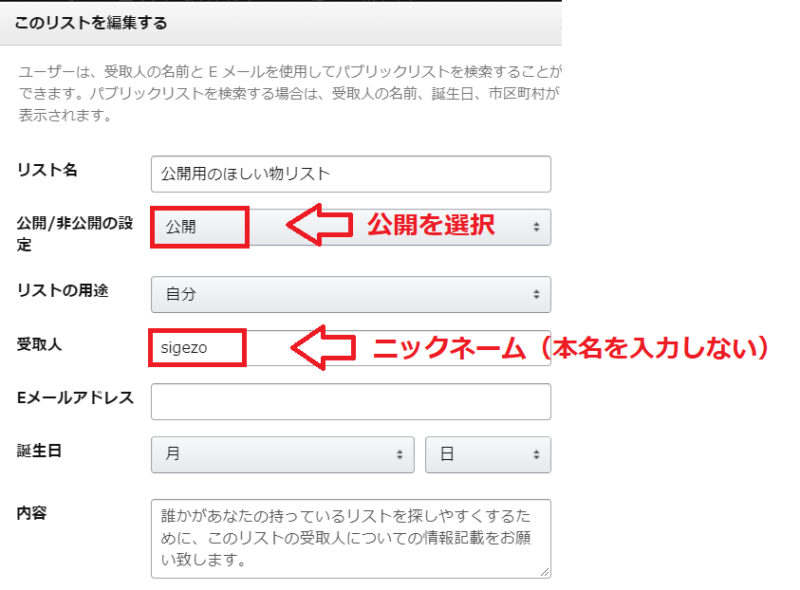
ここの公開・非公開の設定は3つの選択肢があります。
- 公開: このリストは誰もが検索でき、表示することができる
- リンクをシェア: このリストへのリンクを知っている人だけが見ることができる
- 非公開 このリストは自分だけが表示できる
それから誕生日の入力は任意です。誕生日にプレゼントして欲しいという場合などは入力しておいた方が良いかもしれません。
お届け先の住所はそのままだと住所バレるので「新規作成」をタップ。
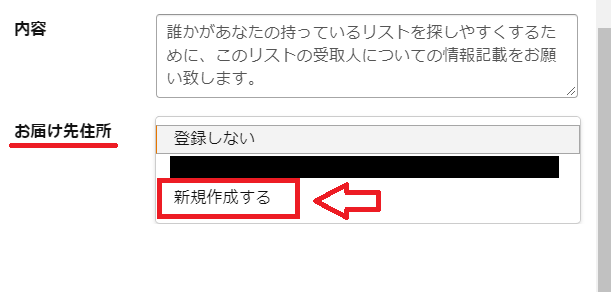
入力はこんな感じです。
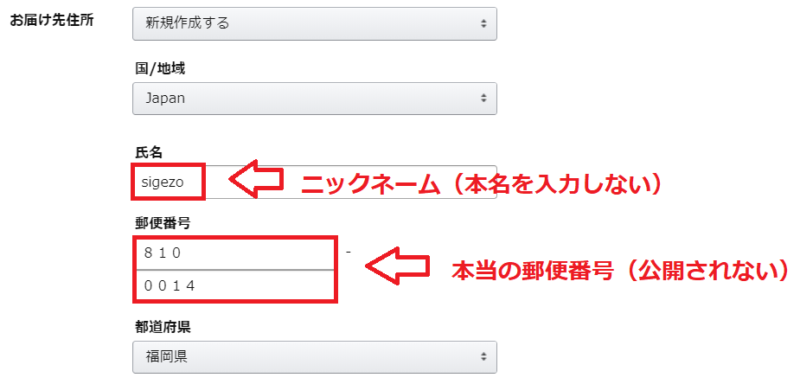
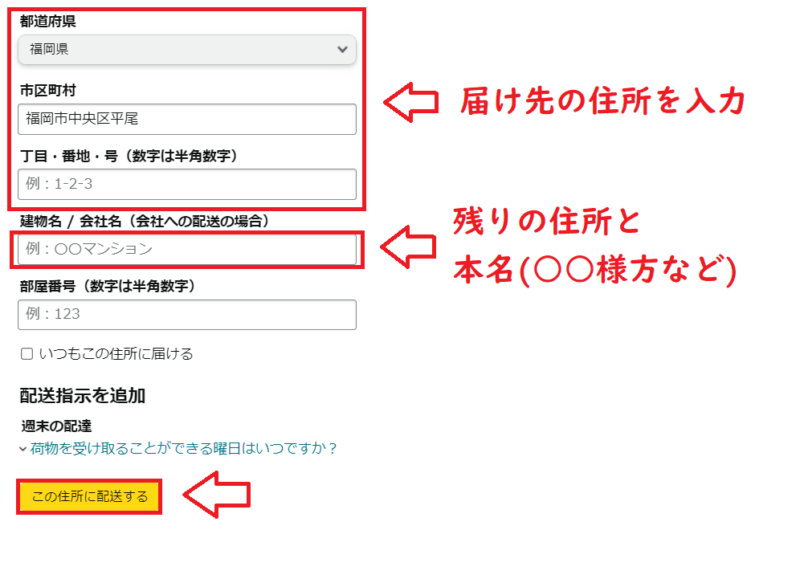
- 氏名:ニックネーム(本名を入力しない)
- 郵便番号:本当の自分の郵便番号
- 住所1:本当の住所を入力(途中までは自動入力される)
- 住所2(住所の下の欄):ここに本名を入れる(ニックネームではない)
自分の本名は住所2(住所の下の欄)に「本名+様方」とか「本名+方」とかで入力しておけばOKです(山田 太郎様方のように)。
お届け先を入力できたらこの住所に配送するをタップ。
「配送先住所を販売者と共有する」という部分にはチェックをせずに「変更を保存」をタップ。
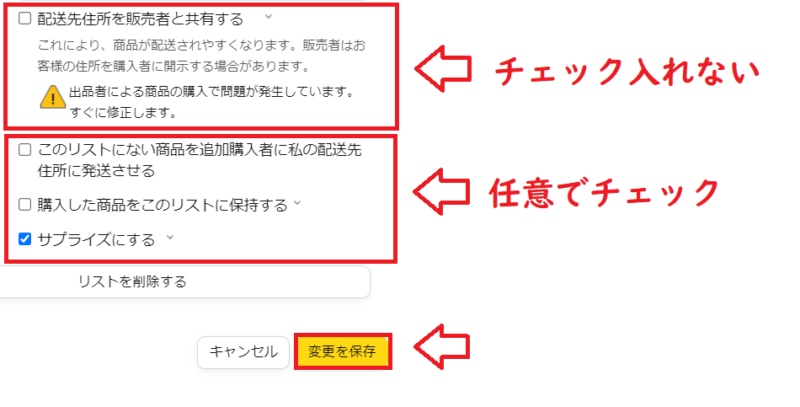
サプライズとかデフォルトのリストに~という部分は任意です(私は全部チェック外してます)。
これでほしい物リストが公開されます。送り先には都道府県名だけ表示されて住所は分からないようになってます。
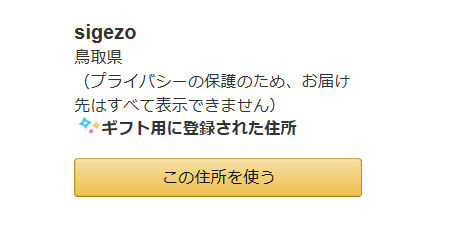
他の方が公開しているほしい物リストを検索するには?
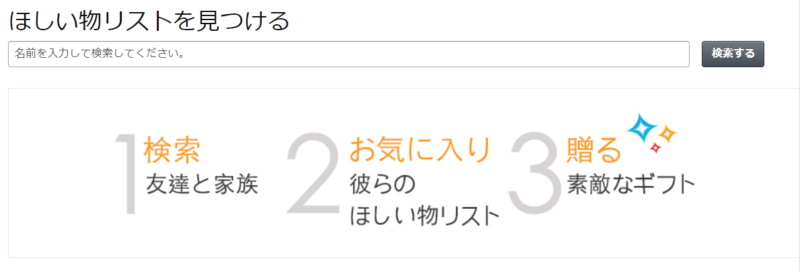
友達や家族など自分以外の人が作成したほしい物リスト、公開されている場合は「ほしいものリサーチ」というページから検索して見つける事が可能です(名前やニックネームで検索)。
仕様が変わり、2022年現在は検索できなくなったようです。
以上ほしい物リストの作成方法と公開の方法でした。

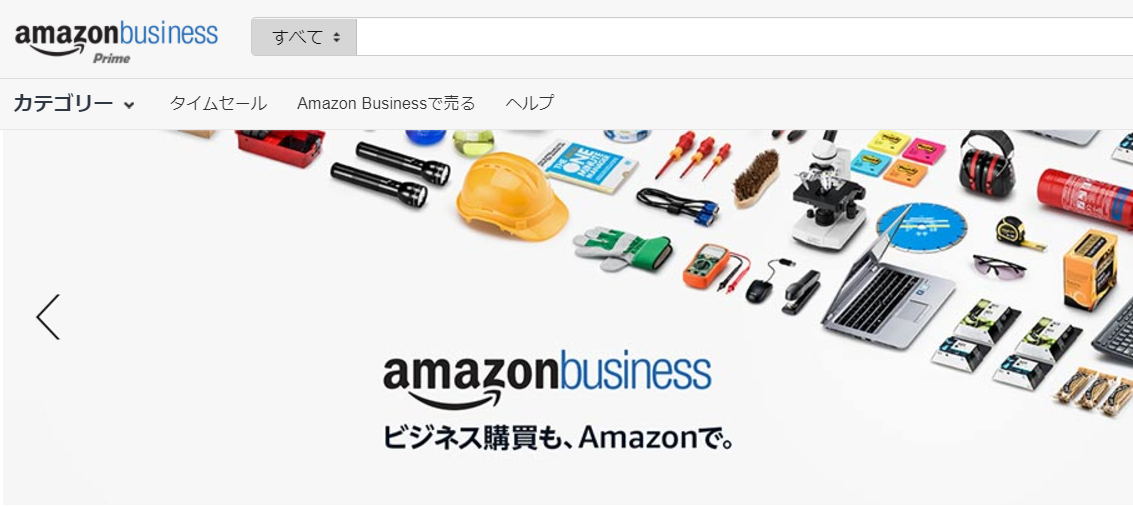



コメント