【PR】当サイトでは広告を掲載しています
【実例付】自動で売上を作る「Twitter(X)自動投稿予約ツール」。機能紹介と稼ぎ方紹介
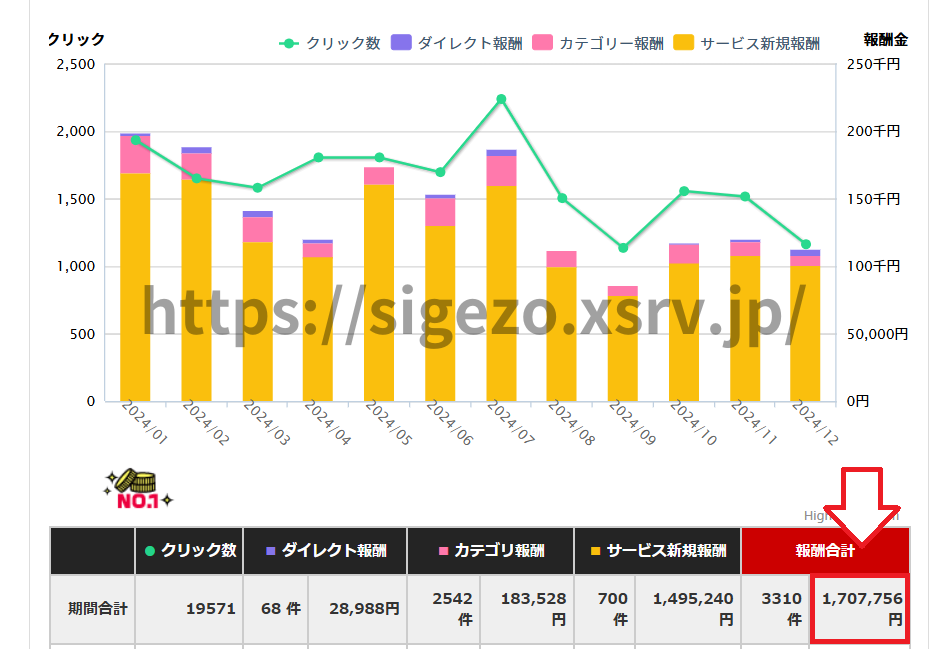
X(Twitter)はアフィリエイトなどとも相性がよく、SEO完全無視ですぐにマネタイズできます。
実はTwitterでは2023年の2月にAPIの無料提供を終了したことでtwittbotとBotbirdなど、Twitter関連の無料のBotツールが次々とエラーがでたり停止して使えなくなっています。
ということで使えなくなった無料ツールの代わりにあれこれ使ってみたのですが、その中でも飛び抜けて良かったのが「Twitter自動予約投稿ツール」です。

ぶっちゃけTwitterで稼ぐなら他のツールは不要!これだけあれば十分です。
↓DMMアフィリエイト成果
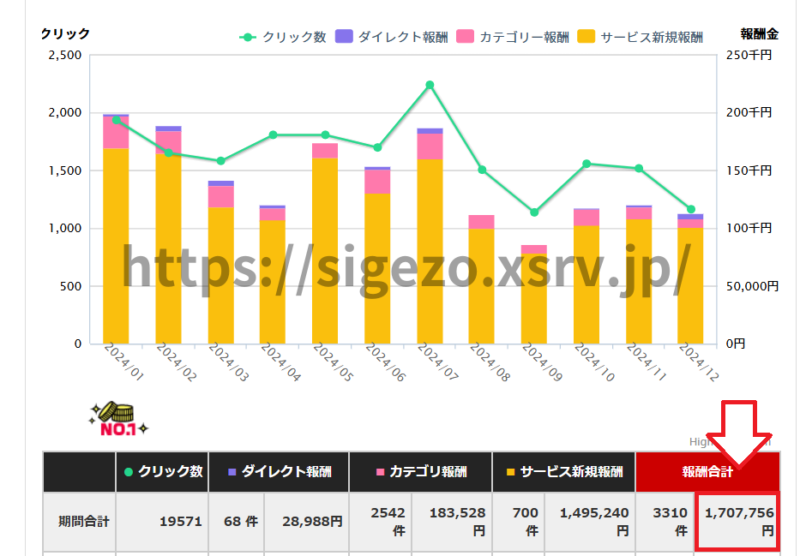
↓Amazonアソシエイト成果
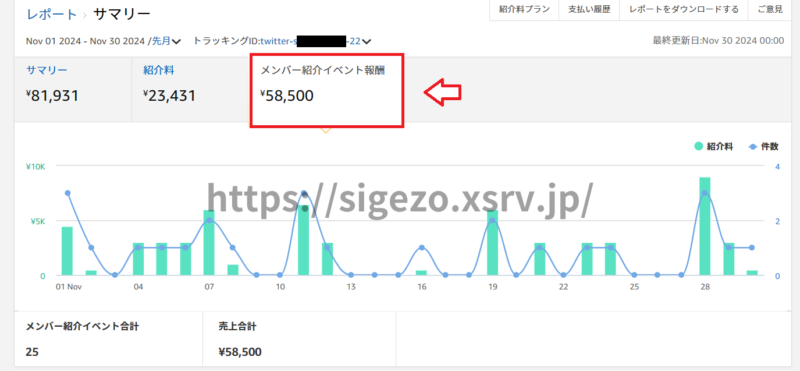
↓Tips成果
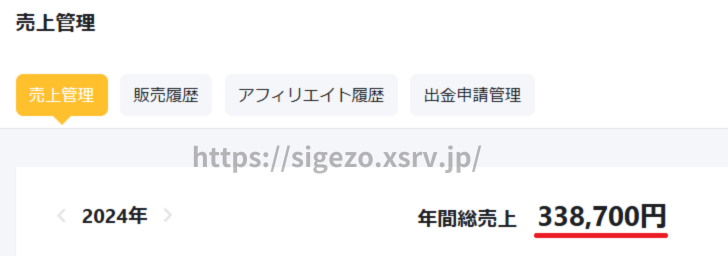
売上につながるものをすべて自動化すればTwitter自動投稿ツールが24時間365日働く自動販売機となります。
実際に私が自動投稿ツールで収益化した実例も紹介していきます!
※アップデート毎に値上げされるので早めの購入推奨です。
■Twitter自動投稿予約ツール(Tips)
⇒https://tips.jp/
Twitter自動投稿予約ツールでできること
この自動投稿予約ツールではツイートを繰り返したり、狙った時間だけに投稿できるように予約したりすることが可能です。
自動投稿予約ツールでできる事
- 画像、動画、引用、スレッド(ツリー)の投稿可能
- ツイートの「予約日時」の設定可能
- 一度セットすれば「繰り返し」無限に投稿も可能
- 同じ曜日の同じ時間に毎週繰り返しという設定も可能
- アナリティクスデータを元にツイートの分析可能
- ツイートの予約投稿件数は10,000件
- 複数のツイッターアカウントでも使用可
- 複数アカウントの投稿時間も1シートでまとめて確認可能
- PCで設定が終わればスマホからも予約可能
- 無制限のサポートあり
- 買い切りなので一度買ったらずっと使える
- バージョンアップの更新してもずっと無料(追加費用なし)
SocialDog(ソーシャルドッグ)の代わりにも使えますので、今回はその機能について簡単に紹介していきます。
自動投稿(予約投稿)
↓入力した時間になると自動でツイートしてくれます。
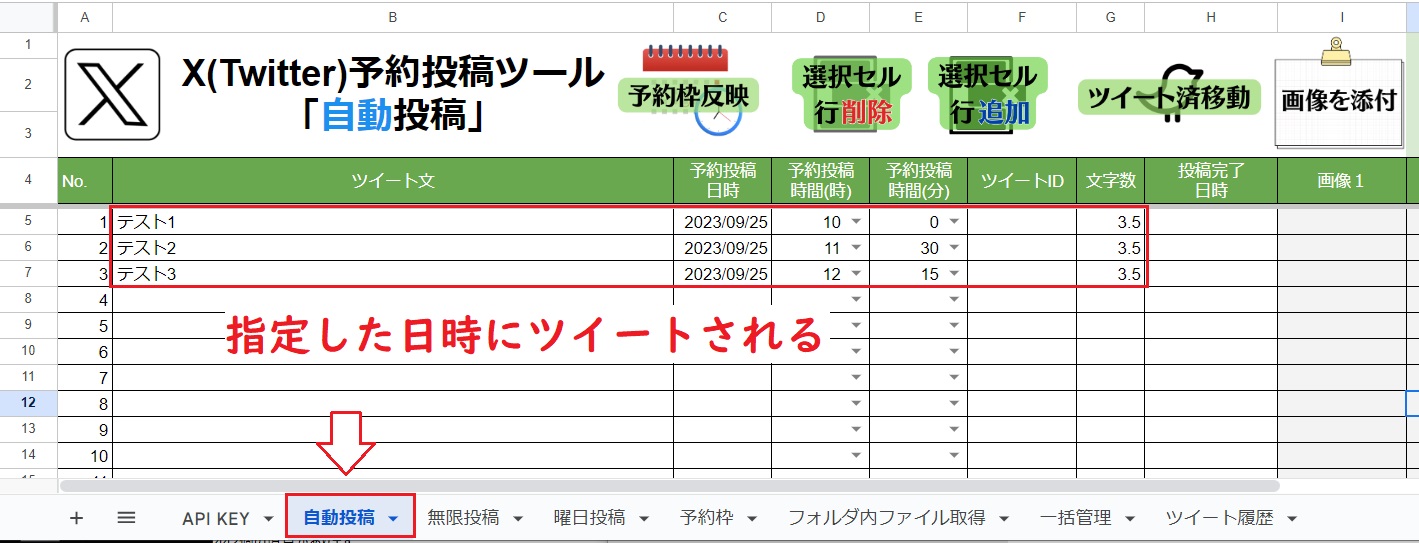
※済んだツイートは好きなタイミングで「ツイート済」へ移動できます。
ツイートを同じ時間(分)に設定するとスレッド形式(ツリー型)の予約もできます。
もちろん必要であれば画像も4つ分添付できますし、動画も添付できます。
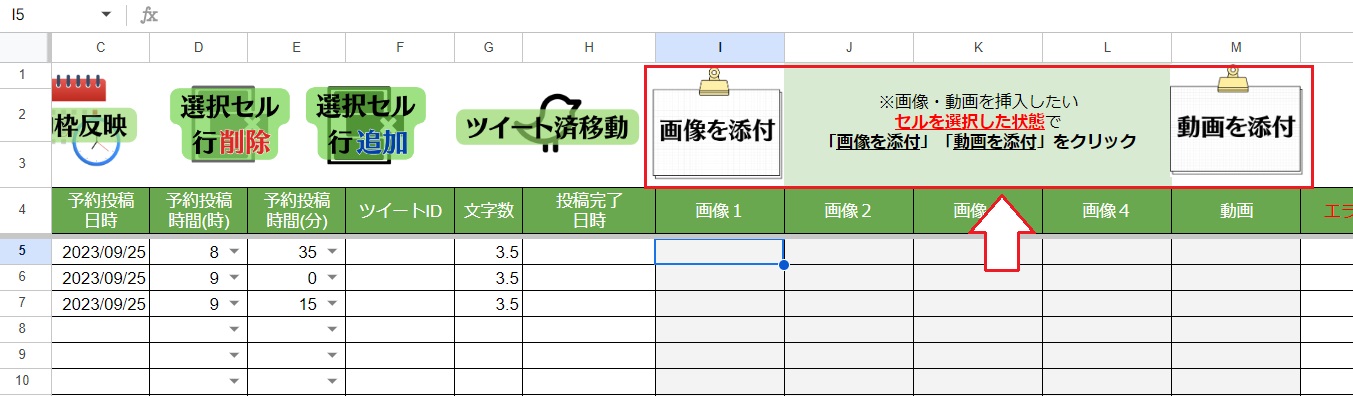
予約の時間が決まっているなら1つ1つ入力する必要はなくて時間を決めればまとめて1週間分でも2週間分でも一括入力もできます。
アナリティクス機能でデータを活用できる
アナリティクス機能でデータを活用できるようになりましたので、曜日、時間帯の傾向などがわかります。
インプレッションやクリック数の多い順に並び替えなどもできるので、「どの時間帯にどのようなポストをしたら伸びそうか?」ということも一目瞭然です。
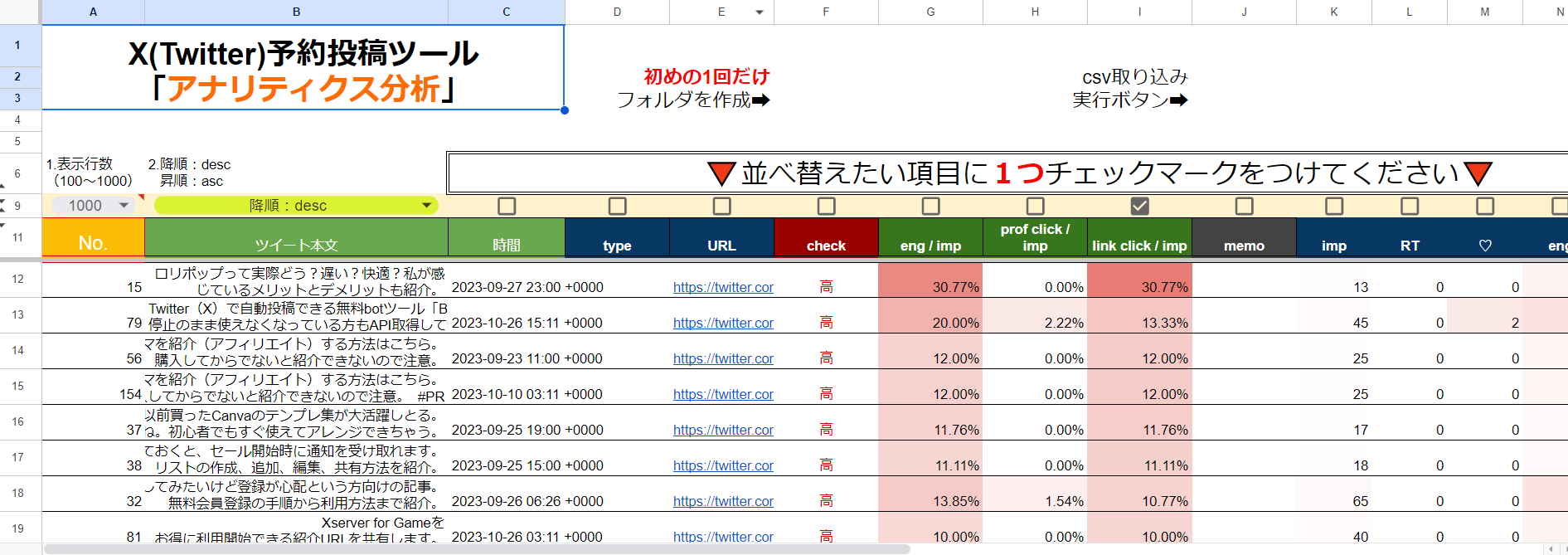
無限投稿(繰り返し・定期ポスト投稿)
無限投稿はセットしたツイートが無限に繰り返しツイートできます。
100個分ツイートをセットすれば1~100までを順番にツイートしていき、100になったらまた1に戻ります。
1時間間隔でも4時間間隔でも自分で好きな間隔を選んで設定することができます。
↓ブログの記事への誘導や商品紹介にも最適!
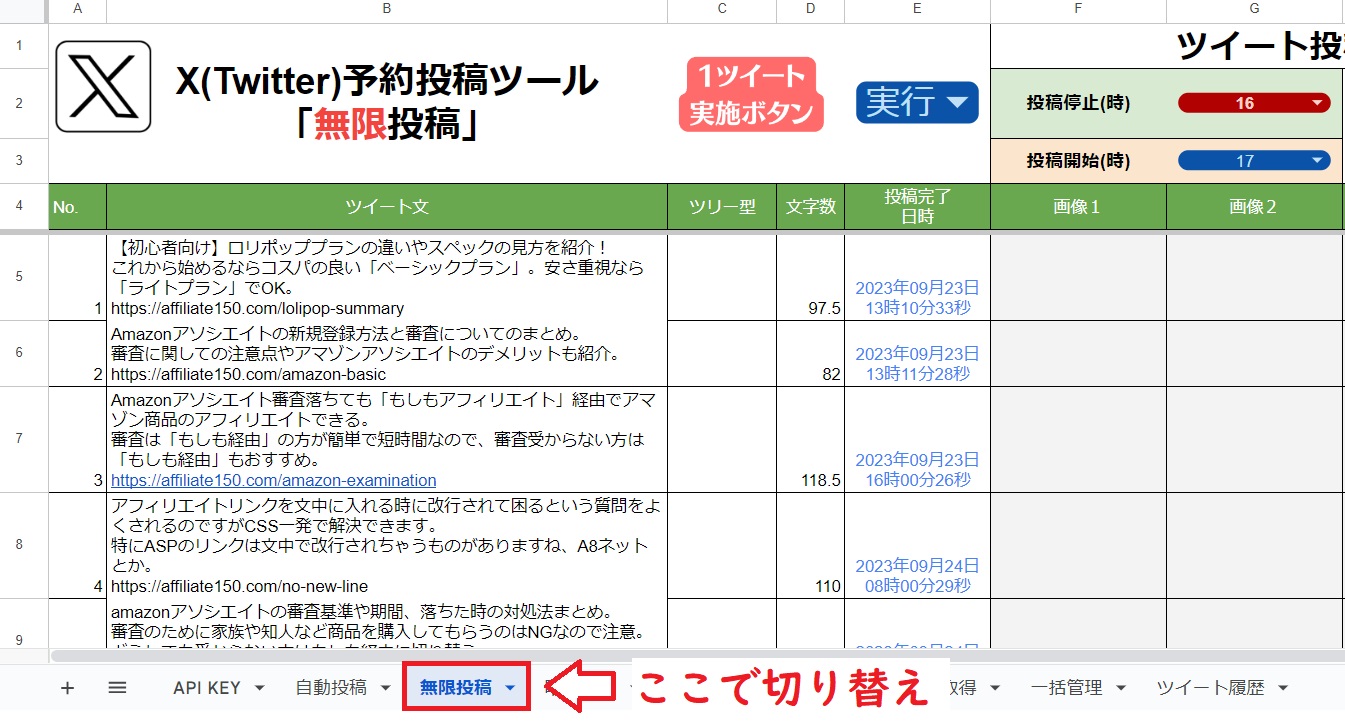
※物販、アダルト、情報商材系のアフィリエイトなどは特に相性が良いです!
もちろん画像も動画もセット可能ですし、ツリー型という部分に同じ数字を入力することでスレッド形式(ツリー型)に投稿ができます。
おすすめの使い方としては、
- とにかくたくさんお試し投稿する(無料のチャットGPT利用)
- 当ツールの分析機能で反応の良いポストをピックアップ
- ピックアップしたポストを無限投稿にセットしていく
Twitter(X)はPDCAサイクルがめちゃくちゃ早いのが最大の利点。成果の良かったポストだけをまとめて無限投稿にセットしていけば自動販売機ができます。

ツールが24時間365日自動で働く自動販売機になりますし、その自動販売機を無限に増やしていくことができます!
複数アカウントで使えますし、買い切りなので一度購入すれば半永久的にずっと使えるのもメリットです。
■Twitter自動投稿予約ツール(Tips)
⇒https://tips.jp/
曜日投稿
決まった曜日だけのポスト(ツイート)を設定できます。設定したポストは毎週繰り返し投稿されます。
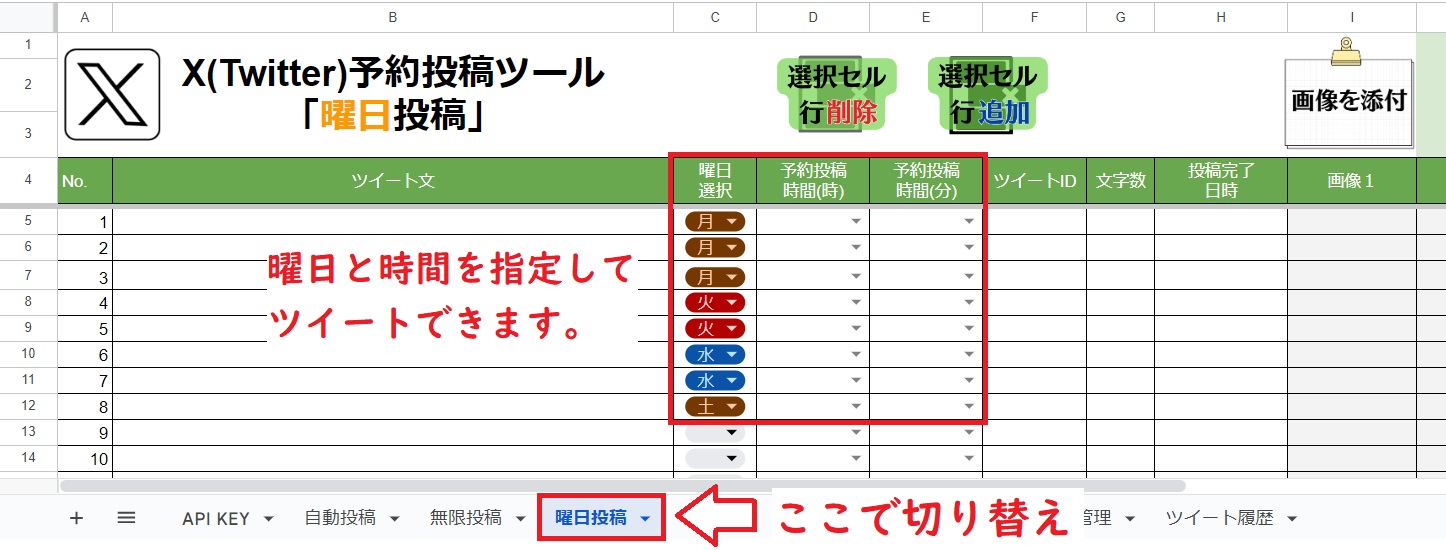
上記で紹介した、自動投稿、無限投稿などと併用できます。
画像や動画一括取得機能
自動投稿で使用したい画像をまとめて取得する機能です。

PCなどのフォルダに集めた画像・動画を自動投稿に使えるようにGoogleドライブの専用フォルダに一括でアップロードできます。
引用動画のツイートもできる?
引用動画のツイートも可能です。
PCなら通常のやり方同様に、引用動画のURLを調べてURLの最後に「/video/1 」(最後に半角のスペースが必要)をつければ引用した動画だけを引用できます(最後に半角のスペースが必要)。
(例)https://twitter.com/i/status/◯◯◯◯◯◯/video/1

【図解】Twitter(X)の動画だけを引用する手順。引用動画が表示されない原因と対処方法も紹介
今回はTwitter(X)で他の人のアップロードした動画を引用する手順を解説して...
複数のアカウントで利用できる?
複数アカウントで利用できます。
このTwitter自動予約ツールは買い切りタイプなので一度購入したらずっと使えます。アカウントたくさん持っている人ほどお得になる計算になります。
初心者でも使える?
購入後に設定や使い方の動画やテキストを見ることができます。
使い方としては以下になります。
- 専用のスプレッドシートをコピーする
- 無料で取得できるTwitterAPIを取得する(動画解説あり)
- 10分程度で完了する初期設定してツイート予約スタート
設定や使い方で分からない事はLINEのサポートで直接質問できるので初心者の方でも迷うことがありません。
LINEでの返信も早いですし、初期設定が済んでしまうと困ることはほぼありません。
Twitter自動投稿ツールで収益化した実例を紹介
上記のようにアナリティクスデータを元に分析が可能で、繰り返しの投稿もできるため、分析機能で成果の出たツイートを見つけて「繰り返し投稿(無限投稿)」にどんどんセットしていけば自動ツールがあなたの代わりに24時間365日休みなく営業してくれます!
私はXの検索機能からの流入を狙うスタイルなのでフォロワーが少なくても売上が上がります。
10円でも売上が発生したならそれを自動化して横展開する作戦で売上を増やし続けています。
特に相性が良いのはDMMアフィリエイト
TwitterとDMMアフィリエイトは相性が非常に良いです。
特にアダルトのFANZA関連の紹介ですね。

DMMアフィリエイトはTwitterアカウントだけでも今すぐ始められるのがメリットです。
私の場合は月に10万~20万円自動で収益が発生しています。
↓DMMアフィリエイト成果
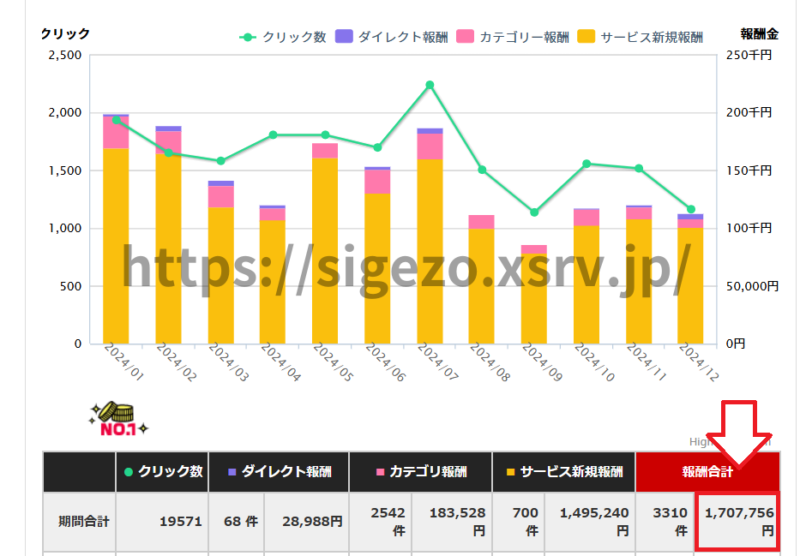
これも最初はひたすらポスト⇒ツールで分析して良いものだけを「繰り返し投稿」という作業を繰り返した結果です。
ポストは無料のチャットGPTで一気に無限に作成してます。

前述したようにXの検索機能からの流入狙いなのでフォロワーは少なくても売上が上がっています。
■DMMアフィリエイトの始め方
⇒【図解】FANZA(DMM)アフィリエイトの登録と始め方。リンク作成方法と貼り方も解説
⇒【図解】Twitter(X)でFANZA(DMM)アフィリエイトをする方法。動画のツイート手順や注意点も紹介
Amazonアソシエイトはメンバー紹介がおすすめ
Amazonアソシエイトではメンバー紹介アフィリエイトというのがあります。
個別商品を紹介するのではなく、サービスを紹介する手法ですね。
- Amazonプライム(30日間無料体験):1件で500円の報酬
- Prime Student(6ヶ月無料体験):1件1,000円の報酬
- Amazonビジネス(登録無料):1件で3,000円の報酬
- Kindle Unlimited(無料体験あり):1件500円の報酬
Twitterでは上記のような「メンバー紹介案件」を狙うのがおすすめです。
無料の登録でも報酬が発生するので、成約しやすく報酬単価も商品と比較しても高いからです。
これもポスト内容は無料のチャットGPTで一気に作成しました。
メンバー紹介だけでもコンスタントに報酬が発生します。
↓Amazonメンバー紹介のレポート
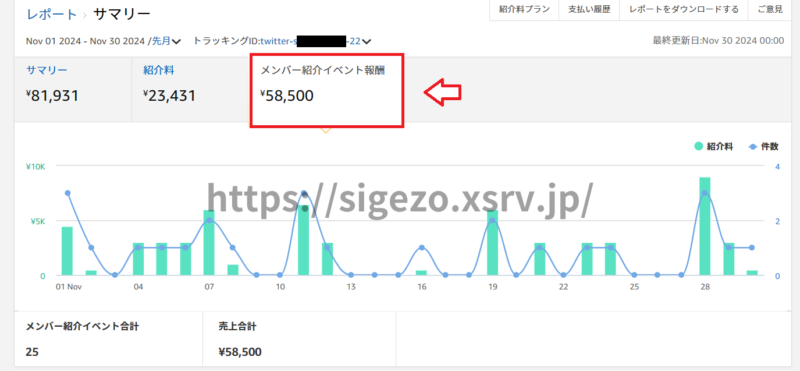

こちらもXの検索機能からの流入狙いなのでフォロワーは少なくても売上が上がっています。
■Amazonのアフィリエイトをする方法
⇒【図解】Amazonアソシエイトの会員登録方法まとめ
⇒【図解】Amazon商品をTwitter(X)で紹介する方法と注意点。リンク作成できない場合の対処方法も紹介
Tipsで自動投稿ツール自体をアフィリエイトできる
この自動投稿予約ツールを購入できるのが「Tips」なんですが、Tipsでは購入した商品だけアフィリエイトすることが可能です。
ということでこの「自動投稿予約ツール」も紹介して報酬を受取ることができます。
Twitter上でも自動ツールの需要は割と多いので、繰り返し紹介投稿しているとポツポツと売上が発生します。
しかも報酬が50%なので非常に高額。1件売れたら9,900円の報酬になります。
↓繰り返し投稿で9,900円の報酬がポツポツ発生!
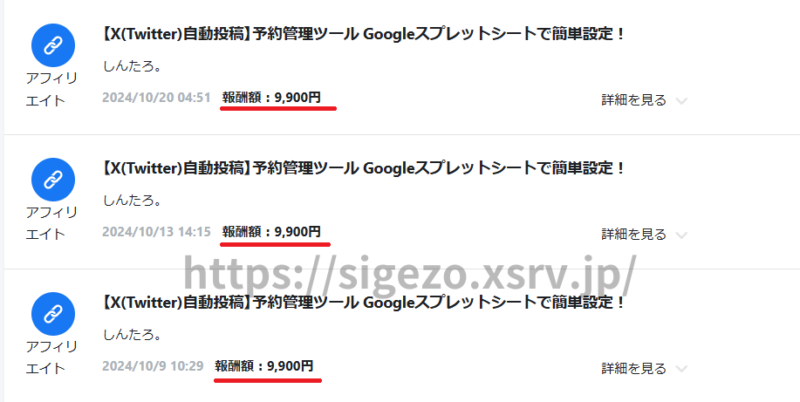
自動投稿ツール紹介のポイントとしては
- 自動ツールで小さくても良いので実績を作る
- 実績を見せてツールを紹介する
上記2点の繰り返しですね。
商品が優秀なので非常に紹介しやすい上に売れやすい、しかもあまり紹介している人がいない!というが最大のメリットです。
2件売れたら元が取れますし、3件目からは9,900ずつプラスになっていく計算ですね。
1週間に1件売れだしたら月に4~5万円の収益が自動的に発生するようになります。
多機能で複数アカウントにも使えますし、買い切りのツールなので一度買えば半永久的に利用できます。サポート付きなので初心者の方でも大丈夫!

買い切りのツールなので一度買えば半永久的に利用できます。有料ツールはこれだけあれば十分です。
※アップデート毎に値上げされるので早めの購入推奨です。
■Twitter自動投稿予約ツール詳細(Tips)
⇒https://tips.jp/
Twitter(X)自動投稿ツールの口コミ
DMM自動化まじすげえわ…これに関してはガチで作業時間5分くらい
ありがたすぎる…(選手権凸ではないです) pic.twitter.com/mQ3G6JYCSv— かばぉ🍭パン粉アフィ (@noobfanza) February 20, 2025
自動投稿ツールでアダアフィ運用始めたんだけど、早速発生してワロタw天才?初心者も上級者もとにかく数打ってツールで自動運用するのが良いかもね。ChatGPTで大量にポスト考えてもらえるし。#アダアフィ pic.twitter.com/P8FsGYSqo0
— アダアフィメモ用 (@hakase2230) February 15, 2025
昨日、一昨日の2日間で3.8万円!✨
手動はなしで、予約投稿としんたろ。さんの自動投稿ツールにお任せしておりました
やっぱり、ツールに任せておけるのは最高…!
手動でゴリゴリやるメリットもありますが、私にとってはどれだけ手放しできるかが大事なので、ツールの利用は不可欠です。… pic.twitter.com/251eL1zYOT
— くまこ@アフィリ合宿「くまサポ」運営 (@9makokoko) November 24, 2024
あまり言いたくなかったけど、Twitter自動投稿ツールってアダアフィでかなり使える
選手権は画像付きで予約投稿しておくだけだし、同人とかのアフィは画像+ツリー形式で予約するだけ
ChatGPTと連携すればツイート文を生成してくれるから完全自動で運用できる
こんなツール他にないよね
— こーちゃ@AI副業術 (@cocha_san) August 21, 2023
以下自動投稿ツールのレビューは「Brain」からの引用。
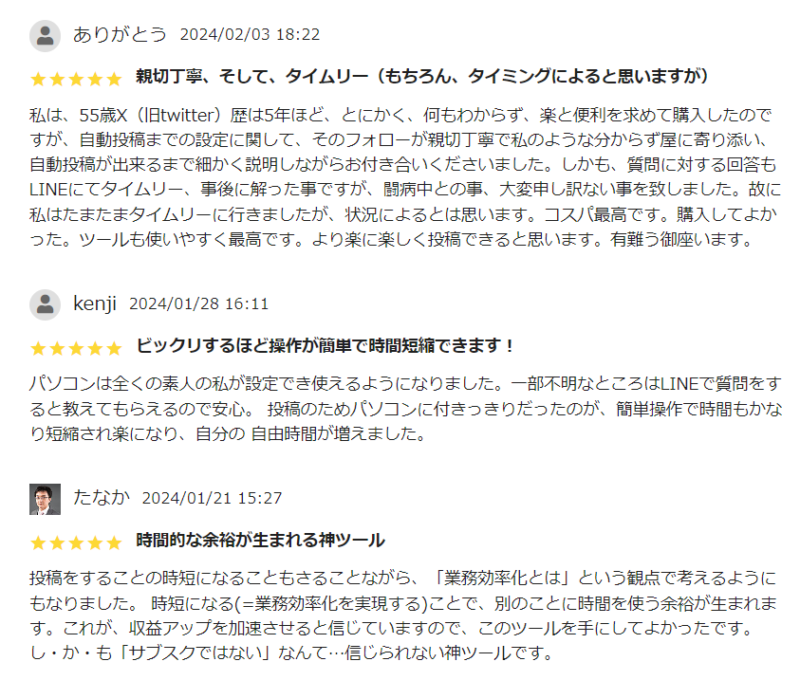
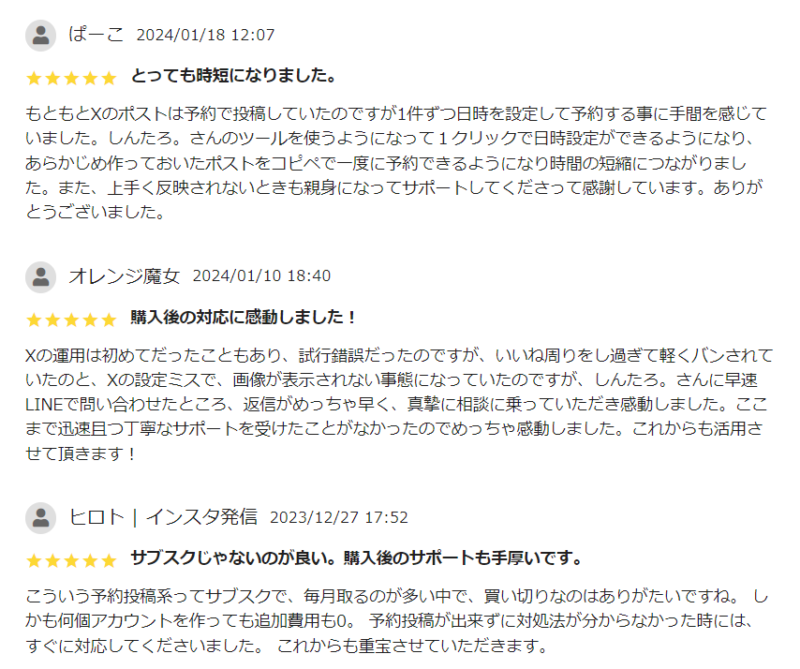

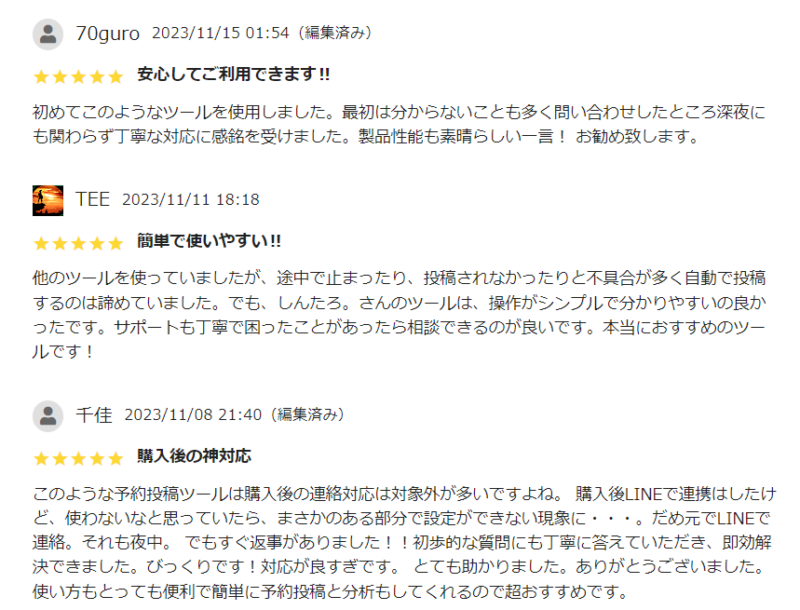
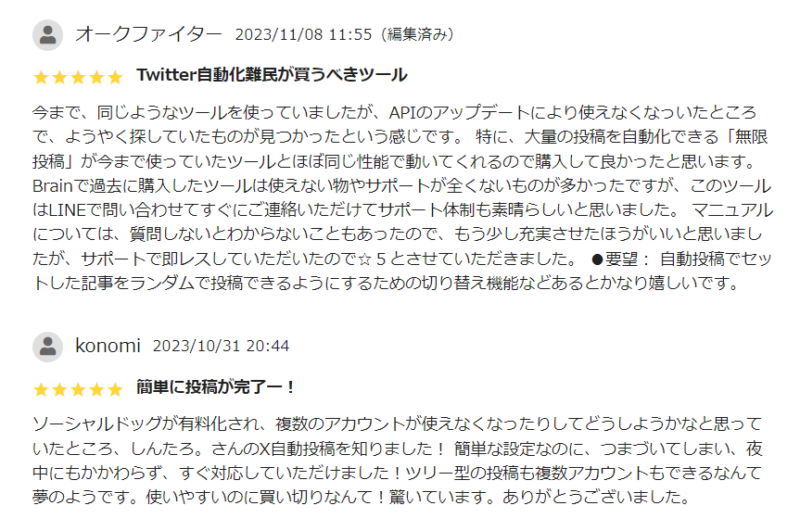
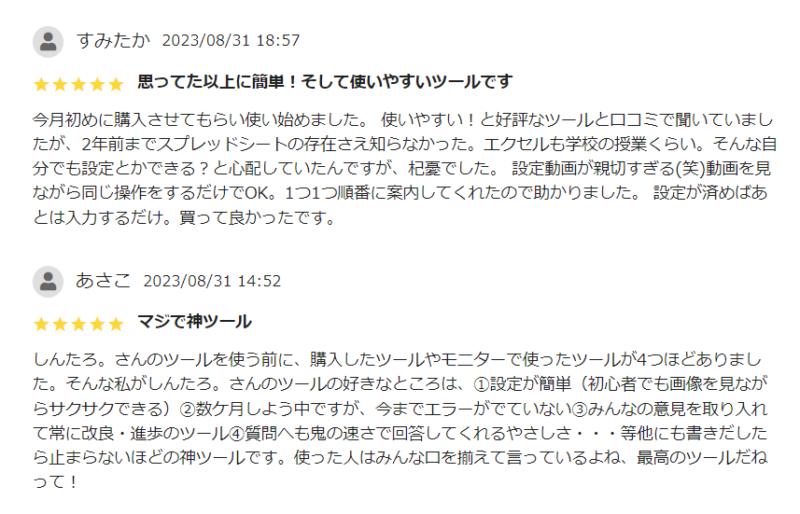
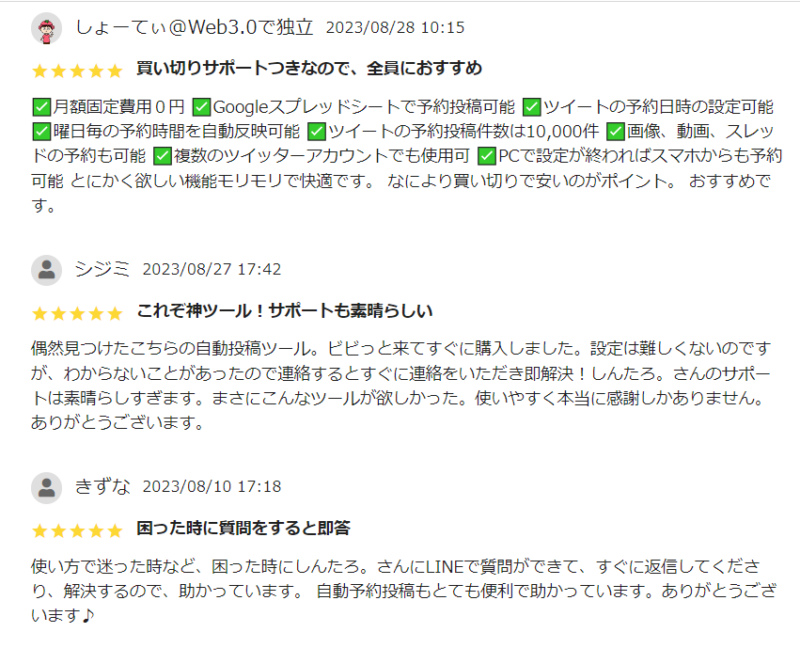
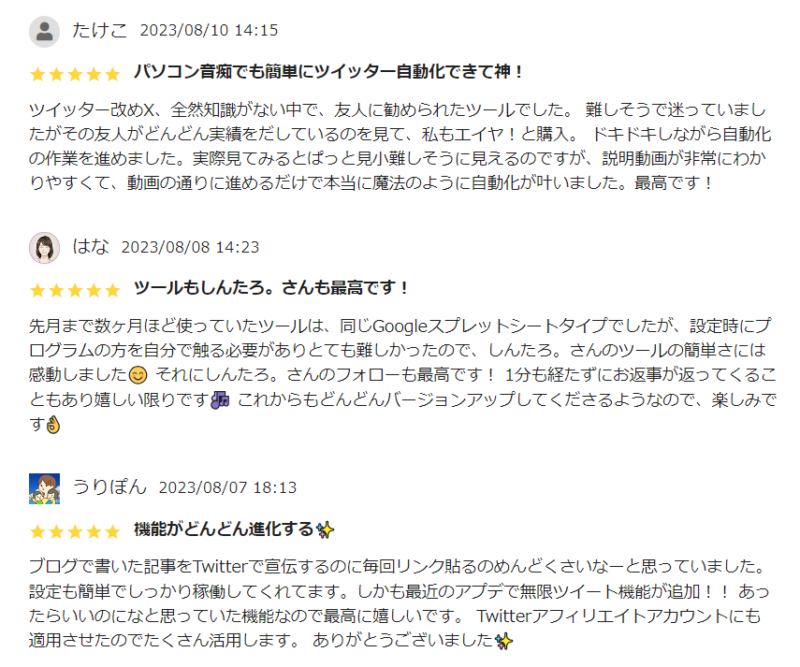
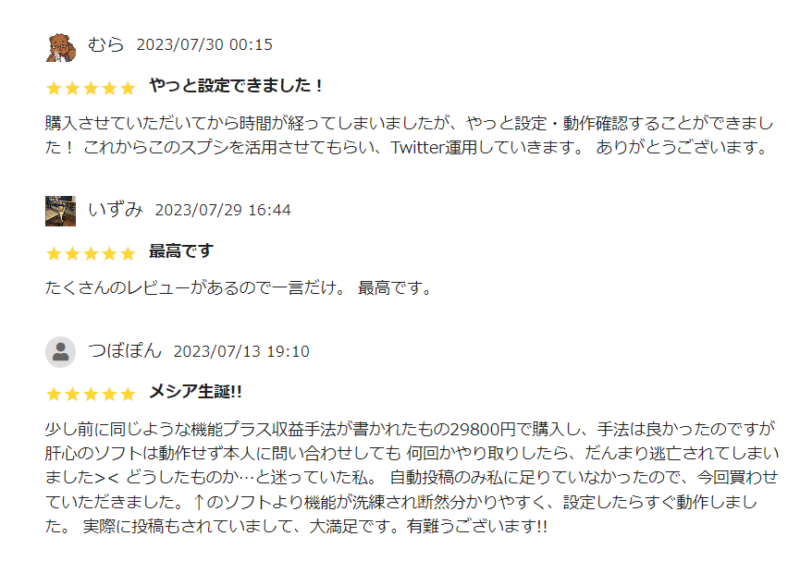

※アップデート毎に値上げされるので早めの購入推奨です。
■Twitter自動投稿予約ツール(Tips)
⇒https://tips.jp/
Twitter自動投稿予約ツールの購入方法は?
Twitter自動投稿予約ツールの購入は「Tips(支払い方法が豊富)」もしくは「Brain(クレジットのみVISAは不可)」で購入できます。
※支払い方法はTipsの方が豊富です。
※Brainの方がレビューは多いです。Tipsはレビュー機能が最近始まったためレビュー少ないです。
購入するにはTipsでもBrainでも無料会員登録が必要になりますので、最初に無料会員登録をしていきます。
Tipsへ移動して「新規登録」をクリック。
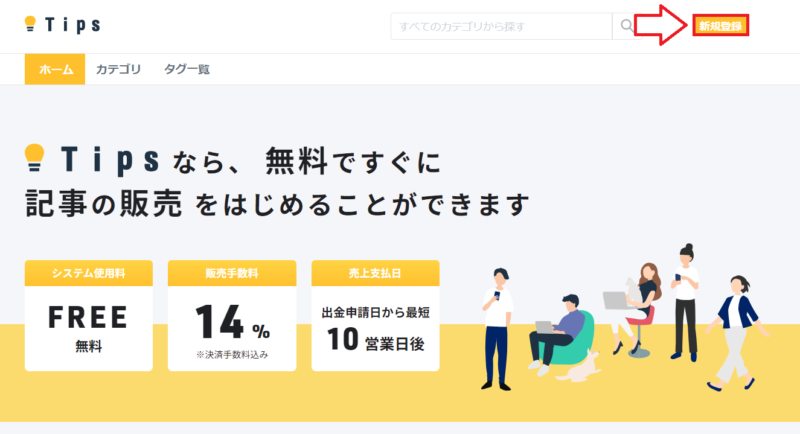
GoogleやSNSのアカウントでも登録できますが、今回はメールアドレスで登録していきます。
ユーザー名(サイト内の表示名)とマイページのURL(好きな文字列でOK)を決めます。
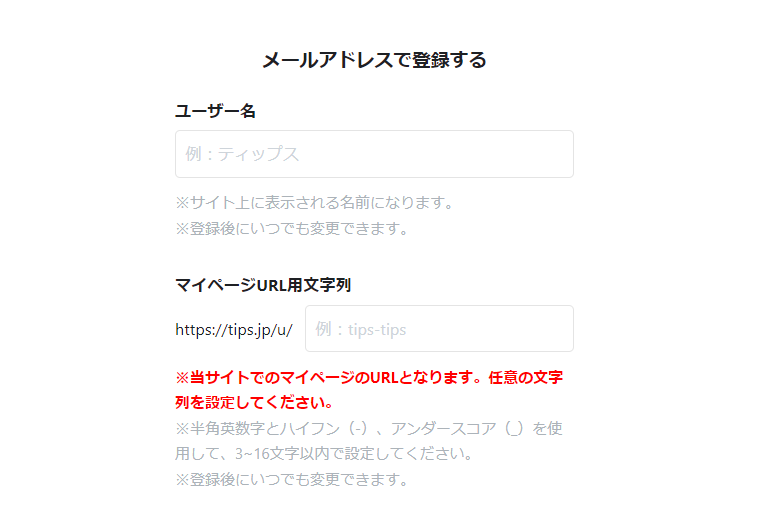
メールアドレスとパスワードを決めて利用規約にチェック、「登録する(無料)」をクリック。
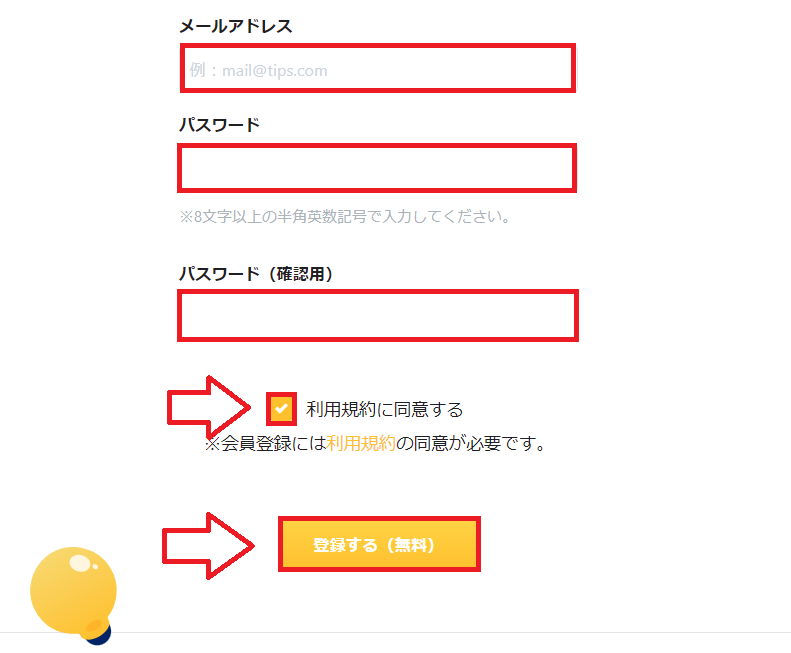
メールアドレスに認証メールが届きますので、メール内の「認証する」ボタンをクリック。
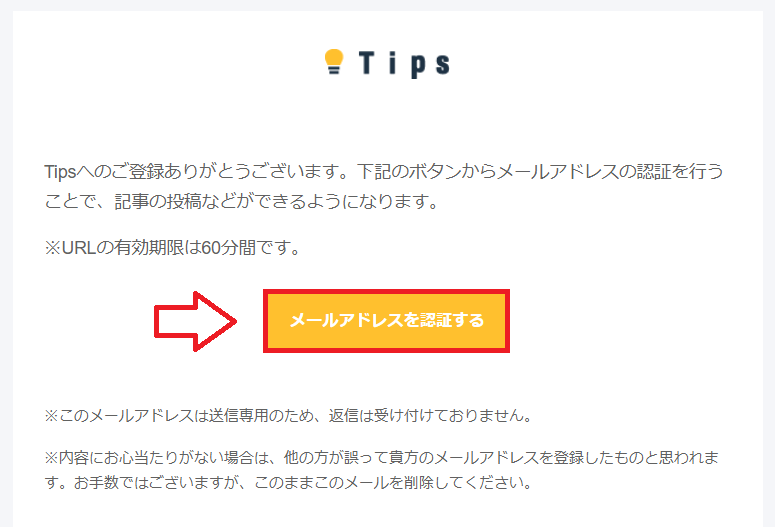
次に「X(Twitter)自動投稿予約ツール」の詳細ページを開きます。
「購入する」をクリック。
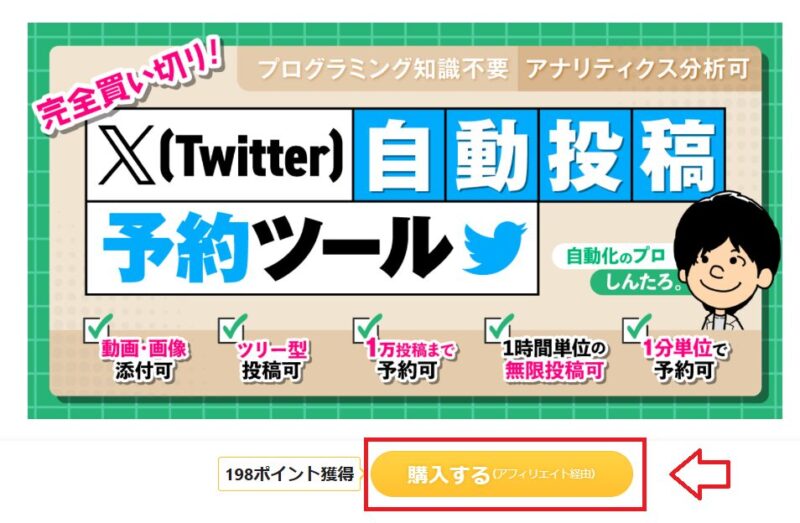
決済方法を選択。「クレジットカード」、「銀行振込」、「Pay-easy(ペイジー)」が選択できます。
Pay-easyは「金融機関ATM」または「インターネットバンキング」で支払いができます。
クレジット決済の場合はカードを登録します。
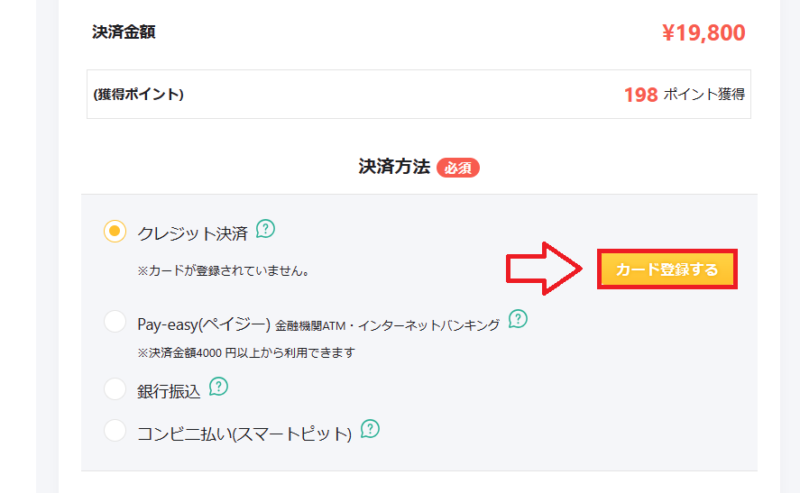
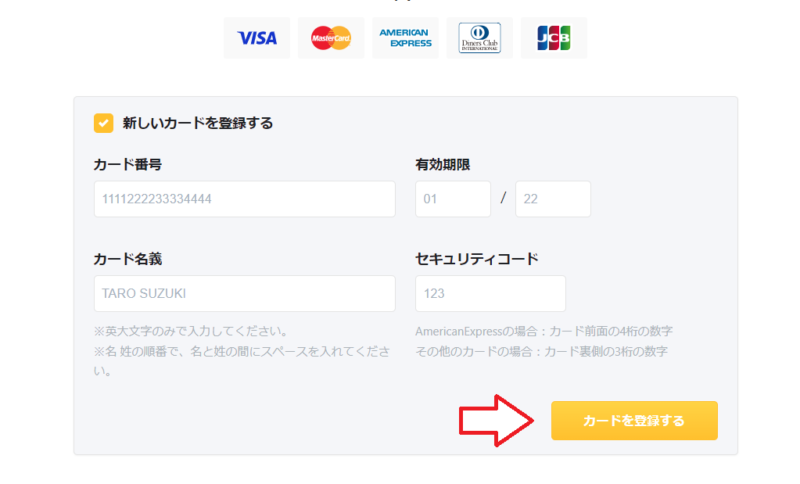
これで商品の購入は完了です。
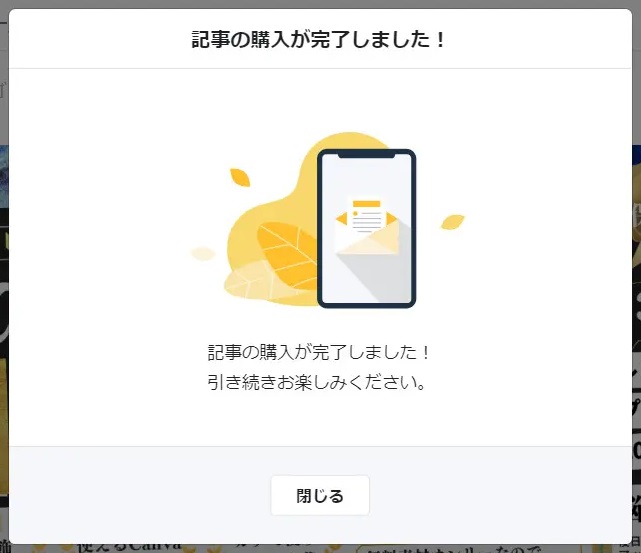
以上Twitter自動予約投稿ツールの紹介でした。
■Twitter自動投稿予約ツール詳細(Tips)
⇒https://tips.jp/

コメント
始めまして。自動ツールを購入して使い始めました。
これまで時間のかかった予約投稿があっという間にセットできるので、セール情報を仕込むのも非常に楽になりました。
フォロワーがいなくてもX上でキーワード検索してきたユーザーを集客できるというのが目からウロコでした!実はトレンドワードに乗せてポストしたら1件アフィリエイト報酬が発生していてビックリしたのです。本当にありがとうございます。
早く自動ツール導入して試行錯誤するのが一番早道かもしれませんね。一度うまくいけば自動化できちゃうので。
このブログは宝の山みたいなサイトですね。今後も参考にさせてもらいます。
いつもこのブログの記事にはお世話になっております。
ツールの紹介記事を読み、早速ツールを購入し、いままで利用していた月額課金のソーシャルドッグから乗り換えました。実に快適です。
このブログの記事を読んでいるとあれこれアイディアが湧き出してきますね。その都度マネタイズできそうなものをツールにセットして試していますが、すでにいくつかマネタイズできたものがあります。
このブログに出会っていなかったらずっと報酬ゼロのままだったと思います。本当に感謝しています。これからも有益な記事をよろしくお願いします。
Sigezo様
以前からブログを拝読されてもらっております。いつも有益な記事をありがとうございます。
以前は無料のツールを使っていましたが、数年前にエラーを吐くようになって使い物になりませんでした。
今回自動投稿予約ツール購入させてもらい、その多機能さや使いやすさに驚いています。サポートもすぐに対応してもらえます!まさにお値段以上!
師匠!この記事参考にあれこれやってみたらツールの紹介で1件9,900円の報酬が発生しました!!報酬発生のメールが入っており中身を確認してビックリです!
このブログは他にもたくさん有益な記事があって今読み漁っています。今後もどうぞよろしくお願いいたします。
はじめまして。こちらの記事を読んで半信半疑でDMMアフィリエイト始めた者です。最初はあれこれ悪戦苦闘の連続でしたが、ようやく先日ゼロイチを達成することができました。少額ではありますが感動しました。
ツールも素晴らしく分からない部分はサポートしてもらえるので非常にありがたいです。このような初心者にも分かりやすい記事を書いていただき本当にありがとうございまいた。お礼まで。