今回は「もしもアフィリエイト」のリンクの作成方法を図解で解説していきます。
もしもアフィリエイトではAmazonや楽天の商品も紹介できますし、通常のリンク以外にも「どこでもリンク」機能もあります。
それぞれリンクの作成方法や簡単リンクなどまとめて紹介していきます。
■もしもアフィリエイト
⇒https://af.moshimo.com/
もしもアフィリエイトのリンクの種類

もしもアフィリエイトのリンクは大きく分けて3つのリンク作成方法があります。
- 通常のアフィリエイトリンクや商品リンク(バナーやテキスト)
- どこでもリンク(バナーやテキスト)
- かんたんリンク(Amazon・楽天・Yahooのリンク)
通常のアフィリエイトリンクの場合は「申し込みページ」や「商品購入ページ」へ飛ぶリンクがほとんどですが、「どこでもリンク」の場合はその商品やサービスサイトの中であればどのページでもアフィリエイトリンクにする事ができます。
例えば「どこでもリンク」ならリンク飛び先を「商品が詳細ページ」だけでなく「よくある質問ページ」など好きなページに設定できたりします。
もしもアフィリエイトではAmazonや楽天の商品リンクも作成可能です。
以下のようなAmazon、楽天、Yahooのリンクを一緒に紹介できる「かんたんリンク」もあります。
↓もしもアフィリエイトの「かんたんリンク」

もしもアフィリエイトでの通常のリンク作成方法と手順

前述したようにもしものリンクは「通常のリンク(テキスト・バナー)」と「どこでもリンク」の2種類がありますので順番に紹介していきます。
もしもアフィリエイトの無料会員登録が済んでいる前提で進めます。
まだ登録が済んでいない方は先に済ませておいてください。
■もしもアフィリエイト
⇒https://af.moshimo.com/

通常のリンク広告を設置する手順
もしもアフィリエイトへログインします。
プロモーション(紹介する案件)を探してきます。
すでに紹介したい案件が決まっているなら検索窓で直接検索。まだ決まっていない方は「プロモーション検索」からカテゴリーを選択して探していきます。
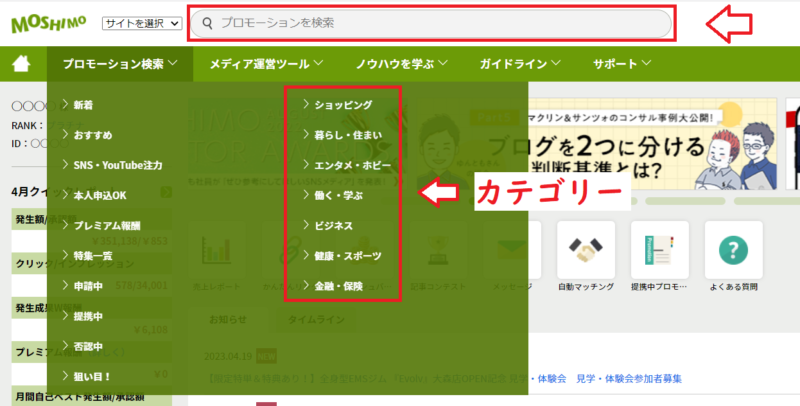
選択したカテゴリーの案件(プロモーション)がズラリと並ぶ一覧画面になりますので、気になる案件があれば「提携申請」をクリック。
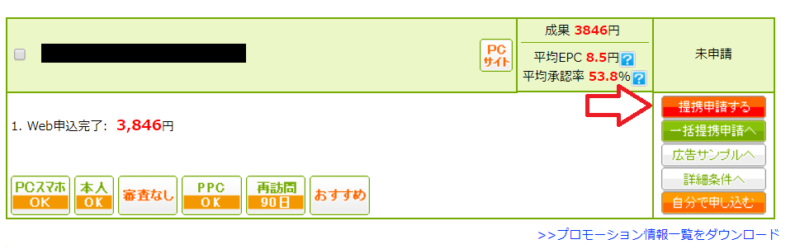
広告リンクを作成する場合にはその企業との提携が必要になります。ほとんどの場合すぐに提携が完了しますが、時々提携に時間のかかる場合があります。
提携が完了すると登録しているメールアドレスに提携完了のメールが来ますので、確認をしておいて下さい。
提携が完了したら上部のメニューバーから「プロモーション検索」⇒「提携中」を選択します。
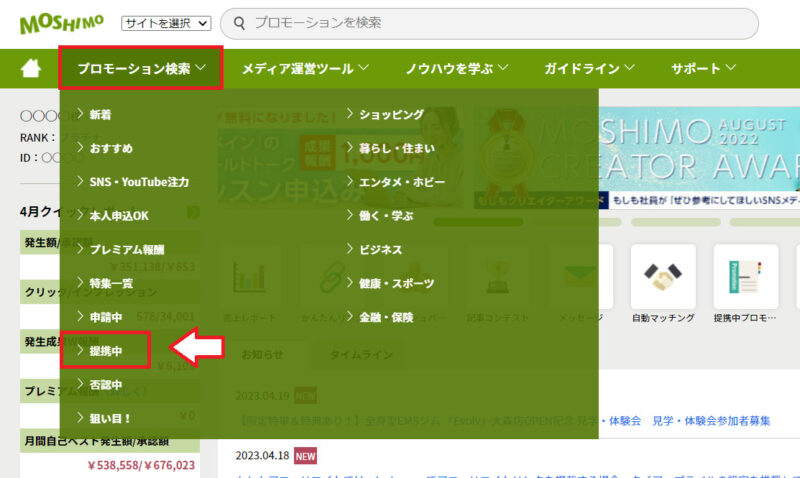
すると提携しているプロモーションの一覧画面になるので、先ほど提携したプロモーションで「広告リンク取得」をクリック。
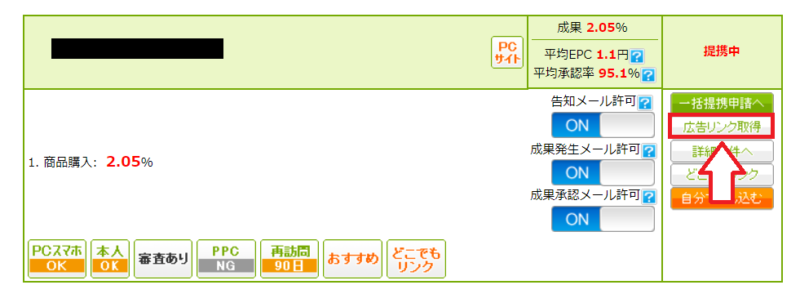
「原稿取得」という部分で広告の種類と広告を掲載するサイトの選択します。「バナー(画像広告)」もしくは「テキスト」を選択でOKです。
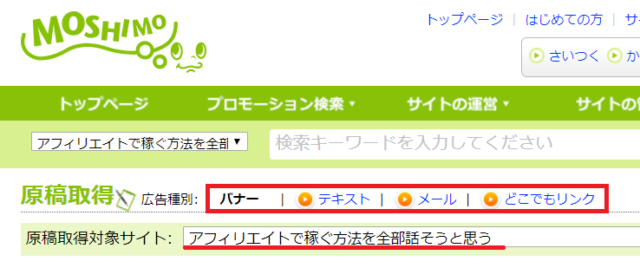
下に色々なサイズやテキストの広告が一覧表示されていますので、使ってみたいサイズやテキストの広告を選び、「ソース」という部分のコードをコピーします。
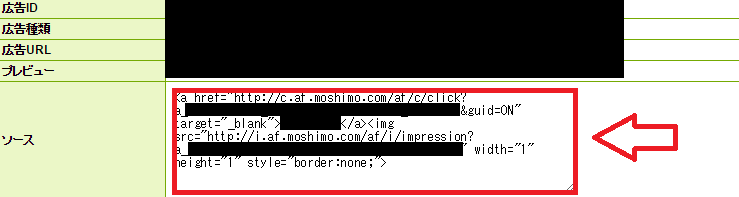
後はブログに好きな場所にコピーしたソースコードを貼り付ければ広告の設置は完了です。
もしもアフィリエイトの「どこでもリンク」の作成方法
次にどこでもリンクでのリンク作成方法を解説していきますが、前述したように「どこでもリンク」に対応していないプロモーションもありますので注意。
利用したいプロモーションと提携する所までは上記の手順と同じです。「提携中のプロモーション」を選択します。
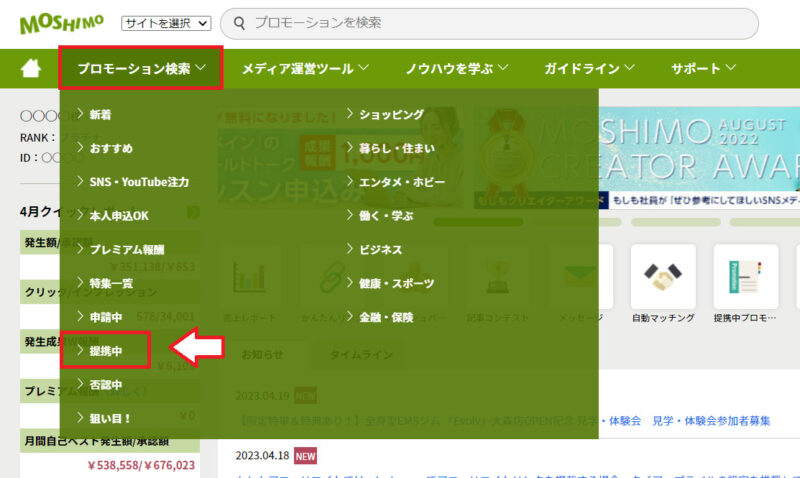
使ってみたいプロモーションを選択して「どこでもリンク」をクリック。
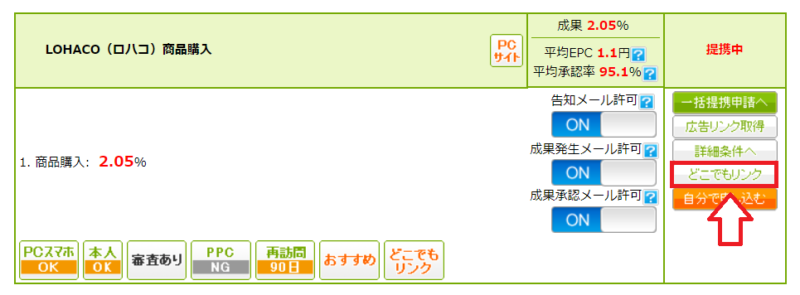
どこでもリンク作成ページになるので、「選んだプロモーションを別ウインドウで開く」をクリックします。
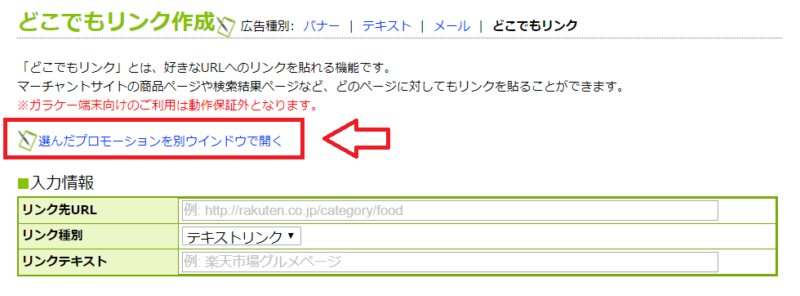
するとその商品やサービスのサイトへ飛びますので、そのサイト内で好きなページを開きます。それで画面の上の検索窓にそのページのURLが表示されていると思いますので、この検索窓のURLをコピーします。
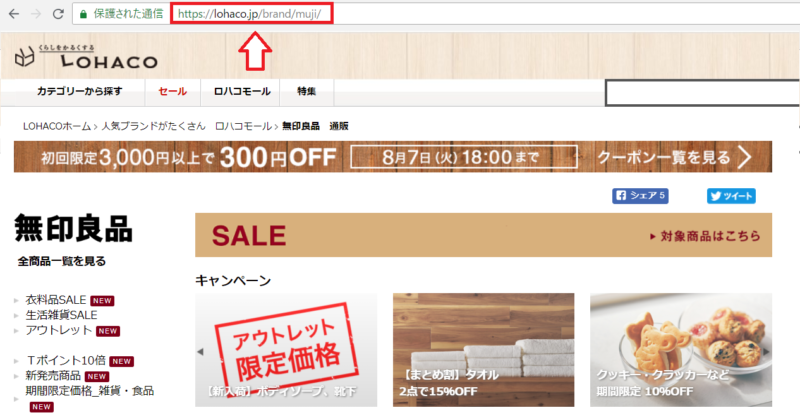
URLをコピーできたら先ほどの「どこでもリンク作成ページ」に戻り、「リンク先URL」の部分に先ほどコピーしたURLを貼り付けて、リンクで表示したいテキストを入力。それで「どこでもリンク作成」をクリック。
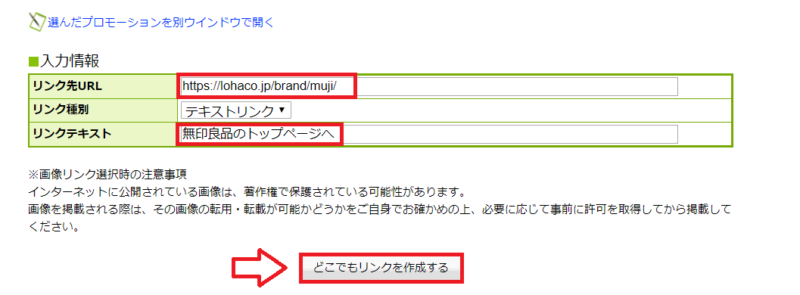
すると下にソースコードが表示されるので、それをコピーしてブログの貼り付けたい場所に貼り付ければ完成。
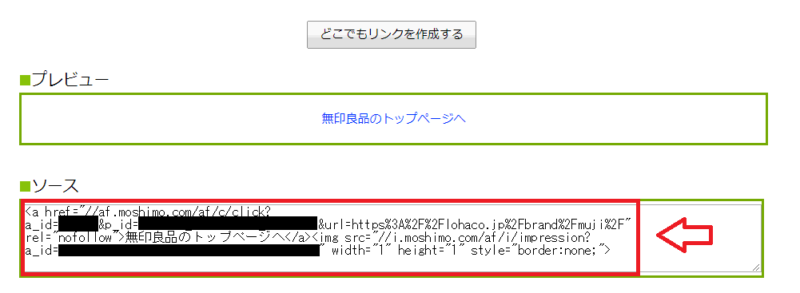
どこでもリンクを画像リンクにする場合
どこでもリンクを画像リンクにする場合の手順は先程と同じ手順で、リンク先URL(クリックした時の飛び先)を先にコピーして入力し、「リンクの種類」を「画像リンク」に切り替えます(対応してない案件もあります)。
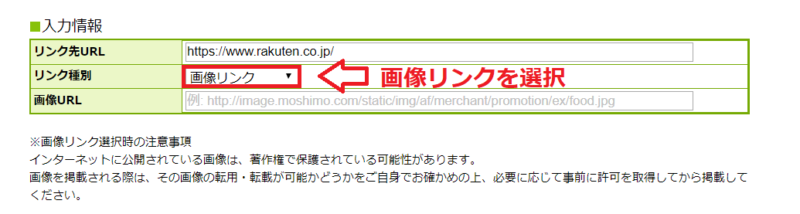
後は画像のURLを調べる必要があります。ネット上の画像であれば画像にカーソルを合わせて「右クリック」⇒「画像のアドレスをコピー」で画像のURLをコピーできます。
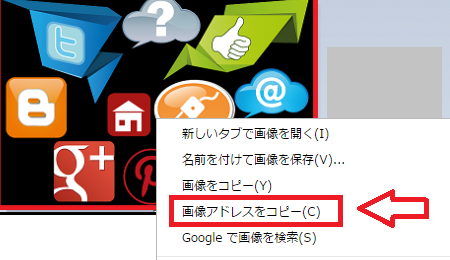
コピーした画像のアドレス(URL)を「どこでもリンク作成ページ」の「画像のURL」という部分に貼り付けます。
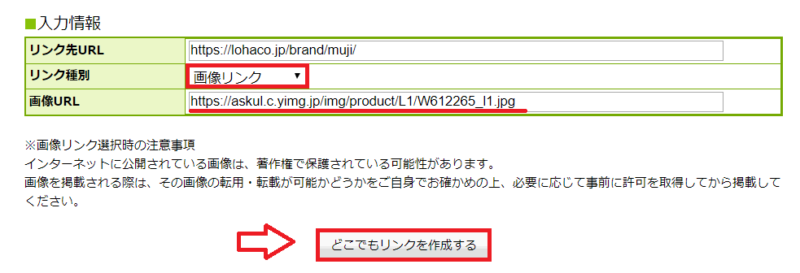
これで画像リンクが作成できますが、このページでも書かれているように画像リンクの選択は注意が必要です。
※画像リンク選択時の注意事項
インターネットに公開されている画像は、著作権で保護されている可能性があります。
画像を掲載される際は、その画像の転用・転載が可能かどうかをご自身でお確かめの上、必要に応じて事前に許可を取得してから掲載してください。
ということなので「どこでもリンク」はできればテキストリンクで作成するのが無難です。
広告の貼り方・リンクを貼り付けてもうまく表示されない場合
広告を貼り付けてもコードがそのまま表示されたりして、うまく表示されないという場合はエディタが原因です。
HTMLが編集できるエディタ(タグ編集エディタ)に切り替えるとうまくいきます。
■無料ブログなどの場合
記事を書く時のモードをリンクを貼る時に「HTML表示」などHTMLを編集できるエディタに切り替えてからリンクを貼ればOK。
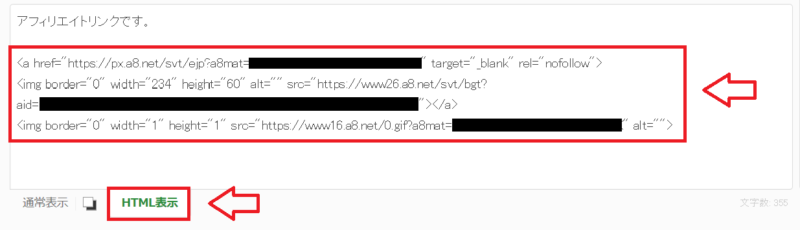
■WordPressのブロックエディタの場合
記事作成中に「+」を押して「フォーマット」⇒「カスタムHTML」を選択します。
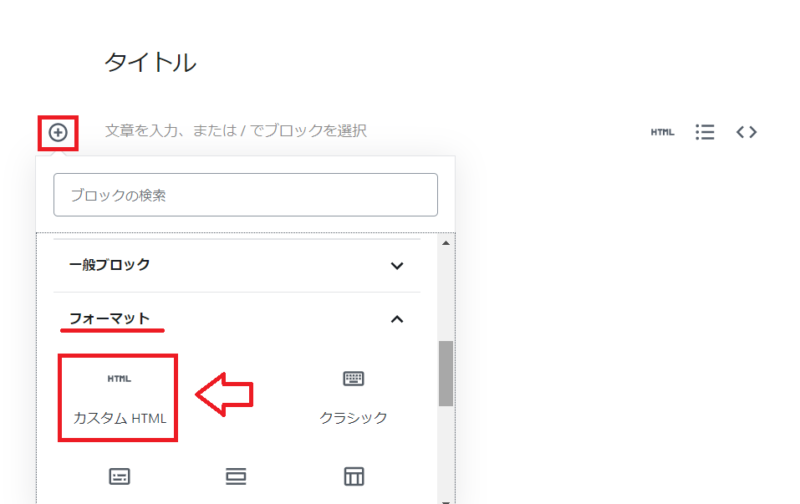
入力欄が出てくるのでそこに広告のコードを入れます(バナー用でもテキスト用でもOKです)。
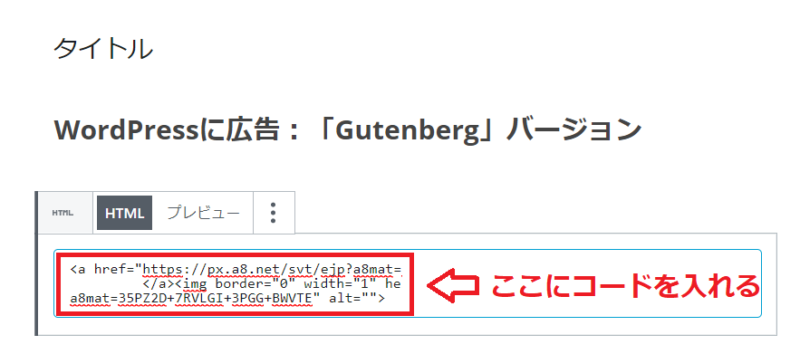
貼り付けたら「プレビュー」などでちゃんと表示されるか確認してみて下さい。
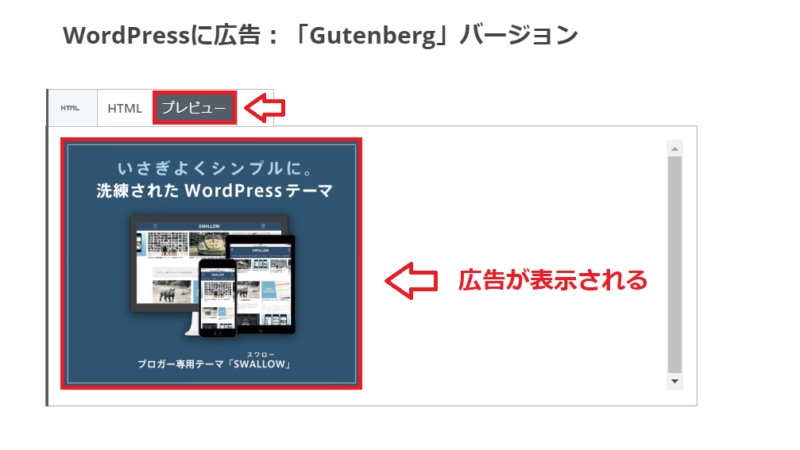
以上もしもアフィリエイトでのリンク作成方法でした。
■もしもアフィリエイト
⇒https://af.moshimo.com/

コメント