「WordPressでブログを始めたいけど、難しそう…」と思っていませんか?
レンタルサーバーの「mixhost」なら、「WordPressクイックスタート」という機能を使って、初心者でもたった90秒でブログを立ち上げられます。
専門知識は一切不要。サーバー契約からWordPressの設置までが一気に完了するので、すぐにブログを書き始められますよ。
この記事では、mixhostを使ったWordPressブログの始め方を、ステップごとに丁寧に解説します。
■mixhostホスト ※最大70%OFF割引特典
⇒https://mixhost.jp/![]()
なぜmixhostが初心者におすすめなの?
mixhostは、高速で安定した高スペックなサーバー性能と使いやすさが特徴のレンタルサーバーです。
特にmixhostには、以下のようなメリットがあります。
- 最短90秒でブログが完成
サーバー契約と同時にドメイン取得、WordPressインストール、SSL設定が自動で完了。 - 初心者に優しい
ドメインの設定やDNSの設定など難しい設定を自分でやる必要なし。 - アダルトサイト利用でもOK
アダルトサイト運用OKのレンタルサーバーは多くありません。
mixhostプランの比較と選び方。どのプランがおすすめ?
mixhostのプランですが、普通の個人利用なら一番安い「スタンダード」一択です。
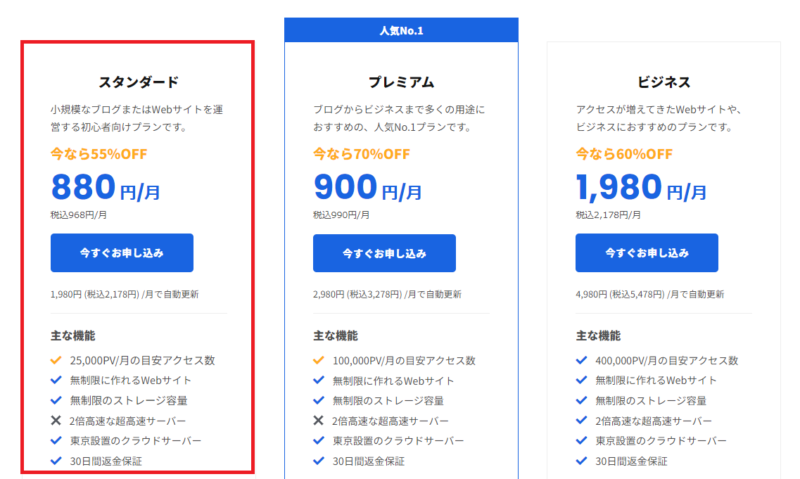
mixhostの場合はマイページから契約プランの変更を行う事が可能で、アップグレードはお支払い確認できれば即時反映されます。
なのでまずは一番安いプランを選択しておき、必要に応じてプラン変更していくスタイルがおすすめ。
ちなみにプランごとのPVの目安ですが、ミックスホストでは次のように書かれてます。
- スタンダード:25,000PV/月
- プレミアム:100,000PV/月
- ビジネス:400,000PV/月
| 項目 | スタンダード | プレミアム | ビジネス |
|---|---|---|---|
| 月額料金(初回割引時) | 約968円〜(12ヶ月契約時) | 約1,980円〜(12ヶ月契約時) | 約3,960円〜(12ヶ月契約時) |
| ディスク容量 | 無制限(SSD) | 無制限(SSD) | 無制限(SSD) |
| 転送量 | 無制限 | 無制限 | 無制限 |
| 自動バックアップ | ○ | ○ | ○ |
| WEBサーバー | LiteSpeed | LiteSpeed | LiteSpeed |
| vCPU/メモリ | 6コア/8GB | 8コア/12GB | 10コア/16GB |
| 推定PV目安 | 25,000PV/月 | 100,000PV/月 | 400,000PV/月 |
「ビジネス」はよほど大規模な計画がない限り、最初は不要。後からアップグレードできるので、必要になったら切り替えればOK。
契約期間はどれくらいがいい?
■予算が限られている場合
スタンダードの12ヶ月契約(初回割引で安い)がコスパ良い。
■長期で使うつもりなら
36ヶ月契約で月額がさらに下がります。ただし、初心者ならまず1年で様子見が無難。
■お試し感覚なら
3ヶ月契約もあり。30日返金保証もあるのでリスクは低いです。

mixhostの「クイックスタート機能」とは?通常の申し込みとの違い
「WordPressクイックスタート」とは、mixhostが提供する初心者向けの便利な機能で、WordPressサイトを簡単に、短時間で立ち上げられるサービスのことです。
以前はWordPressを始める場合には以下のような手順が必要でした。
- レンタルサーバーへの申込み
- ドメインの取得
- ドメインの設定やDNSの設定
- WordPressのインストール
- SSL設定
mixhostの「WordPressクイックスタート」であれば上記の5つの工程がほぼ省略する事ができるので、初心者の方でも迷う部分がありません。とっても簡単!

mixhost申し込みに必要なもの
mixhostでブログを始める前に、以下のものを用意しておくとスムーズです。
- メールアドレス:契約やログインに使います。
- クレジットカード:サーバー料金の支払いに必要(銀行振込も可)。
- ドメイン名:ブログのURL(例: myblog.com)を決めておくとスムーズ。
- サイトタイトル:ブログの名前(後で変更可能)。
- ユーザー名とパスワード:WordPressにログインする時に使います。
mixhostの申し込みからWordPressの始め方【クイックスタートの使い方】
早速クイックスタート利用でのミックスホストの申し込みの流れを紹介していきます。
申し込み方法は同じで以下のような流れになります。
- プランの選択
- ドメイン設定とWordPress情報の入力
- 会員情報の入力
- 支払い方法の選択
プランの選択
まずはミックスホストの申し込みページへ。
■mixhostホスト(通常サイトはこちら)
⇒https://mixhost.jp/![]()
「今すぐお申し込み」をクリック。

プランの選択ですが、今回はスタンダードを選択。必要になれば後から上位プランへの変更もできます。
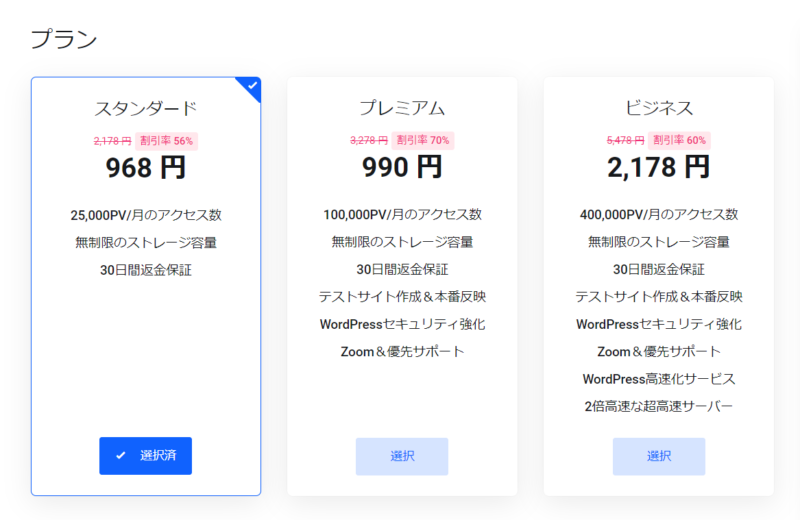
契約期間を選択します。長期契約の方が安くなりますが、今回は12ヶ月を選択。

ドメイン設定
まだドメインを持っていない方は「新規ドメインを取得」という部分で取得したいドメインを検索して「カートに追加」をクリック。
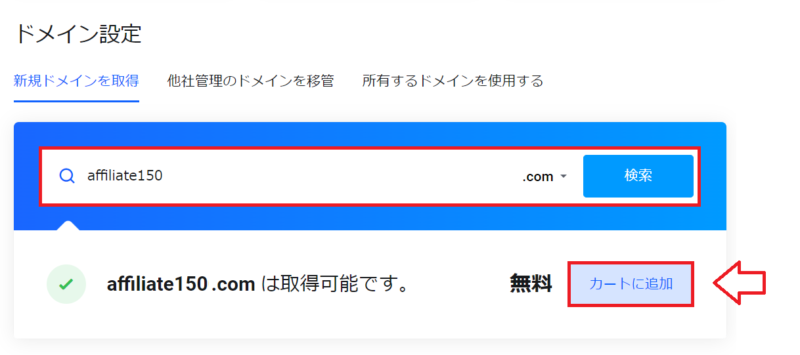
ドメイン名は早い者勝ちなので、すでに取得されているドメインは取得できないようになってます。その場合はドメイン名に数字等を足してみるか、別のドメイン名を探します。
また、末の「.com」とか「.net」等で迷ってしまいますよね!ちなみに個人でよく使われている物を紹介しておきます。
- .com:Commercialの略で個人でも企業でもよく使われる。
- .net:Networksの略でこれも個人でも企業でも使えます。
- .org:Organizationsの略で主に非営利団体という意味合いです。
- .info:Informationの略で情報通知という意味。
- .biz:Businessビジネス(商用)の用途。
悩む部分ですが、個人であれば「.com」もしくは「.net」がおすすめです。
すでに他社で取得したドメインを持っていてそのドメインを使いたい場合は、ドメイン設定の項目で「所有するドメインを使用する」のタブに切り替えて自分の取得しているドメインを入力し「使用する」を選択。
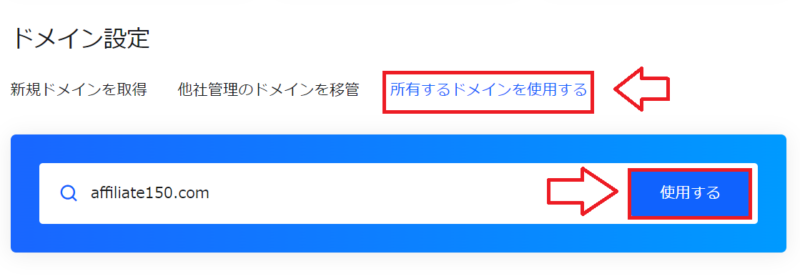
※mixhost申込み後にドメインを管理しているサイトでネームサーバーの変更が必要です。
⇒【他社で取得したドメインを使う方】ネームサーバー変更の手順はこちら
ドメインをカートに追加したら、ドメインアドオン「Whois情報公開代行」という項目が出てくるのでこれも「カートに追加」。Whois情報公開代行をしておかないとドメインから個人情報がバレバレになってしまいます。
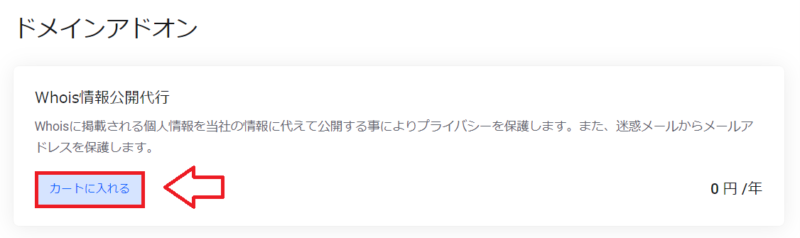
WordPressクイックスタートを利用する方は「利用する」を選択して必要事項を入力していきます。
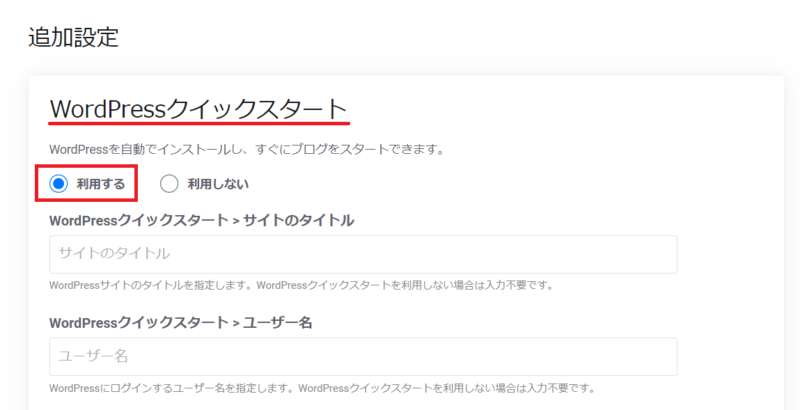
- サイトのタイトル:サイト名(後から変更できる)
- ユーザー名:WordPressのログイン時に必要
- パスワード:WordPressのログイン時に必要
サイト名は後から変更できるのでとりあえず適当でもOKです。
ユーザー名とパスワードはWordPressにログインする時に必要になります。
会員情報の入力
会員情報の入力欄になるので名前や住所など必要事項を入力していきます。
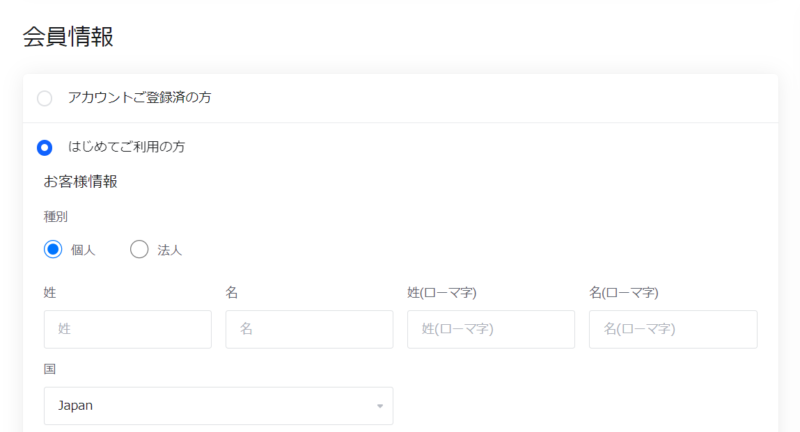
支払い方法の選択
支払い方法を選択して支払い情報を入力。「クレジットカード」「銀行振り込み」「paypal」が選択できます。
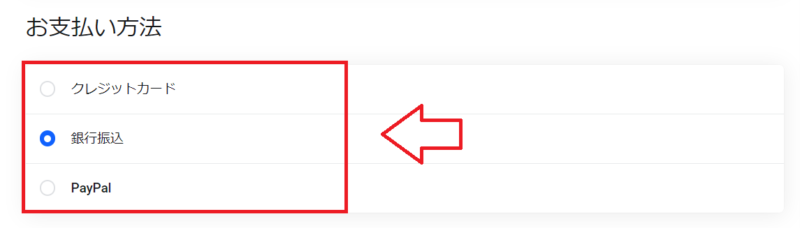
注文の概要を確認して問題なければ利用規約にチェックをいれて「お申し込み」をクリック。
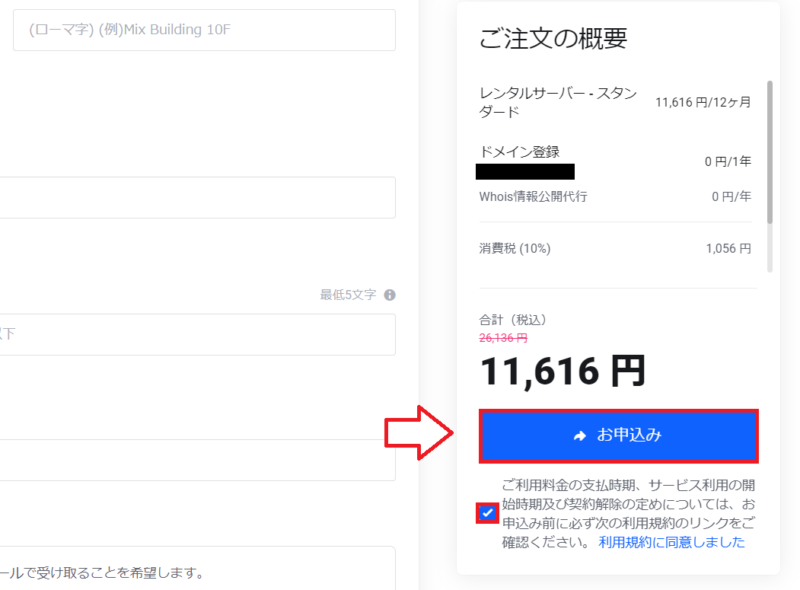
登録したメールアドレスにメールがきてますのでなくさないように保存しておきます。
以上でmixhost(ミックスホスト)の申し込みは完了です。
クイックスタート利用した方はWordPressの設置も完了しています。
WordPressの管理画面にログインしてみる
同じメール内にWordPressの管理画面ログイン情報もあります。
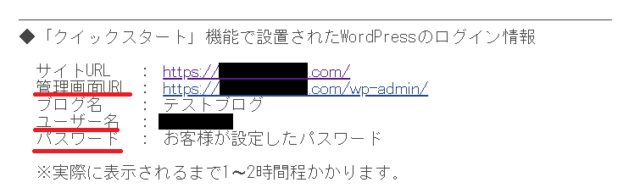
作成したWordPressのサイトのURLとログイン情報ですが、設定したドメインなどが反映されるまで1時間~2時間程度かかります。
WordPressのログイン情報にかかれているURLでWordPressサイトにアクセスしようとしても以下のような画面になってWordPressのサイトも開くことができませんのでしばらく待ってみてください。
↓SSLの設定中。
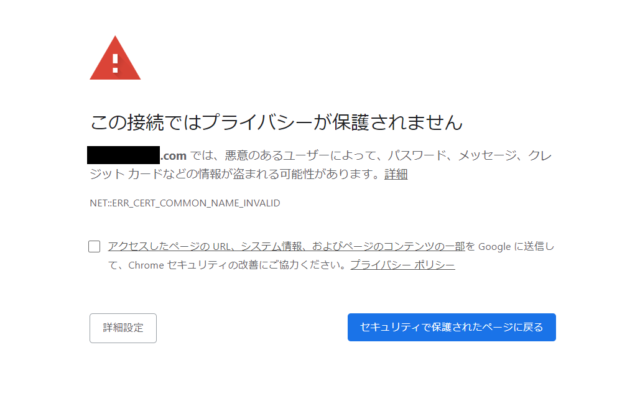
↓ドメインの反映待ち。
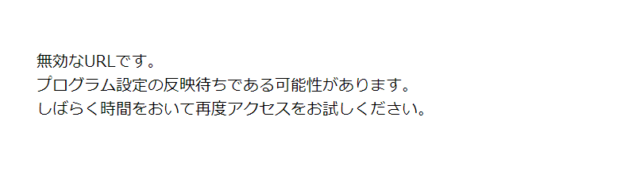
大体1時間から2時間程度待てばちゃんとログイン画面が出てくるようになります。
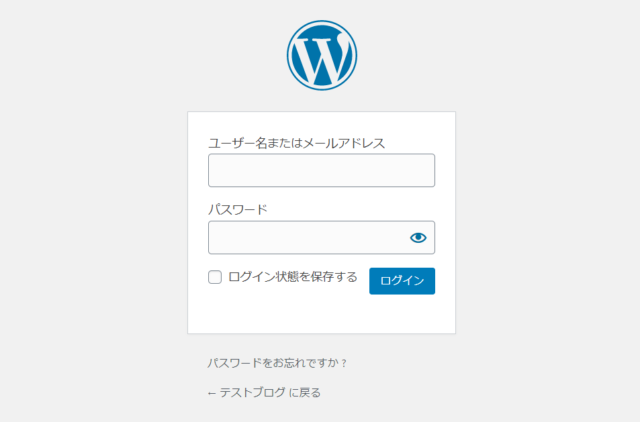
ログインアドレスは
https://◯◯◯◯/wp-admin/
となりますので間違えないように(◯◯◯◯には自分のドメイン名が入ります)。
以上mixhostクイックスタートでのWordPress設置は完了です。
■mixhostホスト ※最大70%OFF割引特典
⇒https://mixhost.jp/![]()
mixhostでのWordPressの始め方【クイックスタート利用なしの方】
クイックスタート利用しなかった方はここからドメインの設定、WordPressのインストールをやっていきます。
mixhostでのWordPressの始め方の流れは以下です。
- 新規ドメインの取得・他社で取得したドメインを使う方はネームサーバーの変更
- 独自ドメインの設定
- WordPressのインストール
- SSLの設定
1.新規ドメインの取得。他社で取得したドメインを使う方はネームサーバーの変更
まずはミックスホストでドメインを取得していきます。
※既に他社で取得している独自ドメインをmixhostで使いたいという場合はネームサーバーの変更をしていきます。
mixhostのドメイン取得ページを開きます。
メニューの「ドメイン」を選択。検索窓に取得したいドメインを入力して検索。
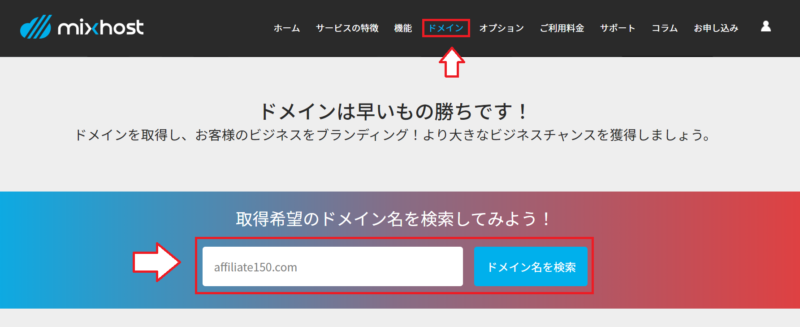
取得したいドメインがあれば「カートに追加」⇒「購入」をクリック。
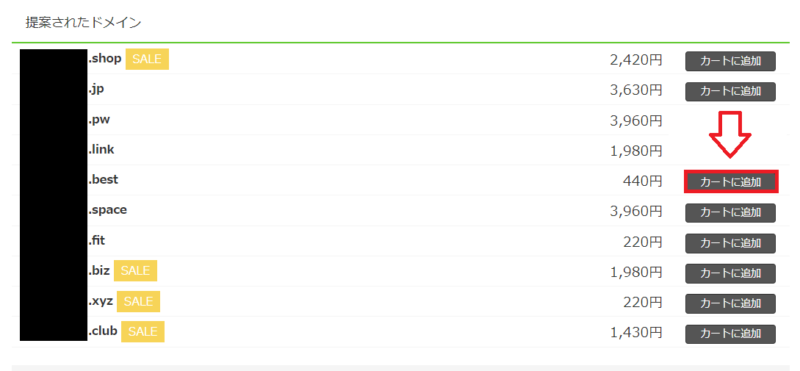
Whois情報公開代行にチェックをいれておきます。ネームサーバーの設定はmixhostのサーバーに紐付けられるようになっているのでそのままでOKです。
Whois情報公開代行には必ずチェックを入れます。
ドメインを取得するとそのドメインの登録者情報が公開されます。自分の個人情報が分かると困りますよね?
そのための情報の代理公開です。「whois情報代行サービス」というやつで個人情報は公開されず、代わりにmixhostの情報が表示されます。
後は確認画面になるのでそのままボタンをクリックしてドメインを取得します。
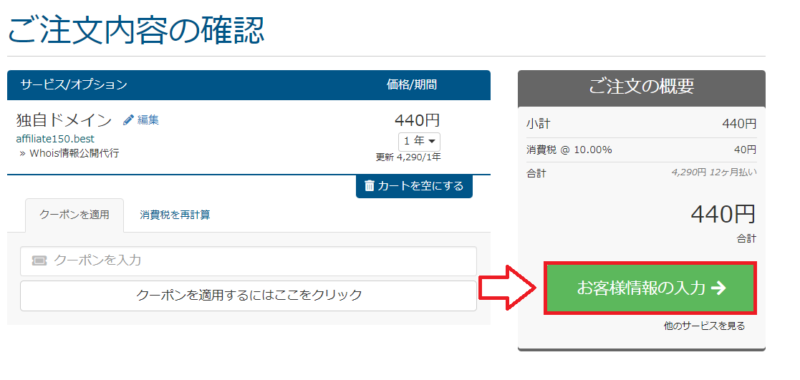
他社で取得したドメインをmixhostで使う場合
ミックスホストのトップページへ移動しておきます。
■mixhostホスト ※最大70%OFF割引特典
⇒https://mixhost.jp/![]()
右上の「マイページ」をクリック。
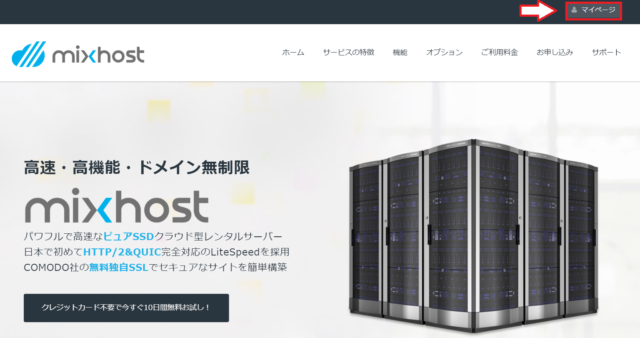
「有効なサービス」のサーバー契約時のアカウントをクリック。
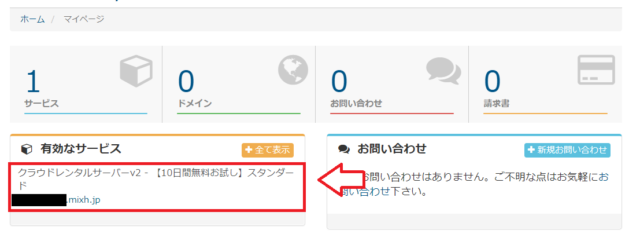
すると「ネームサーバー1」と「ネームサーバー2」の書かれたページになりますのでこれをメモ。
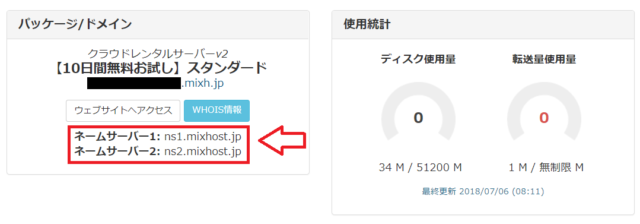
ネームサーバー2: ns2.mixhost.jp
ドメインを管理している業者(今回はムームードメインで説明)にログインして「コントロールパネル」⇒ドメイン管理の「ネームサーバ設定変更」から変更できます。
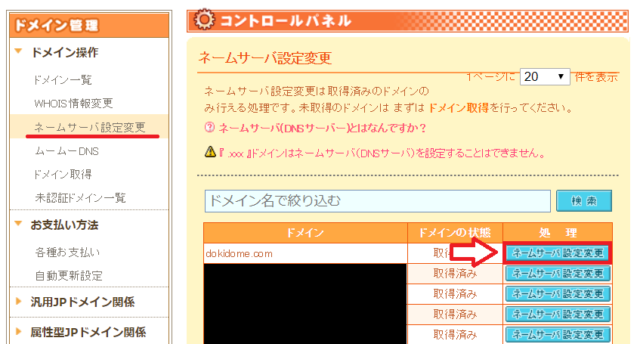
「paperboy&co.以外のネームサーバを使用する」を選択し、先程調べたミックスホストのネームサーバーの記入して設定を変更。
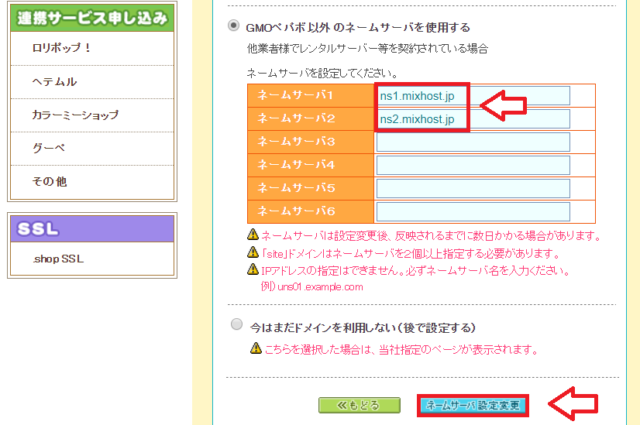
以上でネームサーバーの設定は完了!
2.独自ドメインの設定
ネームサーバーの設定を変更したらミックスホストで独自ドメインの設定をしていきます。
再度ミックスホストのトップページへ移動しておきます。
■mixhostホスト ※最大70%OFF割引特典
⇒https://mixhost.jp/![]()
右上の「マイページ」をクリック。
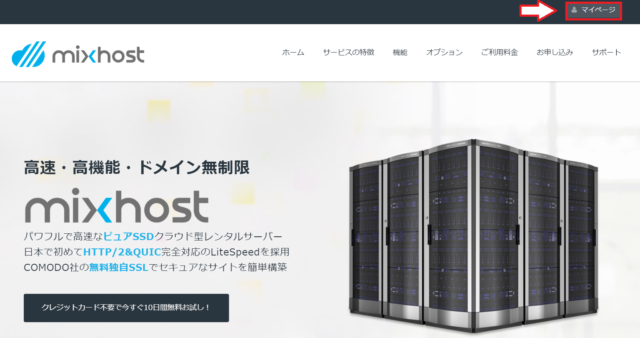
「有効なサービス」のサーバー契約時のアカウントをクリック。
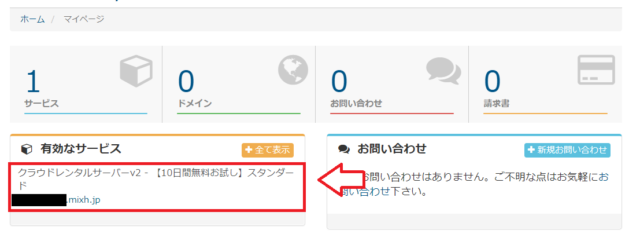
左メニューの「cPanel」をクリック。
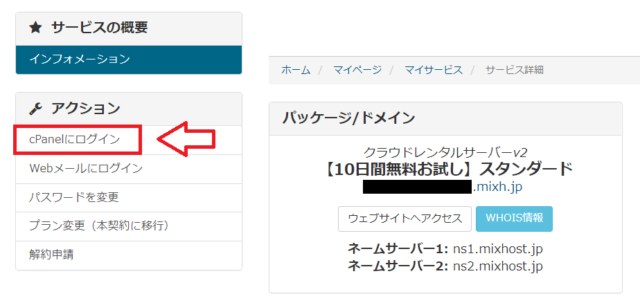
「cPanel」のページを少し下の方へスクロールしていくと「ドメイン」という項目があるので、その中の「アドオン ドメイン」をクリック。
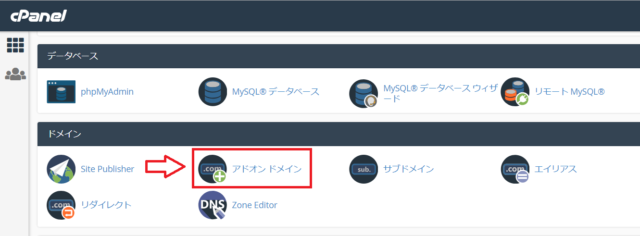
「新しいドメイン名」に取得したドメインを入力して「ドメインの追加」をクリック。
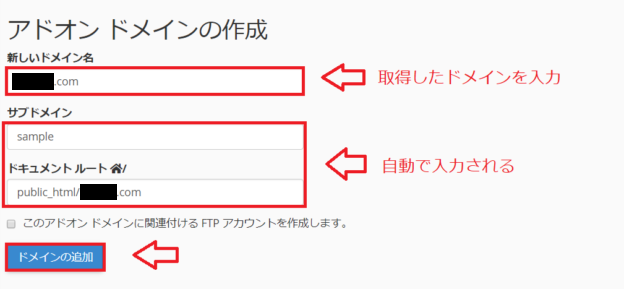
「サブドメイン」と「ドキュメントルート」は自動で入力されるのでそのままでOK。
また、「このアドオン ドメインに関連付ける FTP アカウントを作成します。」の部分もそのままチェック無しでOK。
これでドメインが追加されました。
念のため再度「アドオン ドメイン」のページに戻ってみるとドメインが追加されてます。またドメインの削除などもここからできます。
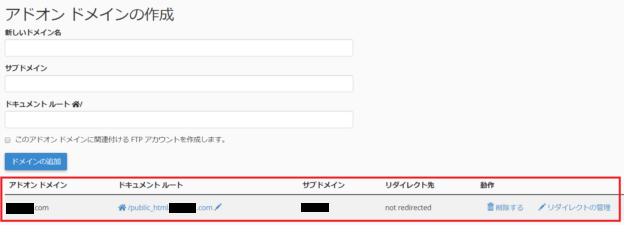
以上で独自ドメインの設定は完了。
3.WordPressのインストール
再度ミックスホストのトップページへ移動しておきます。
■mixhostホスト ※最大70%OFF割引特典
⇒https://mixhost.jp/![]()
右上の「マイページ」をクリック。
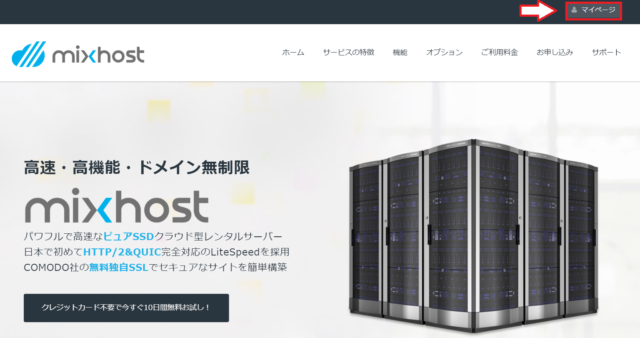
「有効なサービス」のサーバー契約時のアカウントをクリック。
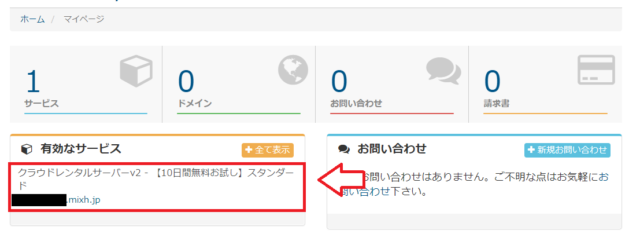
左メニューの「cPanel」をクリック。
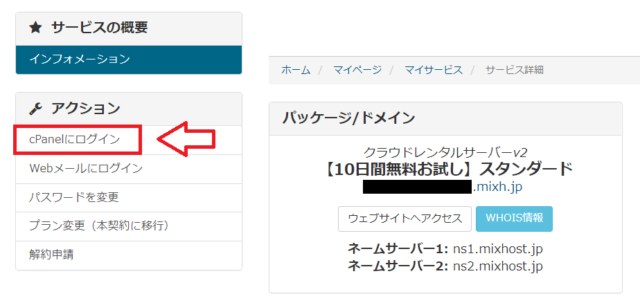
一番下の方へスクロールして「Softaculous Apps Installer」から「WordPress」を選択。
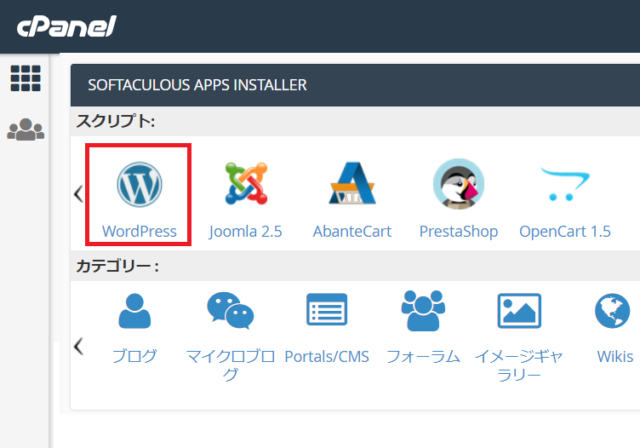
「Install Now」をクリック。
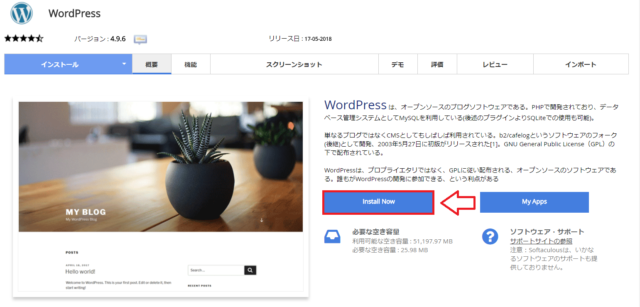
ソフトウェアの設定をしていきます。
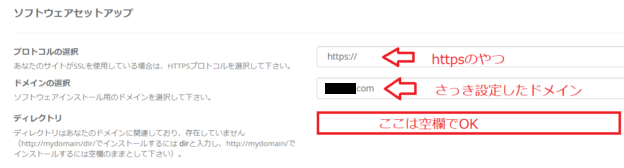
- プロトコル:現在はhttpsが主流。httpと間違えないように
- ドメイン:WordPressをインストールするドメイン
- ディレクトリ:空白でOK
「信用できるSSL認証は発見されませんでした。」と表示される場合
ドメイン設定してすぐにWordPressをインストールしようとするとソフトウェアのセットアップ画面で「信用できるSSL認証は発見されませんでした。」と表示されます。
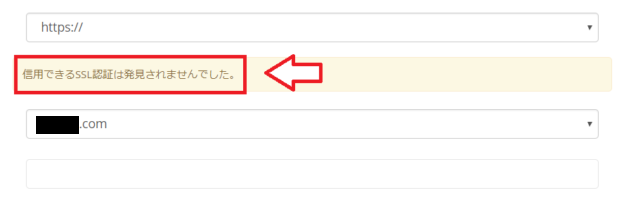
「信用できるSSL認証は発見されませんでした。」が表示される場合はしばらく時間を開けてから再度トライ!
私の場合はネームサーバー切り替えが反映されたタイミングで設定できるようになったので、SSL化設定するにはネームサーバーがミックスホストに切り替わる必要があると思われます。
ネームサーバーが反映されるのに数時間とか1日くらいかかる場合もあるかもしれません。
サイトの設定
インストールするWordPressのサイト名と説明文を入力(インストール後にも変更できます)。
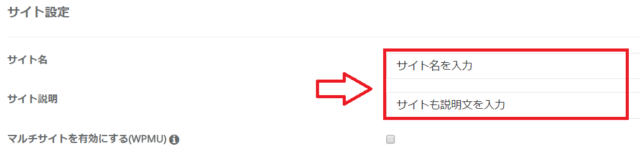
マルチサイトを有効にする(WPMU)はそのままチェック入れなくてOK。
ログインするために必要ユーザー名とパスワードを決めます。あと、メールアドレスの入力も。
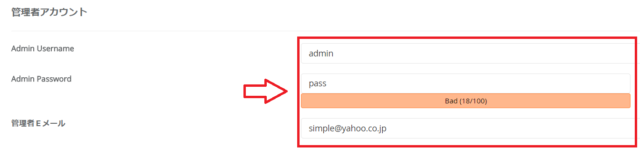
登録したメールアドレスにはWordPressのアップデートが必要な時や、コメントが来た時などのお知らせがきます。
言語は「日本語」、その下のチェック(Limit Login Attemptsプラグイン)はそのままチェック無しでOK(必要なら後から入れる)。
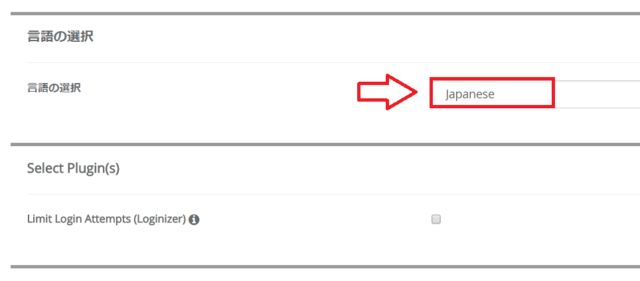
テーマの選択もそのままでOKです。後からいくらでも選べます。
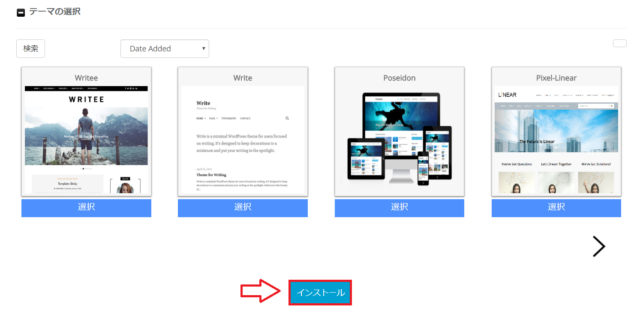
そのまま「インストール」をクリック。
インストールできると管理者URLが表示されますがこれがWordPressへのログインURL(◯◯の所に自分のドメイン)。
https://◯◯◯/wp-admin/
でWordPressのログイン画面へ行けます。
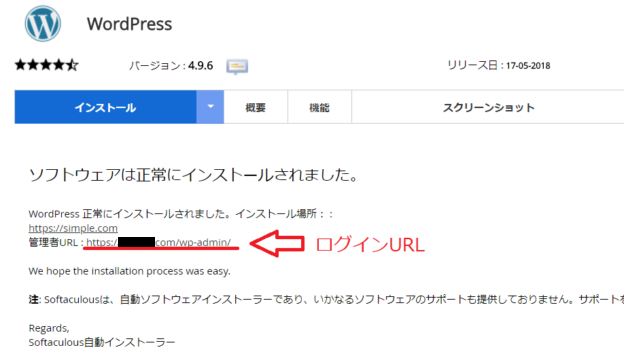
WordPressも表示されました。
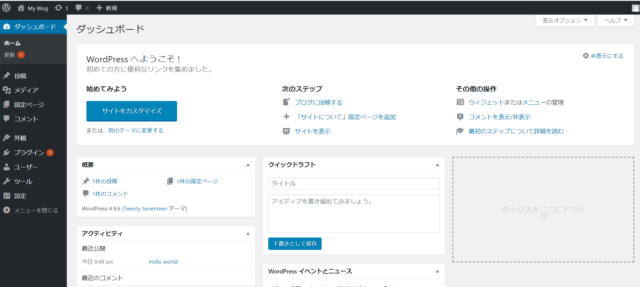
4.SSLの設定をしておく
これから始める場合にはSSL化(http⇒https)のサイトへ設定していきます。SSL化はGoogleが推奨しているので必須の設定と思ってもらってOKです。
SSL化は記事を書いた後からすると画像のURLとか、リンクのURLとか全部変更しないといけなくなるので、最初にやっておきます。
まず、URLの頭の「http://」を「https://」に変更して、WordPressが表示される事を確認します。
例)http://www.example.com/ → https://www.example.com/
もしWordPressが表示されない場合は、SSLの設定が完了しておりませんので、しばらくお待ち下さい。
表示されるならWordPressの管理画面から「設定」⇒「一般」をクリック。
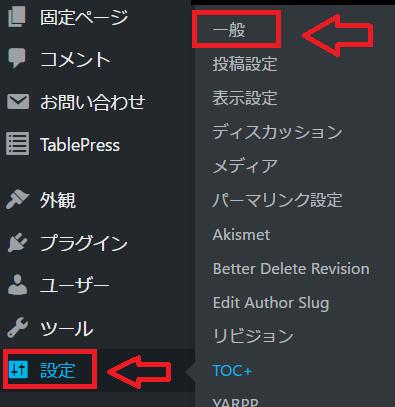
で一般設定の中に「WordPress アドレス (URL)」「サイトアドレス (URL)」という項目がありますので、この2箇所のURL(http)を両方とも「https」に変更。
URLに「s」を追加するだけなんですが、大文字の「S」とかで間違わないように注意。ここのURL間違うとログインできなくなる事があります。
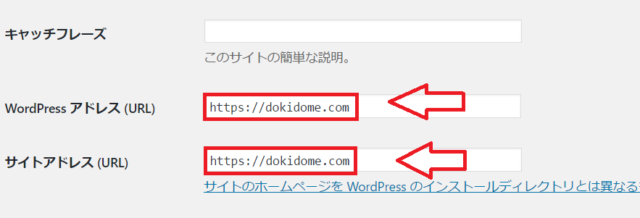
以上で管理画面やサイト表示もhttpからhttpsに変わります。
初心者にとっては何が何だかという感じだったと思いますが、私も最初はそんなもんでした(笑)
後から理解できる事や慣れるしかない部分もありますので、どんどん先に進めていきましょう。
以上ミックスホストでドメイン設定とWordPressのインストールは完了です。
■mixhostホスト ※最大70%OFF割引特典
⇒https://mixhost.jp/![]()
WordPressの管理画面にログインしてみる
mixhostの申し込みと同時にWordPressの設置も完了してますのでログインしてみます。
ログインアドレスは
https://◯◯◯◯/wp-admin/
となりますので間違えないように(◯◯◯◯には自分のドメイン名が入ります)。
作成したWordPressのサイトのURLとログインですが、設定したドメインなどが反映されるまで1時間~2時間程度かかります。
WordPressのログイン情報にかかれているURLでWordPressサイトにアクセスしようとしても以下のような画面になってWordPressのサイトも開くことができませんのでしばらく待ってみてください。
↓SSLの設定中。
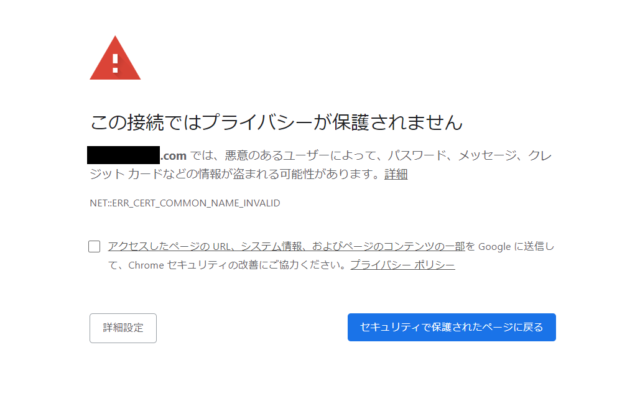
↓ドメインの反映待ち。
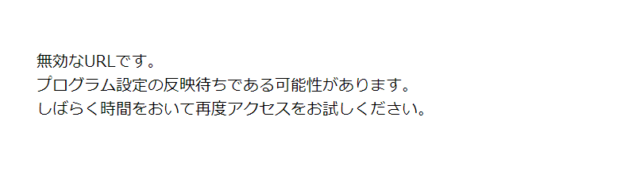
大体1時間から2時間程度待てばちゃんとログイン画面が出てくるようになります。
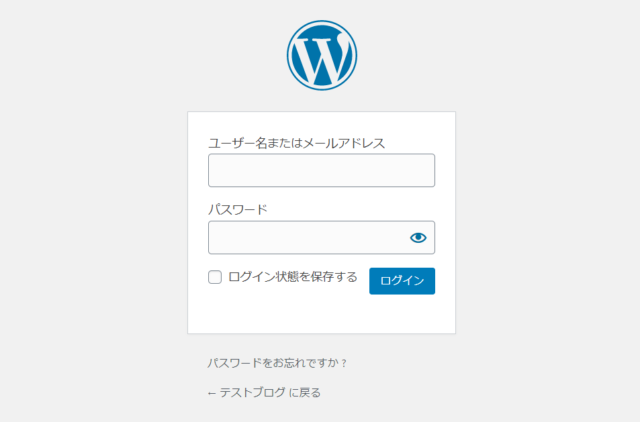
サーバーの料金支払は自動更新がおすすめ
サーバーの料金は支払いを忘れるとサイトが見れなくなってしまいますし、サイトが表示されない時間が長いほど検索順位にも影響する場合あります。
そのため、料金の支払い方法は自動更新ができる「クレジットカード」もしくは「Paidy」がおすすめです。
自動更新にしておくことで払い忘れを防ぐことができます。
以上mixhostの申し込み方法とWordPressの始め方でした。
■mixhostホスト ※最大70%OFF割引特典
⇒https://mixhost.jp/![]()
WordPressインストール後にすることと初期設定
- 【図解】Cocoonのダウンロードとインストールの手順。子テーマが必要な理由と使い方
- 【初心者向け】CocoonでWordPressを始めるなら最低限やっておきたい設定13項目
- WordPressテーマ「Cocoon」を使うなら最低限入れておきたいプラグイン12選+1
- 【図解】WordPressでアフィリエイト広告を設置する方法。Gutenberg(ブロックエディタ)での広告の貼り方やリンクが貼れない場合の対処方法も紹介
■mixhostホスト ※最大70%OFF割引特典
⇒https://mixhost.jp/![]()
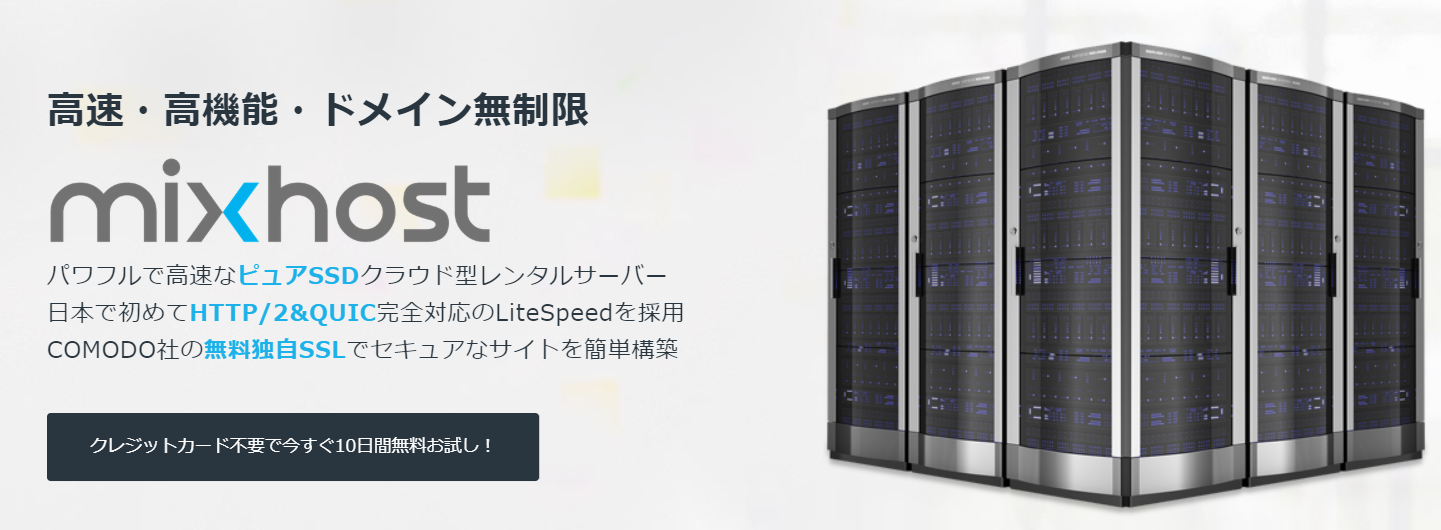
コメント