Twitterでは2023年の2月にAPIの無料提供を終了した影響で無料ツールのBotbird (ボットバード)も停止したり、エラーが出る事態になってしまいました。
ただ、新TwitterAPI(API v2)を取得することで登録したツイートの投稿は可能です。
ということで今回はBotbird (ボットバード)の新APIの取得、設定、使い方について図解で解説していきます。
追記:快適に自動投稿をするなら「自動投稿予約ツール」がおすすめ
Botbird (ボットバード)は無料でも使えるシンプルな投稿機能です。
ただ、1時間1回しかツイートできない、ツリー型(スレッド型)の投稿、日時指定の投稿ができないというデメリットもあります。
また、Botbird (ボットバード)の新API取得のために、利用目的を英語で記述する必要があり、なかなか初心者にはハードルが高いです。
アフィリエイトリンクや短縮URLも無料プランでは利用ができません↓
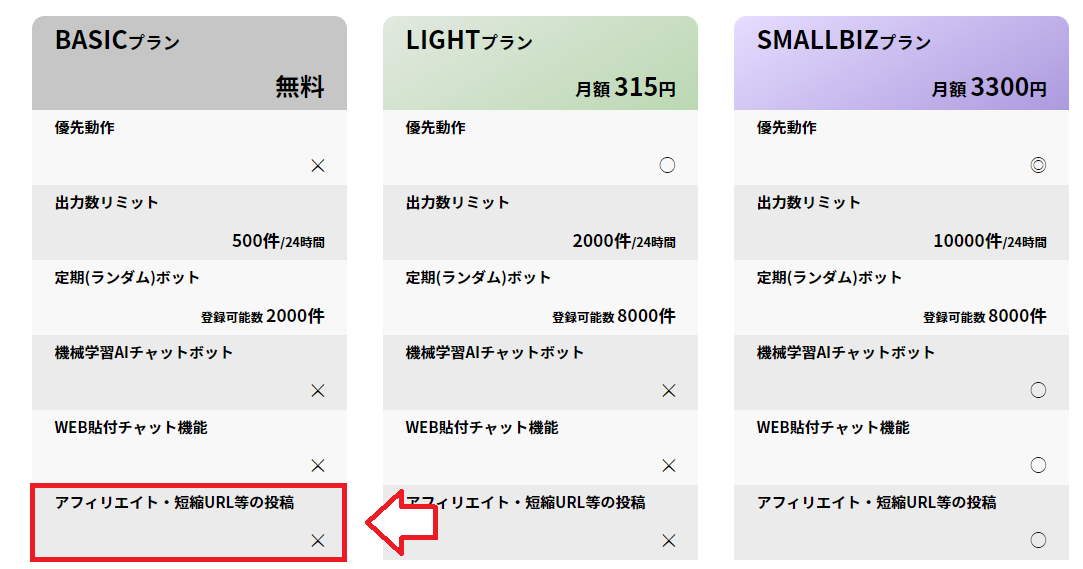
エラーでてログインできないということも度々あったため、私自身は現在別のツールを利用しております。
2025年現在私が利用している自動投稿ツール
現在私が利用しているのは「Twitter自動投稿予約ツール」というツールです(個人的にここ数年で購入して良かったNo.1)。
この自動投稿予約ツールではツイートを繰り返したり、狙った時間だけに投稿できるように予約したりすることが可能です。
- 画像、動画、引用、スレッド(ツリー)の自動投稿
- ツイートの「予約日時」の設定可能
- 一度セットすれば「繰り返し」無限に投稿も可能
- 曜日毎の予約時間を自動反映可能
- アナリティクスデータを元に分析可能
- ツイートの予約投稿件数は10,000件
- 複数のツイッターアカウントでも使用可
- 複数アカウントの投稿時間も1シートでまとめて確認可能
- PCで設定が終わればスマホからも予約可能
- 無制限のサポートあり
- 買い切りなので一度買ったらずっと使える
- バージョンアップの更新してもずっと無料(追加費用なし)

私の場合は10円でも売上が発生したならそれを自動化して横展開する作戦で売上を増やし続けています。
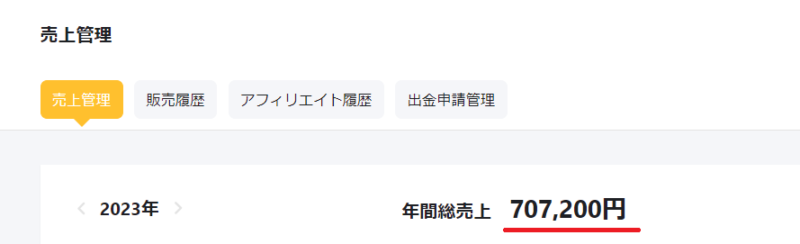
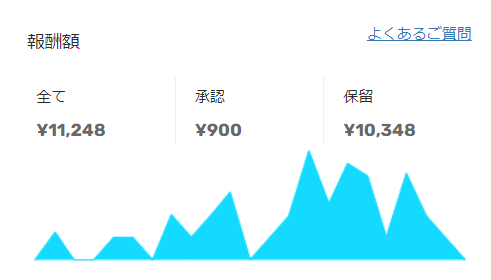
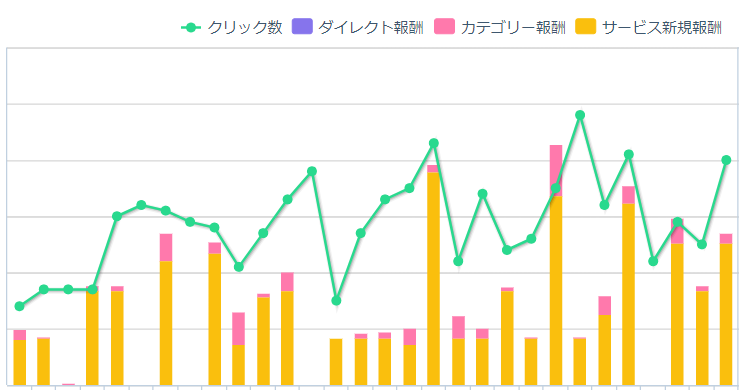
多機能で複数アカウントにも使えますし、買い切りのツールなので一度買えば半永久的に利用できますし、サポート付きなので初心者の方でも大丈夫です!
※アップデート毎に値上げされるので早めの購入推奨です!
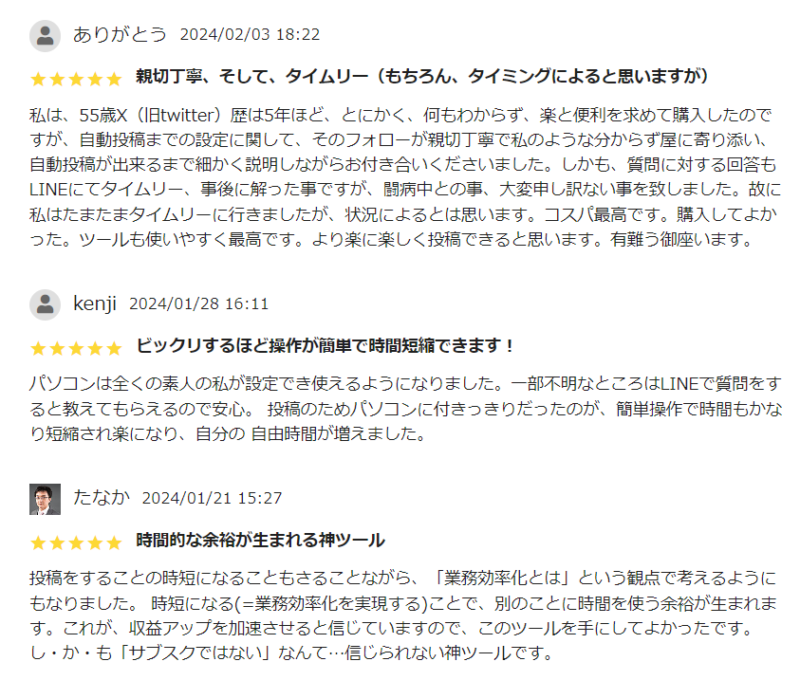
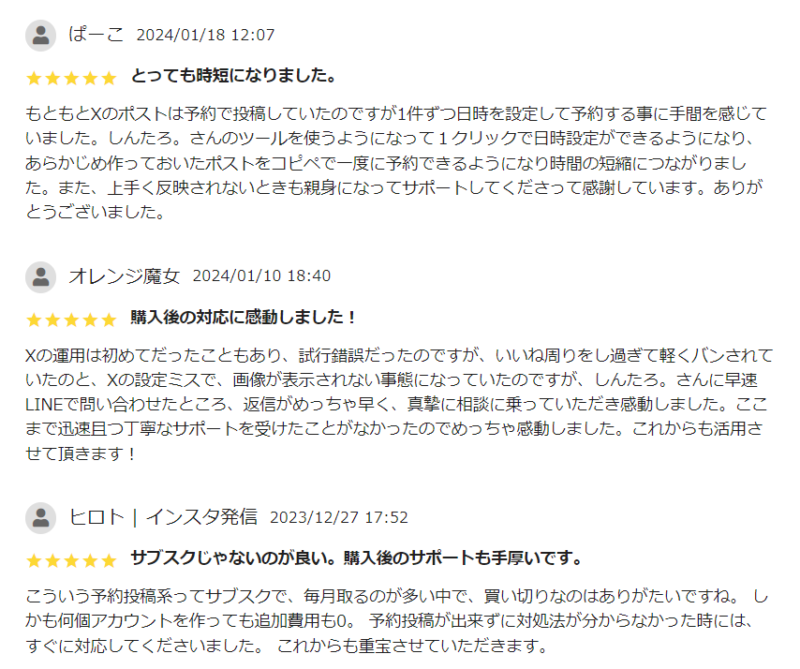

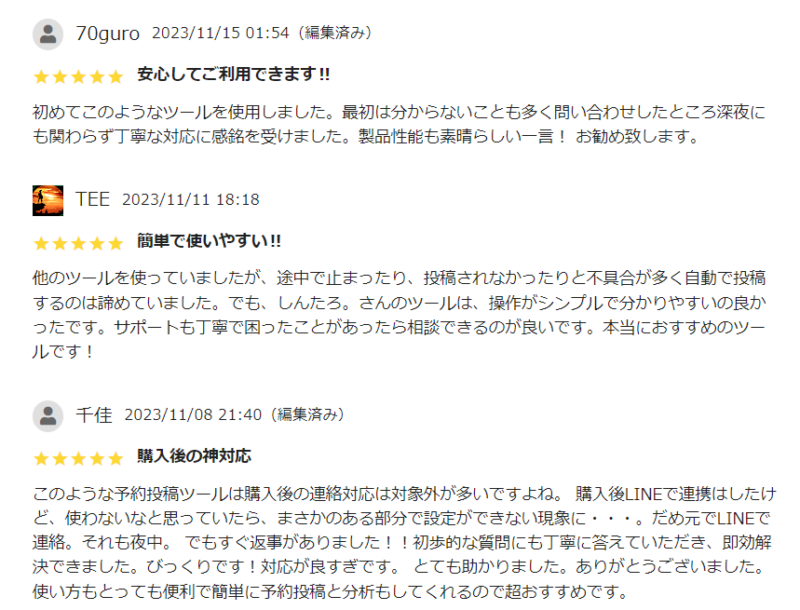
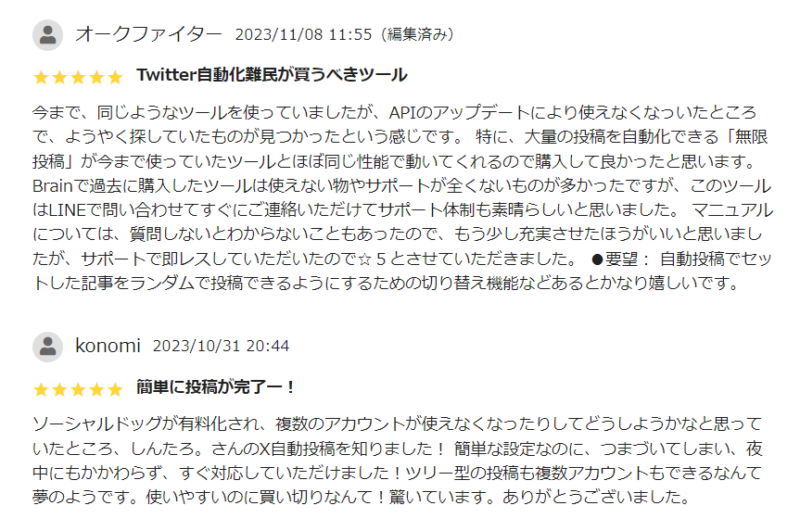
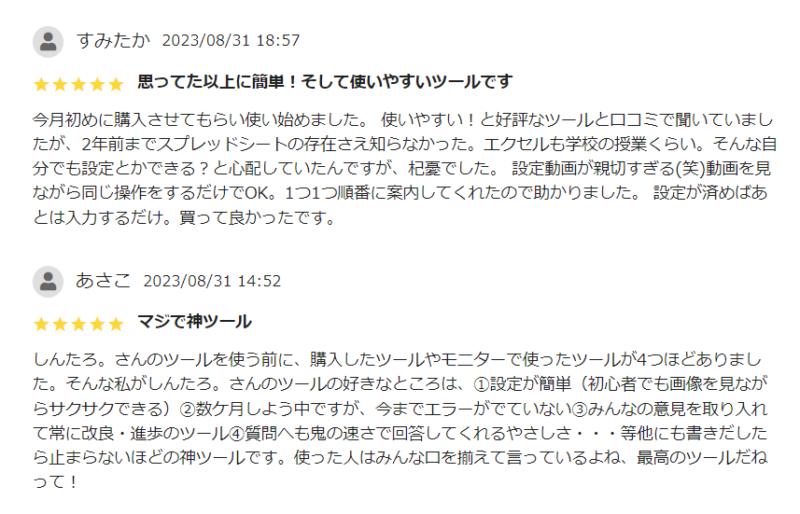
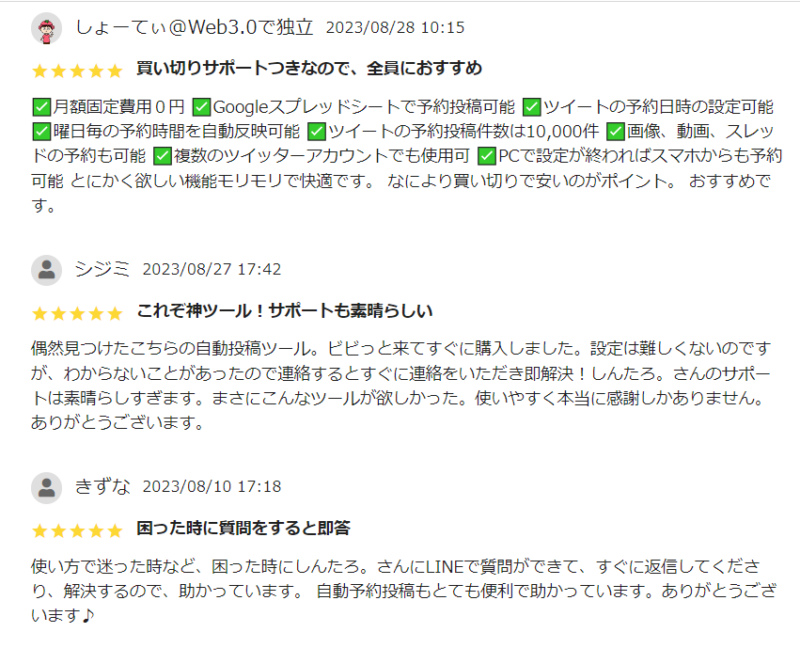
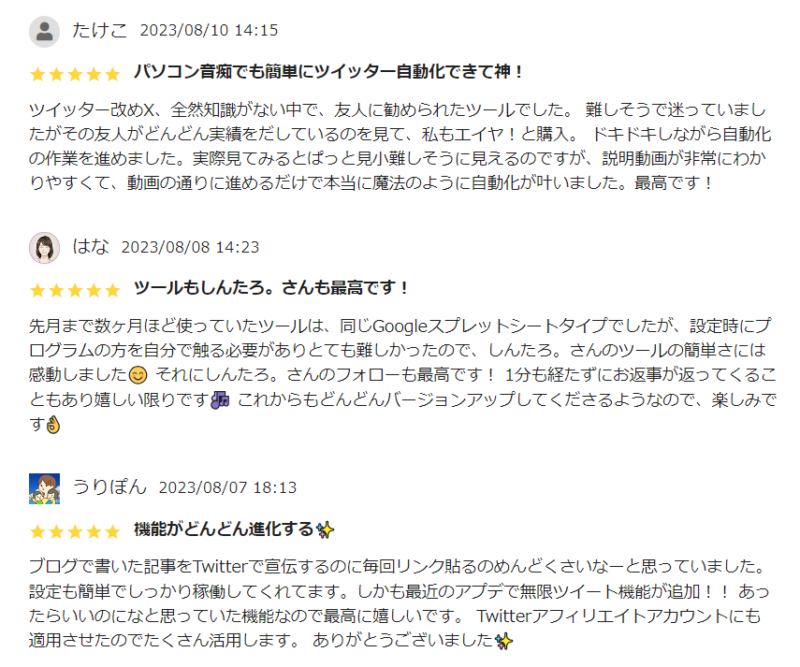
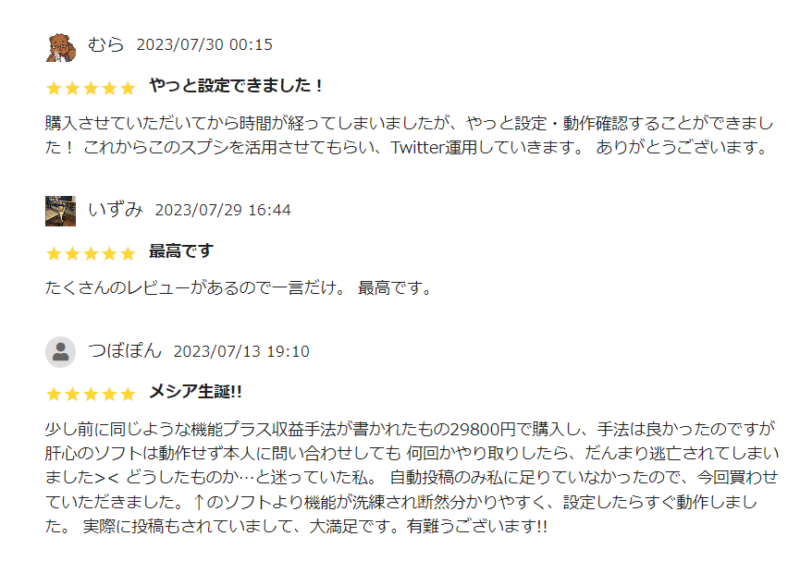

■Twitter(X)自動投稿予約ツール
Botbird(ボットバード)の登録と設定の流れ
Botbird(ボットバード)の登録から設定までの流れは以下です。
- Botbirdの無料登録とTwitterアカウントとの連携
- Botbirdの初期設定をする
- 新TwitterAPI(API v2)を取得する
- Botbird (ボットバード)でAPIの設定をする
結構作業多いので設定完了までが大変ですが1つ1つ解説していきます。
1.Botbirdの無料登録とTwitterアカウントとの連携
Botbird移動します。
「新規登録」をクリック。
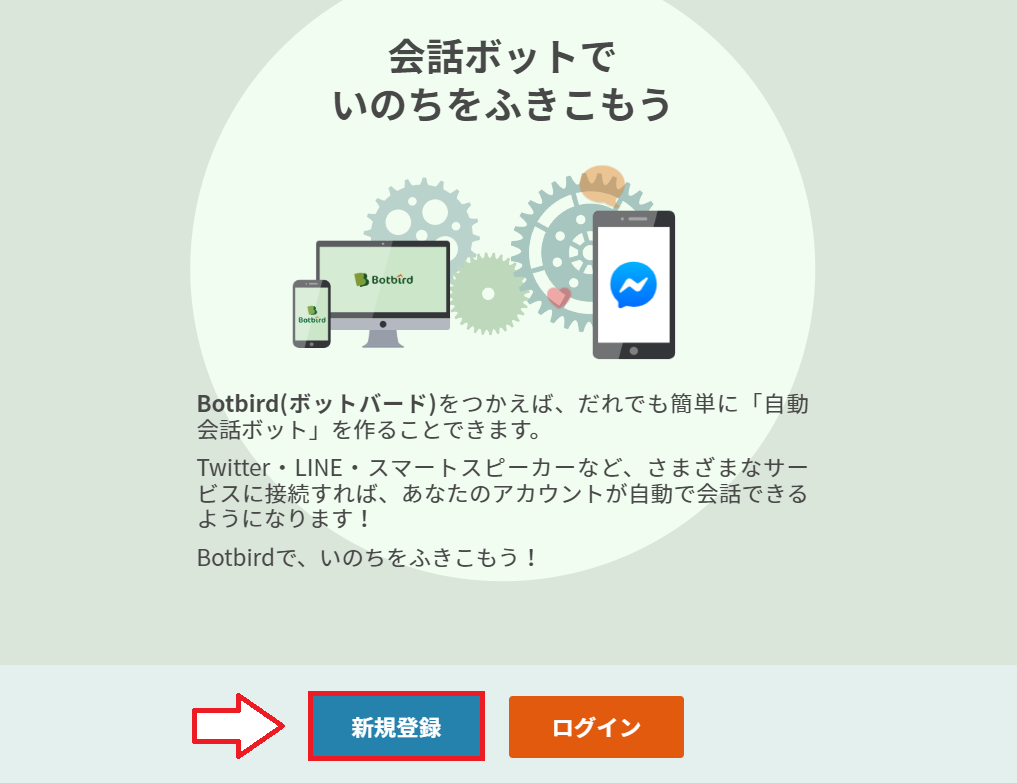
Botbirdと連携するアカウントにログイしておいてから「Twitterで登録」を選択。
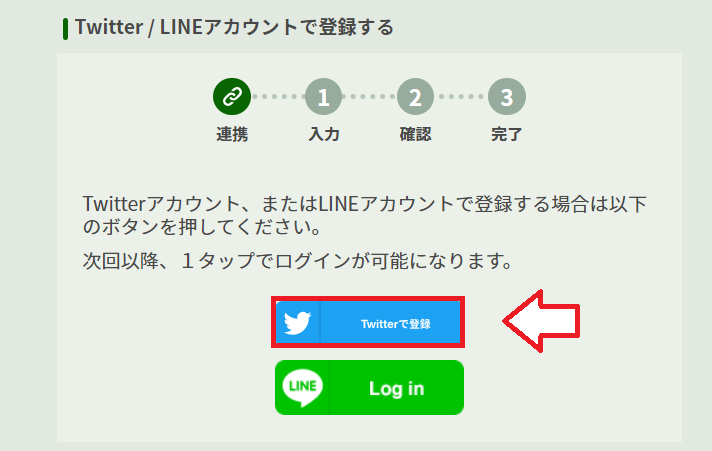
「連携アプリを認証」をクリック。
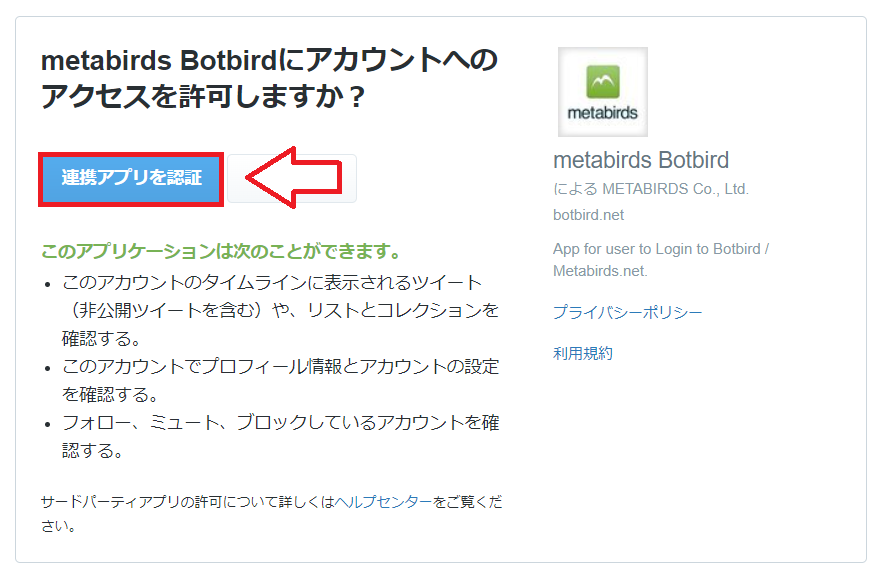
ログインするための「ユーザーID」と「パスワード」、それから管理画面に表示される「ニックネーム」を決めて「確認画面へ」。
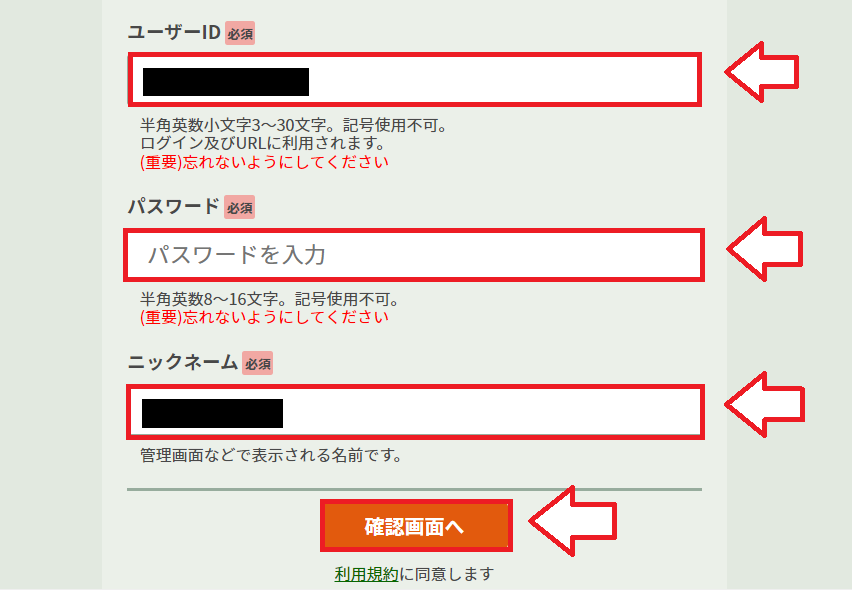
確認画面になるので間違いなければ「送信する」をクリック。
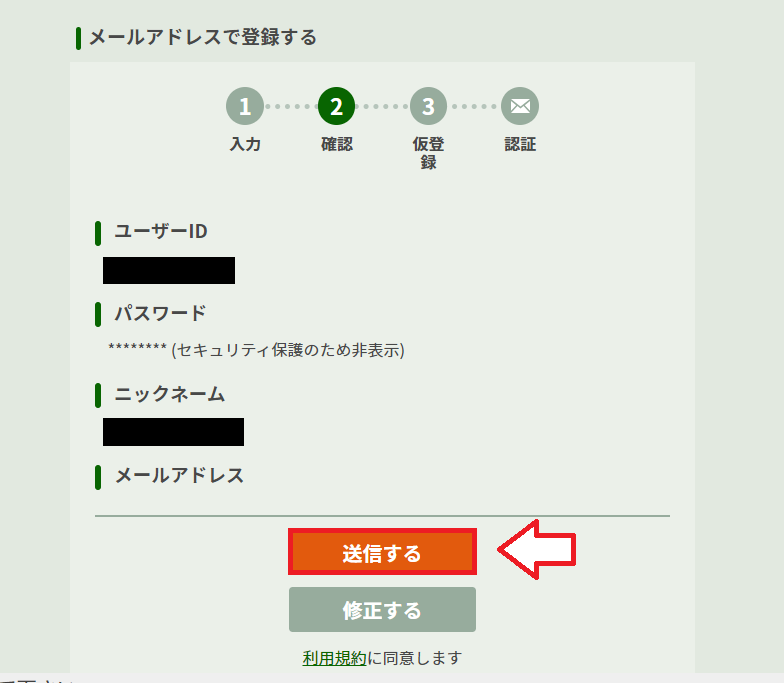
以上でBotbirdの登録と連携は完了です。そのままログイン画面へ移動してください。
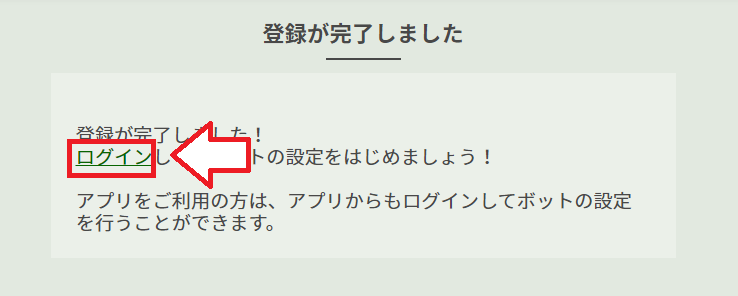
2.Botbirdの初期設定をする
先程登録したユーザーIDとパスワードでログインします。
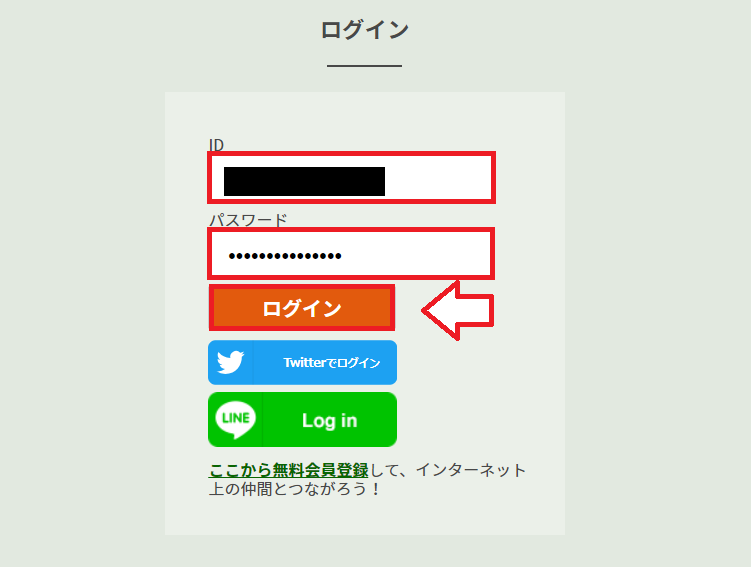
「次へ」をクリック。
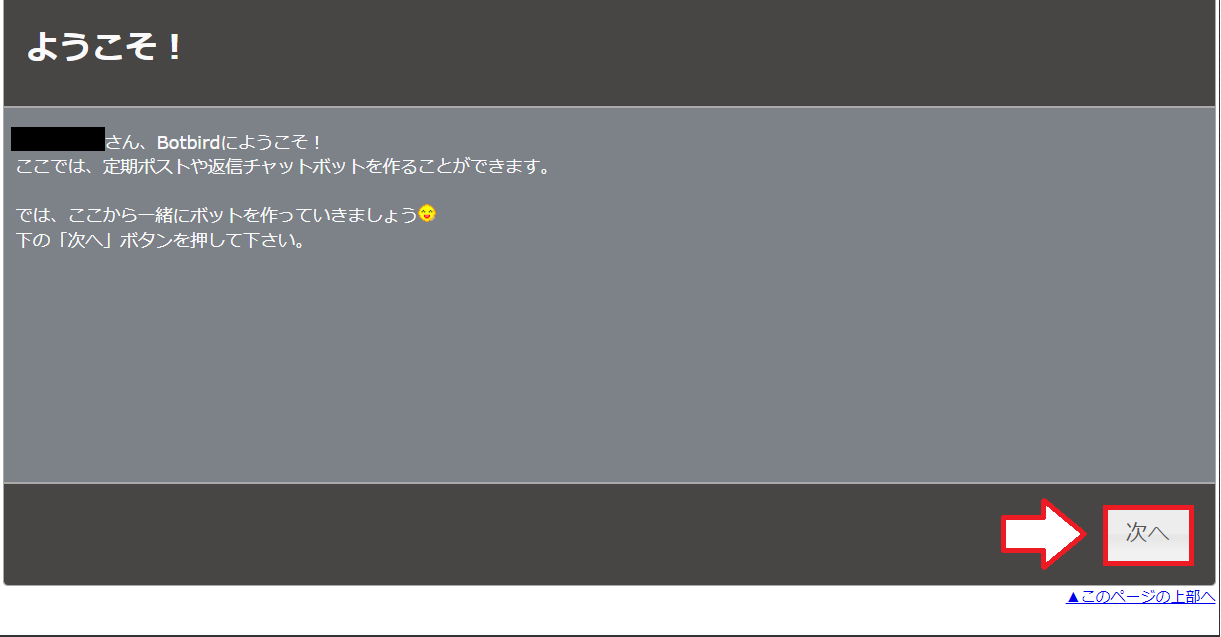
ボットに名前をつけて「次へ」。後で変更できるのでそのままでOKです。
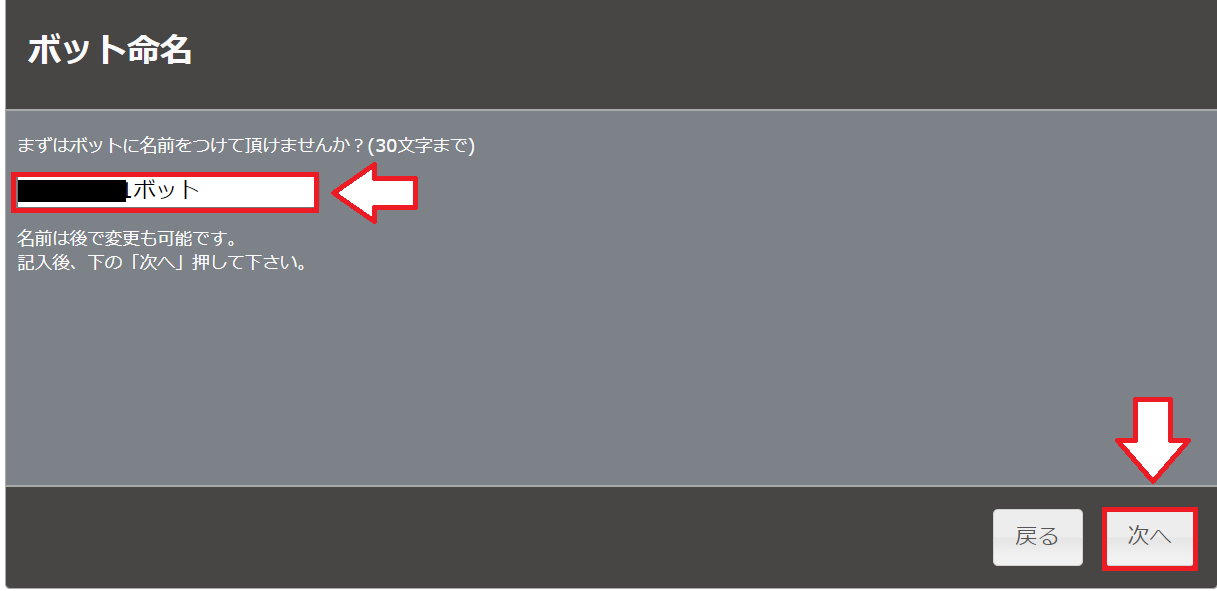
そのまま「完了」。
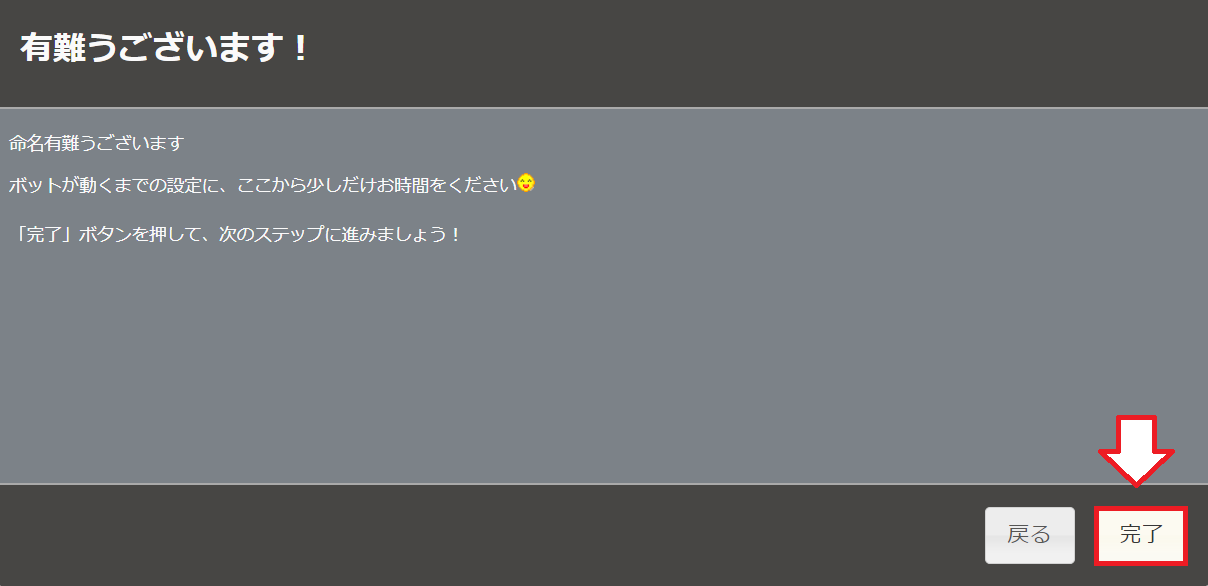
定期(ランダム)ボットのお試し投稿になるのでそのまま「次へ」。
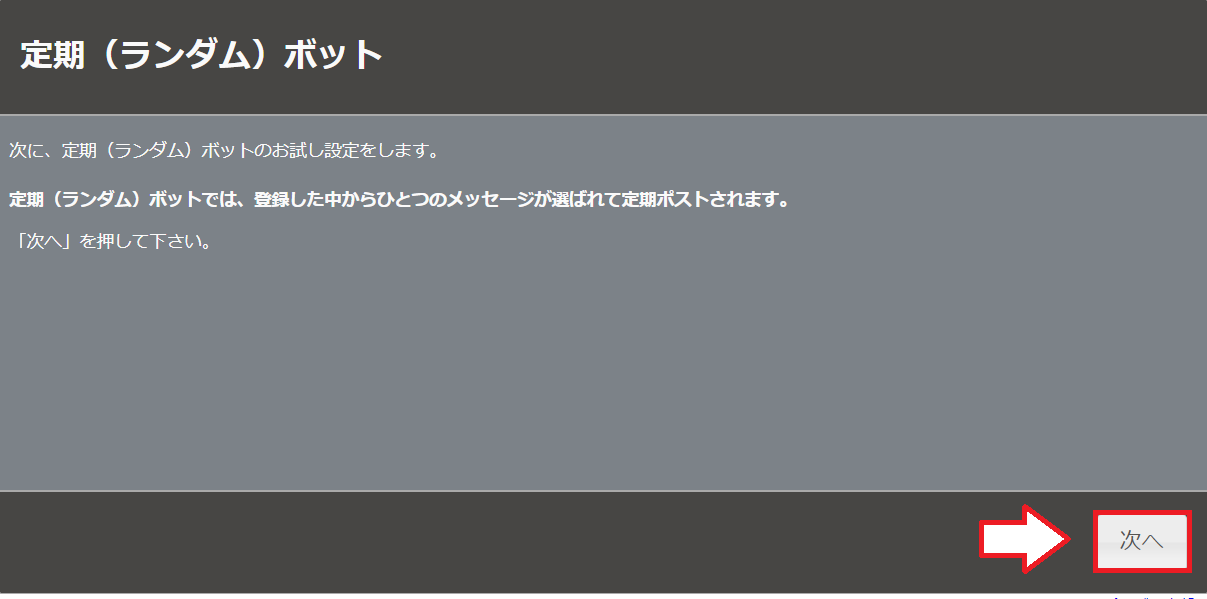
メッセージは空欄でも良いですが何かお試し文章入れても良いです。そのまま「次へ」。
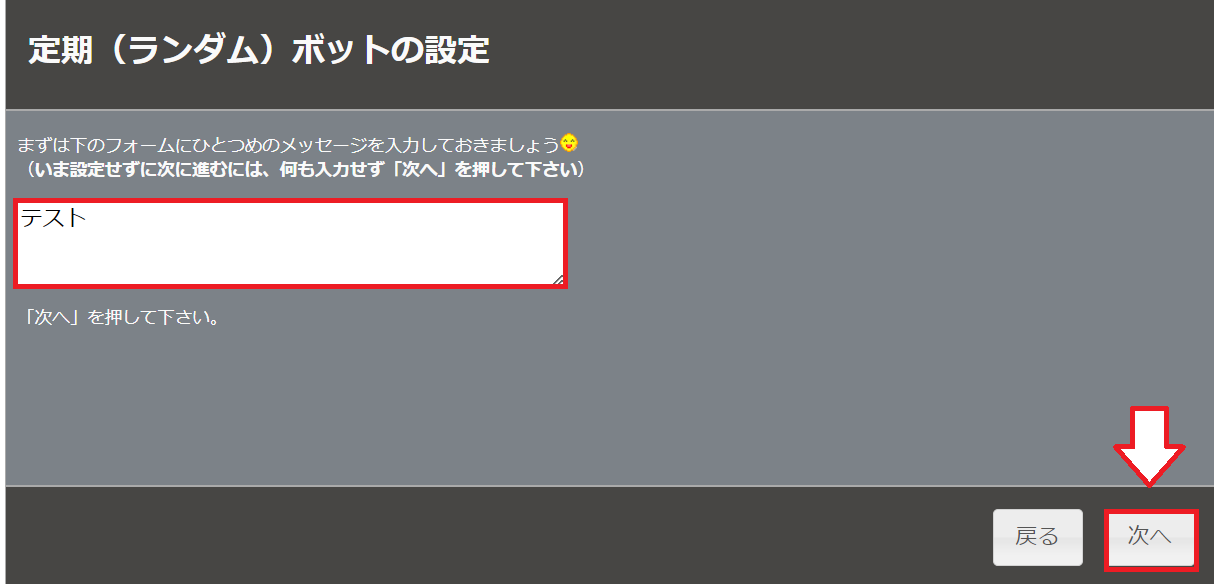
返信ボットの設定もそのまま「次へ」をクリック。
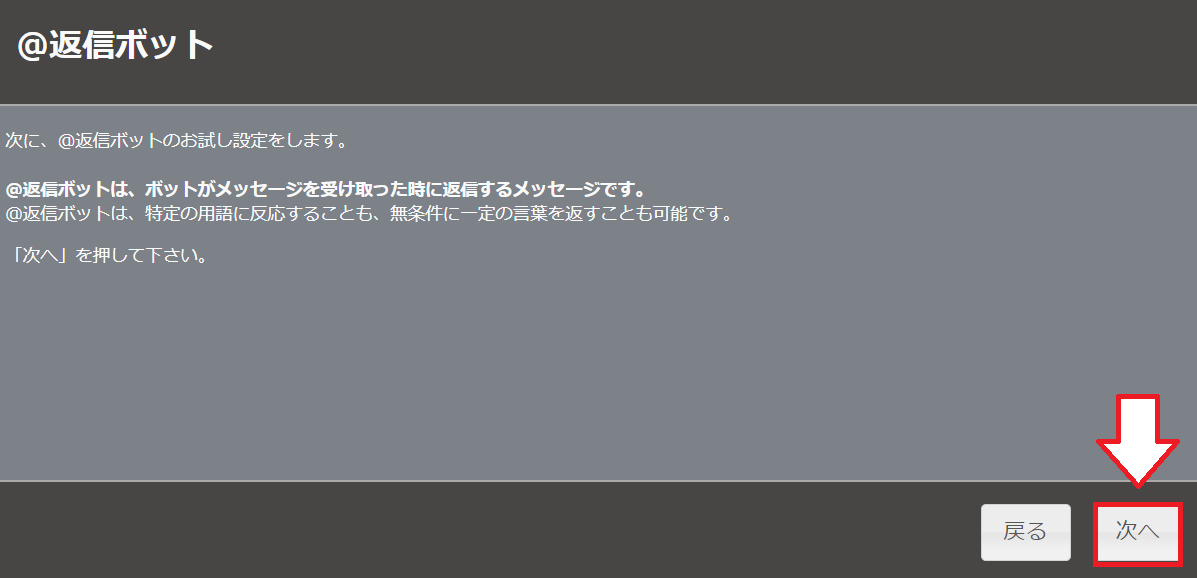
返信ボットの設定もメッセージは空欄でも良いですが何かお試し文章入れても良いです。そのまま「次へ」。
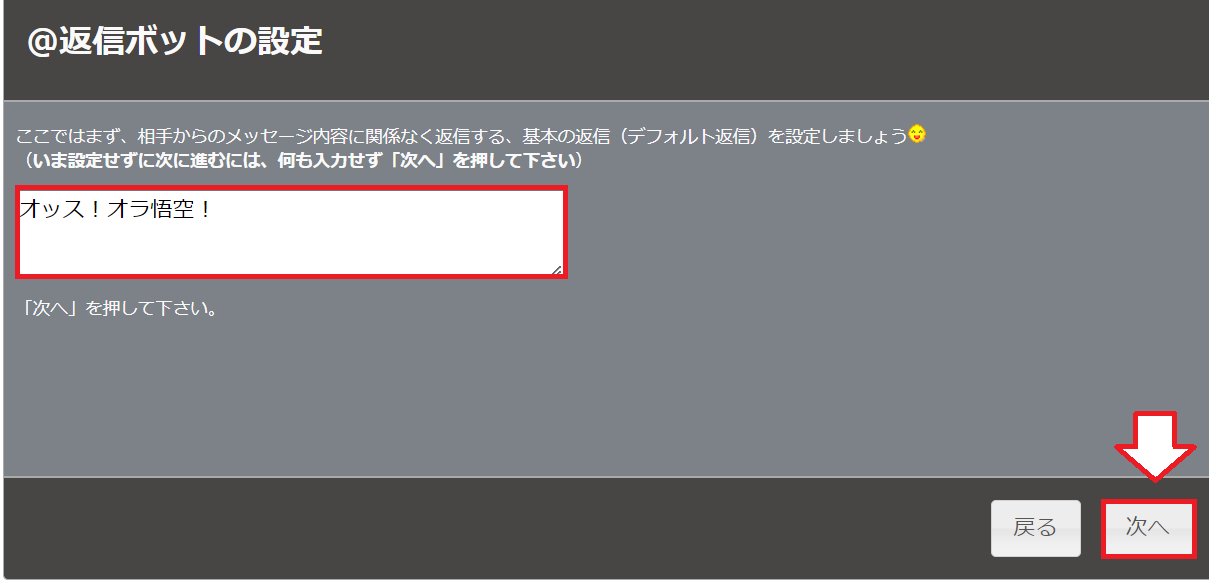
「完了」をクリック。
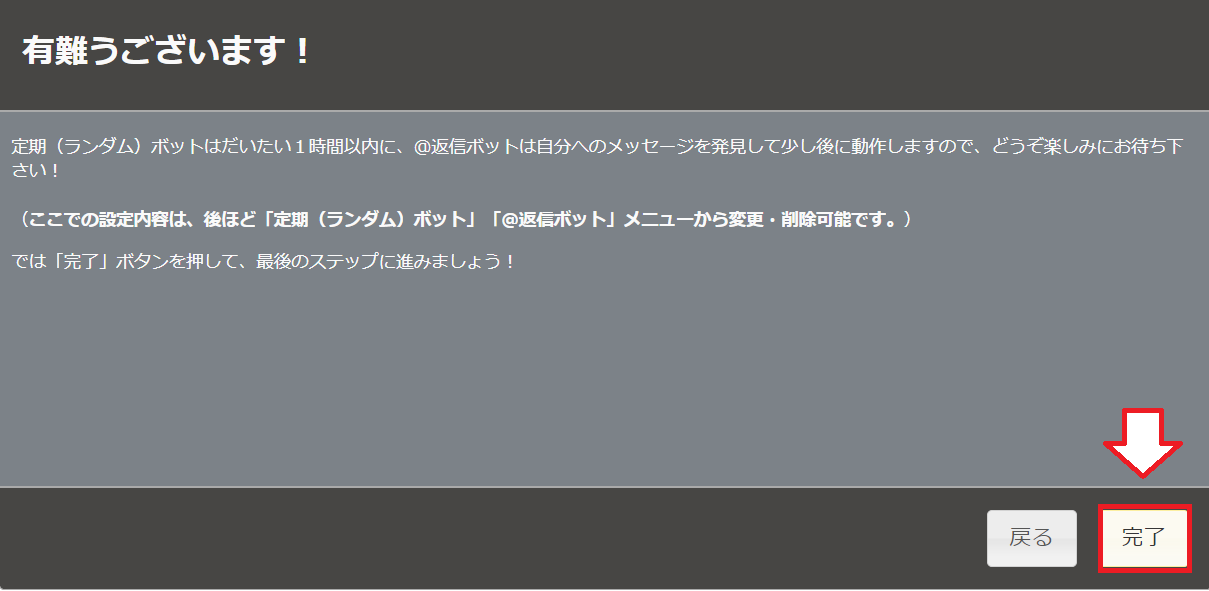
案内を読んで「次」へ。
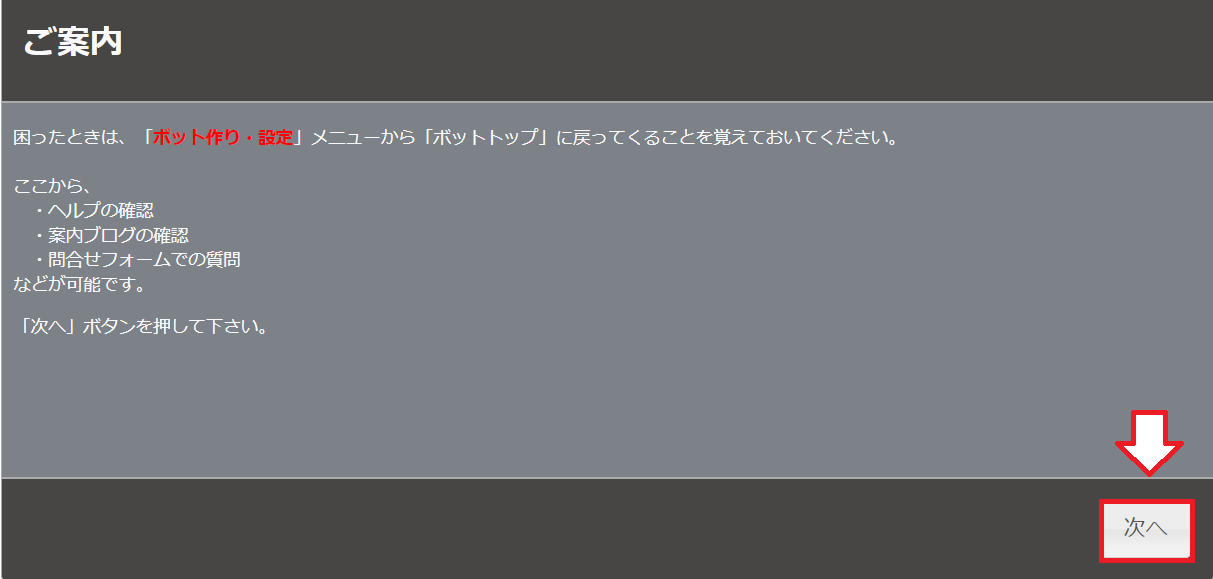
以上で初期設定は「完了」。
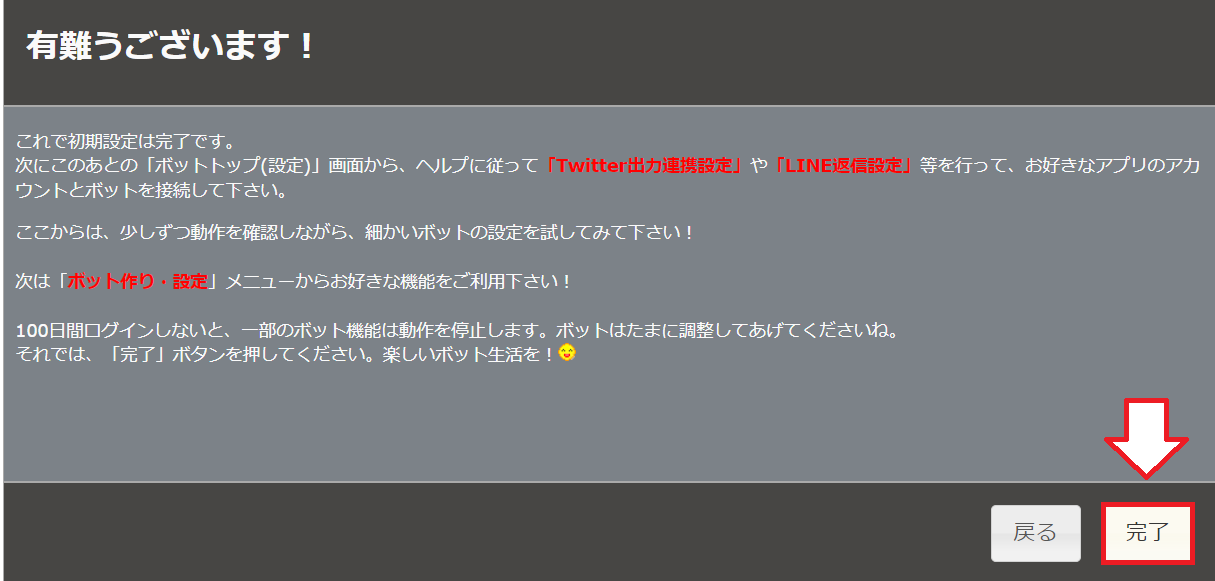
これでBotbirdの初期設定は完了ですが、さらにTwitterAPIの登録や必要なAPIキーを取得しないとbotは動きません。
このままTwitterAPIの登録へ進みます。
3.新TwitterAPIを取得する
まずは自動化するために必要な「新TwitterAPI」を取得していきます。
※先に自動化したいTwitterアカウントにログインしておいてください。
Twitter開発者向けページにアクセスします。
⇒https://developer.twitter.com/en/portal/dashboard
「Sign up for Free Account」をクリック。
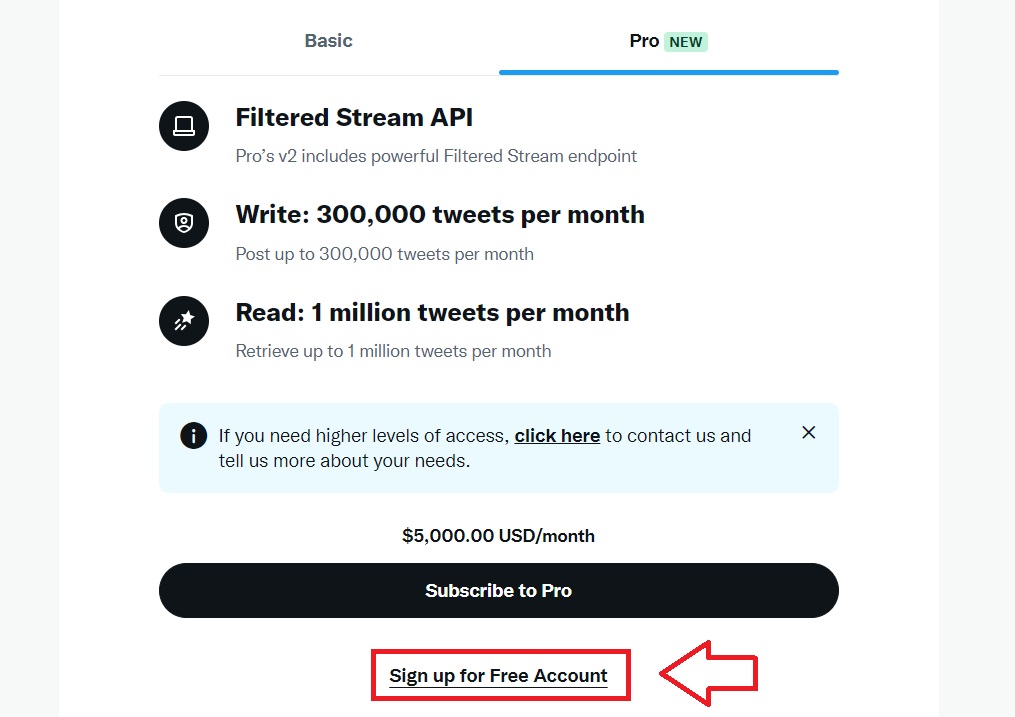
「Describe all of your use cases of Twitter’s data and API:」という部分(TwitterAPIの利用目的)にAPIの利用目的を英語で記述する必要があります。
ここは利用目的を日本語で考えてGoogle翻訳で英語に変換するという手順ですね。
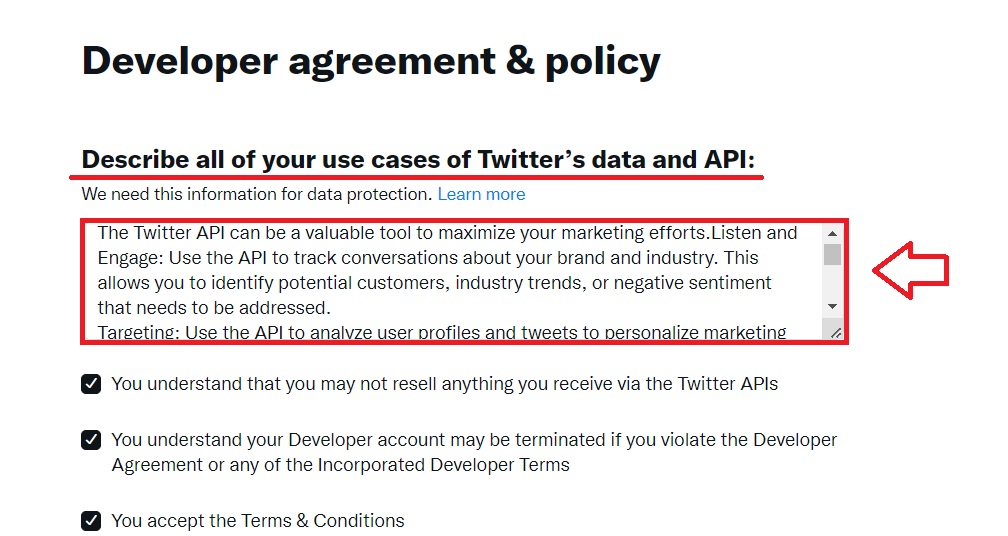
残りの項目にチェックを入れて「Submit」ボタンをクリック。
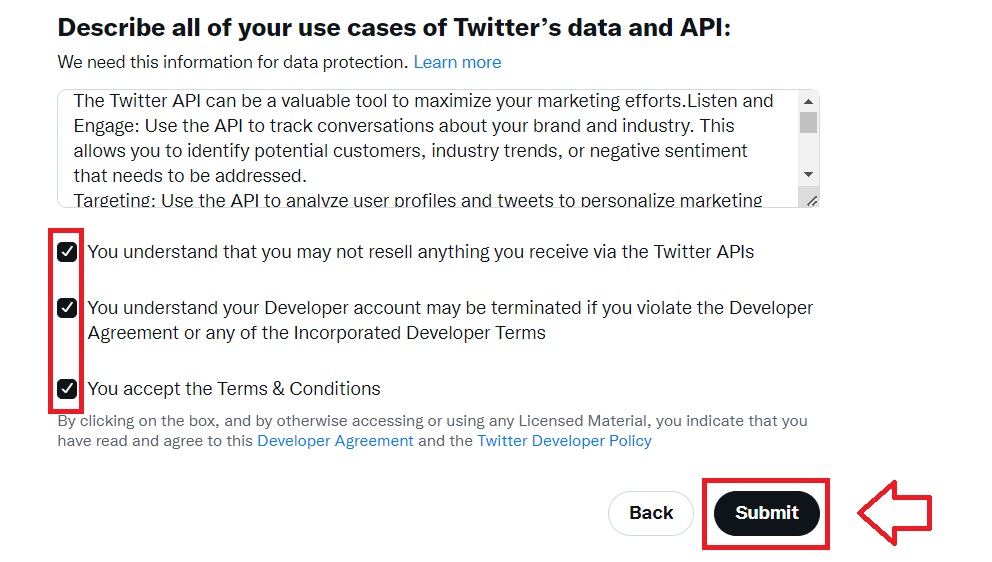
以上でAPIの登録は完了です。
Twitterの新API(v2)の設定
Dashboardの「PROJECT APP」の設定アイコンをクリック。
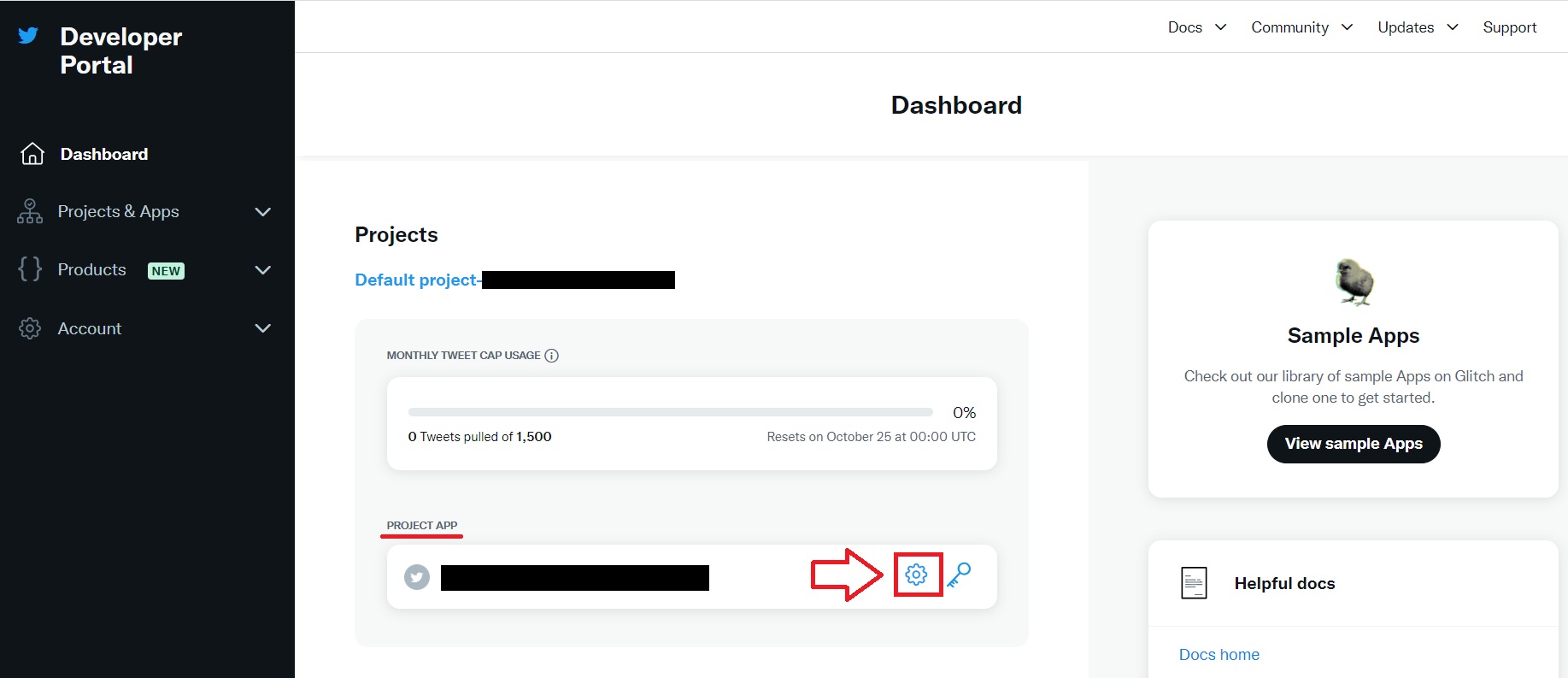
「User authentication settings」の「Set up」をクリック。
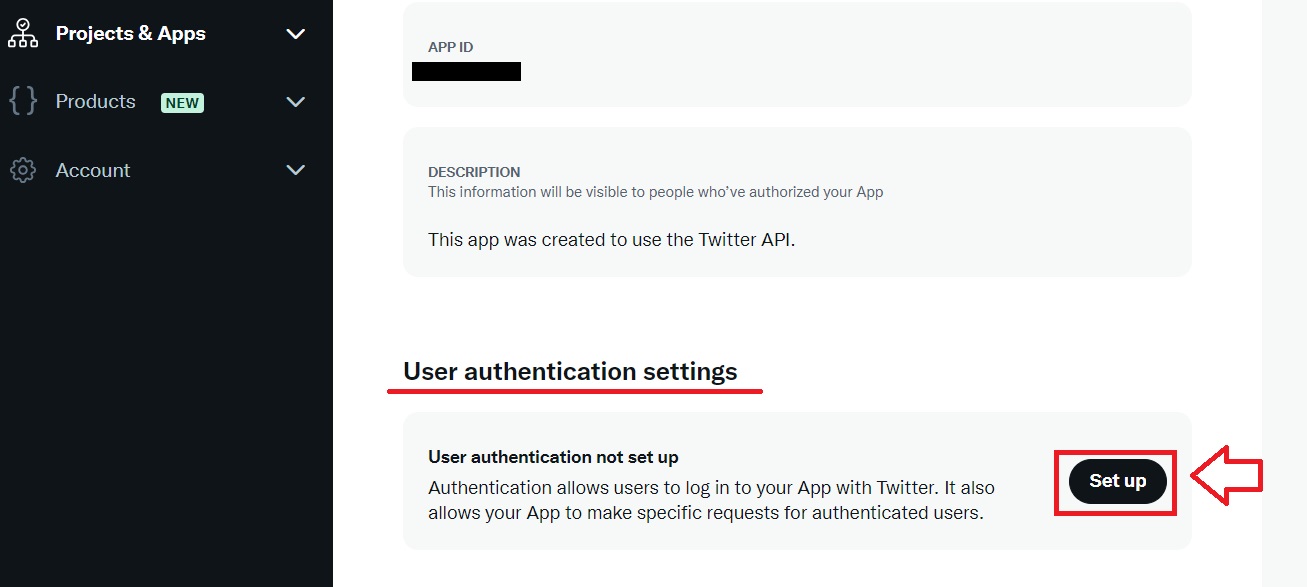
「App permissions」は2つ目の「Read and write」を選択。
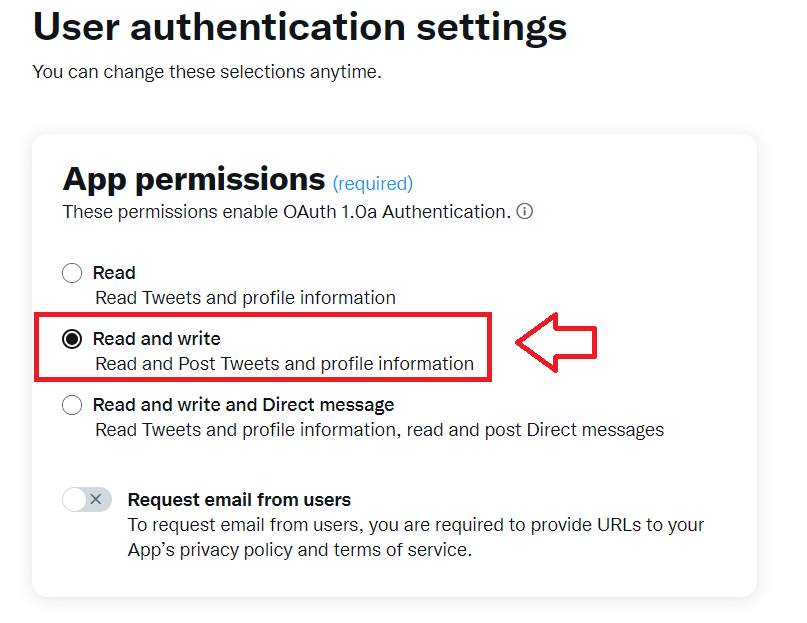
「Type of App」は「Web App, Automated App or Bot」を選択。
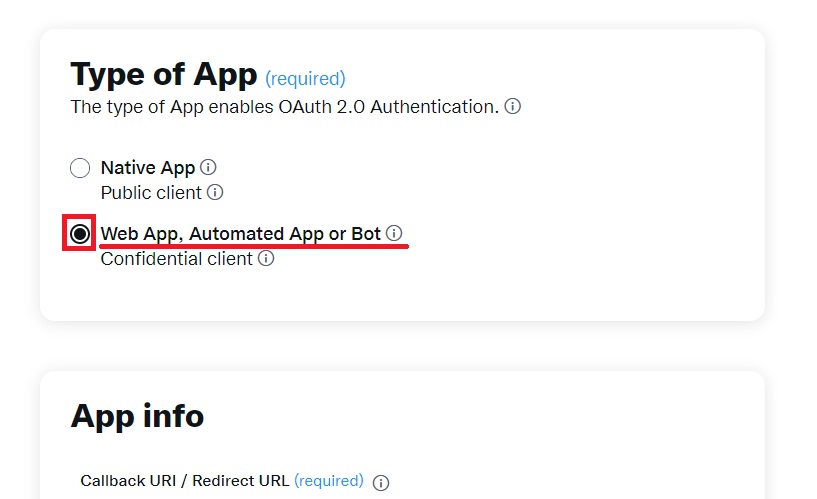
「Callback URI / Redirect URL」、「Website URL」を以下情報を元に入力。
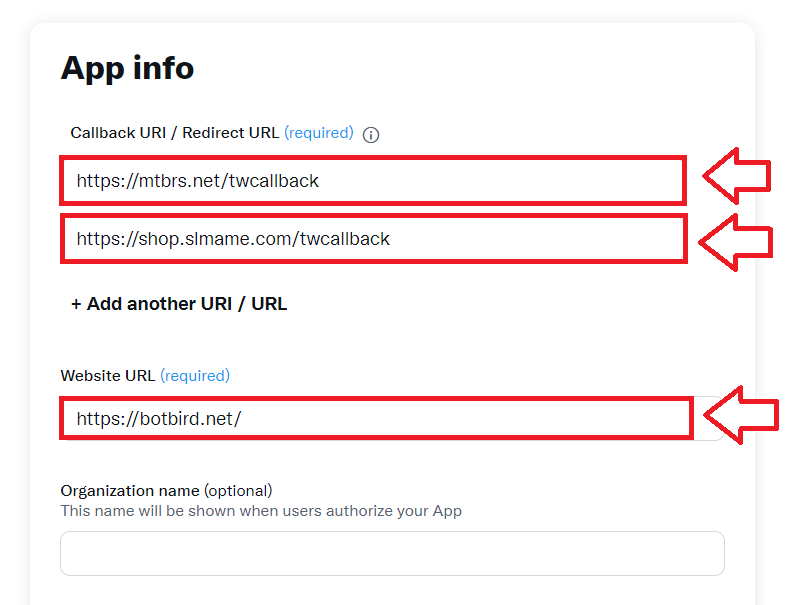
■Callback URLs
- https://mtbrs.net/twcallback
- https://shop.slmame.com/twcallback
■Website URL
・https://botbird.net/
残りは空欄で良いのでそのまま下にスクロールして「Save」をクリック。
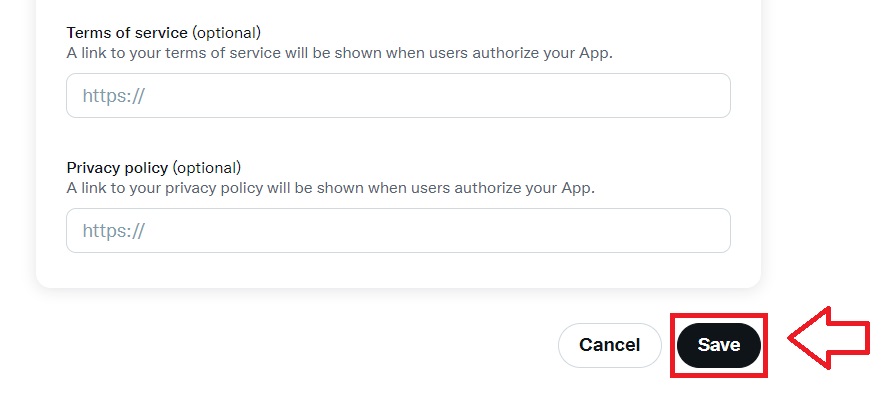
パーミッション変更したらアプリに影響するかもよ?(英語)という表示に「Yes」を選択。
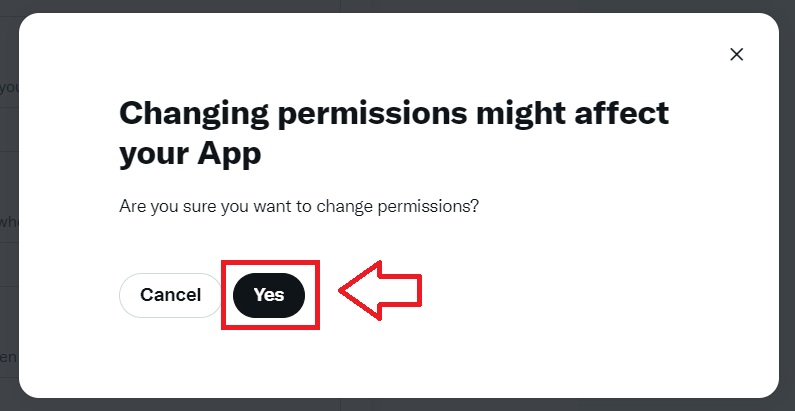
「Client ID」が表示されますがこれは必要ないので、「Done」をクリック。
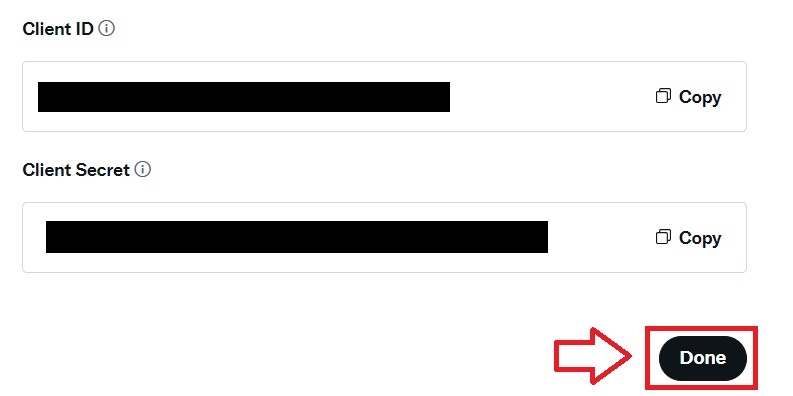
「Client Secret」が表示されますが不要なのでこのまま「Yes, I saved it」をクリック。
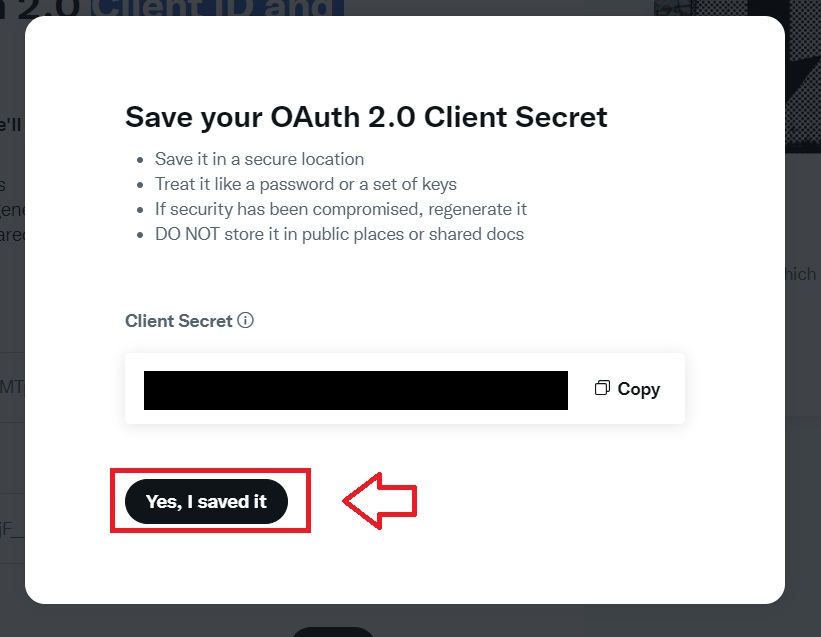
そのまま必要なAPIキーを取得していきます。
必要なAPIキーの取得
「Keys and tokens」のタブに切り替えてConsumer Keysの「Regenerate」をクリック。
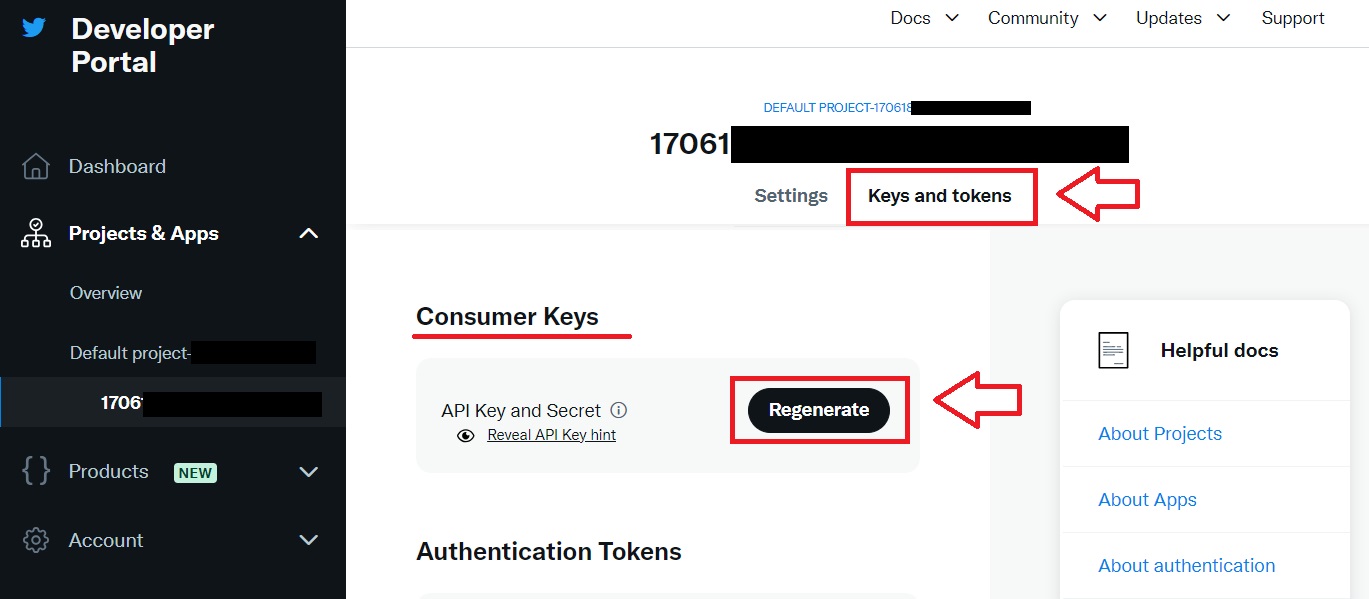
確認メッセージが表示されるので「Yes, regenerate」をクリック。
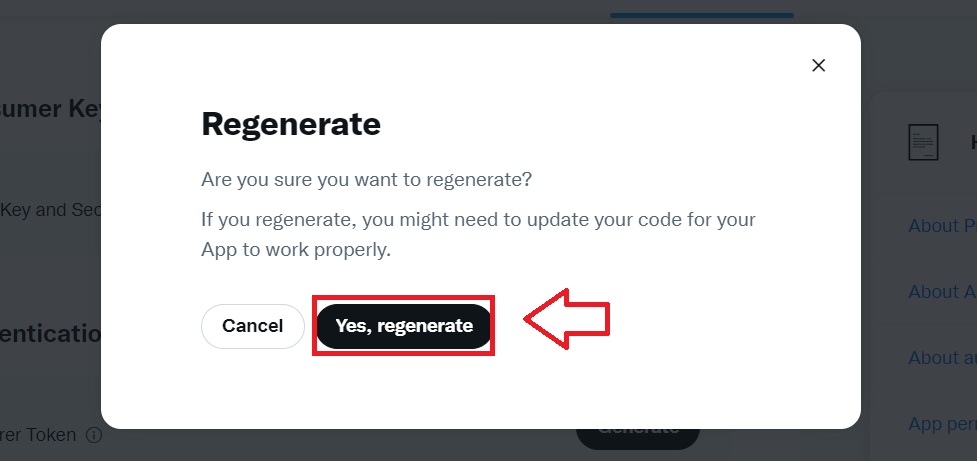
表示された「API Key」と「API Key Secret」の2つのキーをコピーしてメモ帳などに貼り付けておきます。コピーしたら「Yes, I saved them」をクリック。
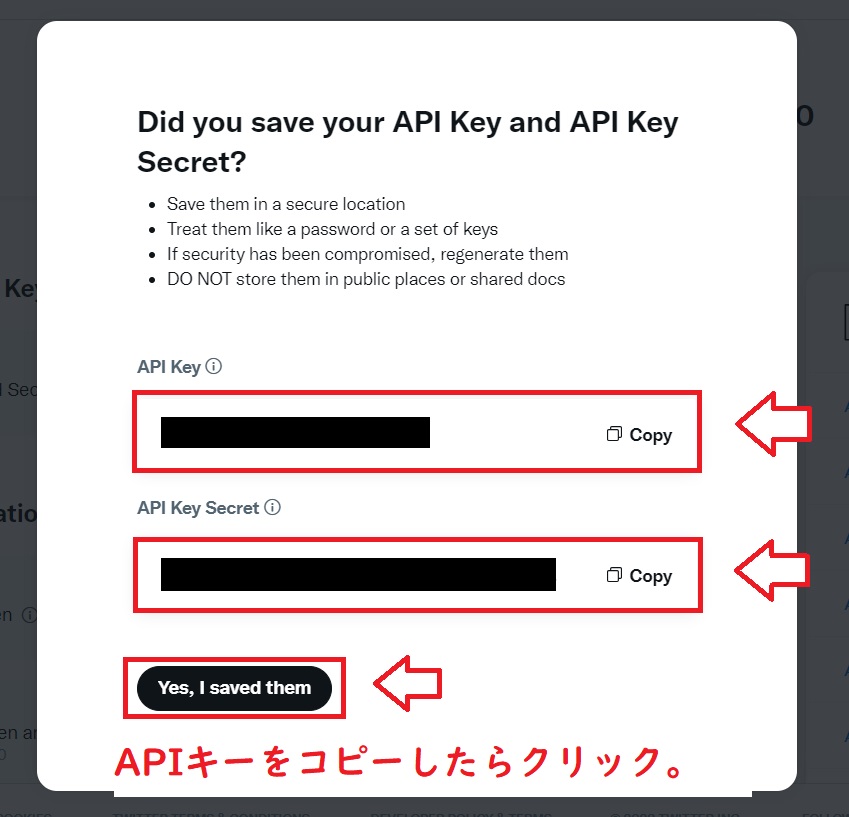
次に、下にある「Access Token and Secret」の「Regenerate」をクリック。
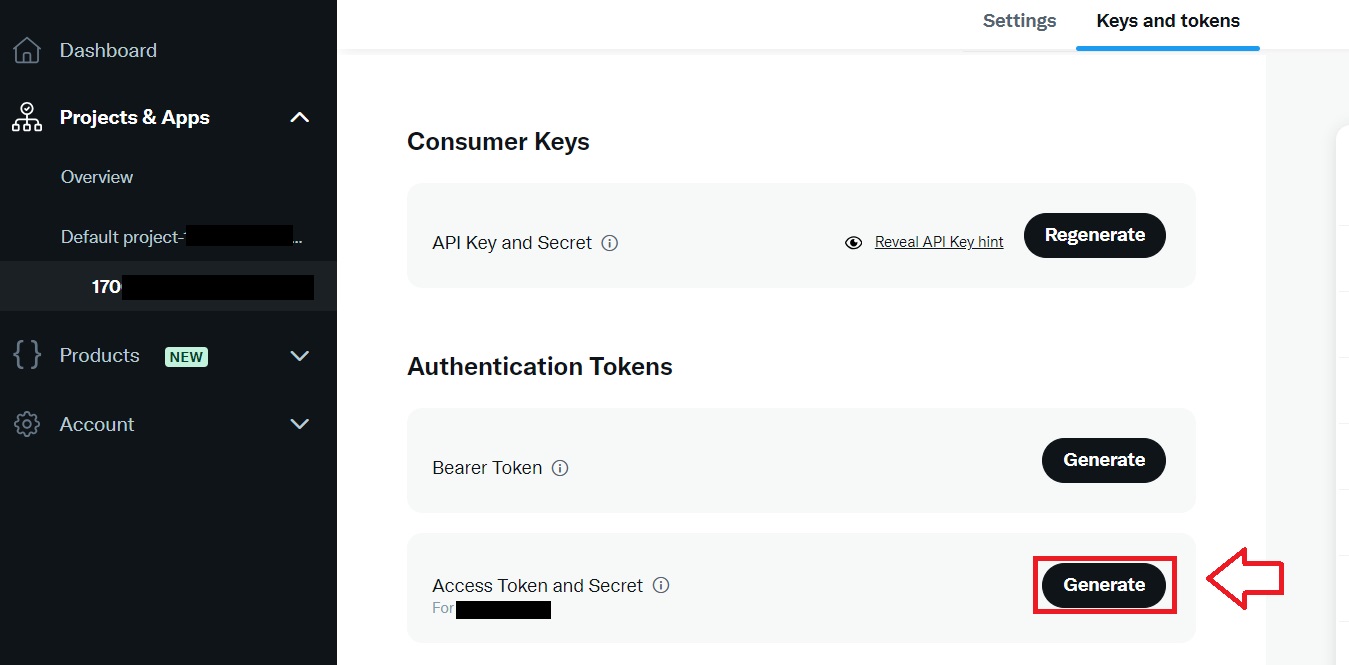
先程と同じように「Access Token」と「Access Token Secret」をコピーしてメモ帳などに貼り付け。コピーしたら「Yes, I saved them」をクリック。
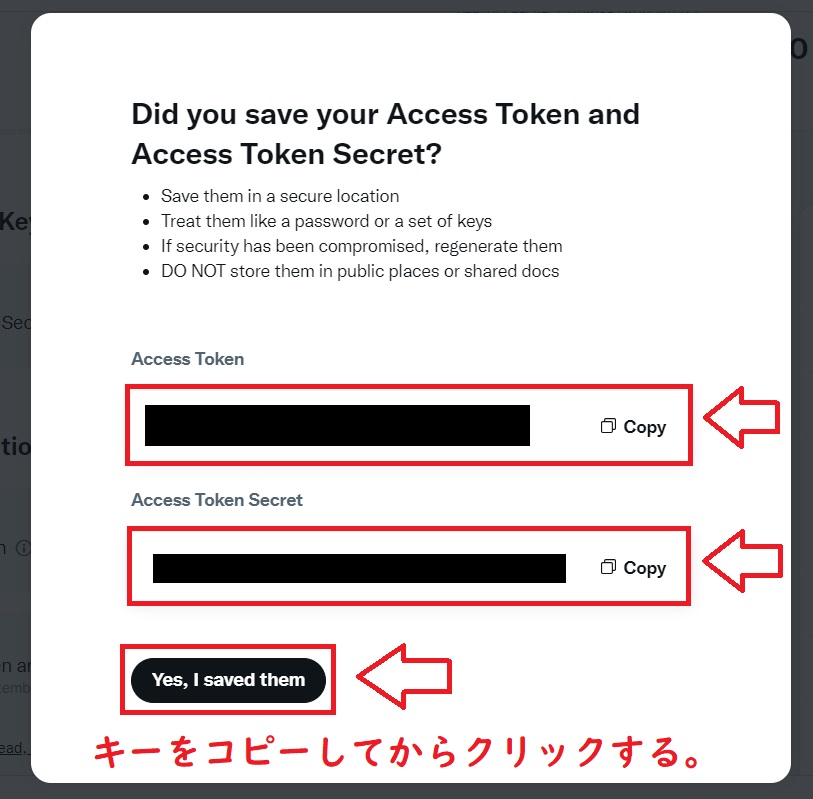
以上で必要な4つのAPIキーはコピーできました。
4.Botbird (ボットバード)でAPIの設定をする
Botbird (ボットバード)のトップページから「ボットトップ(設定)」と進み、「Twitter出力連携設定 V2」という項目に先程コピーしたAPIキー4つをコピペして「設定する」をクリック。
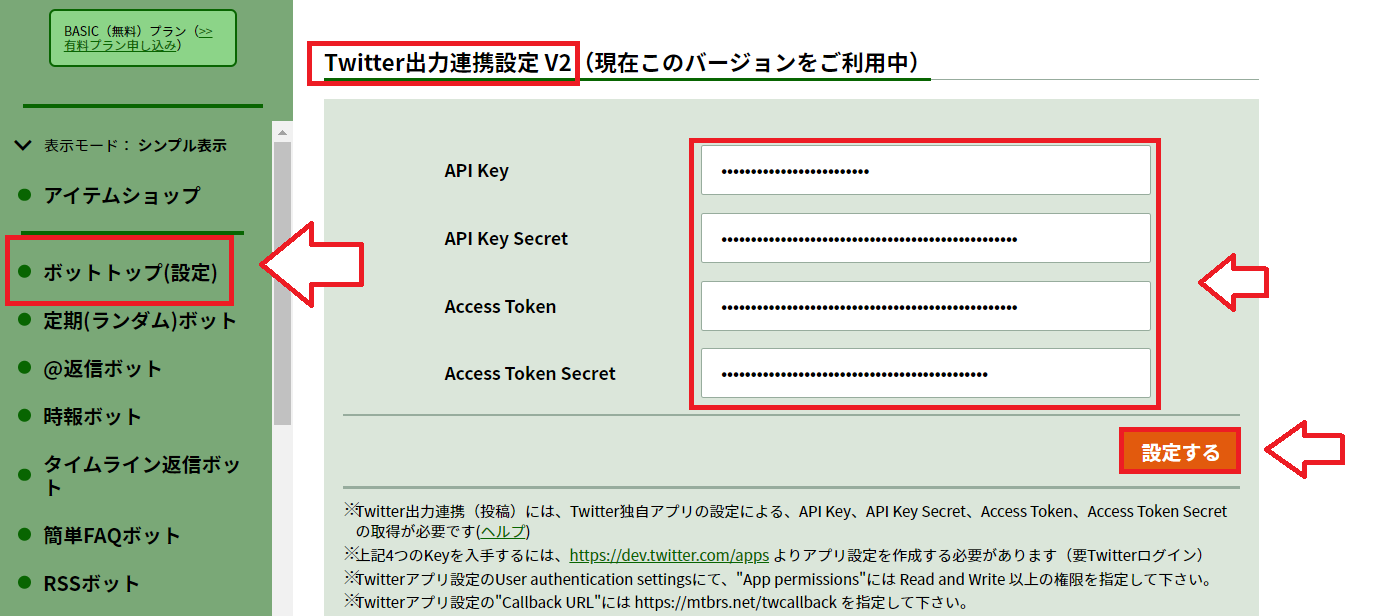
以上でBotbird (ボットバード)の設定は完了です。
Botbird(ボットバード)の使い方
Botbird (ボットバード)の左メニューから「定期(ランダム)ボット」を選択して、ツイート頻度(無料版は1時間に1回が限界)とつぶやき順を決めて「変更する」をクリック。
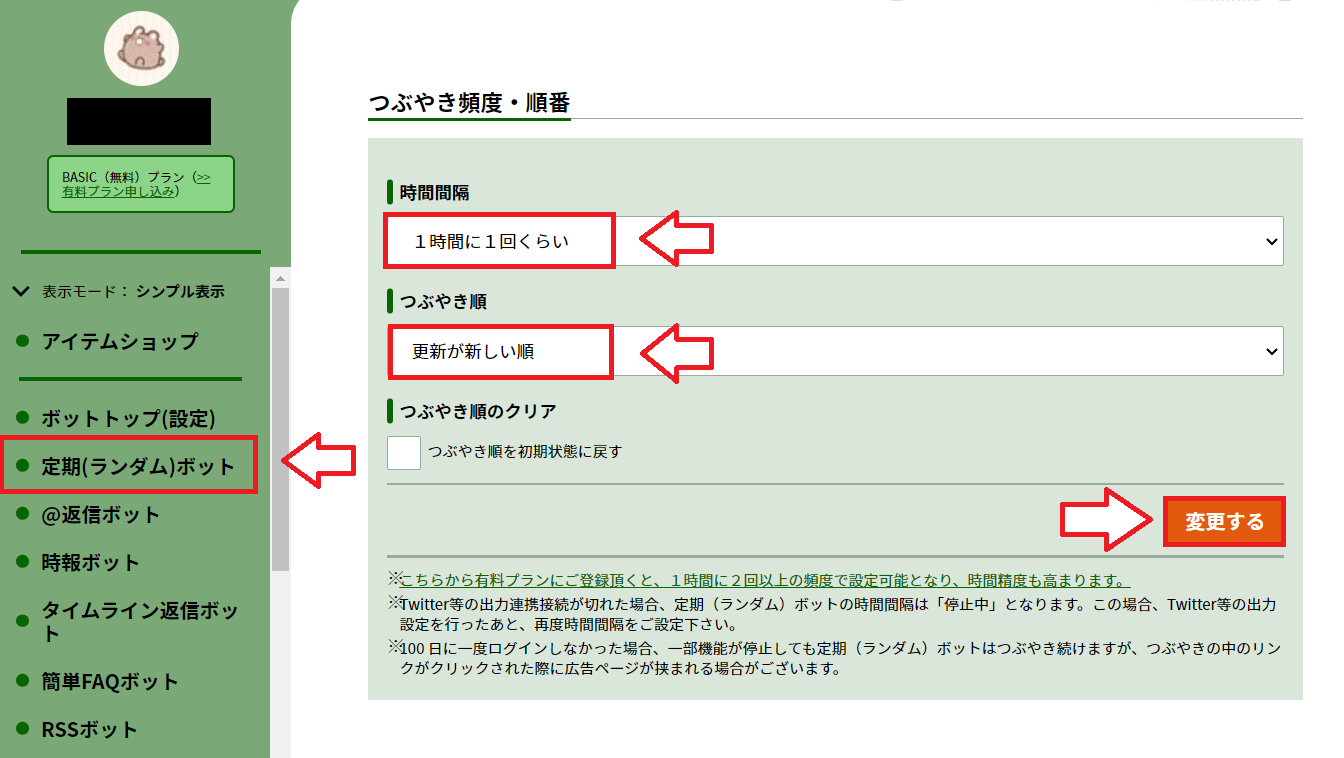
下にメッセージを登録する欄があるので、ここにツイート内容を入力して「追加する」。
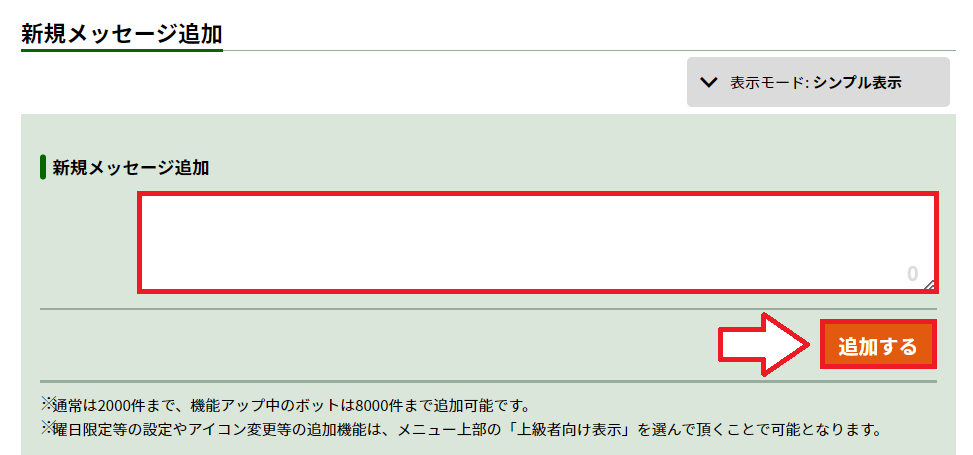
登録したツイートはその下のメッセージ欄にどんどん追加されていきます。
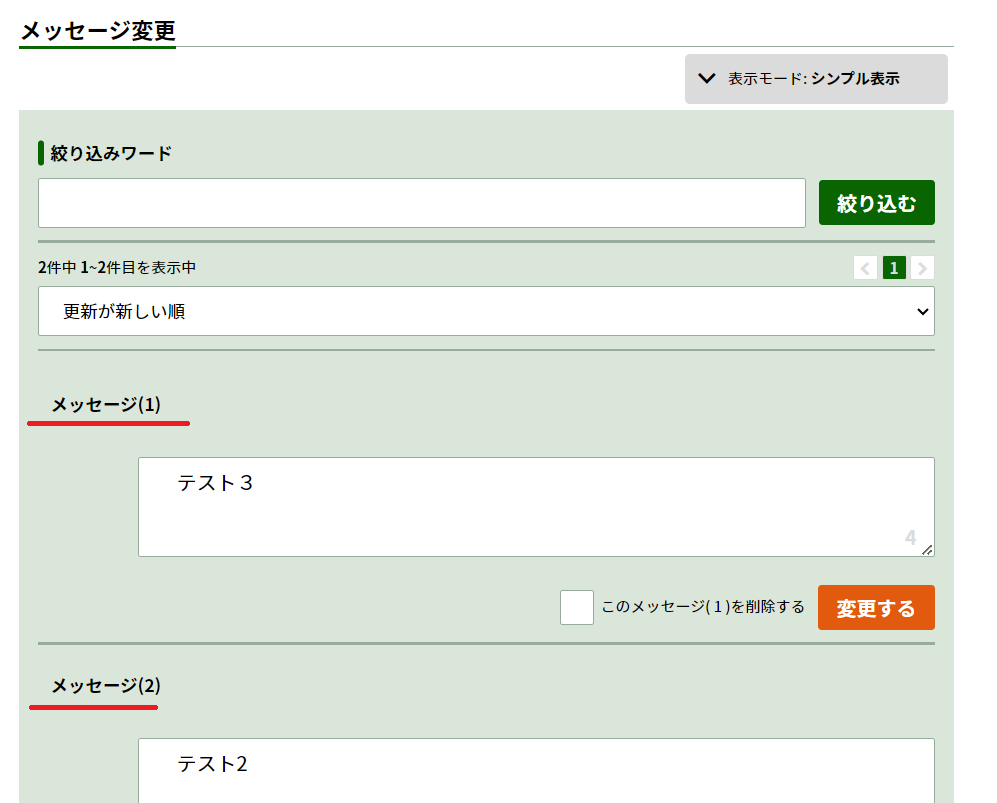
※過去に作成した投稿の編集もできます。
ツイートに画像を添付したい場合は表示モードを「上級者向け」に切り替え。「画像を添付する」が表示されるのでクリック。
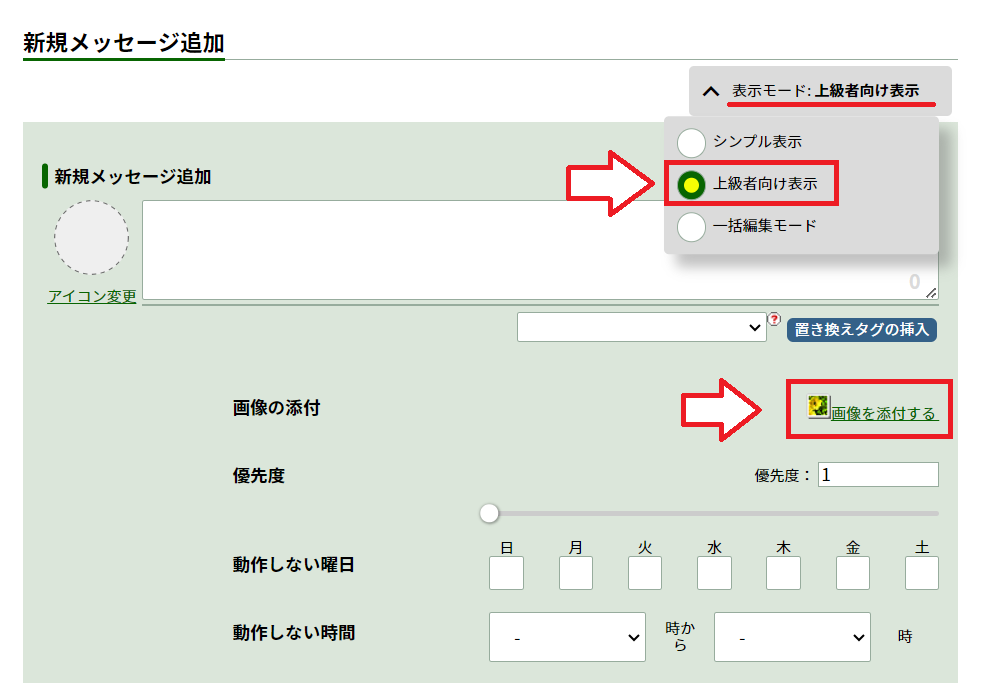
新しくウィンドウが開くので、ファイルを選択して「新規アップロード」。
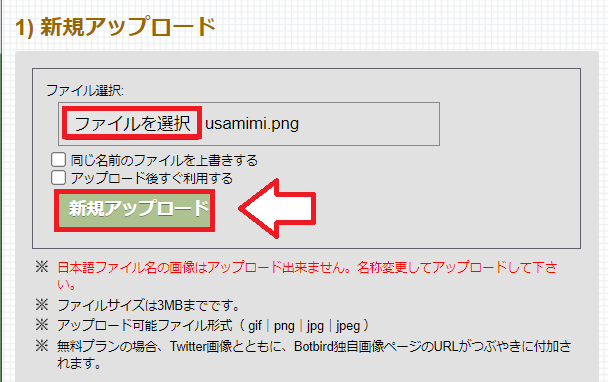
下にアップロードした画像が並んでいるので添付したい画像を「選択」。
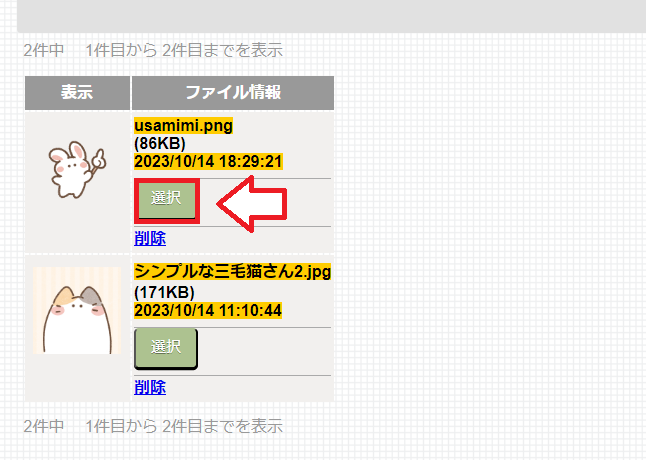
これで画像付きのツイートができます。
実際の画像付きの投稿にはURLと画像のファイル名が表示されてしまいます。

以上Botbirdの使い方でした。
前述したようにBotbirdは1時間1回しかツイートできない、ツリー型(スレッド型)の投稿、日時指定の投稿ができない、無料プランではアフィリエイトリンクや短縮URLも使えない、というデメリットもありますので、「自動投稿予約ツール」も検討してみてください。
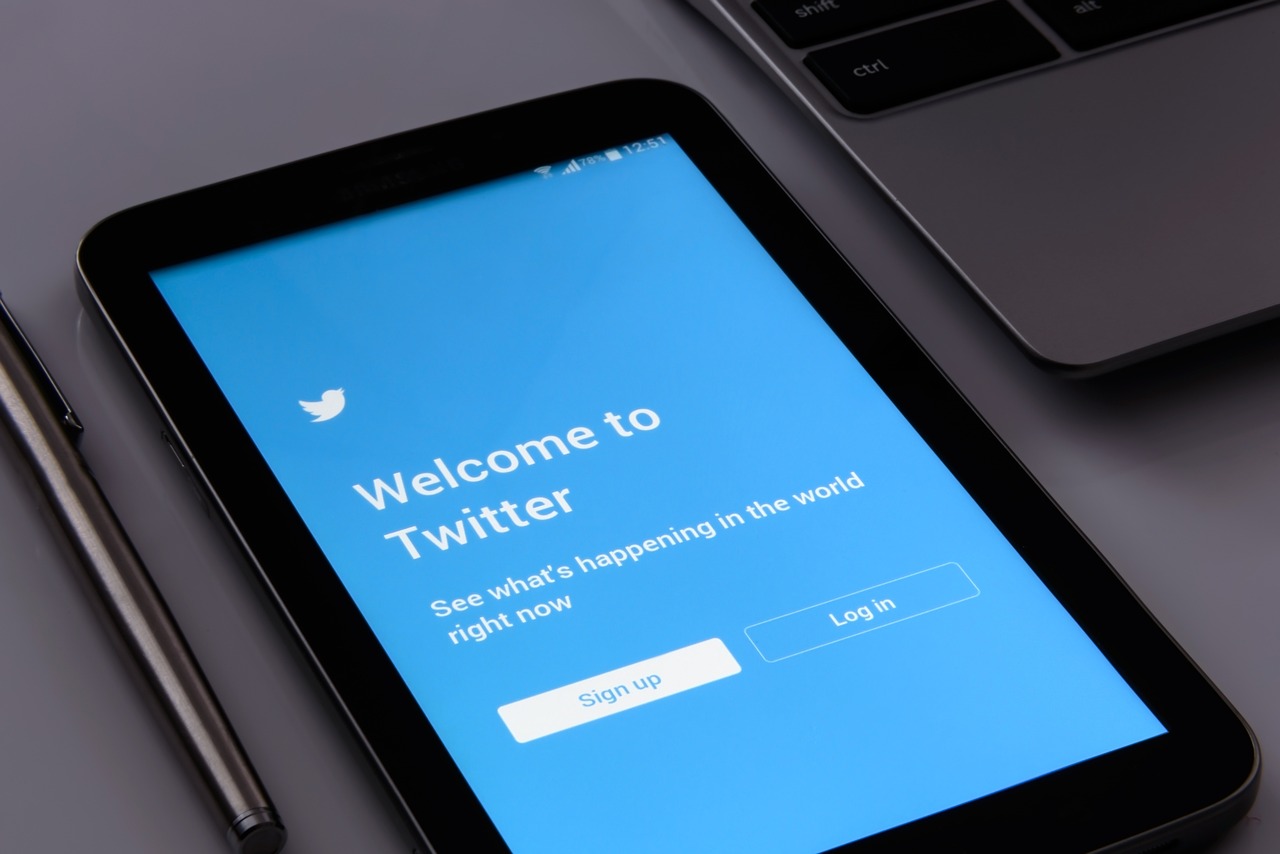
コメント