先日、しんたろ。さんの「自動投稿予約ツールのレビュー記事」を書きました。
レビュー記事でも書いてますが、24時間365日自動で売上を作ってくれていて手放せないツールとなっています。
私自身が忘れやすい性格で新たに設定する時に思い出せないので備忘録として残しているものです。
ツールの設定方法については購入者用のページで動画でも説明されていますがよりわかりやすく図解で紹介しています。
自動投稿予約ツールは買い切りのツールで以下機能が使えます。
- 自動投稿:日時を指定して予約投稿
- 無限投稿:セットしたポストを繰り返し無限投稿
- 曜日投稿:決まった曜日の指定した時間に毎週予約投稿
- 複数アカウントの予約投稿を一括管理
- Tweet(ポスト)のアナリティクス分析
もちろん1度購入しておけば複数アカウントでも利用できるので販売終了前に購入しておくことをおすすめします。
■自動投稿予約ツール
⇒https://tips.jp/u/shintaro_sprech/a/google-spreadsheet/
Twitter投稿予約自動化ツールの設定方法
Twitter投稿予約自動化ツールの設定手順は以下です。
- トリガーの設定
- 新TwitterAPIを取得する
- Googleアカウントとの連携
- スクリプトIDの取得とTwitterAPIの設定
- 必要なAPIキーの取得
- APIキーの入力とTwitterの連携認証
設定はやや多いですが、設定は最初だけなので1つ1つやっていきましょう。
1.トリガーの設定
まずは時間通り予約ポストが機能するようにトリガー設定をしていきます。
Twitter自動投稿予約ツールの購入ページから「Twitter予約投稿自動化【購入者用】」のリンク部分をクリック。
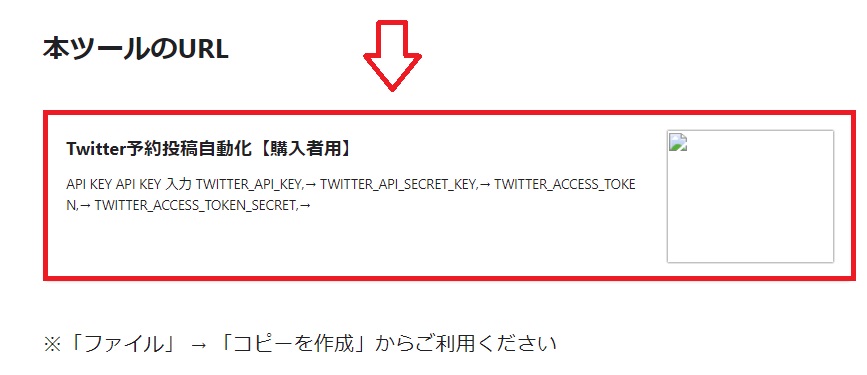
「ドキュメントのコピー」という画面になるので「コピーを作成」をクリック。
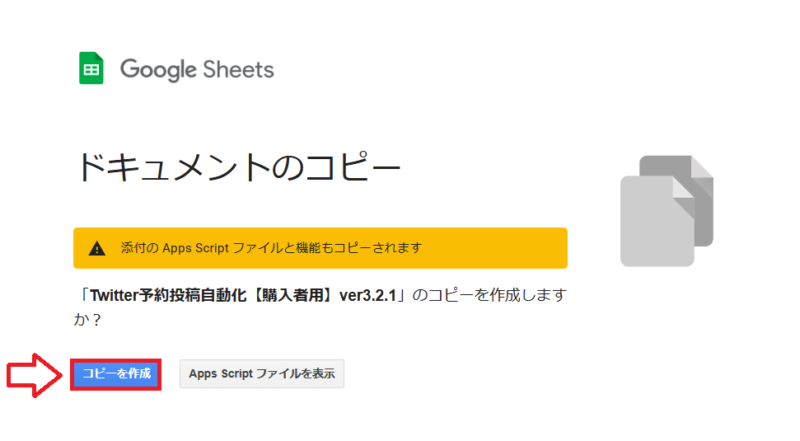
これでスプレッドシートのコピーができます。
コピーしたスプレッドシートでは設定手順が表示されていますので、「トリガー設定シートへ飛ぶ」⇒「トリガー設定」をクリック。
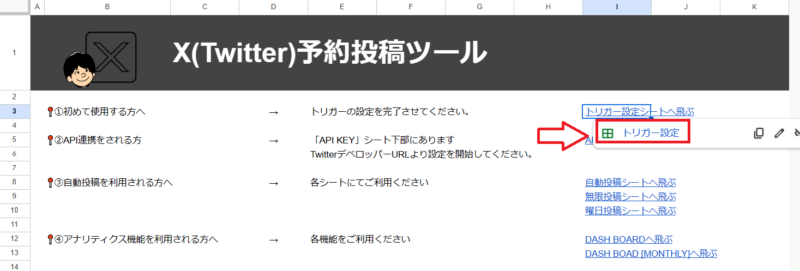
トリガー設定用シートが開きますので、書かれている通りに進めていきます。
「トリガー設定」のボタンをクリックして認証許可の部分でOKを選択。
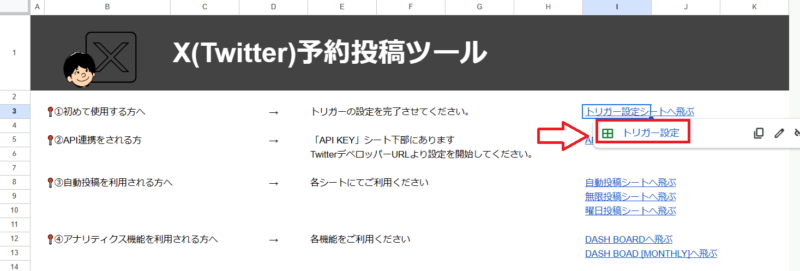
Googleのアカウントを選択。
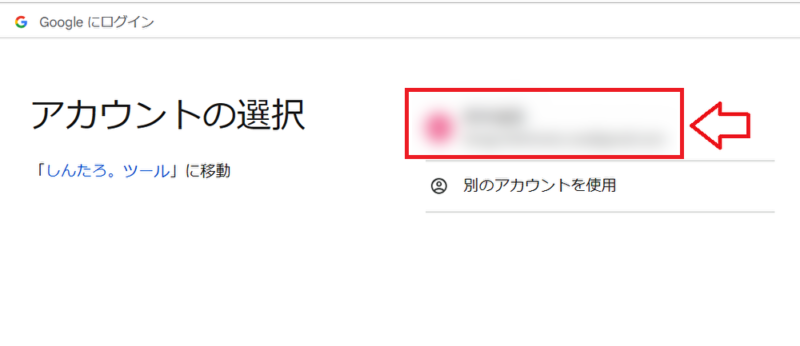
「このアプリはGoogleで確認されていません」と表示されるので「詳細」部分をクリック。
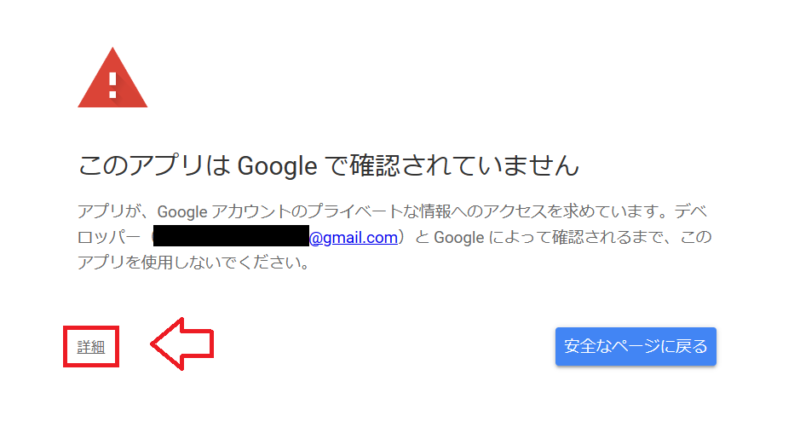
「しんたろ。ツール(安全ではないページ)に移動」をクリック。
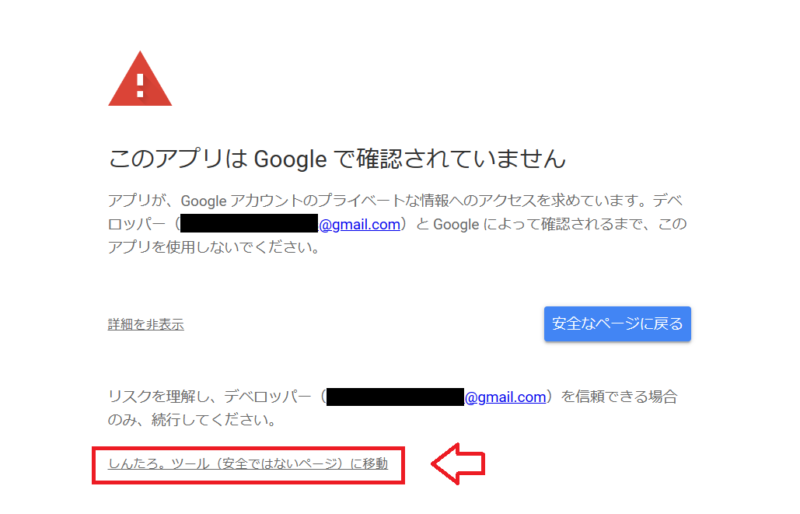
ツールの機能に必要な権限が表示されているので「許可」をクリック。
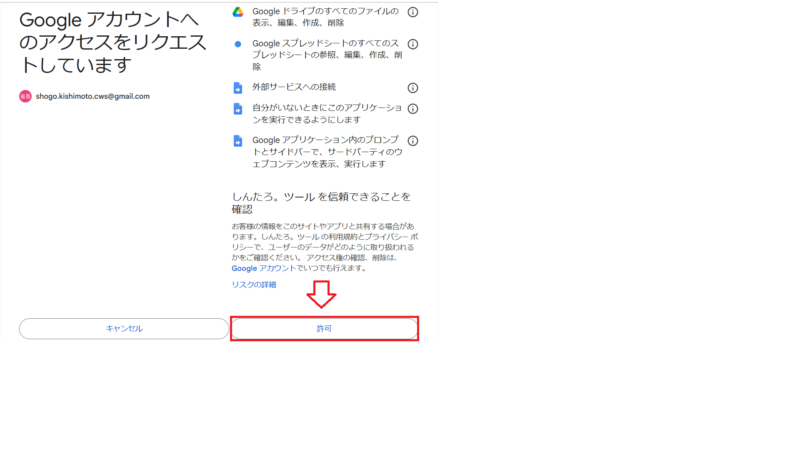
権限許可に抵抗があるという方、少しでも心配という方はツール利用するためのGoogleアカウントを新規で作成したらOKです。
新規Googleのアカウントで連携しておけばプライベートなアカウントと切り離して安心して利用できます。
アカウントの許可ができるとトリガー設定シートに戻ってくるので、トリガー設定シートの⑧番の「トリガー設定」ボタンを再度クリック。
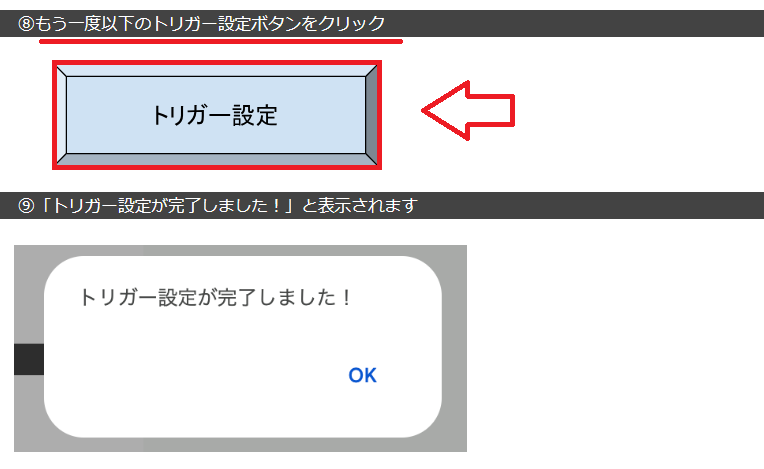
「スクリプトが終了しました」と表示されたらOKです。
トリガー設定の最後に「無限投稿(繰り返し投稿)」を利用する場合の時間間隔を設定してください。
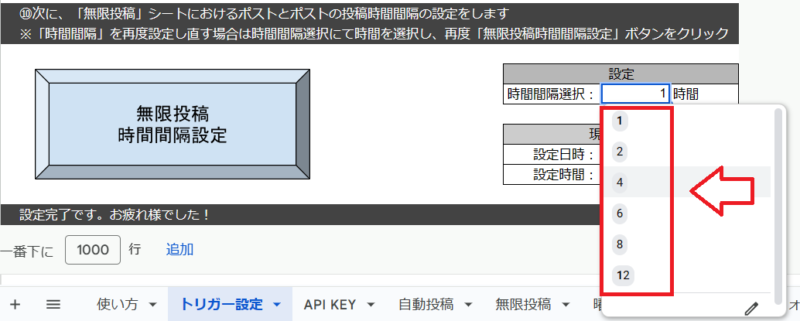
ここの無限投稿の時間間隔は後からいつでも下の「トリガー設定」から変更が可能です。
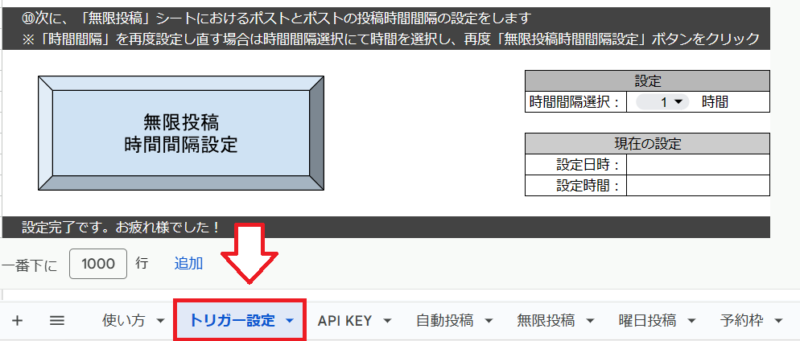
以上でトリガー設定は完了です。
2.新TwitterAPIを取得する
まずは自動化するために必要な「新TwitterAPI」を取得していきます。
※先に自動化したいTwitterアカウントにログインしておいてください。
Twitter開発者向けページにアクセスします。
⇒https://developer.twitter.com/en/portal/dashboard
「Sign up for Free Account」をクリック。
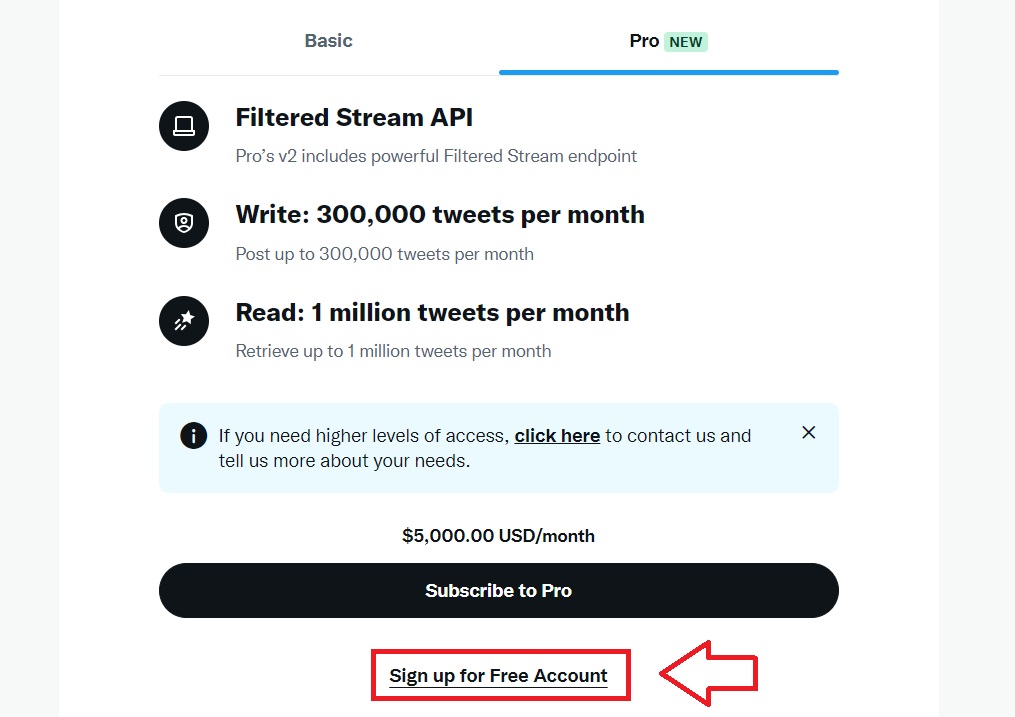
「Describe all of your use cases of Twitter’s data and API:」という部分(TwitterAPIの利用目的)に以下をコピペで貼りつけます。
The Twitter API can be a valuable tool to maximize your marketing efforts.Listen and Engage: Use the API to track conversations about your brand and industry. This allows you to identify potential customers, industry trends, or negative sentiment that needs to be addressed.
Targeting: Use the API to analyze user profiles and tweets to personalize marketing messages. By understanding your audience’s interests, you can customize content and target ads more effectively.
Automate: Automate tasks such as posting updates at optimal times, responding to frequently asked questions, or retweeting positive mentions of your brand.
Measurement: Track tweet performance in real time to determine what works and adjust your strategy.
To successfully use the Twitter API for marketing, I believe it is important to listen, engage, and build relationships with your audience, not just broadcast messages.
参考:Tips購入者ページ
↓こんな感じになります。
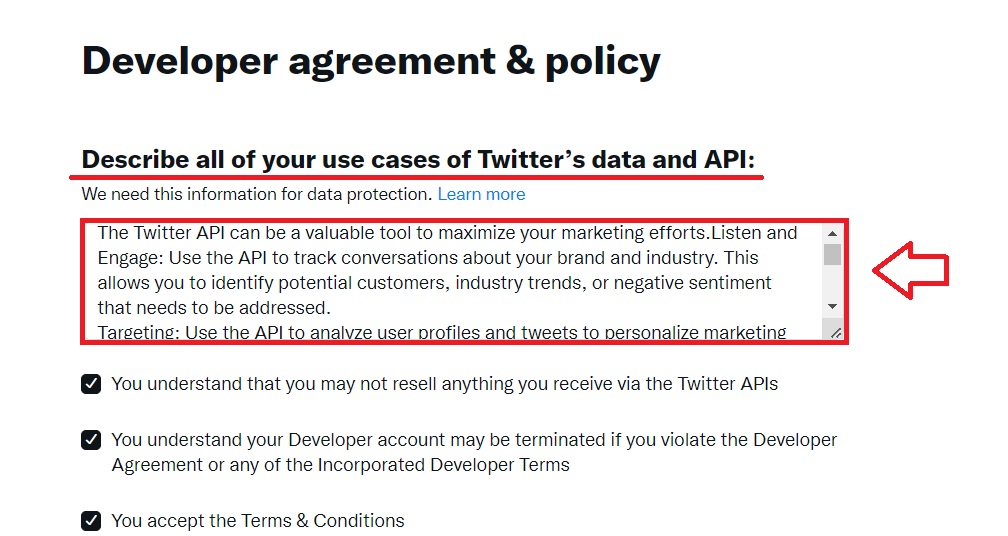
残りの項目にチェックを入れて「Submit」ボタンをクリック。
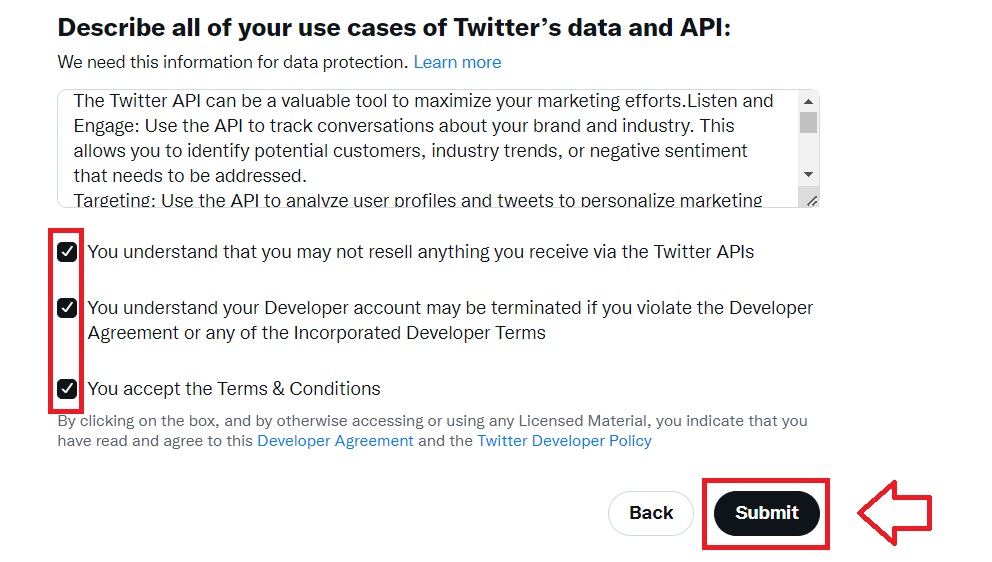
これでAPIの登録は完了です。
2.スクリプトIDの取得とTwitterAPIの設定
自動ツールのスプレッドシートに戻って「API KEY」というタブを選択。
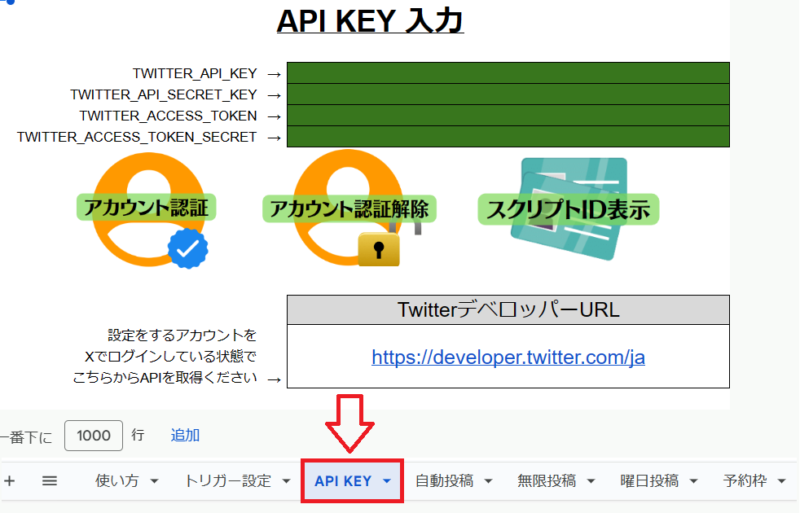
「スクリプトIDの表示」というボタンをクリック。
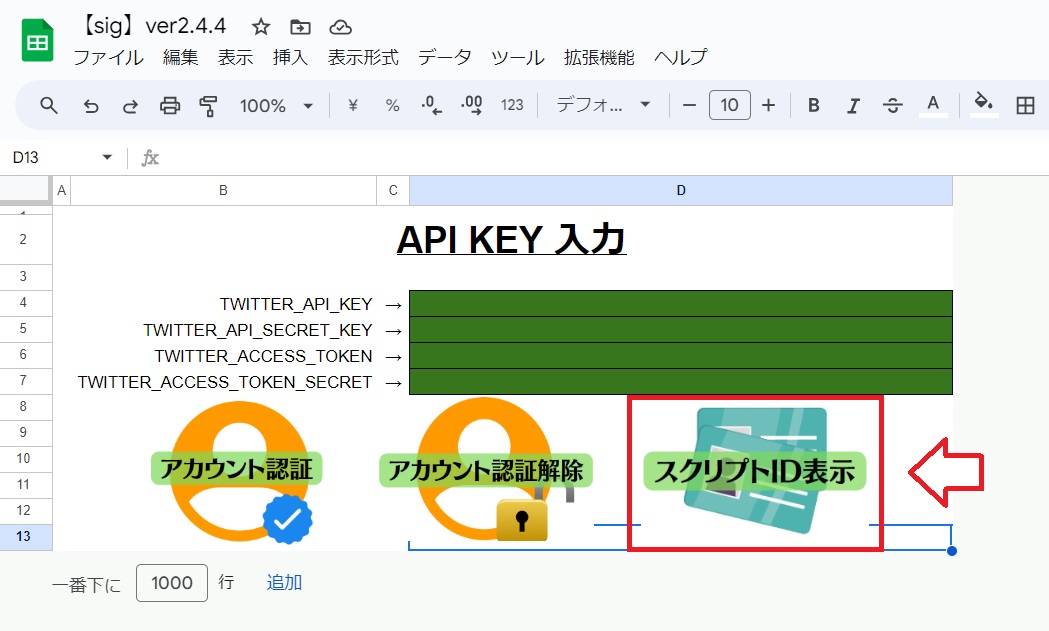
今度はスクリプトIDが表示されるので表示されたURL(https://script.google.com/xxxxx~)をコピーします。
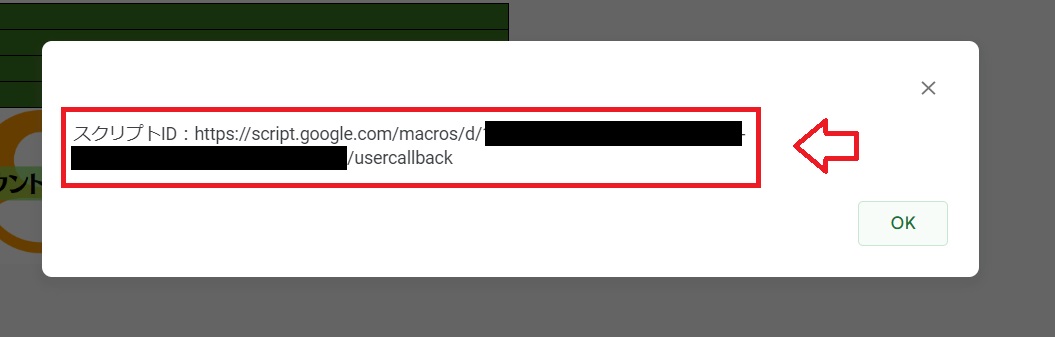
スクリプトIDをコピーしたままTwitter開発者向けページに再度アクセスします。
⇒https://developer.twitter.com/en/portal/dashboard
Dashboardの「PROJECT APP」の設定アイコンをクリック。
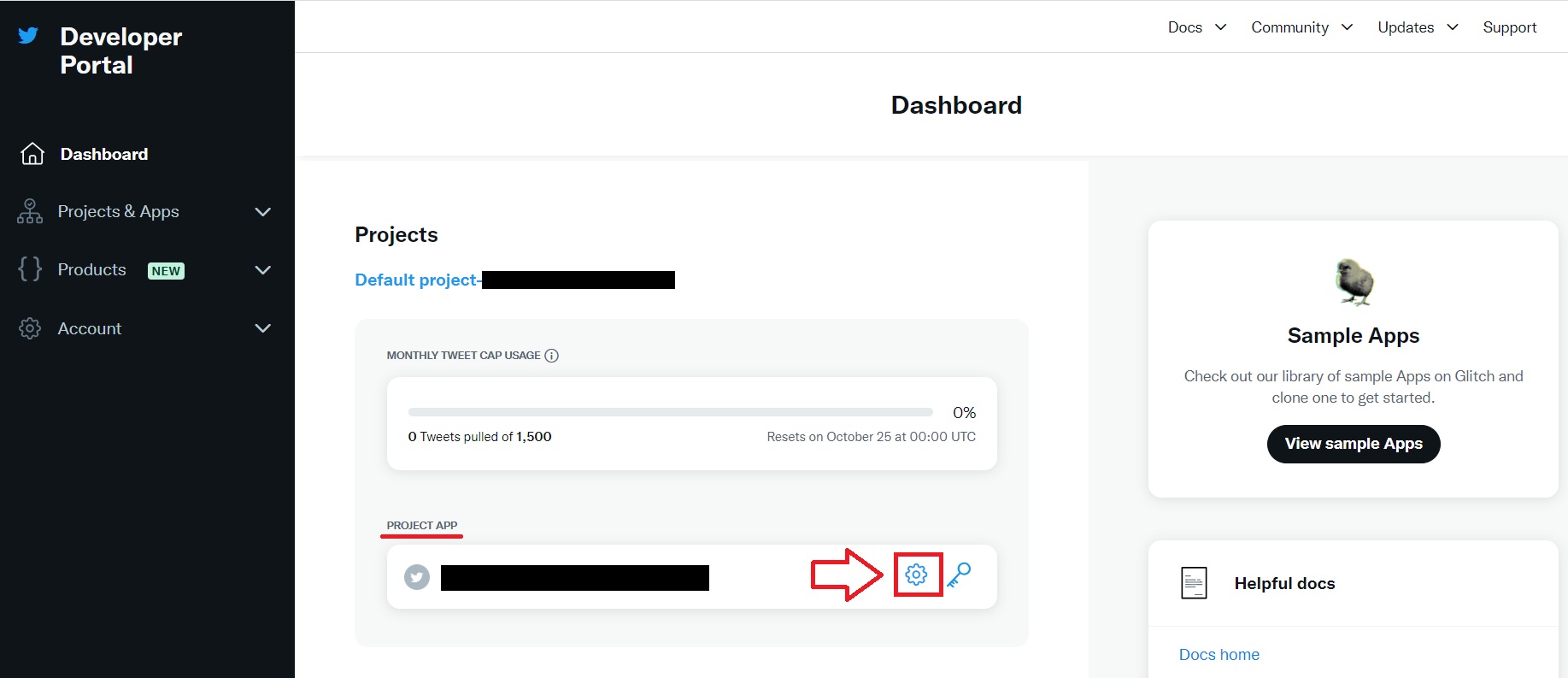
「User authentication settings」の「Set up」をクリック。
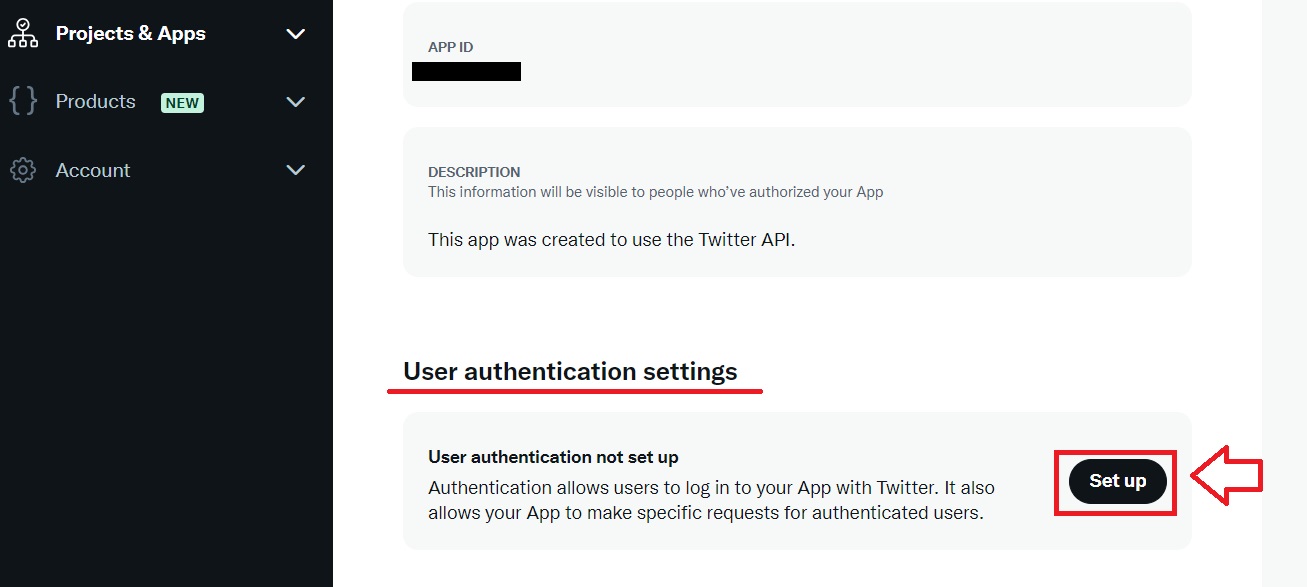
「App permissions」は3つ目の「Read and write and Direct message」を選択。
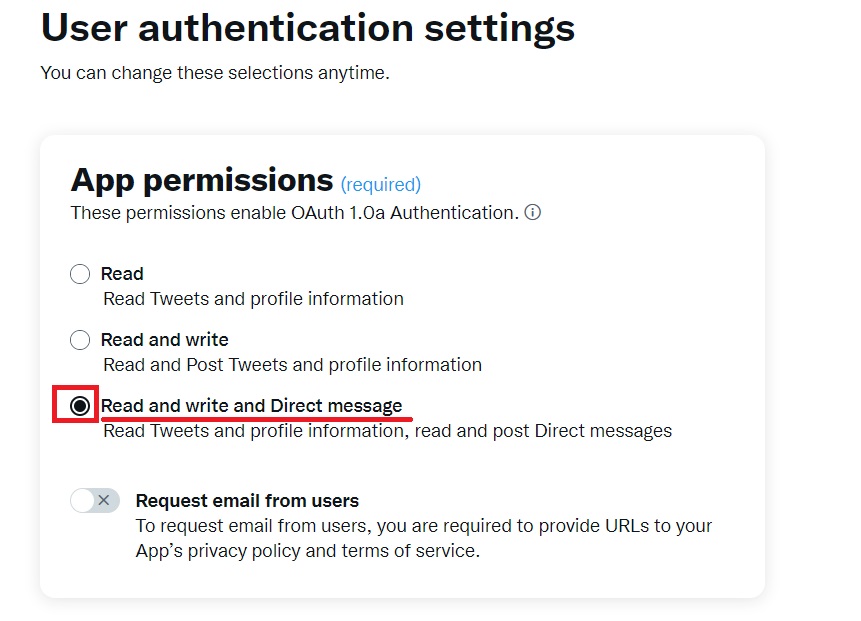
「Type of App」は「Web App, Automated App or Bot」を選択。
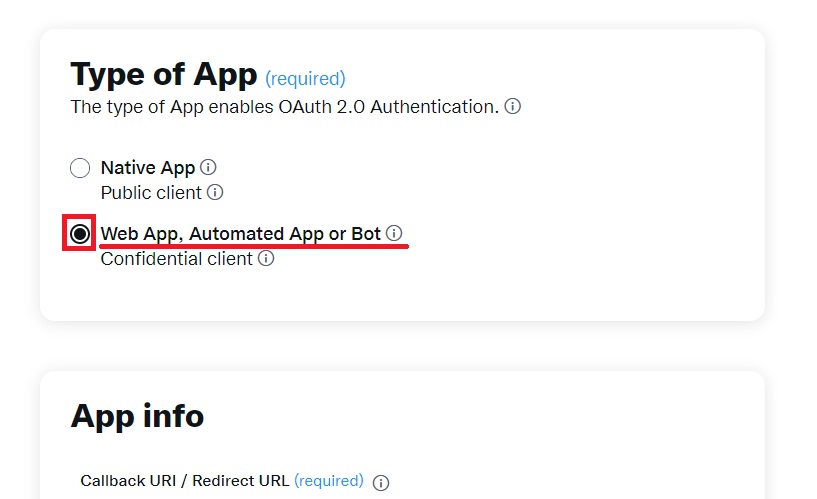
「Callback URI / Redirect URL」に先程の手順でコピーした「スクリプトID」を貼り付け、「Website URL」にはTwitterのURL(https://x.com/)を入力。
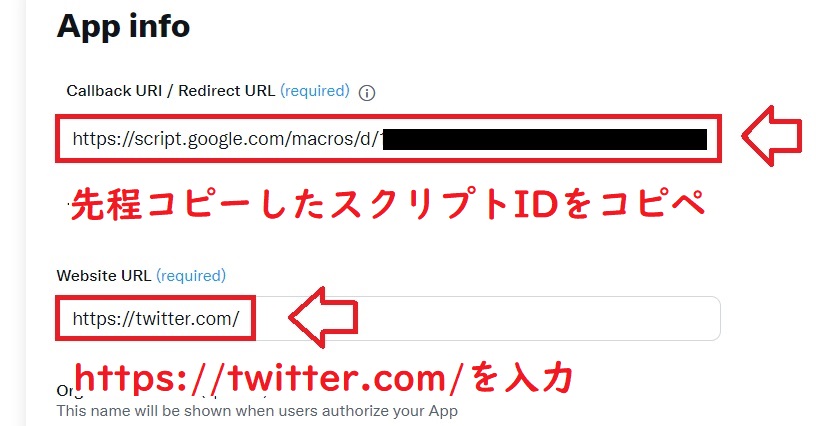
残りは空欄で良いのでそのまま下にスクロールして「Save」をクリック。
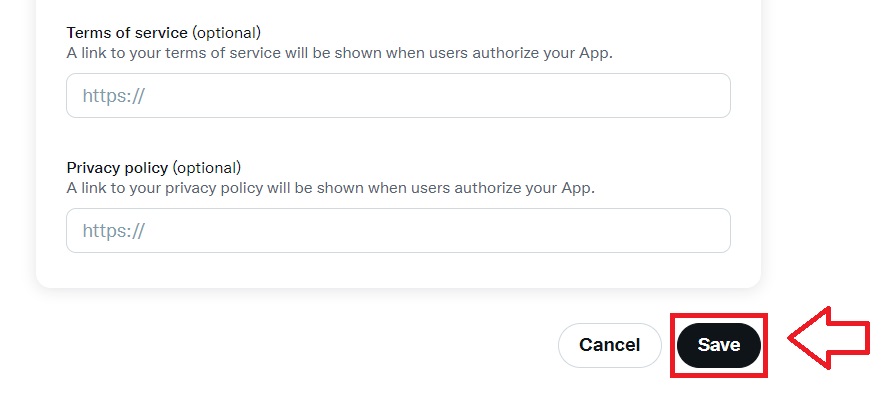
パーミッション変更したらアプリに影響するかもよ?(英語)という表示に「Yes」を選択。
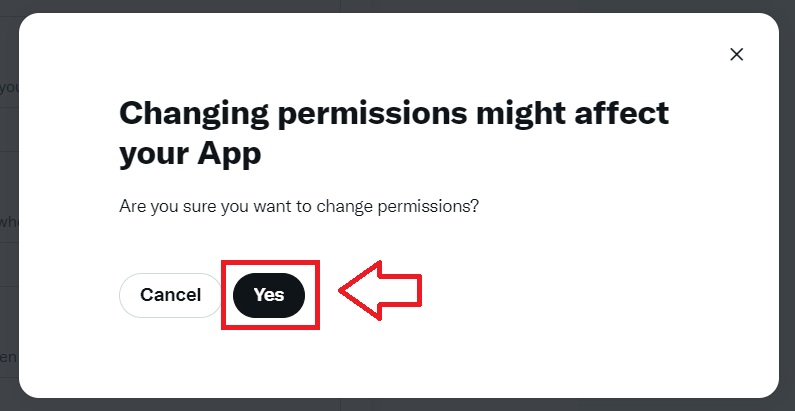
「Client ID」が表示されますがこれは必要ないので、「Done」をクリック。
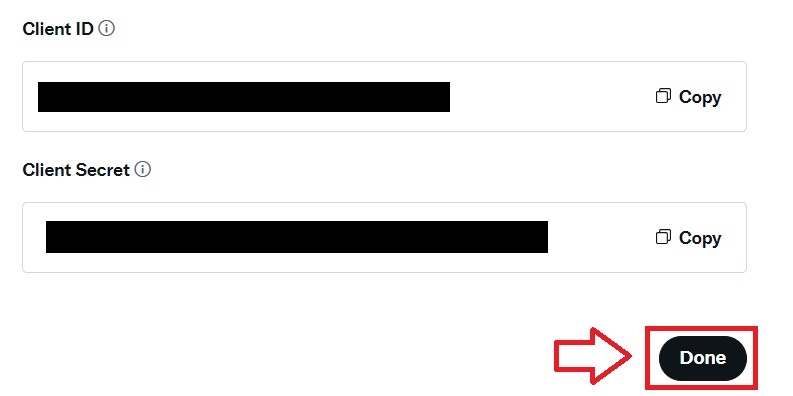
「Client Secret」が表示されますが不要なのでこのまま「Yes, I saved it」をクリック。
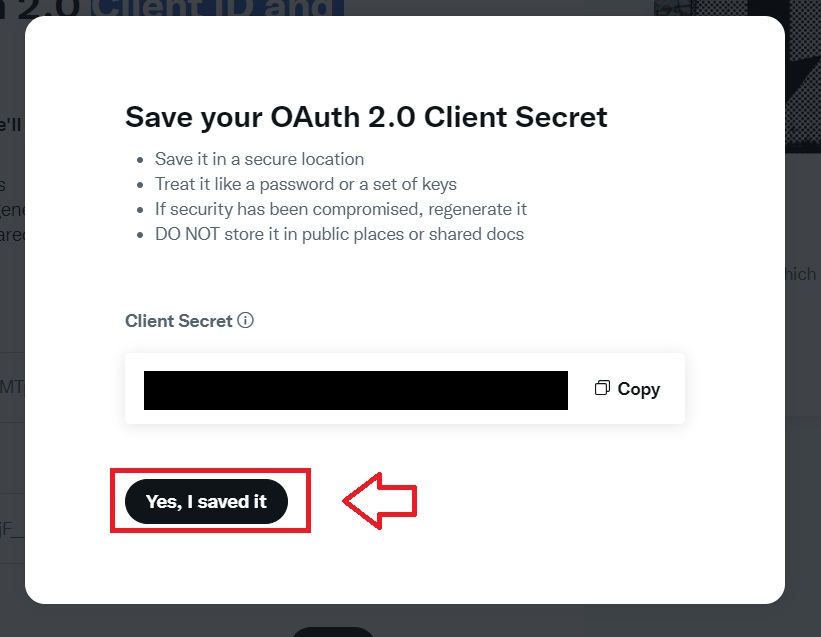
そのまま必要なAPIキーを取得していきます。
3.必要なAPIキーの取得
「Keys and tokens」のタブに切り替えてConsumer Keysの「Regenerate」をクリック。
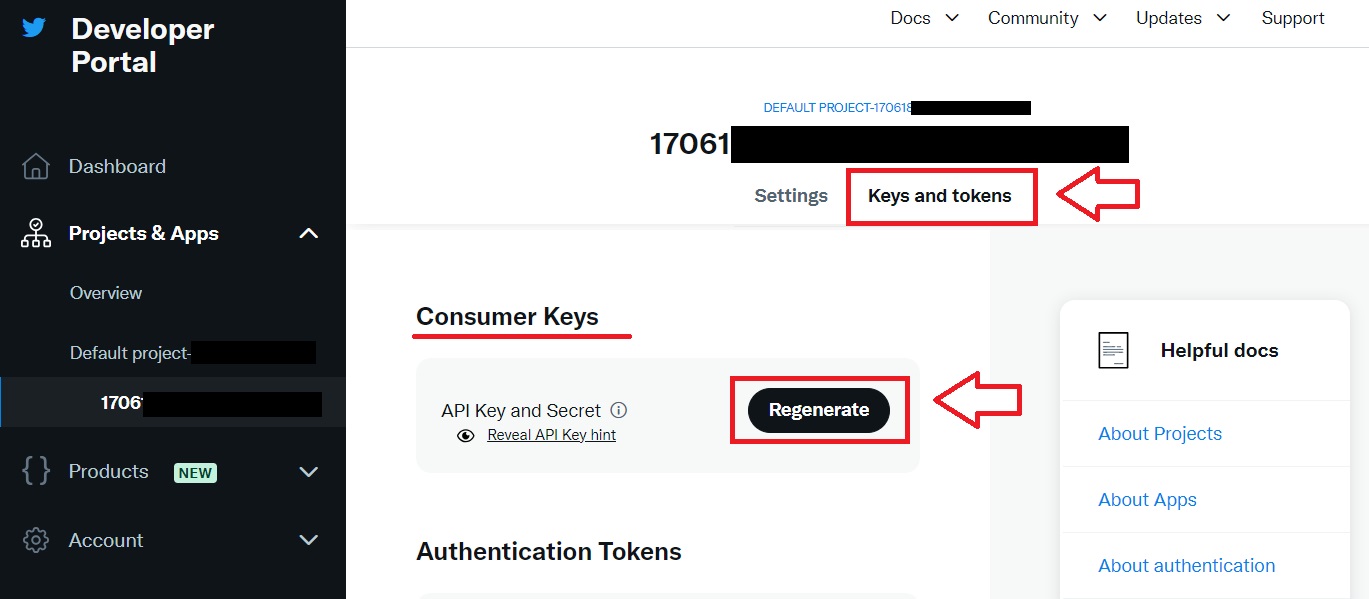
確認メッセージが表示されるので「Yes, regenerate」をクリック。
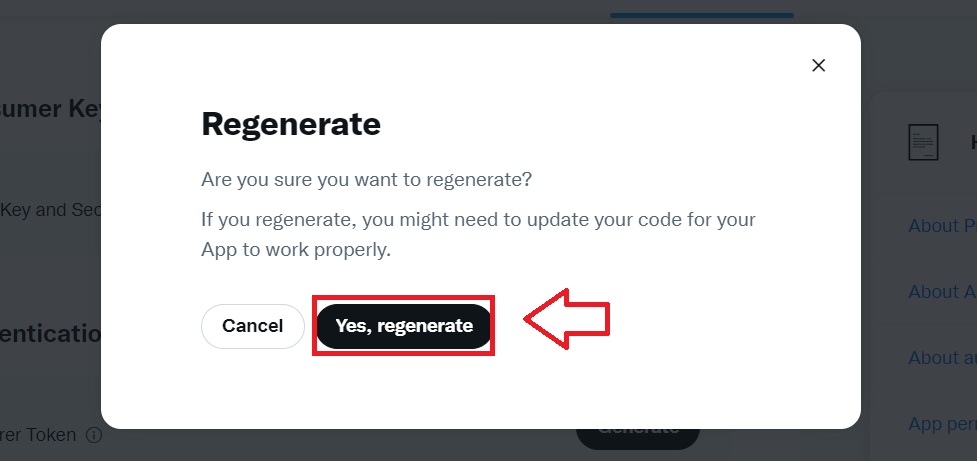
表示された「API Key」と「API Key Secret」の2つのキーをコピーしてメモ帳などに貼り付けておきます。コピーしたら「Yes, I saved them」をクリック。
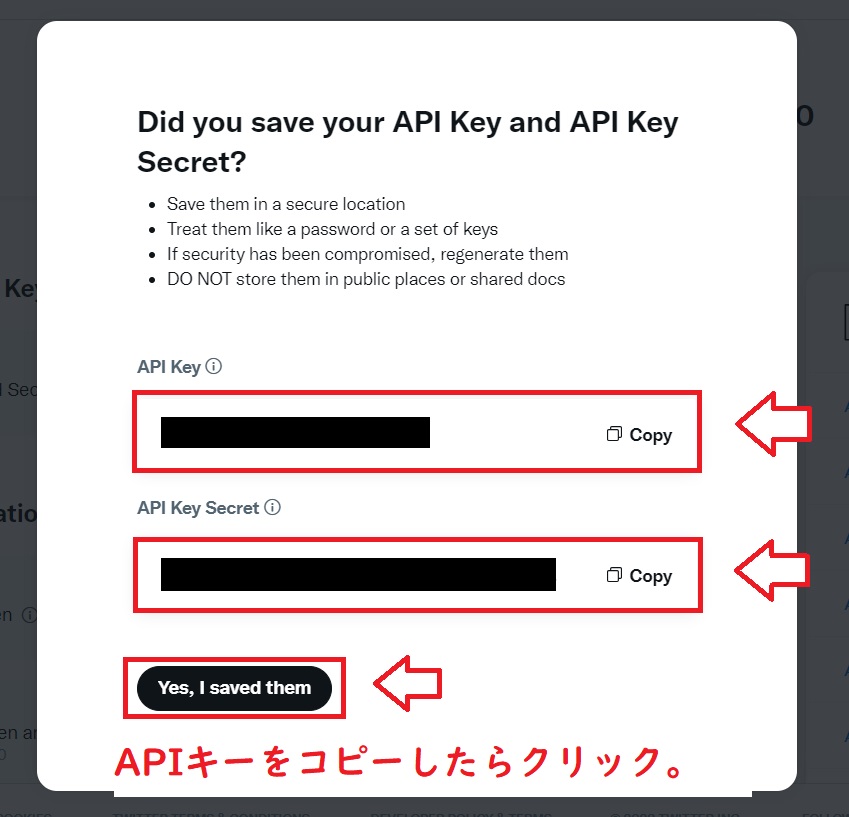
次に、下にある「Access Token and Secret」の「Regenerate」をクリック。
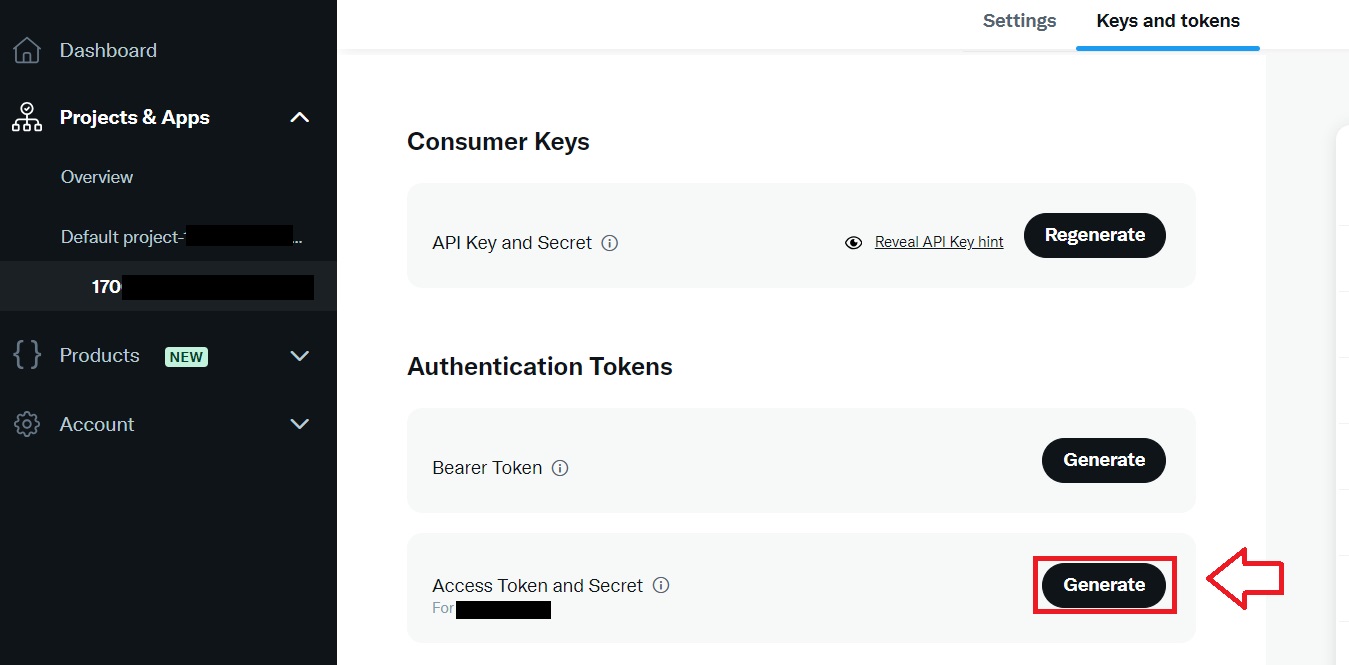
先程と同じように「Access Token」と「Access Token Secret」をコピーしてメモ帳などに貼り付け。コピーしたら「Yes, I saved them」をクリック。
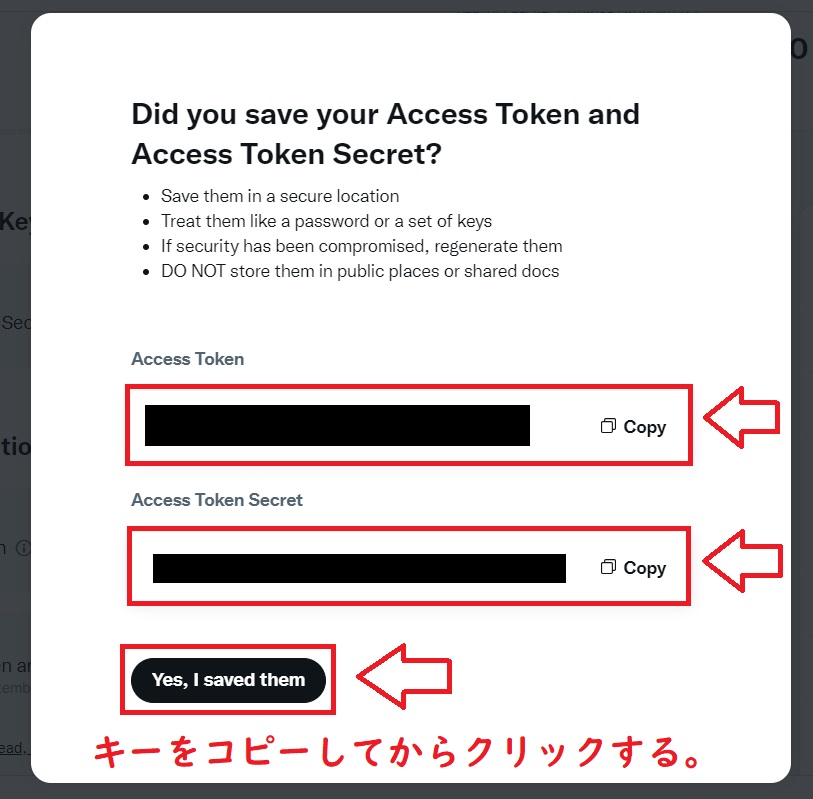
以上で必要なAPIキーはコピーできました。
4.APIキーの入力とTwitterの連携認証
最初にコピーして作成したスプレッドシート(コピーして作成した)に戻って先程取得したキー4つを貼り付けして「アカウント認証解除」をクリック。
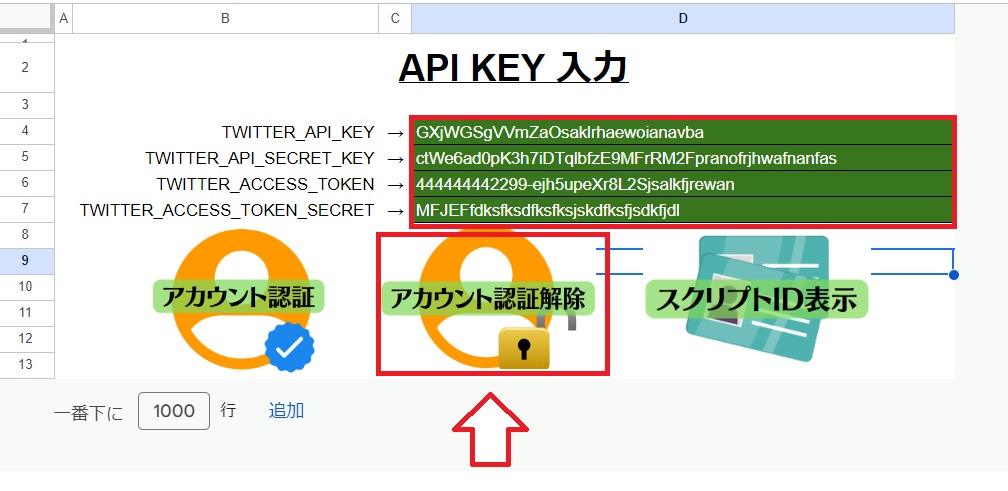
スクリプト実行後に「スクリプトが終了しました」と表示されたら「アカウント認証」をクリック。
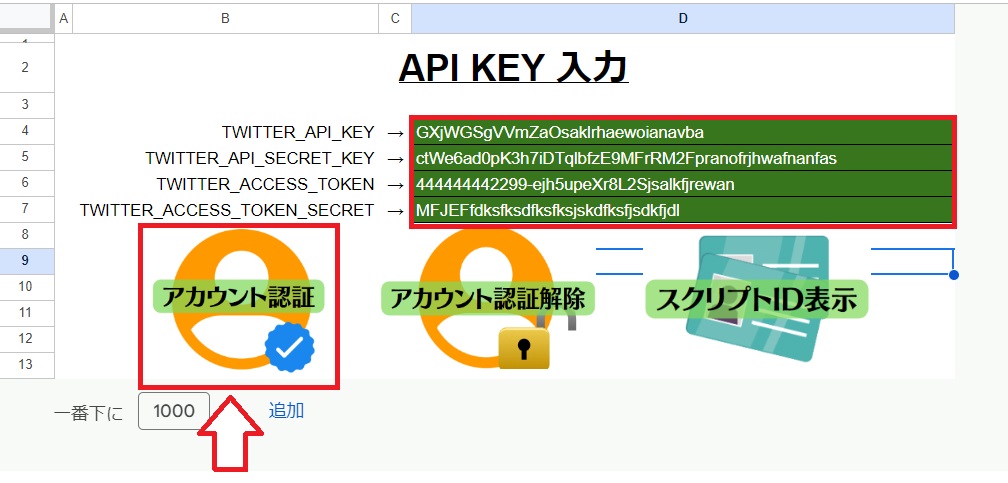
「アカウント認証ページ」をクリック。
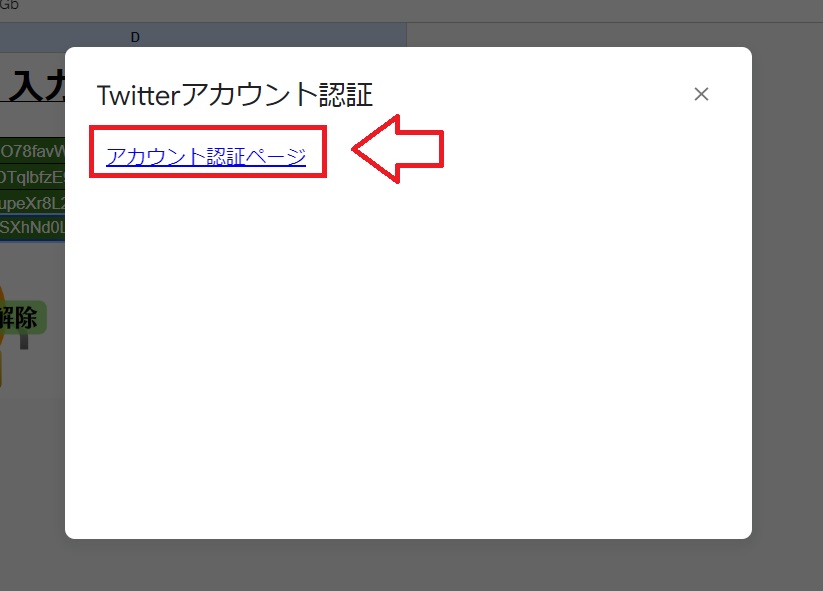
Twitterの連携ページになるので、「連携アプリを認証」をクリック。
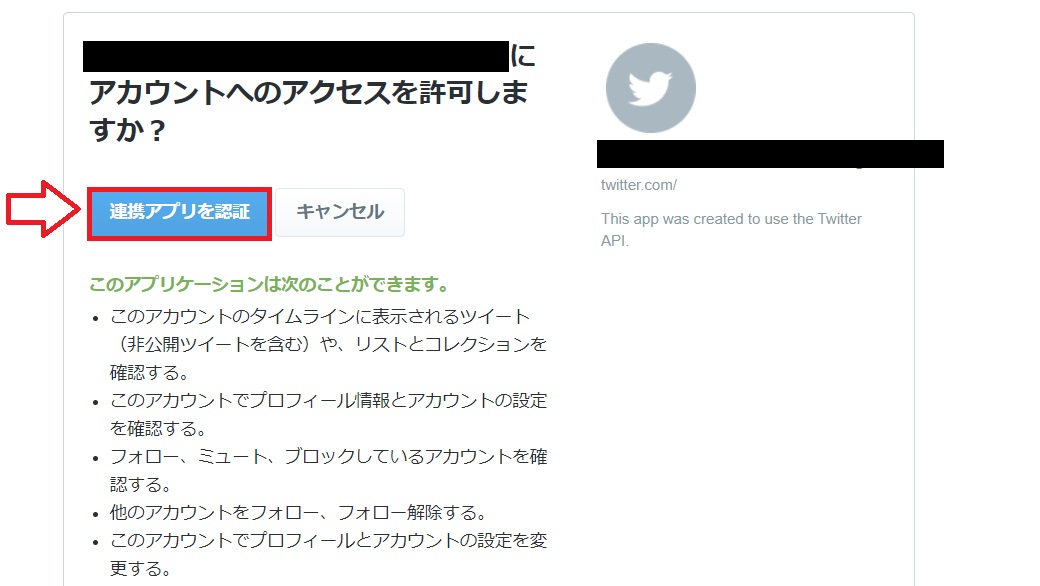
以上Twitter投稿予約投稿設定は完了です。
後は下のタブから「自動投稿」「無限投稿」「曜日投稿」などを選択して予約投稿できます。
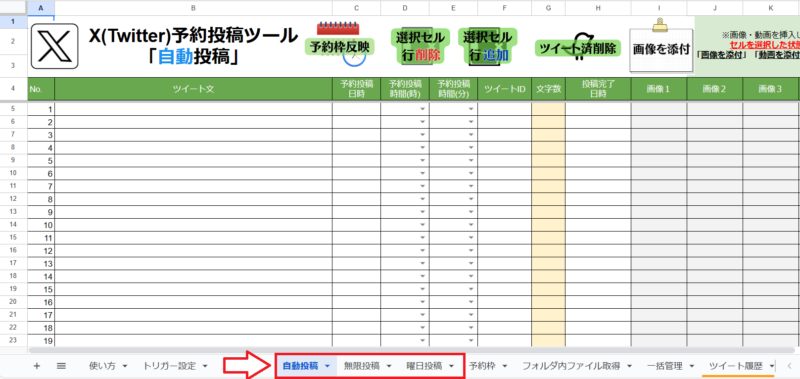
■自動投稿予約ツール
⇒https://tips.jp/u/shintaro_sprech/a/google-spreadsheet/

コメント