今回は初心者向けにAmazonでKindle本の購入方法とKindleアプリで読む手順を紹介していきます。
AmazonアプリからKindle本は買えない理由
AmazonアプリからはKindle本は購入できません。
商品詳細ページで見ると「サンプルをダウンロード」と表示されていて、購入はできません。
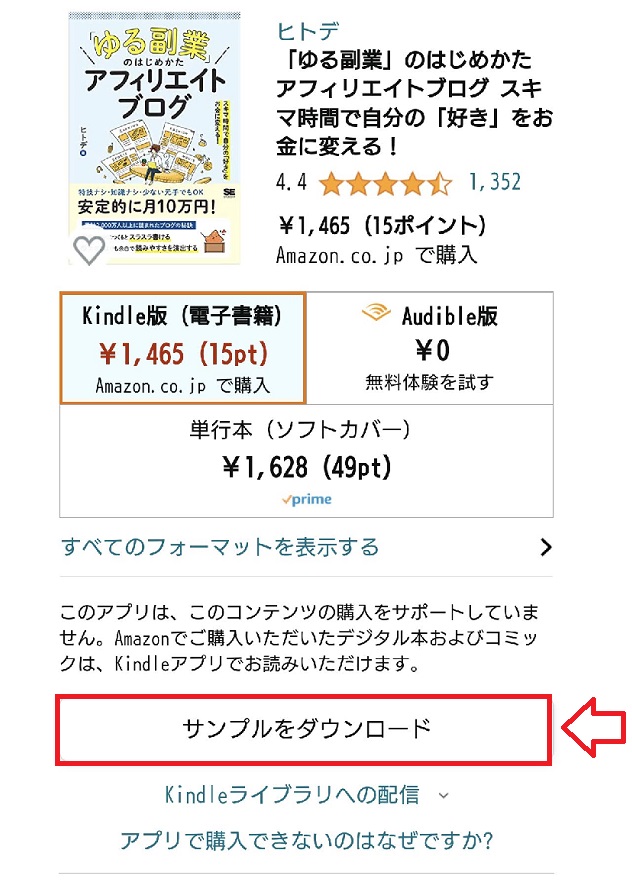
アプリから購入できない理由として以下のように書かれています。
Google Play Storeのポリシーに準拠するため、このアプリ内から新しいコンテンツを購入することができなくなりました。アプリ上で欲しいものリストに追加し、ブラウザからAmazonウェブサイトにアクセスしご購入ください。
要はアプリの仕様で購入できなくなったので、ウェブブラウザのページ(https://www.amazon.co.jp/ebooks)から購入してね!ということです。
■Kindleストア ※ブックマーク推奨
⇒https://www.amazon.co.jp/ebooks
購入方法からKindle本を読む流れ
- ウェブブラウザからKindle本を購入する
- Kindleアプリでダウンロードして読む
ウェブブラウザからKindle本を購入する
前述したようにAmazonショッピングアプリからはKindle本は買えませんので、ウェブブラウザからKindleストアへ行きます。
■Kindleストア
⇒https://www.amazon.co.jp/ebooks
ほしい本を検索して、本の種類「Kindle」を選択。
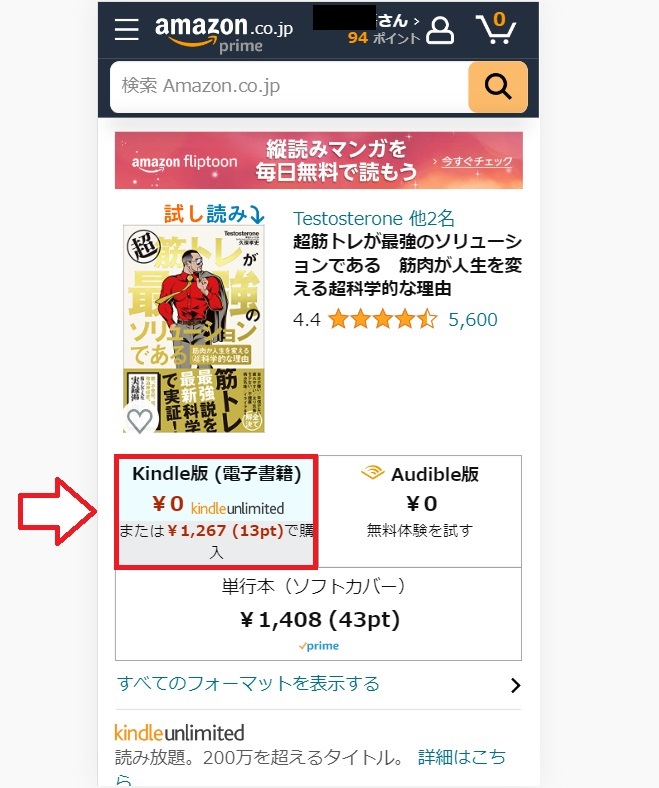
「Kindle版 (電子書籍)¥0 Kindle unlimited または¥1,267で購入」と表示されています。
「Kindle Unlimited」は月額980円のAmazon読み放題サービスです。
対象の本、漫画、雑誌が全て読み放題のサービスで30日間は無料体験もできます。
つまり、上記本の場合は「読み放題サービスに登録して無料で読むか?」「単品で購入1,267円するか?」を選択することになります。
今回は読み放題ではなく単品での購入をするのでKindle価格の方の「注文を確定する」。
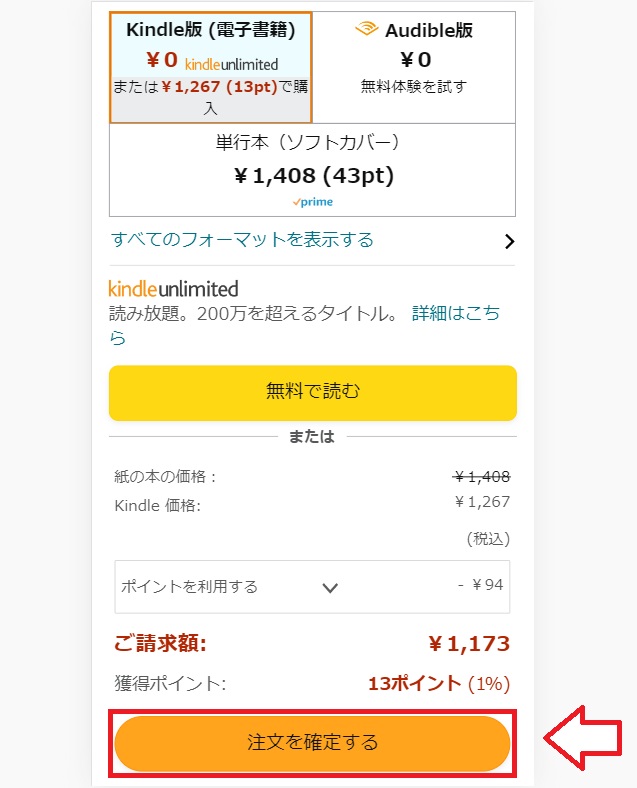
これでKindle本の購入は完了です。
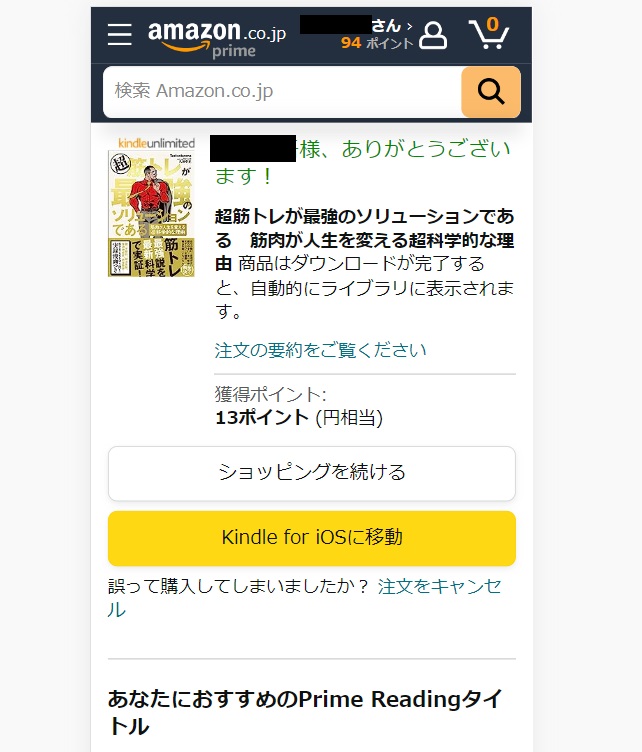
商品はダウンロードが完了すると自動的にライブラリに表示されます。
Kindleアプリで本をダウンロードして読む
スマホ・PCそれぞれKindleアプリがありますので好きな方法でKindle本を読んでみてください。
【スマホ】Kindleアプリで読む手順
Kindleアプリのインストールページへ移動します。
アプリを開いてログインし、「読み始める」をタップ。
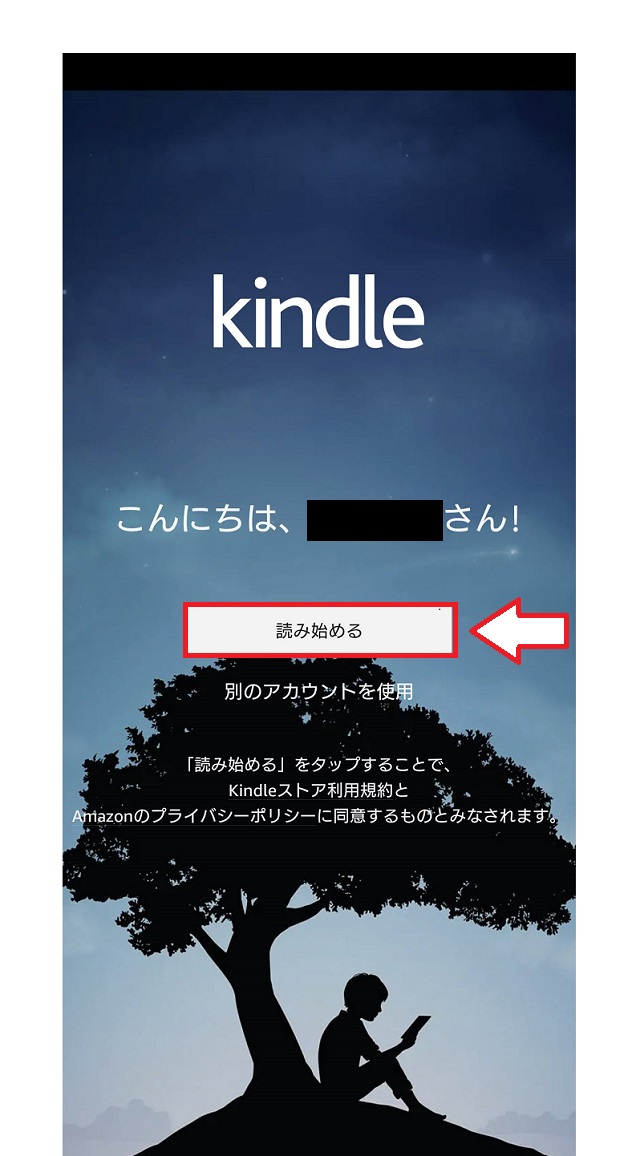
購入した本が表示されているのでタップするとダウンロードされて読めるようになります。
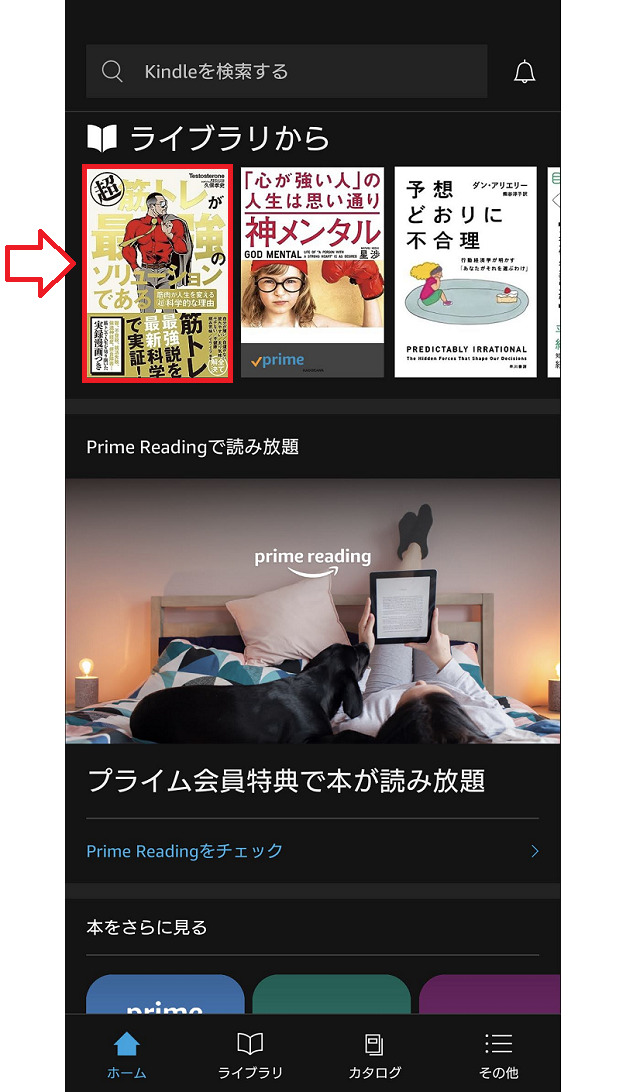
【PC】Kindle for PC/Kindle for Macで読む手順
アプリのインストールページへ移動します。
PC版のアプリをクリックしてインストールします。
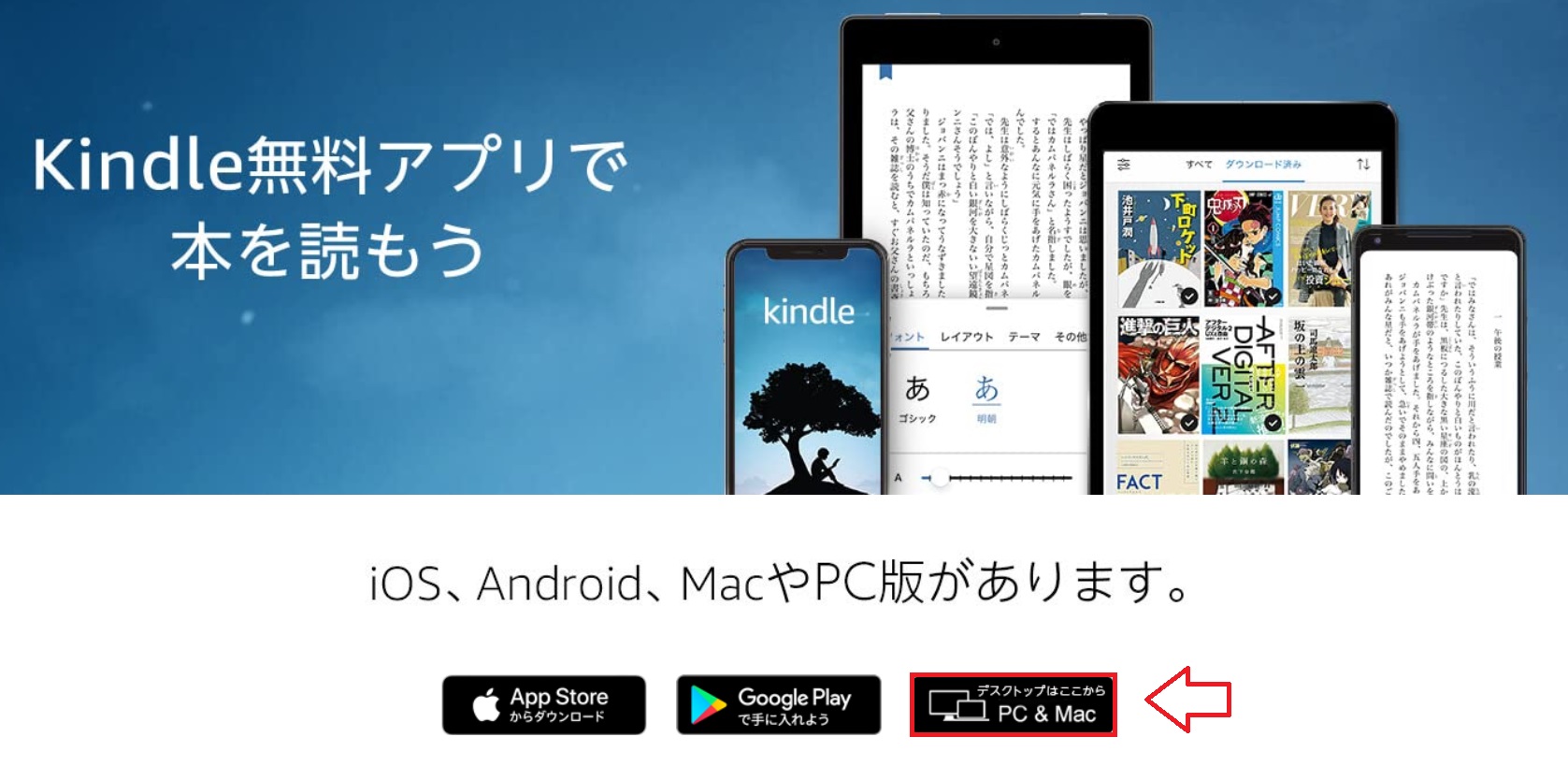
利用規約の同意に「はい」を選択。
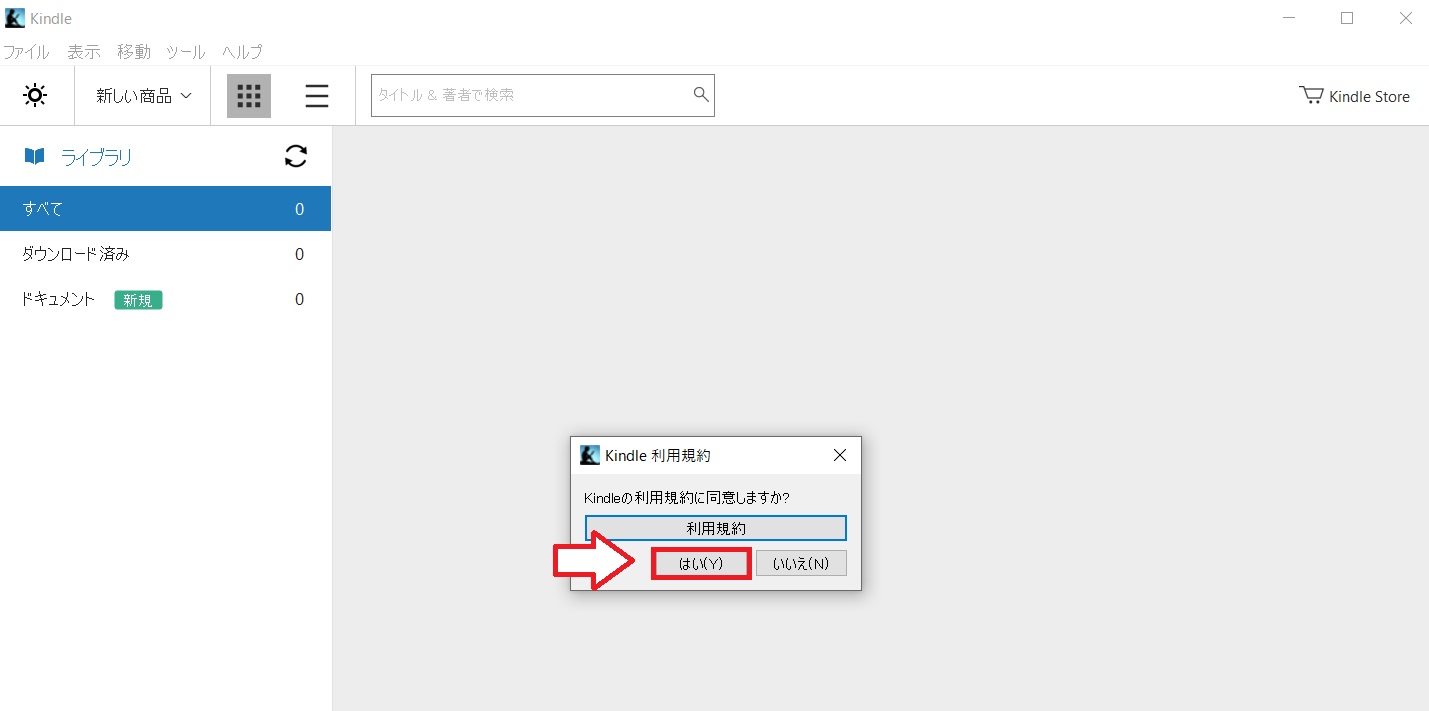
ライブラリの更新ボタンをクリックしてAmazonアカウントでログイン。
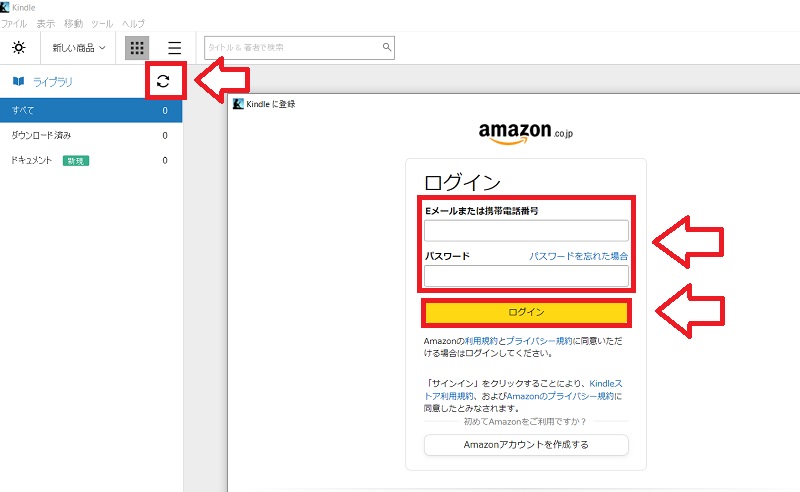
購入した本が並んでいるので読みたい本を選択するとダウンロードされて読むことができます。
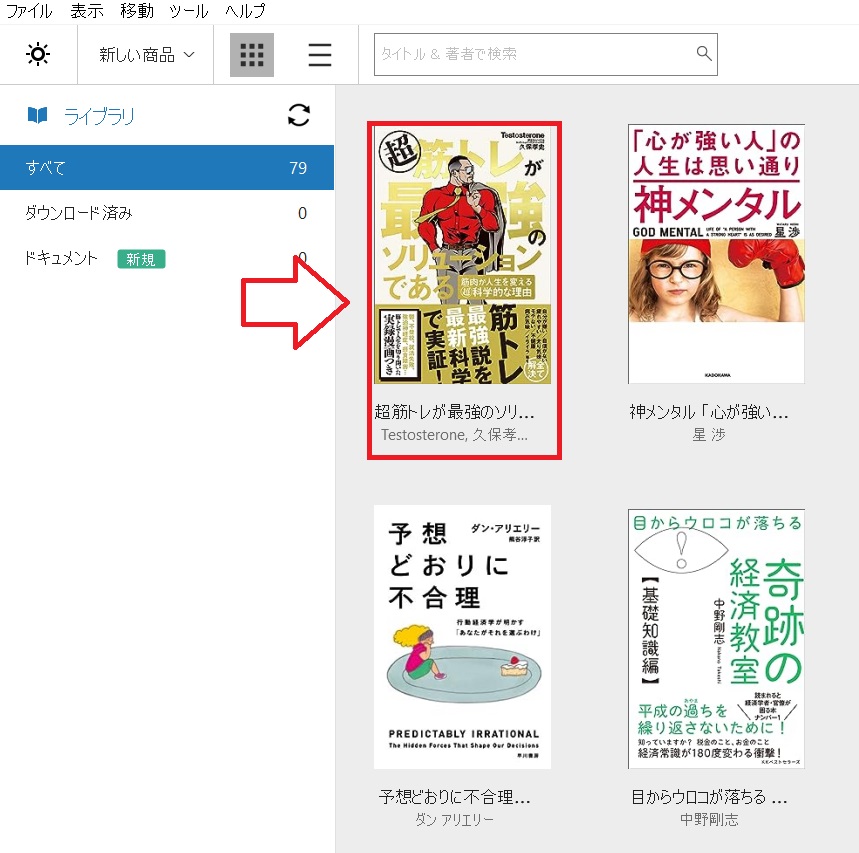
以上AmazonのKindle本の購入方法とアプリで読む手順でした。
■Kindleストア ※ブックマーク推奨
⇒https://www.amazon.co.jp/ebooks



コメント