「ConoHa WINGでブログを始めたいけど、どうやって登録すればいい?」「WordPressの設置って難しい?」そんな初心者の悩みを解決します。
この記事では、ConoHa WINGの申し込みからWordPress設置までの全手順を、スクショ付きでわかりやすく解説します。
■ConoHa Wing
⇒https://www.conoha.jp/wing/![]()
ConoHa Wingの料金プランはどうやって選んだらいい?
申込みの前にプランの選び方、おすすめの期間について簡単に紹介しておきます。
通常プランとWINGパックはどっちがおすすめ?
まず、ConoHa Wingには「通常プラン」と「WINGパック」の2種類の料金体系があります。
それぞれの違いは以下です。
| 項目 | WINGパック | 通常プラン |
|---|---|---|
| 料金体系 | 3ヶ月〜36ヶ月の前払い契約(月額換算で安い) | 時間課金(1時間単位)または月額定額制 |
| 初期費用 | 無料 | 無料 |
| 独自ドメイン | 最大2つ無料(契約中は毎年かかる更新料も無料) | 無料特典なし(別途取得・毎年の更新費用も必要) |
| WordPress設定 | 「かんたんセットアップ」で自動設定可能 | 手動でインストール |
| コスト | 12ヶ月契約で月額約800円台〜(最大50%以上の割引) | 月額上限約1400円(プランによる) |
| おすすめの用途 | 長期運用、本格的なブログ運営、初心者向け | お試し、短期間利用、柔軟性を重視 |
WordPressでブログを本気で始めたいなら断然「WINGパック」です。
WINGパックはコストパフォーマンスが高く、初期設定が簡単で、長期的に見れば経済的。
とりあえず試したい方は「通常プラン」。無料お試し期間はないものの、時間課金で気軽に始められ、合わなければすぐ辞められます。
独自ドメインが無料になるWingパックがお得
ConoHa Wingの「WINGパック」は、レンタルサーバーと独自ドメインがセットになった長期利用割引プランです。
Wingパックで契約すれば料金が安くなりますし、独自ドメインが永久無料(WINGパック継続の間はドメインの更新料金が0円)です。

ということで、よっぽどな理由がない限りプランは「WINGパック」一択です。
※永久無料の独自ドメインの特典をもらうには12ヶ月以上の契約が必要です。
ConoHa Wingおすすめのプランは?
ConoHa Wingには
- ベーシック
- スタンダード
- プレミアム
という3つのプランがありますが、これから個人ブログや小規模サイトを始めるなら「ベーシック」で十分です。
「ベーシック」のスペックを見ると、ディスク容量300GB、転送量無制限、WordPressサイト数上限なし。初心者から中級者までカバーできる性能です。
ちなみに、スタンダード/プレミアムは高トラフィックや大規模サイト向けで、個人利用ではオーバースペックになる可能性が高いです。

おすすめの契約期間は?
契約期間は長期の方が安いですが、契約した期間の料金を最初に一括で払う必要があります。
もちろん資金に余裕がある方は最初から一番割引の効く36ヶ月を選択したら良いのですが、そもそもそんなに長く続けることができるのかもわかりません。
一番短い契約は3ヶ月ですが、これだと割引が少なくなってしまいますし、キャンペーン特典がもらえません。
WINGパックなら長期契約で月額換算が安いので、12ヶ月契約から始めるのがバランスが良いです(キャンペーンで割引率が上がることも多い)。
ということで、プランの選択をまとめると以下のようになります。
- これから始める方はベーシックプランで十分
- 永久無料ドメインがもらえるWingパック
- キャンペーンの特典が受けられる1年以上の契約
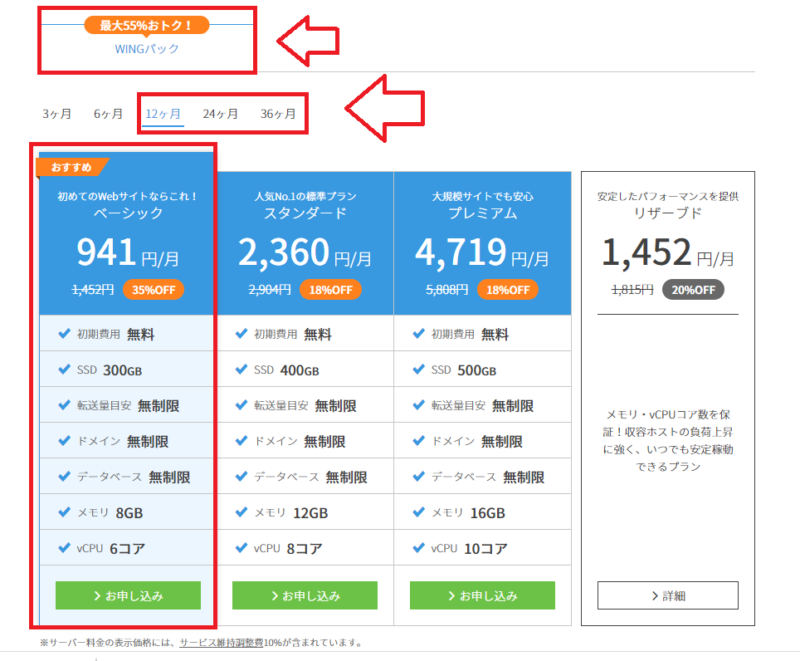
ConoHa Wingの「WordPressかんたんセットアップ」とは?
ConoHa WingでWordPressを始める場合には2通りの方法があります。
- 通常の申し込み後にWordPressをインストール
- WordPressかんたんセットアップ
ConoHa Wingの「WordPressかんたんセットアップ」はConoHa Wingの申し込みと同時にWordPressの導入まで完了してしまう機能です。
通常はWordPressを始める場合には以下のような手順が必要です。
- レンタルサーバーへの申込み
- ドメインの取得
- ドメインの設定やDNSの設定
- WordPressのインストール
- SSL設定
「WordPressかんたんセットアップ」であれば上記の5つの工程がほぼ省略する事ができるので、初心者の方でも迷う部分がありません。とっても簡単で、特にデメリットもありません。
- WordPressをこれから始める超初心者の方
- 分からないことはできるだけお任せしたい方
■通常の申込みがおすすめの方
- WINGパックではなく、通常料金で利用する予定の方
- 他のサーバーから移転予定の方
- 既に使う予定のドメインを取得している方
どちらも申し込み方法はほとんど同じなので両方のやり方を解説していきます。
ConoHa Wing(コノハウィング)の申込みの流れと注意点
ConoHa Wingの申し込みの流れは以下です。
- メールアドレスとパスワードを決める
- プランと契約期間を決める
- 初期ドメインとサーバー名を決める
- WordPressの設定(WordPress簡単セットアップ利用する方)
- SMS認証もしくは電話認証(自動音声)
- 支払い方法の選択
※PC、スマホ、ipadなどのタブレットからでもやり方は同じです。
1.メールアドレスとパスワードを決める
ConoHa Wingの申し込みページへ移動します。
■ConoHa Wing
⇒https://www.conoha.jp/wing/![]()
WINGを選択して「今すぐお申し込み」をクリック。
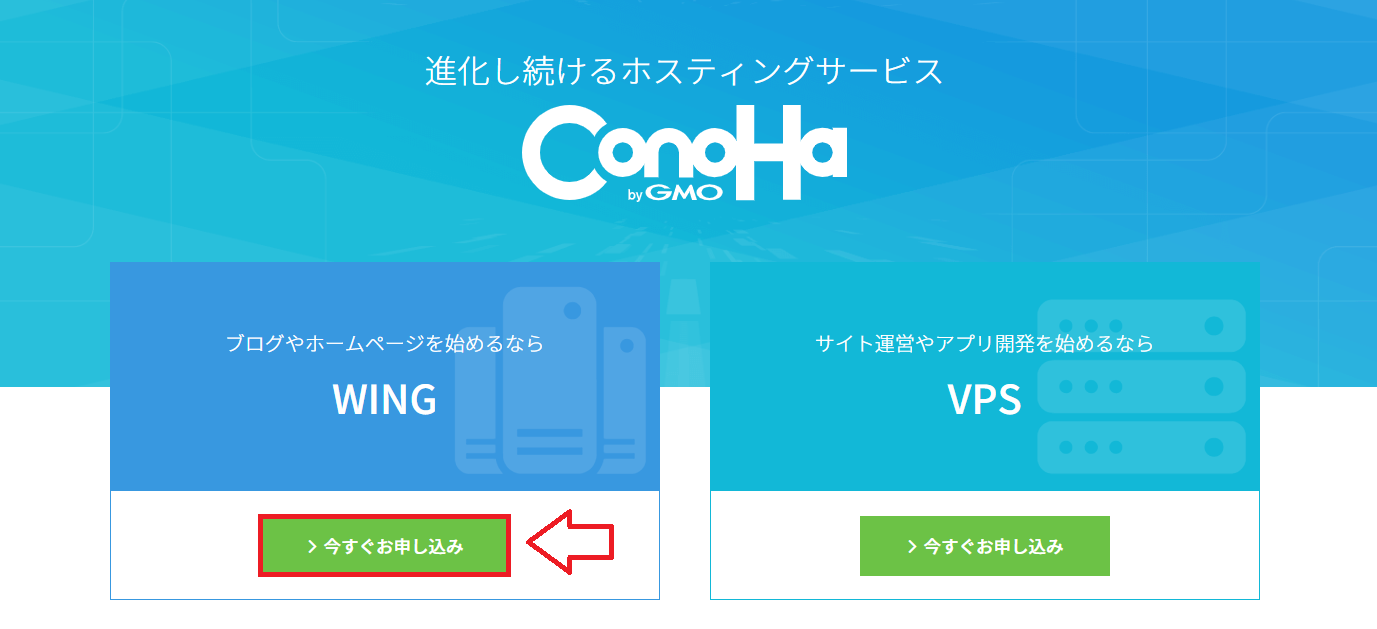
プランと契約期間を決める
WINGパックと通常料金を選択し、契約期間とプランを選択します。
前述したようにこれから始める方は一番安い「WINGパックのベーシックプラン」一択です。
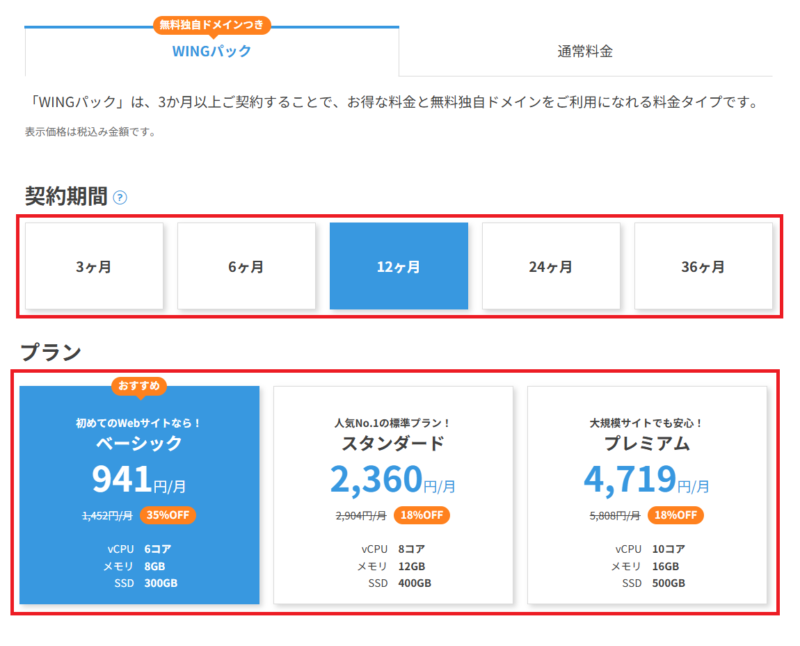

↓割引特典リンクからの申し込みでキャンペーン価格からさらに5,000円割引。
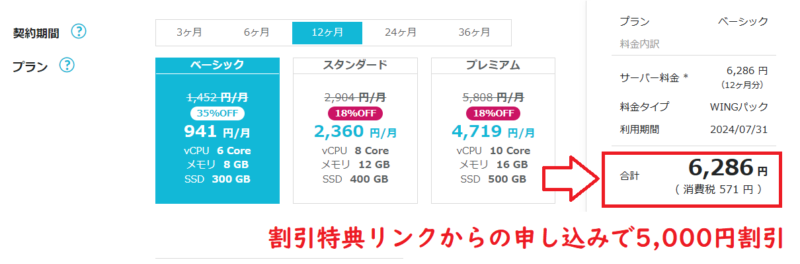
契約期間は長期の方が安いですが、契約した期間の料金を最初に一括で払うので迷う所です。
ドメインの契約年数が1年なのでとりあえず1年契約で合わせておくのもおすすめです。
初期ドメインとサーバー名を決める
次に初期ドメインやサーバー名を入力していきます。
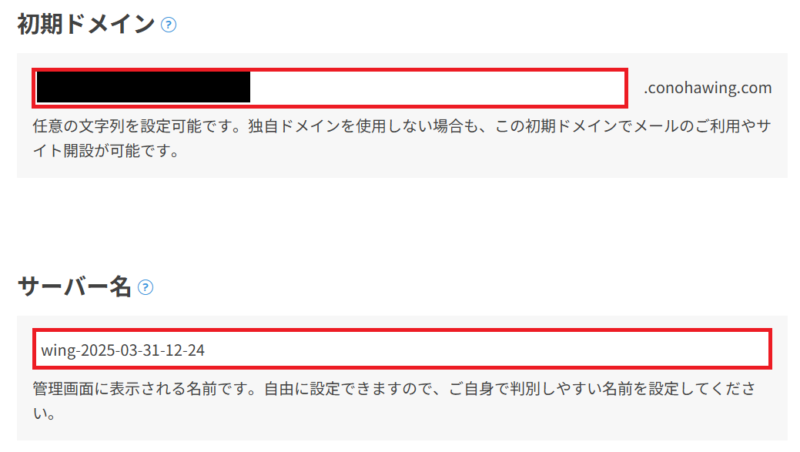
「初期ドメイン」はConoHaにログインするためのアカウント名のような感じと思っておけばOKです。
このサーバーIDは初期ドメインとしても使えるのでこの初期ドメイン(xxxx.conohawing.com)を使ってサイト作成もできます。もちろんWordPressも。
ただ、この初期ドメインはサーバー契約の間だけ使えるもの。つまりサーバーを解約するとこの初期ドメインも使えなくなります。
そのため、通常は初期ドメイン(サーバーID)ではなくて自分で独自ドメインを取得し、その独自ドメインを使ってサイト運用します。
ConoHa Wingではサーバー契約時に「初期ドメイン」と「サーバー名」を決めます。
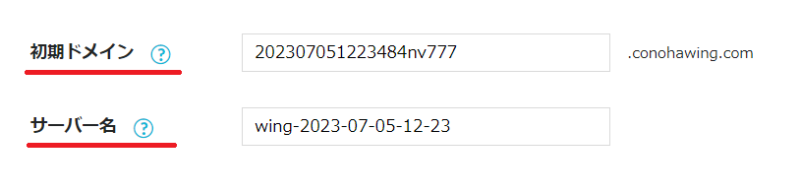
ただ、ConoHa Wingの「初期ドメイン」はログインにも使いませんし、普段使うことはほぼありませんので適当に決めても問題ありません。
ちなみにConoHa Wingの「サーバー名」も管理画面で表示されるだけの名前なので、あまり気にせず決めてもOKです。
AIブログ生成ツールは「利用しない」でOKです。
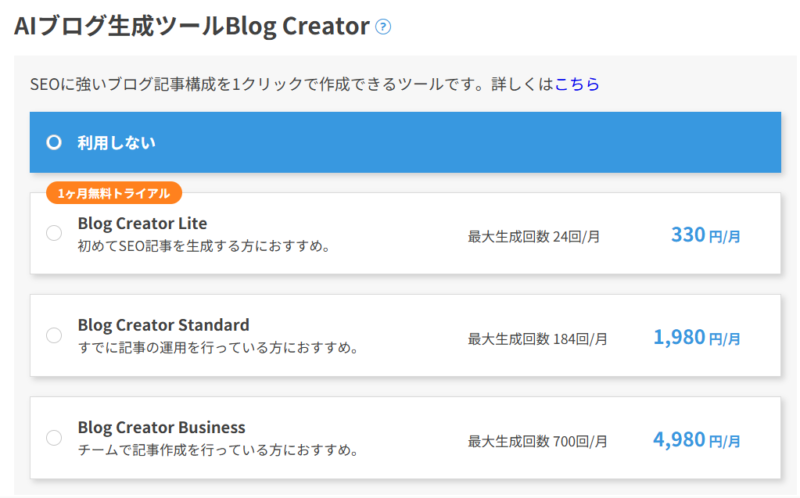
WordPress簡単セットアップ利用する方はWordPressの設定
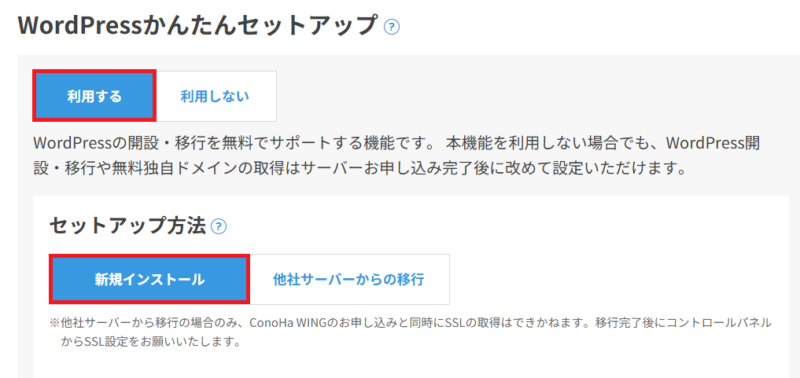
独自ドメインを選びます。WINGパックの場合は永久無料ドメインが取得できるので、利用したいドメインを入力します。
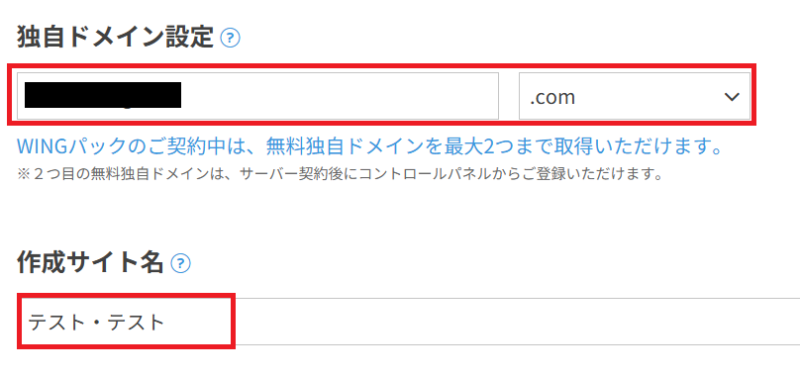
新規ドメインはサイトのURLになるドメインです。個人であれば「.com」もしくは「.net」がおすすめ。
ドメインは早いもの勝ちなので、すでに取得されているドメインは利用できません。
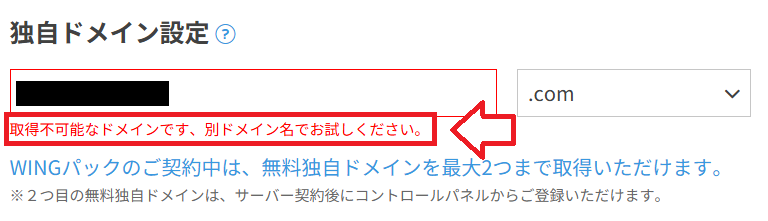
ドメインを決めたらWordPressのユーザー名とパスワードを決めます。ユーザー名とパスワードはWordPressにログインに必要です。
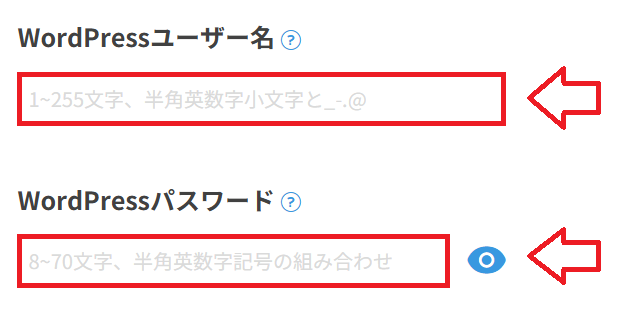
次にテーマの選択ですが、初心者の方は無料で高機能の「Cocoon」一択。テーマを決めて「次へ」。
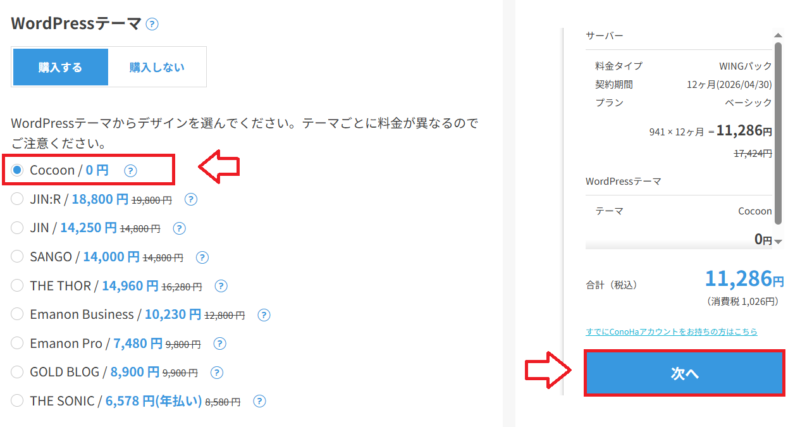
ConoHaアカウントの作成
ConoHaのアカウント作成が必要なので、メールアドレスとパスワードを決めます。ConoHa Wingにログインする時に使います。
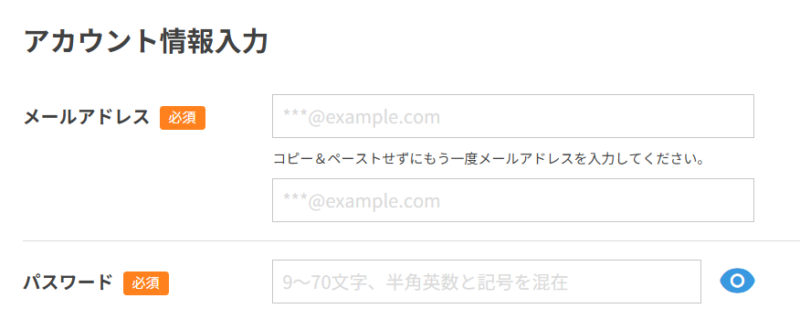
お客様情報の入力です。必要事項を入力していきます。
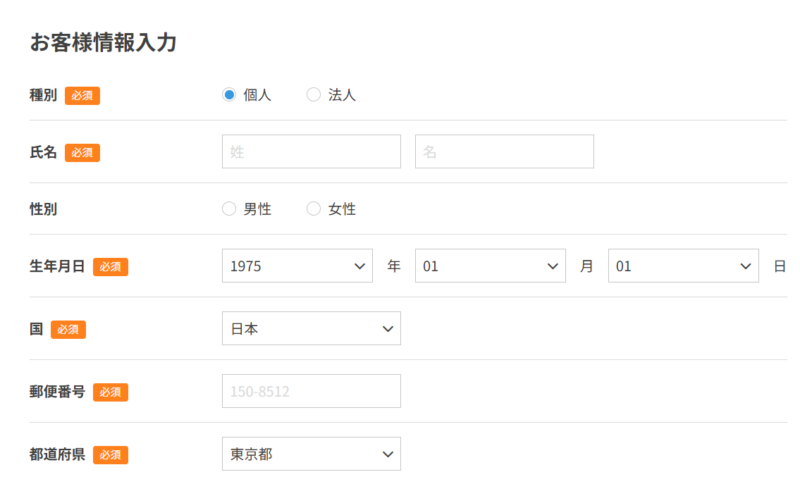
- WordPressかんたんセットアップ:利用する
- 作成サイト用新規ドメイン:使いたいドメイン(サイトのURL)を入力(無料独自ドメインとして取得される)
- 作成サイト名:WordPressのサイト名(後で変更できるので適当でもOK)
- WordPressユーザー名:WordPressへログインする時に必要
- WordPressパスワード:WordPressへログインする際に必要
- WordPressテーマ:Cocoonは高機能で無料のテーマなのでおすすめ(後から変更可能)
「失敗しました。予期せぬエラーが発生しました。お客様センターまでお問い合わせください」と表示されてかんたんセットアップが利用できない場合
ConoHa Wingのかんたんセットアップで「失敗しました。予期せぬエラーが発生しました。お客様センターまでお問い合わせください」と表示される場合の原因はパスワードに原因がある場合がほとんどです。
パスワードの中には一部使えない記号があるようです。
山カッコ < > が使えないという方もいましたので、エラーが表示された場合は入力したパスワードを変更してみることをおすすめします。
SMS認証もしくは電話認証(自動音声)
電話/SMS認証をしていきます。電話番号を入力して「SMS認証」もしくは「電話認証(自動音声での認証)」を選択。今回はSMS認証を選択しました。
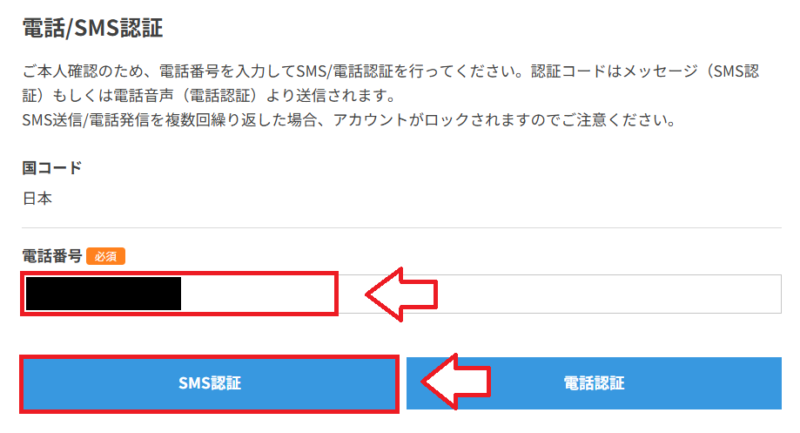
入力した電話番号宛にSMSメッセージで認証番号が送られてきますのでその認証番号を入力して「送信」。
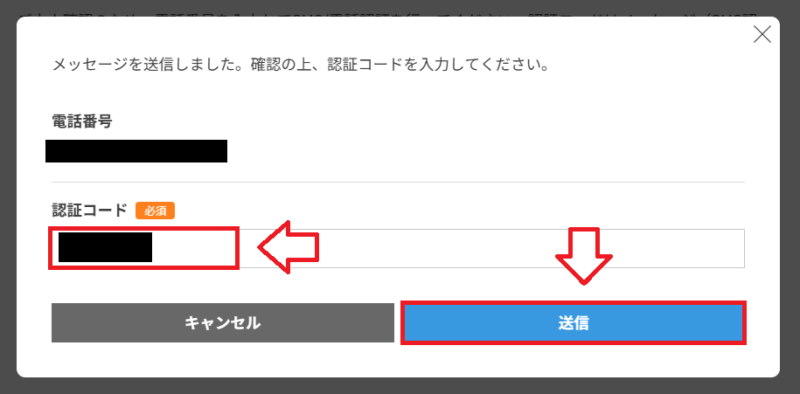
支払い方法の選択
支払い方法の選択。クレジットカードやConoHaチャージなどが選択できます。
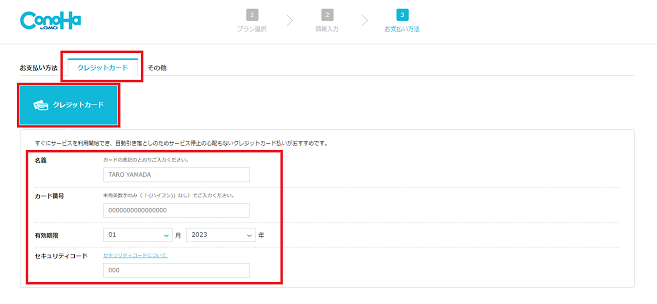
ConoHaチャージ(事前にチャージ(入金)した金額分のみサービスのご利用が可能となる、プリペイド形式の支払い方法)はチャージ残高が不足すると、サービスは停止されるので注意です。
サーバーが停止している間サイトは表示できなくなりますし、その期間が長いほど検索順位にも悪影響がでる可能性があります。
ということでレンタルサーバーの料金支払にはクレジットカード推奨です。
これで申し込みしたらOKです。
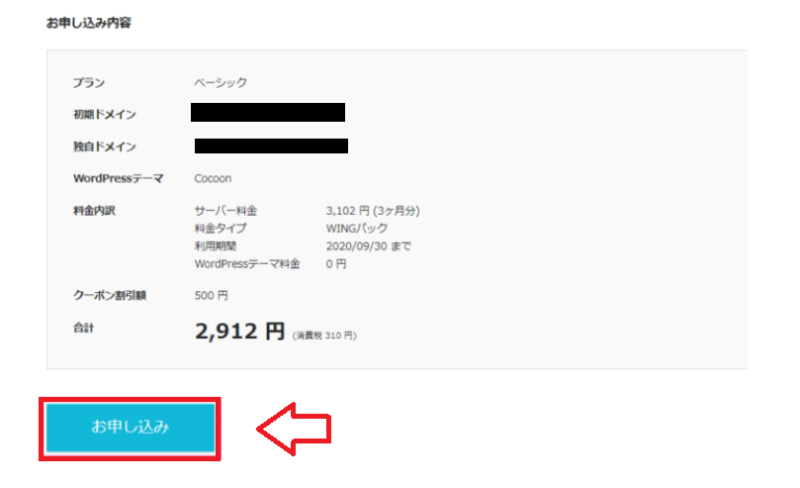
簡単セットアップ利用した方はWordPressのセットアップも完了しています。
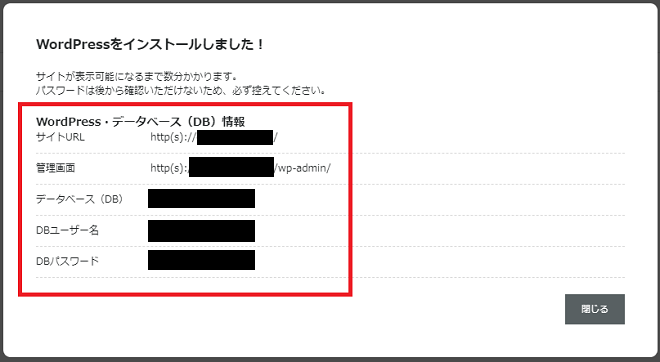
■ConoHa Wing
⇒https://www.conoha.jp/wing/![]()
【簡単セットアップ利用しない方】独自ドメインの設定からWordPressのインストール
簡単セットアップを利用しない方は
- 独自ドメインの取得
- 独自ドメインの設定
- WordPressのインストール
- SSL設定
をやっていきます。工程は多いですが難しいことはありません。
ステップ1:独自ドメインの取得
独自ドメインを取得していきますが、取得方法としては
- ConoHa Wingで独自ドメイン取得
- 他社で独自ドメインを取得
の2通りあります。
他社で取得した独自ドメインをConoHa Wingで利用する場合にはネームサーバーの設定というのが必要になります。
それぞれ説明していきます。
ConoHa Wingでドメインを取得する場合
まずはConoHa Wingにログイン。
■ConoHa Wing
⇒https://www.conoha.jp/wing/![]()
左メニュー「ドメイン」⇒「ドメイン取得」をクリック。
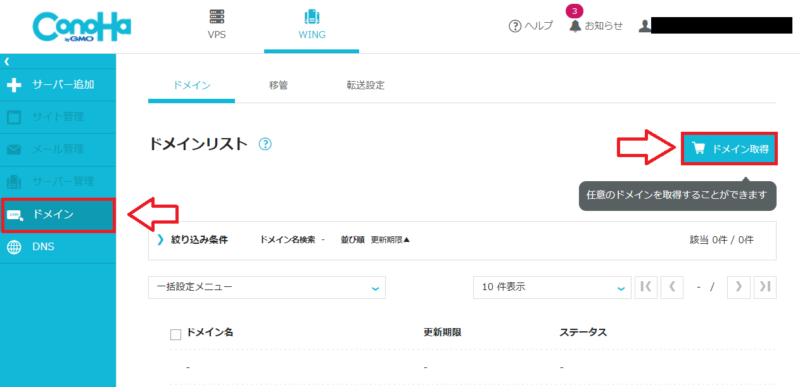
検索窓に取得したいドメインを入力して検索。
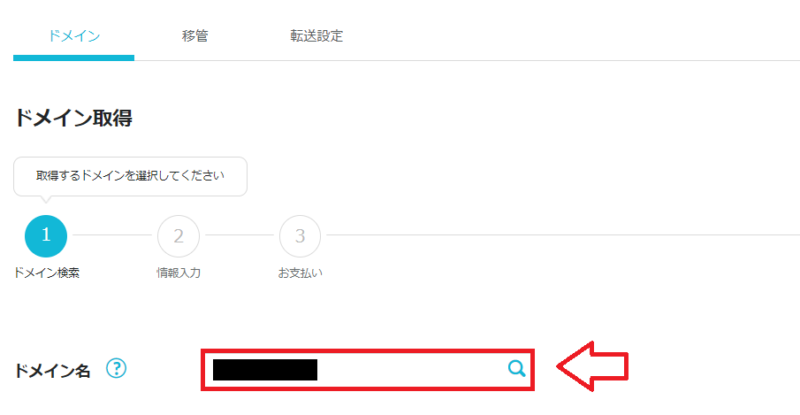
ドメイン名は早い者勝ちなので、すでに取得されているドメイン名には×印が付き、取得できないようになってます。その場合はドメイン名に数字等を足してみるか、別のドメイン名を探します。
また、末の「.com」とか「.net」等で迷ってしまいますよね!ちなみに個人でよく使われている物を紹介しておきます。
- .com:Commercialの略で個人でも企業でもよく使われる。
- .net:Networksの略でこれも個人でも企業でも使えます。
- .org:Organizationsの略で主に非営利団体という意味合いです。
- .info:Informationの略で情報通知という意味。
- .biz:Businessビジネス(商用)の用途。
悩む部分ですが、個人であれば「.com」もしくは「.net」が無難です。
取得したいドメインを「カートに追加」。
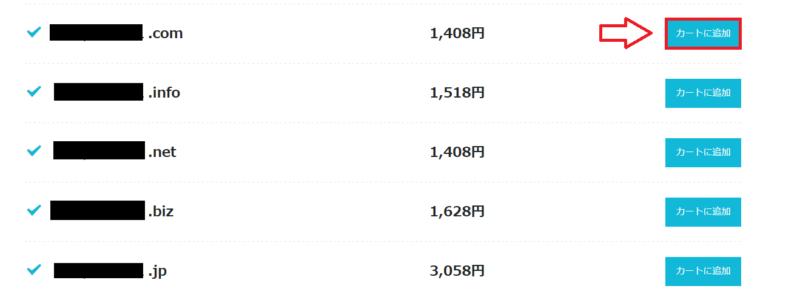
カートに追加できたら「次へ」をクリック。
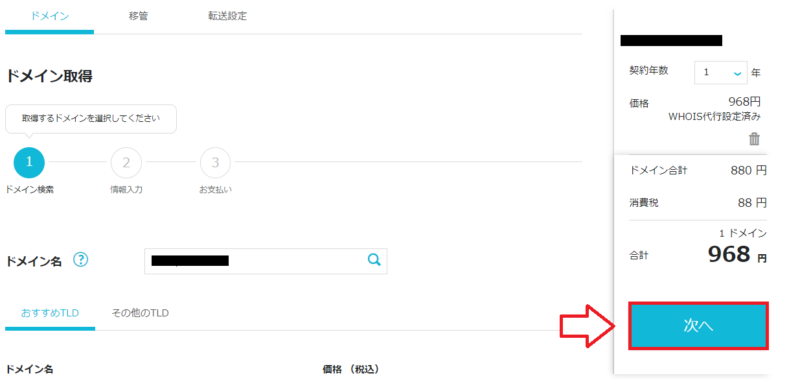
支払い方法を選択して「決済」。
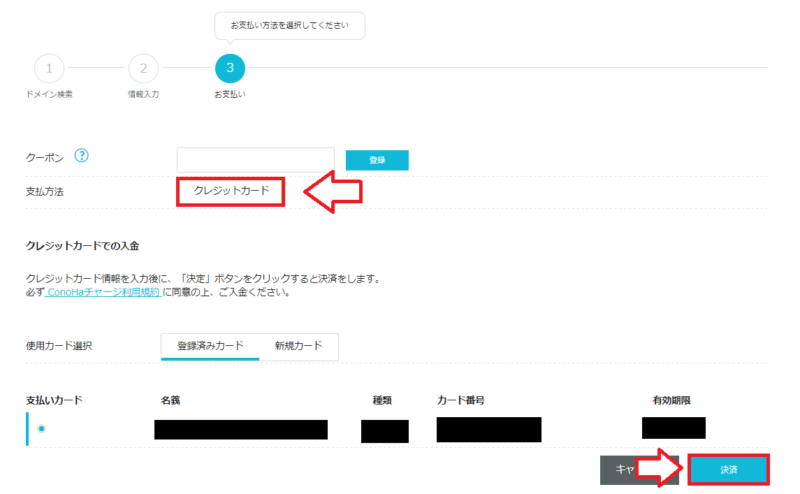
以上でドメインの取得が完了です。
ConoHa Wing以外でドメインを取得している場合はネームサーバーの設定変更
※ConoHa Wingでドメイン取得した場合はここは飛ばしてOKです。
ネームサーバーの設定というのは簡単に言うと取得した独自ドメインをどのレンタルサーバーで使うのか?という設定です。
ConoHa Wingで取得したドメインは自動的にConoHa Wingサーバーと紐づけされますが、他社で取得した独自ドメインをConoHa Wingで利用する場合はネームサーバーの設定変更が必要です。
私の場合はムームードメインでドメインを取得することが多いので、今回はムームードメインの場合の設定方法を紹介してみます。
ムームードメインで独自ドメインを取得した場合にはムームードメインにログインしておきます。
ログインできたら「コントロールパネル」⇒「ドメイン操作」⇒「ネームサーバ設定変更」をクリック。
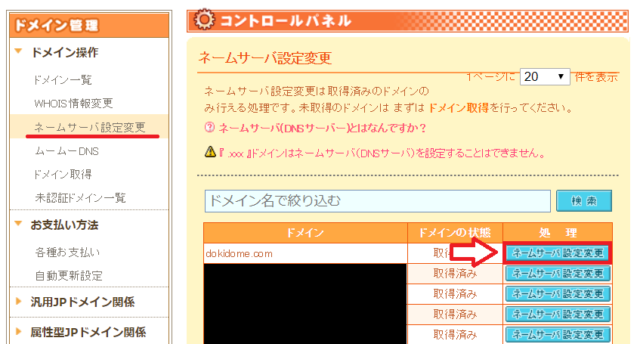
「paperboy&co.以外のネームサーバを使用する」を選択し、ネームサーバーの入力。
ネームサーバーの情報は以下のようになります。
ネームサーバー1 → ns-a1.conoha.io
ネームサーバー2 → ns-a2.conoha.io
ネームサーバー3 → ns-a3.conoha.io
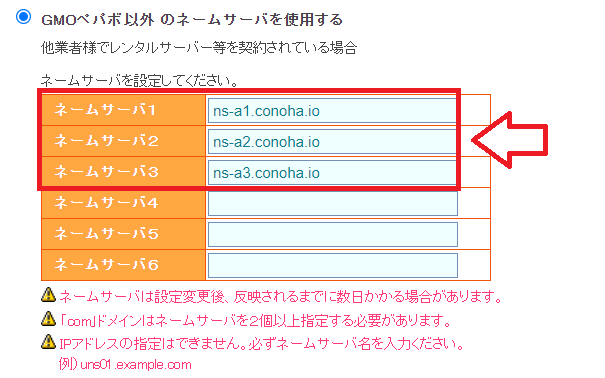
ドメインの反映には数時間~最大数日かかります。反映されるのを待っている間にドメインの設定やWordPressのインストールをやっていきましょう。
【注意】ConoHa Wingのネームサーバー情報について
ConoHa Wingのネームサーバーについては
ネームサーバー1 → ns-a1.conoha.io
ネームサーバー2 → ns-a2.conoha.io
ネームサーバー3 → ns-a3.conoha.io
と書かれている場合と、
ネームサーバー1 → ns-a1.conoha.io
ネームサーバー2 → ns-a2.conoha.io
と書かれている場合があります。どちらが正しいのか問い合わせしてみたところ、どちらでもOKとのことでした。
ステップ2:ConoHa Wingで独自ドメインを設定する
ConoHa Wingにログインしておきます。
■ConoHa Wing
⇒https://www.conoha.jp/wing/![]()
ログインできたら管理画面から「サーバー管理」⇒「ドメイン」を選択して右上の「+ドメイン」をクリック。
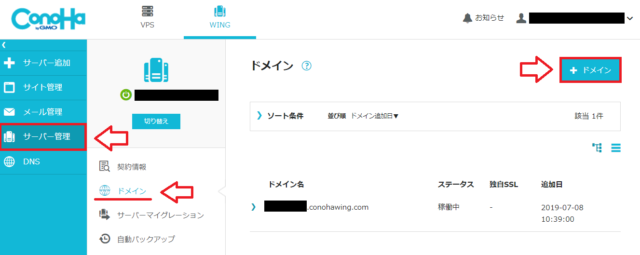
「新規ドメイン」を選択して取得したドメインを入力。「無料独自SSL」は利用するを選択して「保存」をクリック。
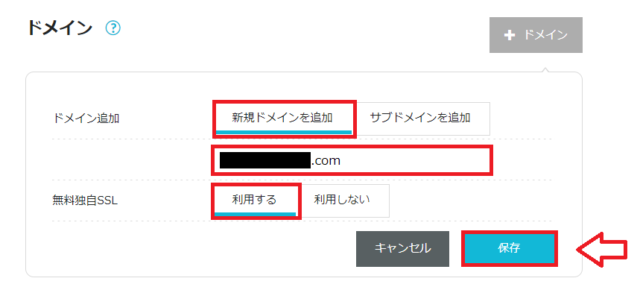
以上でドメインの設定は完了です。
無料独自SSL設定変更で失敗しました。というエラー表示が出る場合
以下のようなエラーが表示される場合があります。

失敗しました。無料独自SSL設定変更ConoHaのネームサーバーまたはAレコードを設定してください。WordPressかんたん移行をご利用の場合、ネームサーバーの変更はコンテンツの移行後に行なってください。
というエラーが表示されている場合は最初の手順ドメインのネームサーバー(DNS)の設定がまだ反映されていない、もしくは設定が間違っている可能性がありますので、設定が間違っていなければもうしばらく待ちましょう。長くても設定から48時間くらいです。
ちなみにエラーは表示されていてもWordPressのインストールに進んでおいてOKですし、SSLの設定は後からでも可能です。
後から設定する場合はWordPressインストール後にConoHa Wingの管理画面から「サイト管理」⇒「サイトセキュリティー」⇒「無料独自SSL」をクリックして「利用設定」をONにしたらOKです。
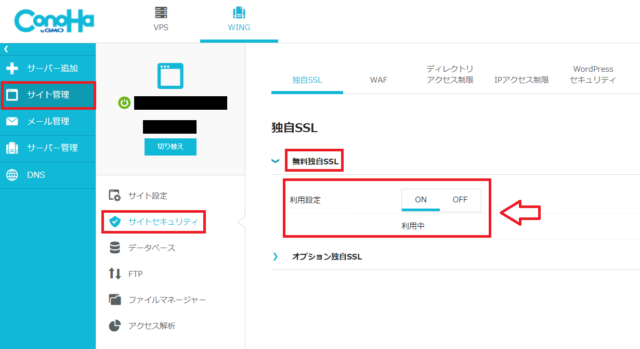
ステップ3:WordPressのインストール
ConoHa Wingの管理画面から「サイト管理」をクリックして「+アプリケーション」をクリック。
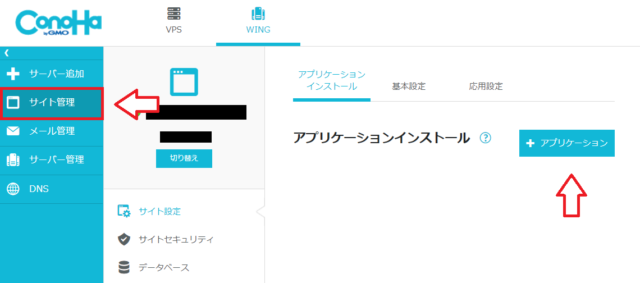
必要事項を入力していきます。
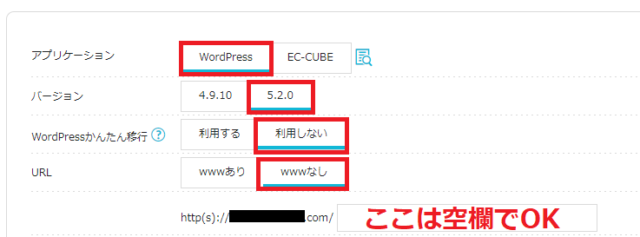
バージョン: 5.2.0(最新のものを選択)
WordPressかんたん移行:利用しない
URL:wwwなし
http(s)://○○○○.com/(ここは空欄でOKです)
サイト名:サイト名を入力
メールアドレス:メールアドレスを入力
ユーザー名:ログインする時に必要
パスワード:ログインする時に必要
データベース名:分かりやすいもの(サイト名が連想できるものがおすすめ)
ユーザー名:データベースにアクセスする時に必要
パスワード:データベースにアクセスする時に必要
全部入力できたら一番下の「保存」をクリック。
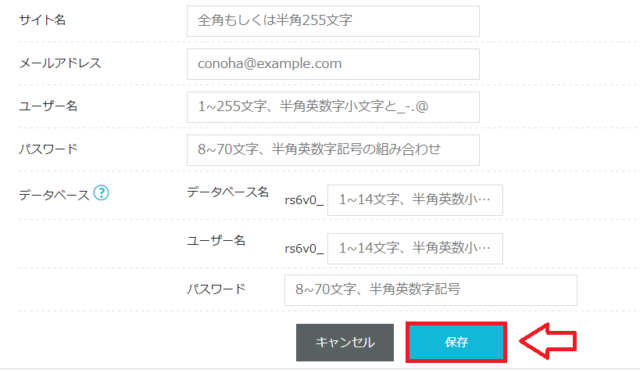
以上でWordPressのインストールが完了です。
WordPressへログインしてみる
WordPressのインストールが済んだら実際にログインしてみます。
ConoHa Wingの管理画面から「サイト管理」⇒「サイト設定」を選択し、「管理画面URL」のURLをクリック。
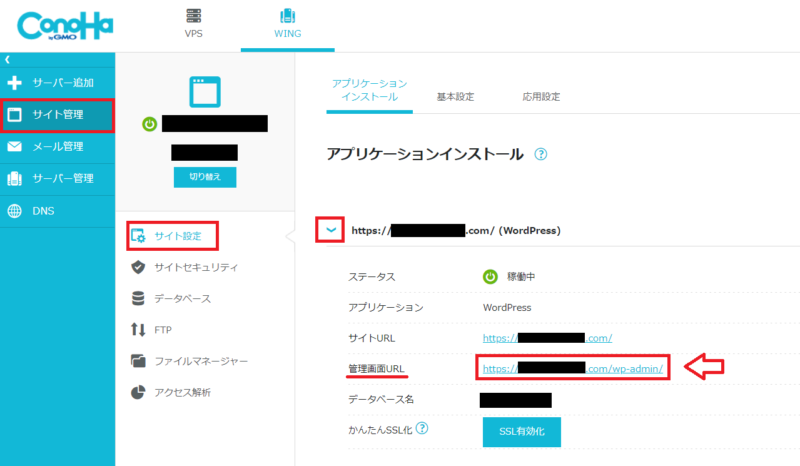
WordPressのログイン画面になるのでインストール時に設定した「ユーザー名」と「パスワード」を入力してログイン。
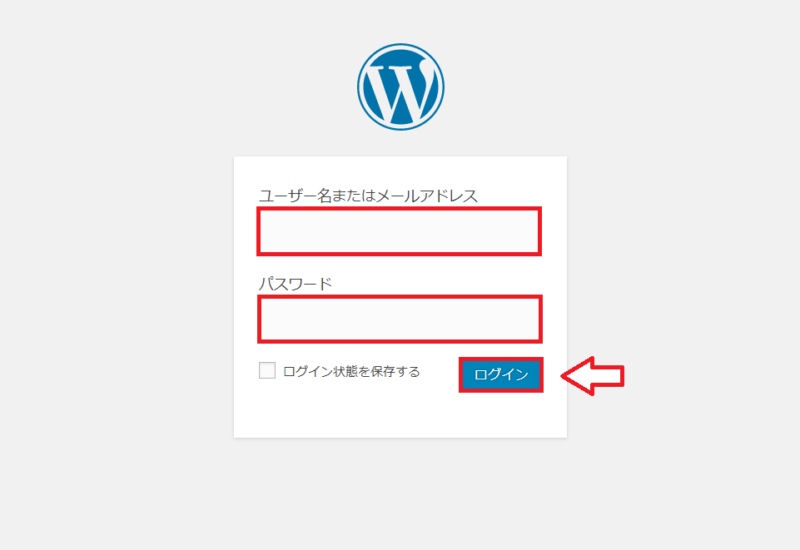
WordPressにログインできたらOKです。
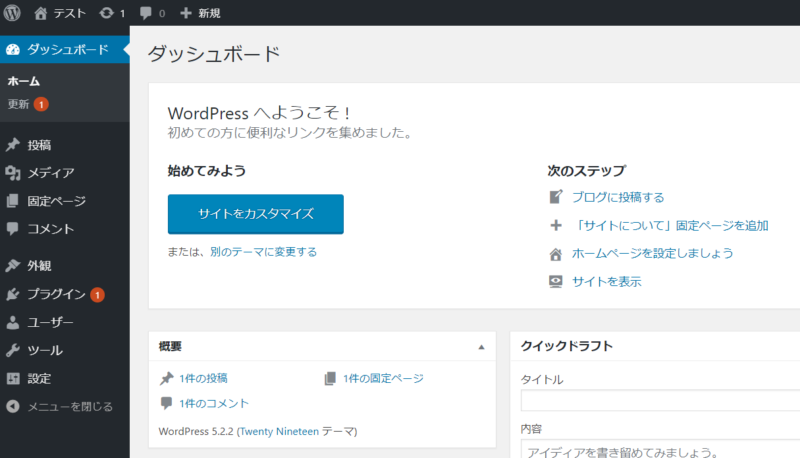
ステップ4:SSL設定をする
WordPressをインストールできてブログを書き始める前に「SSL設定」をしていきます。
SSL(Secure Sockets Layer)とはインターネット上の通信を暗号化する技術で、安全なサイトという印になります。
SSL化すると「http」のサイトが「https」で始まるURLになります。
現在ではSSL設定されてないサイトは「安全ではないサイト」と表示されたりするのでSSLの設定は必須です。
※ConoHa WINGの「WordPressかんたんセットアップ」では自動でSSL設定を行ってくれます。
ただ、SSL化が設定が完全に済むまではサイトにアクセスすると「この接続ではプライバシーが保護されません」と表示されます。
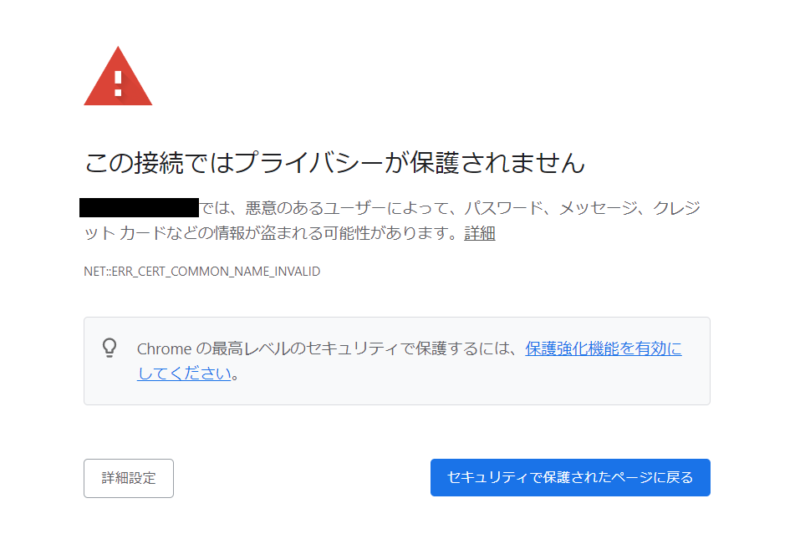
時間が経てばSSL化が完了してhttpsのURLでアクセスできるようになりますが、簡単セットアップの方も一応SSL化の設定が完了しているか確認していきます。
ConoHa Wingの管理画面から「サイト管理」⇒「サイトセキュリティー」⇒「無料独自SSL」の利用設定をON(利用中)。
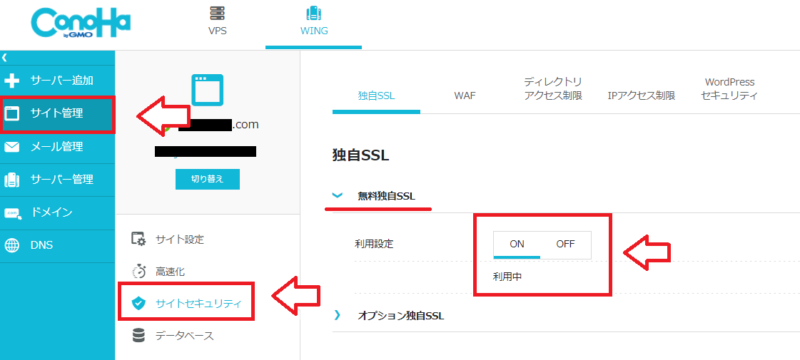
「サイト管理」⇒「サイト設定」の「SSL有効化」をクリック(ボタンがグレーになっている場合はもうしばらく待機)。
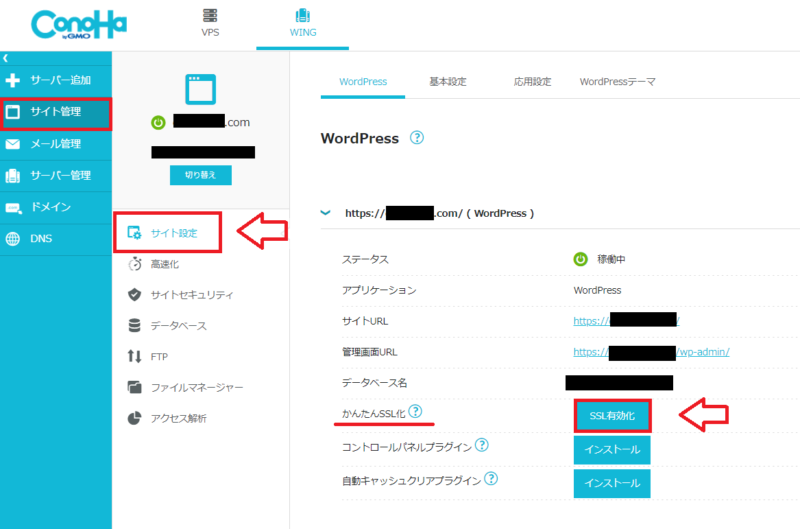
SSL有効化が成功と表示されていればOKです。
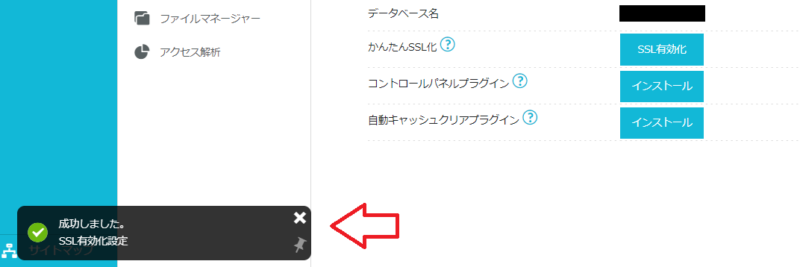
SSLの設定が反映されて、httpsのURLで自分のブログが表示されたらWordPressへログインして「設定」⇒「一般」と進みます。
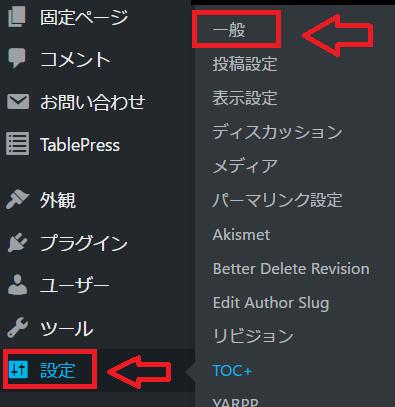
一般設定の中に「WordPress アドレス (URL)」「サイトアドレス (URL)」という項目がありますので、この2箇所のURL(http)を両方とも「https」に変更。
URLに「s」を追加するだけなんですが、大文字の「S」とかで間違わないように注意。ここのURL間違うとログインできなくなる事があります。
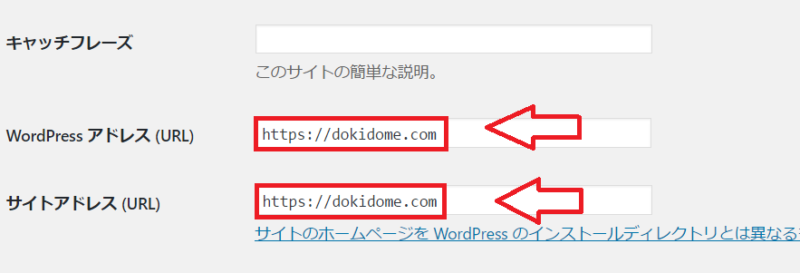
変更できたら保存して完了。
すると再度ログイン画面になりますので、改めてログインしてブログを確認。httpsになっていていればOKです。
以上ConoHa Wingの申し込みとWordPress簡単セットアップの流れでした。
WordPressの設置後の初期設定やテーマ選びをチェック!
- 【初心者向け】CocoonでWordPressを始めるなら最低限やっておきたい設定13項目
- WordPressテーマ「Cocoon」を使うなら最低限入れておきたいプラグイン12選+1
- 【図解】WordPressでアフィリエイト広告を設置する方法。Gutenberg(ブロックエディタ)での広告の貼り方やリンクが貼れない場合の対処方法も紹介
初心者向けQ&A:ConoHa WINGの疑問に答えます
Q1:申し込みに必要なものは何ですか?
「メールアドレスとクレジットカード(またはConoHaチャージ用のプリペイド)があればOKです。独自ドメインを使いたい場合は事前に決めておくとスムーズです。
Q2:ConoHa Wingの支払い方法にはどんなものがありますか?
支払い方法はクレジットカードが一般的ですが、銀行振込やコンビニ払いも選べます。
Q3:ConoHa Wingではお試し期間(試用期間)はないの?
以前はキャンペーンで一定期間だけ無料でお試しができる期間がありましたが、2025年現在はお試し期間はありません。
どうしてもお試し期間が欲しいという方はWingパックではなくて通常料金でお試しすることをおすすめします。
通常料金は時間単位の料金で、1時間あたり2.5円。
1ヶ月まるまるお試ししても最大1,452円で抑えることができます。
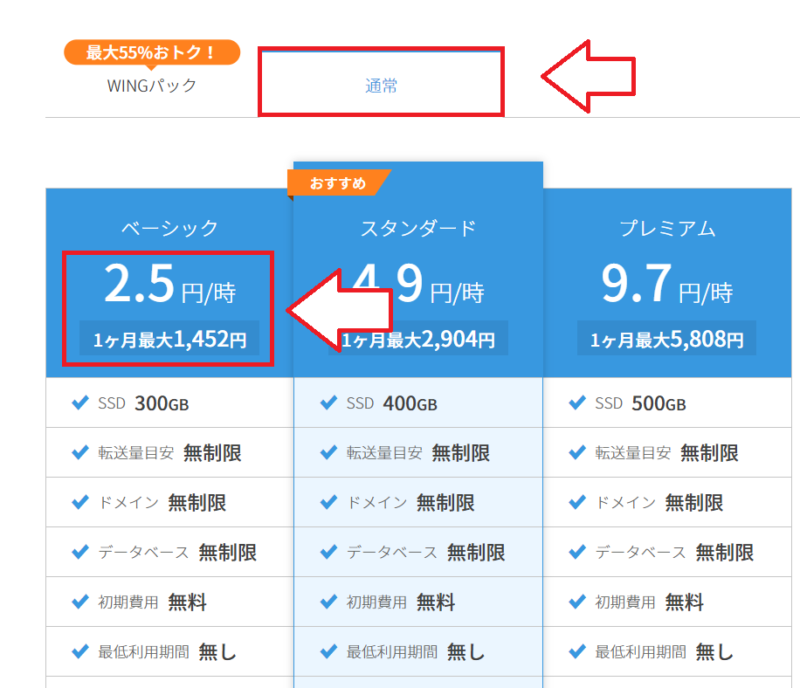
通常料金のお試し後にWINGパックに変更しても開催中のキャンペーンの特典がもらえるかどうか事前に確認しておくと良いです。
2025年現在のキャンペーンであれば通常料金からWINGパックに変更した方もキャンペーンの対象となります。
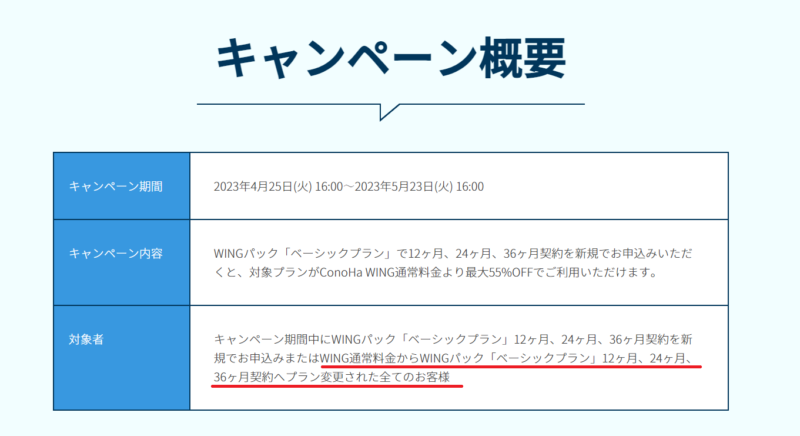
Q4:申し込み後すぐにブログを始められる?
申し込みとかんたんセットアップが完了すれば、30分以内にWordPressが使える状態になります。
すぐに記事を書きたい方は、WordPress設置後に別記事の初期設定を進めてみてください。
以上ConoHa WingでWordPressブログを始める手順でした。

■ConoHa Wing
⇒https://www.conoha.jp/wing/![]()

コメント
特典の割引5,000円割引利用させて頂きました。いつも有料級の情報ありがとうございます。
Araki様
コメントありがとうございます。ブログ初心者の方に役立つサイトを目指しています。今後ともよろしくお願い致します。
コノハウィングでブログデビューしました。こちらの記事が分かりやすくて、さらに紹介リンクからの申込みで5000円割引にもなりました。ありがとうございました!
まだこちらのサイトから学べることがたくさんありそうなので今後もまたお世話になりますm(_ _)m
ミル様
招待リンク経由の申し込みと報告ありがとうございます。ブログ作成で役立つ情報を更新していきますので今後ともどうぞよろしくお願い致します。
こんにちは、
手順通りにgoogleドメインをconohawingに紐付けしたのですが、
管理画面URLを開くと
This site can’t be reached
DNS_PROBE_FINISHED_NXDOMAIN
と出てきてしまいます。
もう一度、ワードプレスインストールし直した方がいいですか?
きな子様
コメントありがとうございます。
1.ネームサーバーの設定はConoHa Wingの情報になっているか確認。
ネームサーバー1 → ns-a1.conoha.io
ネームサーバー2 → ns-a2.conoha.io
ネームサーバー3 → ns-a3.conoha.io
2.別のブラウザや別の端末(スマホ・タブレット)からみても同じエラーが表示されるか?
ネームサーバーの設定変更の反映は数日かかる場合があります。2,3日待っても解決しないようであればサポートに連絡してみてください。
もちろん今、ConoHa Wingのサポートに連絡が一番はやいかもしれません。