Cocoonでは管理画面からアドセンス広告の設置ができます。自分の好きな位置にチェックを入れるだけなので本当に簡単です。
Cocoonでは
- アドセンス自動広告利用:表示位置は完全おまかせ
- 自動広告とマニュアル広告を併用:自動広告&自分で位置を決める
- マニュアル広告設定:自分で位置を決める
の3種類すべてが設定1つで変更できますのでそれぞれ紹介していきます。
またアドセンスだけでなく、バリューコマースのLinkSwitchなどの設定もできますので、説明しながら設定していきます。
アドセンスの自動広告とマニュアル広告はどっちを利用したら良い?
前述したようにCocoonでは
- アドセンス自動広告利用:表示位置は完全おまかせ
- 自動広告とマニュアル広告を併用:自動広告&自分で位置を決める
- マニュアル広告設定:自分で位置を決める
の3種類すべてが設定1つで変更できます。
自動広告はやってみると分かりますが、文章の途中で広告が表示されたり、引用文の中に広告が表示されたりと、思わぬところにガンガン広告が出現します。
それが嫌であれば自分で位置を決める「マニュアル広告設定」か、自分で決める+自動広告を混ぜる「自動広告とマニュアルの併用」もありです。
広告が多すぎると離脱率も上がるので様子を見ながら調整するのがおすすめです。
自動広告・マニュアルどちらの設定も紹介していきますのでお好みで調整してみてください。
Cocoonにアドセンス導入の設定方法
Cocoonのアドセンス導入ですが、自動広告でもマニュアル広告でも設定は同じです。
細かく設定をするなら以下の手順が必要になります。
- 自動広告のコード(審査用コード)を外す
- ディスプレイ広告(レスポンシブ)を作成して設定
- Cocoonの広告設定と表示したい場所の設定
- 除外したいカテゴリーや記事を設定する
- 自動広告利用なら自動広告をONにする
ステップ1.自動広告のコードを外す
アドセンスの審査時に設置したコードがあると思いますが、これはアドセンスの自動広告のコードと同じです。
Cocoonの場合は自動広告を利用する場合でもこのコードは不要です。
次のステップで作成するレスポンシブ広告のコードが自動広告のコードの役割も兼ねますので、審査用のコードを外します。
「Cocoon設定」⇒「アクセス解析・認証」のページの「ヘッド用コード」に設置していたアドセンスの審査用のコードを外して保存。
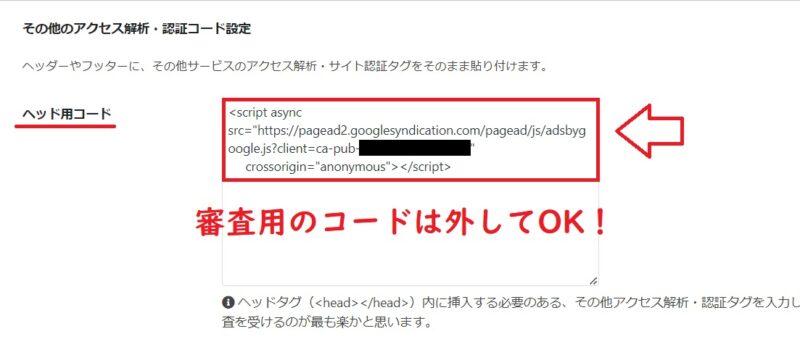
ステップ2.アドセンスの広告を作成して設置(自動広告のコードを兼ねる)
Googleアドセンスの管理画面から「広告」⇒「広告ユニットごと」⇒「ディスプレイ広告」を選択。
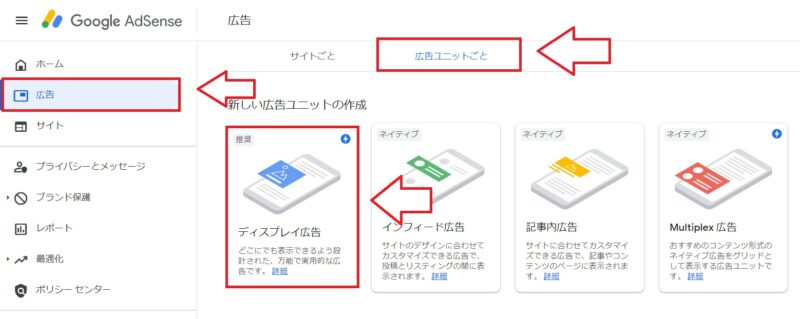
作成する広告に名前をつけます。サイト名とサイズなどを名前にしておくと後から探しやすいです。サイズはレスポンシブにして保存。
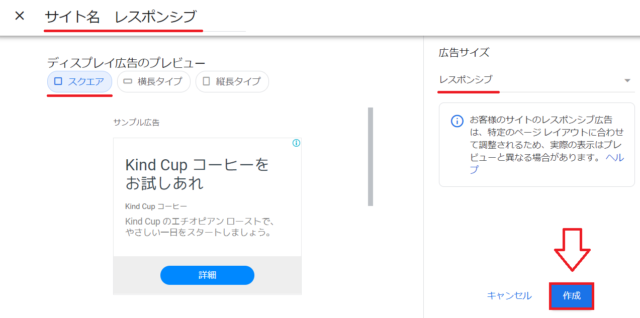
広告のコードが表示されます。「HTML」と「AMP」の2つのコードが選択できますが、通常はHTMLのコードでOKです(AMPって何?って方はHTMLの通常のコードでOKです)。
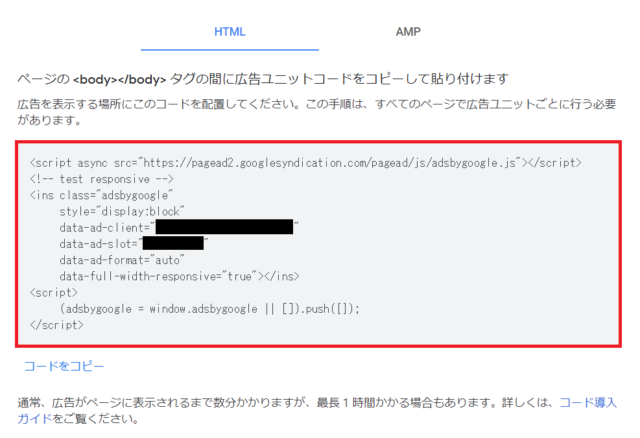
コードをコピペしておきます。
WordPressに戻って「Cocoon設定」⇒「広告」と進みます。
アドセンス設定の「広告コード」という部分に先程作成したディスプレイ広告のコードを貼り付け。
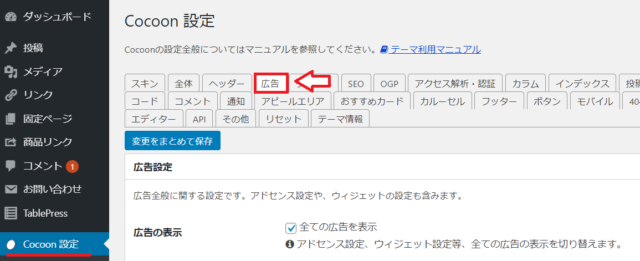
これで広告の設定は完了です。後は設定と表示場所を決めていきます。
ステップ3.Cocoonの広告設定と表示したい場所の設定
サイドWordPressの管理画面から「Cocoon設定」⇒「広告」と進みます。
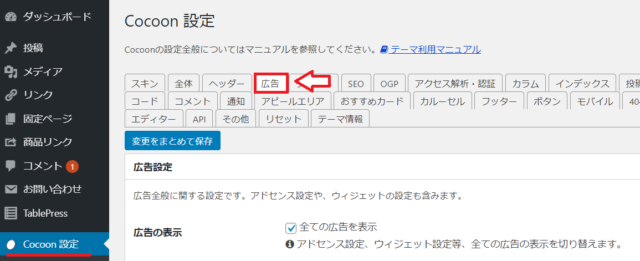
「広告の表示」は全ての広告を表示にチェックを入れます。また、ラベルは「スポンサーリンク」もしくは「広告」を入力します。
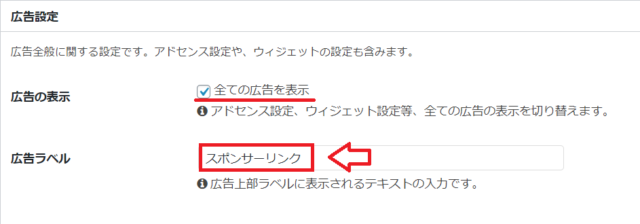
ラベルは広告の上に表示されるテキストです。アドセンス広告は「ユーザーがコンテンツと広告を簡単に区別できるようにすることが大事」なので、紛らわしい場所の広告にはラベル表示しておくのが無難です。
また、アドセンスでは「広告」「スポンサーリンク」どちらかのラベルしか使えませんので注意。
AdSense の広告ユニットには、「広告」と「スポンサーリンク」のいずれかのラベルを表示できます。他の種類のラベルは、現時点では許可されません。
「アドセンス広告の表示」では全てのアドセンス広告を表示にチェックをいれます。最初に設置したアドセンスコードもきちんと入力されている事も確認。

「アドセンス表示方式」の「モバイル広告の幅を広くする」にチェックを入れて、ディスプレイ広告を表示したい場所にチェックを入れていきます。
多すぎても邪魔になるので、投稿・固定ページの「記事中」と「記事下」くらいで様子を見るのがおすすめ。
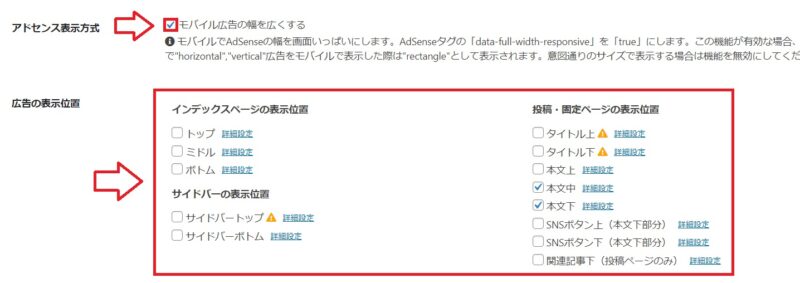
最後のショートコードの項目は有効にしておきます。

ショートコードを有効にしておけば記事作成中に好きな位置に手動で広告を設置できます。
例えば見出しから見出しまでが長文になっている場所とかの間に1つ入れておこうかな?という事も可能です。
広告入れたい場所に
[ ad ]
と入力するだけなので簡単です。
バリューコマースLinkSwitchの設定は飛ばしてOK
バリューコマースのLinkSwitchの設定項目です。
LinkSwitchは直接リンク(アフィリエイトリンク以外のリンク)をアフィリエイトリンクに変換してくれる機能です(アフィ案件あるものだけ)。
アフィリエイト案件あるの知らなくてこれまで直接リンクしかしてなかったというケース、そういう時に直接リンクが自動でアフィリンクになって報酬が発生するというやつです。
なのでいちいちASPへ行って案件探さなくてもとりあえず直接リンクしておけばOKなのでとても簡単で取りこぼしもありませんので設定しておいて損はありませんが、アドセンスとは直接関係ないので飛ばします。
※バリューコマースの無料会員登録済んでない場合は先に登録を
。■バリューコマース
⇒https://www.valuecommerce.ne.jp/
バリューコマースの管理ページから「広告の作成/ツール」⇒「LinkSwitch」⇒「LinkSwitchの設定」と進みます。
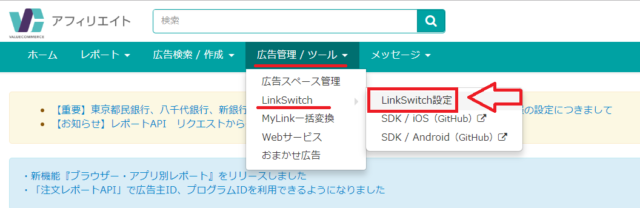
一番下の「LinkSwitchを利用開始する」をクリック。
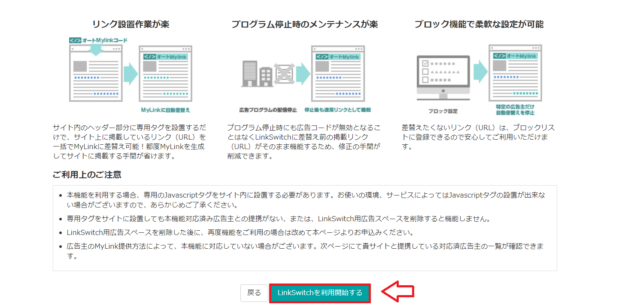
表示されたコードから番号部分のIDをコピー。
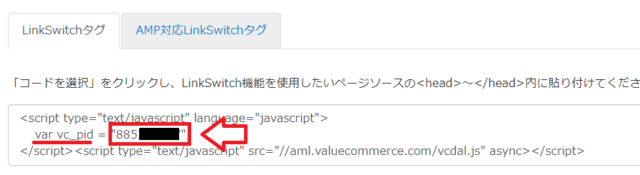
コピーしたIDをCocoonの広告設定ページの「LinkSwitch ID」のところに入力。
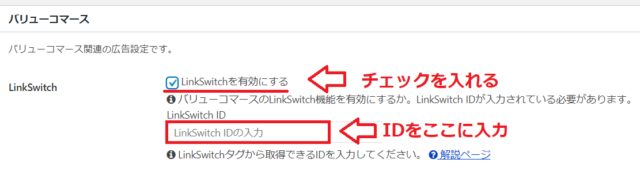
ステップ4.アドセンスの広告除外設定をする
Cocoonの場合、表示したくないカテゴリーやページには表示しないという設定ができます。
広告除外記事IDというのは記事編集ページのURLに含まれているpost=○○○○の数字部分を入れます。
↓除外したい記事の編集ページのURL
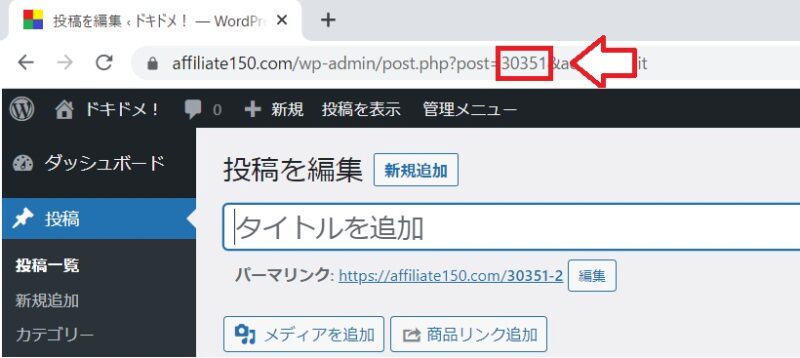
※複数のページを除外する場合はIDを半角のコンマ「 , 」で区切ります。
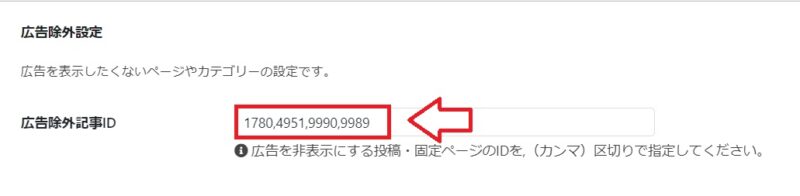
ここで除外しなくても記事作成の投稿画面の右下の方に「広告を除外する」というチェックボックスがありますのでここからでも個別記事単位で除外設定ができます。
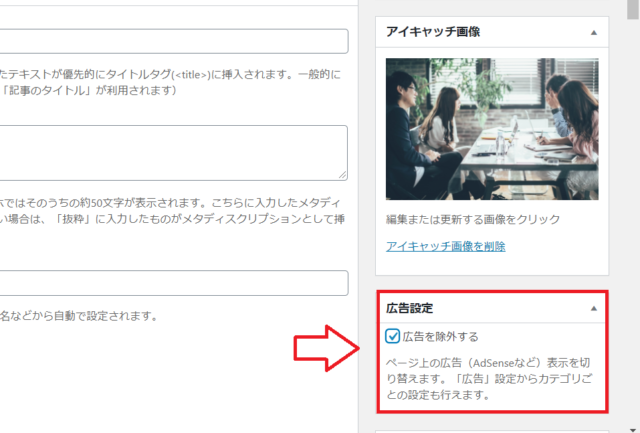
表示したくないカテゴリーにチェック入れて保存。
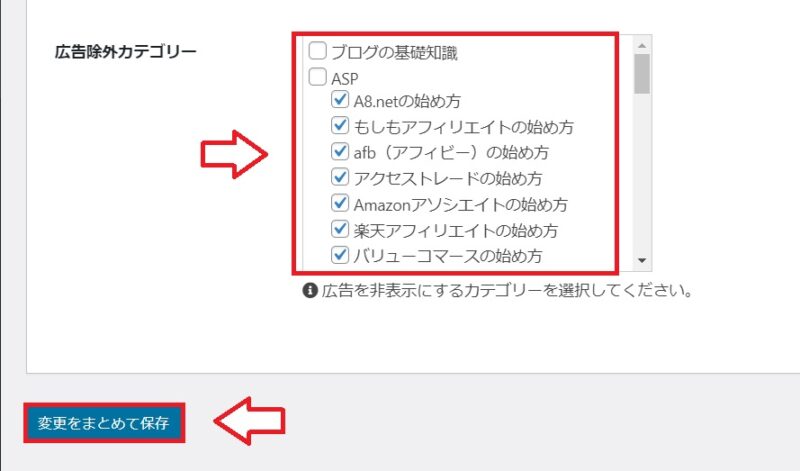
以上で自分で広告の位置を決める「マニュアル広告設定」が完了です。
ステップ5.自動広告の設定とON・OFFの切り替え
ここからは「自動広告」の設定になります。
すでにCocoonで自動広告の設定はマニュアル広告の設定と同じなので、すでに設定自体は済んでいます。
後はアドセンスで自動広告をONにするだけで自動広告が表示されます。
アドセンスの管理画面で「広告」⇒「サイトごと」を選択。
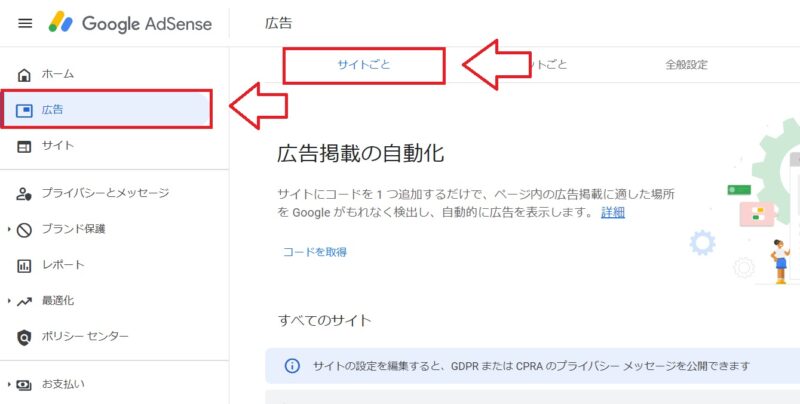
「自動広告」のON・OFFの切り替えができます。
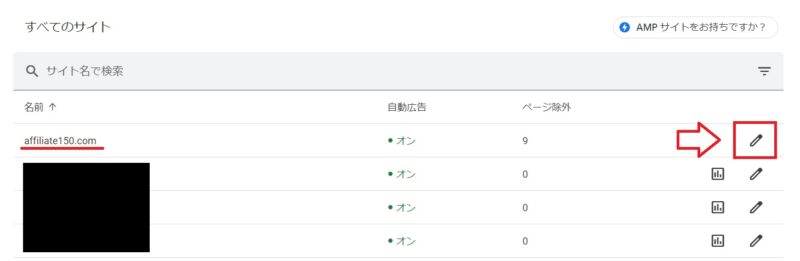
利用する広告の種類と除外ページも設定できます。
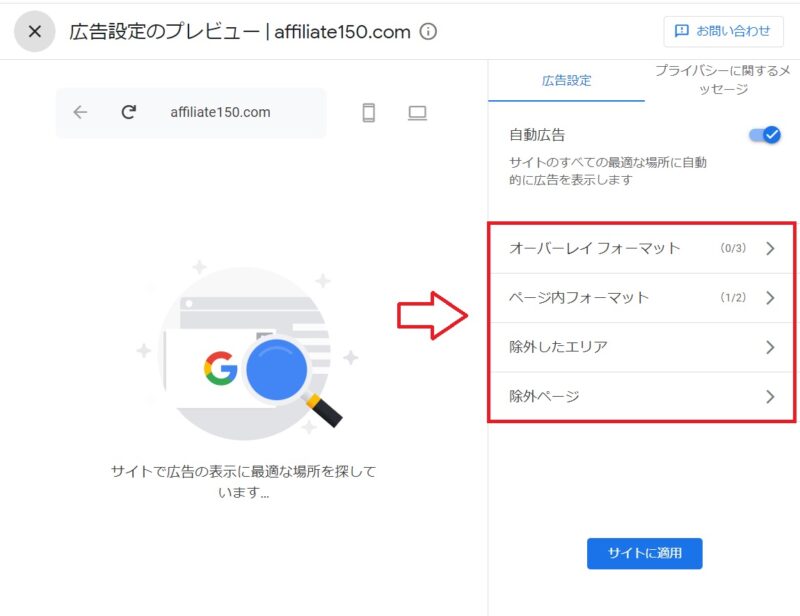
広告の種類はそれぞれ画像で広告の形が表示されるのでわかりやすいです。使いたいものにチェックを入れて適用させていきます。
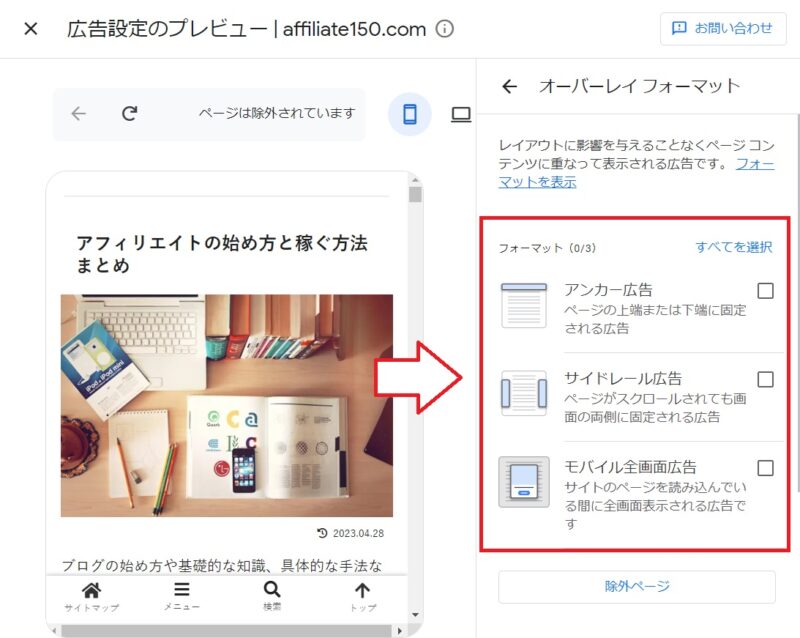
反映には少し時間がかかる場合もありますので、設定したらしばらく待ちます。
サイトを見ながら広告の量の調整と、収益をうまくバランスできる割合を見つけてみてください。
以上でCocoonのアドセンスとその他広告の設定は完了です。

コメント