ロリポップでは「簡単引っ越し機能」が登場し、別のサーバーからロリポップへの移転が簡単になりました。
今回はロリポップの簡単引っ越し機能の使い方と注意点、それからエラーが出た場合の対処方法などを図解で紹介します。
■ロリポップ ※キャンペーン特典あり
⇒契約期間2倍延長特典はこちら
ロリポップの簡単引っ越し機能の使い方と移転する流れ
簡単移行を利用した移転の大まかな流れを紹介しておくと以下のようになります。
工程が多く見えますが、移転自体は10分も要らないです。ただ、準備や確認作業に時間がかかります。
- ロリポップへの申込み(無料お試し10日間あり)
- 【前準備】エラーが出る可能性があるプラグインを停止しておく
- ロリポップへ移転予定のドメインを追加する
- ロリポップの簡単引っ越し機能で移転
- ネームサーバーの設定を変更(切り替え)
- SSL化設定
移転元がSSL設定されている(https)サイトの場合、移転後のサイトはhttpになるので移転が完了してからロリポップ側でSSL化の設定をします。
※簡単移行機能を使っても移転元サイトのデータがなくなることはありません。
1.ロリポップへの申込み(無料お試し10日間)
ロリポップへの申込みが済んでいる前提で勧めていくので申込みが済んでない方は先に申込みを済ませておいて下さい。
また、ロリポップには無料のお試し期間が10日間ありますのでこちらも確認を。
■ロリポップ ※キャンペーン特典あり
⇒契約期間2倍延長特典はこちら
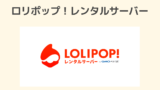
2.【移転前の準備】移転元サイトで相性の悪いプラグインを停止しておく
WordPress簡単移行機能を利用する前に元サイトで相性の悪いプラグインを停止しておきます。
具体的には以下2つです。
- 「SiteGuard WP Plugin」
- キャッシュ系のプラグイン
ロリポップの簡単引っ越し機能ではWordPressにログインするためのユーザー名やパスワードが必要になります。
ところが、「SiteGuard WP Plugin」はログインURLを変更できるセキュリティー系のプラグインなので簡単引っ越し機能がWordPressへログインできません(エラーがでます)。
という事で「SiteGuard WP Plugin」を使っている方はこのプラグインは停止しておきます(削除ではなく停止でOK)。
また、キャッシュ系のプラグインのキャッシュなどが邪魔になることもあります。
「WP Fastest Cache」や「WP Super Cache」など名前に「Cache」がつくプラグインは念のために停止しておくのが無難です。
3.ロリポップにドメインを設定
ロリポップに移転するので移転元で利用しているドメインをロリポップにも設定します。
※移転元と移転先で同じドメインを設定しても問題ありません。結果的に同じWordPressサイトが2つできますが、どちらを表示するか?というのは最後の「DNS(ネームサーバー)」の設定で選択することになります。
ロリポップにログインしてユーザー専用ページへ移動しておきます。
ユーザー専用ページから「サーバーの管理・設定」⇒「独自ドメイン設定」⇒「独自ドメイン設定ボタン」をクリック。
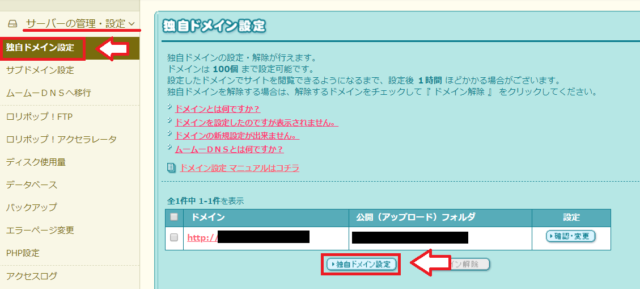
設定する独自ドメインの入力して「公開(アップロード)フォルダ」を入力。済んだら「独自ドメインをチェックする」をクリック。
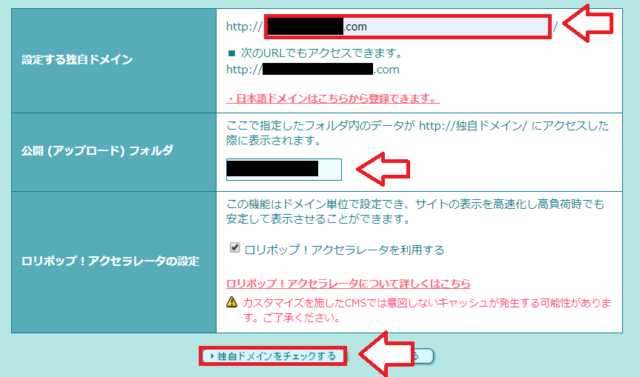
公開(アップロード)フォルダはWordPressを入れるフォルダなのでサイト名が分かりやすい名前がおすすめです。
“独自ドメイン 『 ◯◯ 』 はネームサーバーの設定がされていないか、反映が完了していません。”と表示されますが、ネームサーバーの設定は引っ越しが終わって最後に設定します。そのためここは「あとでネームサーバーを設定する」を選択。
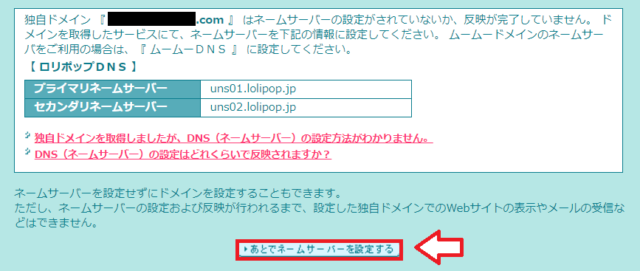
独自ドメイン設定よろしいですか?となるので「設定」をクリック。
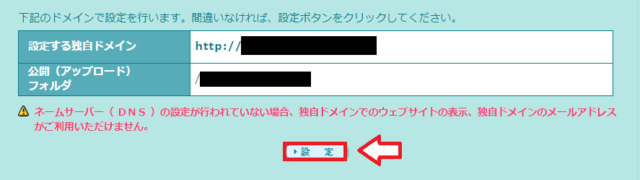
これで独自ドメインの設定は完了。

4.ロリポップのWordPress簡単引っ越し機能を使ってデータを移行
サイト作成ツールから「WordPress簡単引っ越し」を選択。
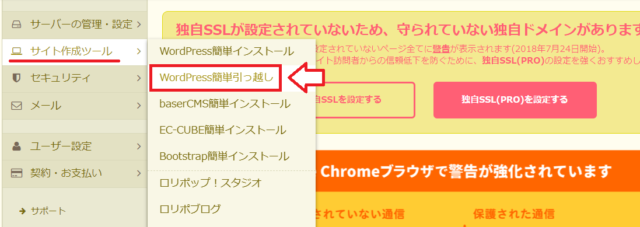
引越し元のURLやユーザー名、パスワードを入力。
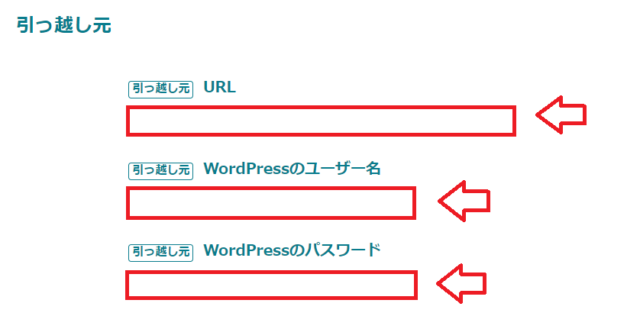
次に引越し先の情報を入力(ドメインを選択)。同意の部分にチェックを入れて「引っ越しを開始する」をクリック。
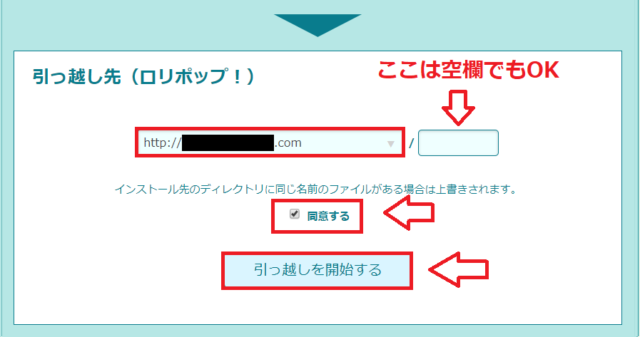
今回は数分でデータの引っ越しができました。
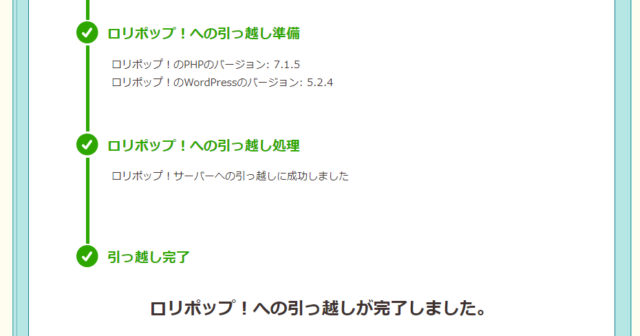
※サイトのURLと管理画面へのログインURLが表示されてますが、URLにアクセスしてもDNS(ネームサーバー)を切り替えてないので元サイトの方が表示されます。
とりあえずサイトの移転は完了です。
5.ネームサーバー(DNS)の切り替えをしてロリポップ側のサイトを表示させる
ネームサーバーを切り替えるまでは移転元のWordPressサイトが表示されてますので、ロリポップ側のWordPressを表示するようにネームサーバーの切り替えをしていきます。
今回はムームードメインを例にネームサーバー変更をしてみますが、どのドメイン業者さんもやり方はほとんど同じです。自分のドメインを管理している業者さんの所で変更をしてみて下さい。
ムームードメインの場合はログインしてコントロールパネルから移転する対象ドメインの「ネームサーバー設定変更」をクリック。
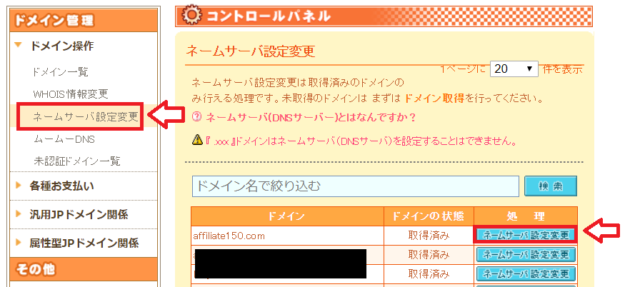
「ロリポップ!レンタルサーバー」を選択すればOKです。
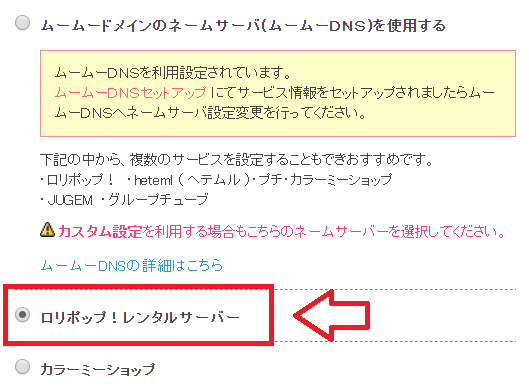
※ムームードメイン以外の業者さんの場合はネームサーバー1~2に以下のようにロリポップの情報を入力すればOK(みんな共通です)。
ネームサーバ1 → uns01.lolipop.jp
ネームサーバ2 → uns02.lolipop.jp
変更できたら「ネームサーバー設定変更」をクリック。
以上でネームサーバーの設定変更が完了ですが、ネームサーバーの変更の反映には時間がかかる場合があります。
大体数時間以内が多い印象です(遅いときは1日以上かかる事もあります)。
ネームサーバーを変更してもすぐには反映されません。そのため、移転元のサイトが表示されたりロリポップ側のサイトが表示されたりという事がおきます。
ネームサーバーの変更が2~3日以上かかる場合もありますので、記事の追加などは数日待った方が良いです。
以上でネームサーバーの設定変更は完了です。
ネームサーバーの反映には数時間~数日かかる場合があります。
きっちり反映されるまでは移転元のサイトが表示されたり、移転先のサイトが表示されたりしますので、しばらく記事の投稿などはせずに反映されるのを待ってください。
反映されたか確認するには「SEOチェキ」など無料ツールでURLを入力してホストという項目を確認してみてください。
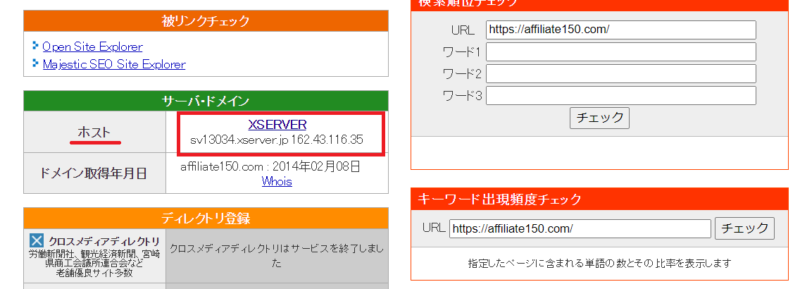
以上で移転は完了です。
元サイトがSSL設定(https)されている場合は続けてSSL設定もやっていきます。
6.ロリポップでSSL設定をする
DNS(ネームサーバー)の設定が済んでしばらくするとSSL化の設定ができるようになります(切り替え直後はSSL設定できません)。
DNS設定の切り替えが済んで数時間から数日経ってからでないと以下のように表示されてSSL設定はできません。

上記のように「SSLを設定できません」と表示されている場合はもう少し待ってみて下さい。
ロリポップのユーザー専用ページから「セキュリティー」⇒「独自SSL証明書導入」をクリック。
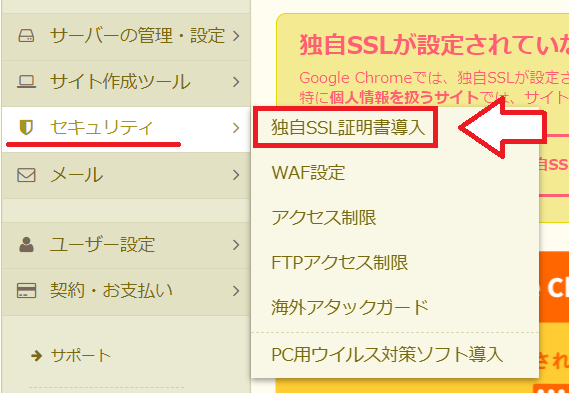
「無料独自SSLを設定する」を選択。
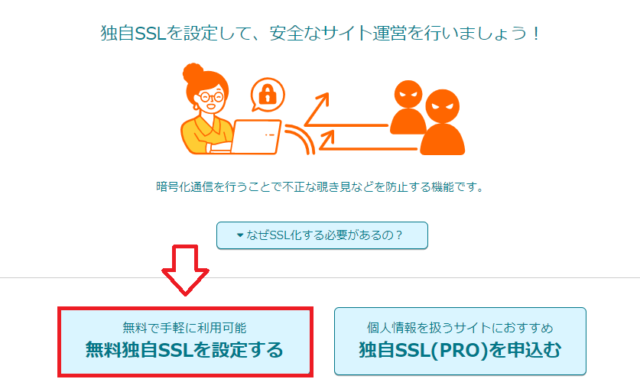
SSL化するサイトのドメイン(wwwあり・なしどっちも)チェックを入れて「独自SSL(無料)を設定する」をクリック。

SSL設定作業中と表示されます。SSL設定完了までは5分前後。「SSL作業中」が「SSL保護中」に変わります。

SSL設定が完了してない時にhttpsのURLでサイトを表示させると以下のような画面が表示されます(httpでは普通に表示されます)。

「SSL保護中」になったら自分のサイトにhttpsのURLでアクセスしてみて下さい。きちんと表示されていればSSL設定は完了してます。
httpsのURLできちんと表示されていたらWordPressの「設定」⇒「一般」と進み、「WordPress アドレス (URL)」と「サイトアドレス (URL)」のURLをどちらも「httpから「https」に変更しておきます。それぞれsをつけるだけです。
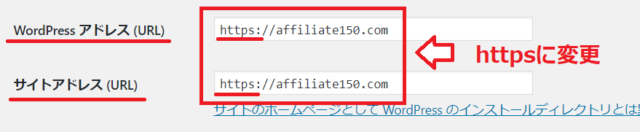
以上でロリポップのSSL設定も完了です。
■ロリポップ ※キャンペーン特典あり
⇒契約期間2倍延長特典はこちら
ロリポップで簡単引っ越しができない、エラーが出る原因と対処方法
ロリポップの簡単引っ越しができない!という方も多いようなのでエラーが出る原因や対処方法も紹介しておきます。
簡単引っ越し機能でよくあるエラーの原因は以下4つです。
- データベースの数が足りない
- 引っ越し元のユーザー名、パスワードが間違っている
- キャッシュ系やセキュリティー系のプラグインが邪魔をしている
- データベースの容量が1GBを超えている場合
原因1.データベースの数が足りない
1つのWordPressのサイトを作成するのに基本データベース(MySQL)が1つ必要です。
ロリポップのプランですが、「エコノミー」プランではデータベース(MySQL)が使えないのでこのプランだとWordPressの作成・移転はできません。

また、ライトプランではデーターベース(MySQL)が1つしか使えないので、移転サイト以外に1つすでにロリポップでWordPressを運用してるのであればプラン変更が必要になります。
改めて自分が利用しているプランのスペックのデータベース(MySQL5)と書かれたを部分を確認してみてください。
原因2.引っ越し元のユーザー名もしくはパスワードが間違っている
イージーミスであり得ないと思って気づかないケースが多いです。
移転元のユーザー名、パスワードもう一度確認してみてください。
原因3.キャシュ系やセキュリティー系のプラグインが邪魔をしている
簡単引っ越し機能を使うには移転元のWordPressにアクセスできる状態にする必要があります。
なので「SiteGuard WP Plugin」などセキュリティー系のプラグインは一時的に停止しておき、移転が完了してから再度有効化してください。
また、キャッシュ系のプラグインはエラーを起こしやすいので、こちらも停止してから引っ越し機能を利用してください。
原因4.データベースの容量が1GBを超えている場合
移転するデータベースの容量が大きすぎると移転が失敗してしまうケースがあります。
データベースの容量が1GBを超えるということは多くはないとは思いますが、明らかにデータが大きすぎるという場合は手動での移転を検討してください。
自分では無理という方は移転代行をお願いという手段も検討してみて下さい。
以上ロリポップの簡単引っ越し機能の使い方でした。

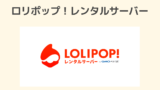

コメント
初めまして。T.Yと申します。
とてもわかりやすい説明で何度も読み込みました。
ひとつ質問なのですが、お時間ありましたご教授頂けると助かります。
「 インストール先のディレクトリに同一ファイルがあると上書きされます」の文言の意味が理解できななくて、作業が出来ずにいます。
調べてはみたのですが未だに理解が出来ていません。
私の現状は以下でございます。
コアサーバーにブログあり。
ロリポップに上記とは違うブログあり。
サーバーをひとつにまとめたく、
引っ越しの際、ロリポップのブログが上書きされないかが心配であります。
T.Y
T.Y様
コメントありがとうございます。ロリポップで新規サイト(ブログ)を作成する場合にフォルダを作成してその中にブログのデータを入れます。
先に作成している「同じフォルダ(ディレクトリ)」に別のwordpressを入れようとすると元のブログのデータも消して上書きされますが、ブログ作成の時に新規フォルダを作成すると思いますのでそちらにコアサーバーからのデータを入れたらOKです。
どうしても心配であれば有料にはなりますが、バックアップオプションを申込みしておくことをおすすめします。引っ越し以外でもデータのバックアップは定期的にやっておくと安心なので。