書籍を朗読した音声コンテンツを配信しているサービスで、一般的には「聴く読書 」などとも呼ばれているのが「Audible(オーディブル)」です。
12万以上の対象作品が聴き放題。ビジネス書や英語、落語や声優による名作文学の朗読をアプリで聴くことができます。
今回はこのAudible(オーディブル)の30日間無料体験の申し込み方法と自動更新しない設定(解約・退会)方法について解説していきます。
オーディブルの無料体験申し込みの注意点
Audible(オーディブル)は30日間の無料体験ができます。
この30日を過ぎると自動的に有料会員(月額1,500円)へ移行されますが、無料体験期間が終わる前に解約手続きをすれば請求されることはありません。
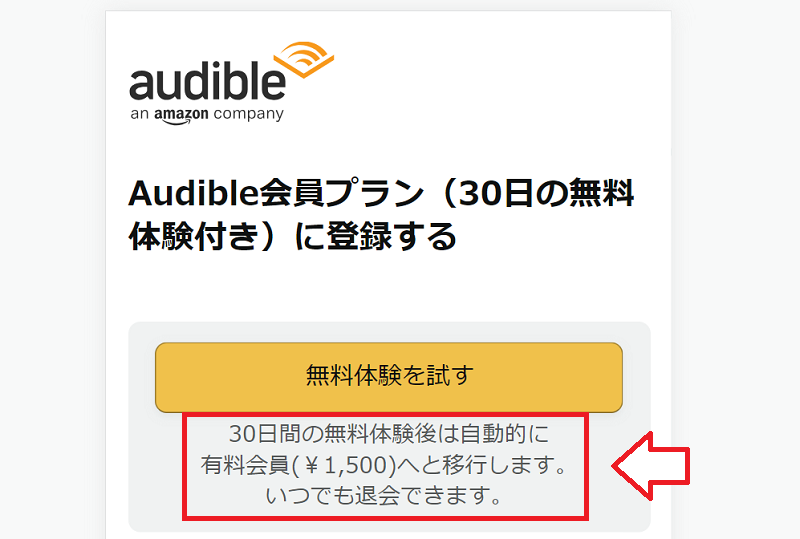
「無料体験だけ利用してみたい」という方は無料体験登録後に解約手続き(自動更新しない設定)をしておけばOKです。
無料体験中に解約しても無料体験が終了するまでの30日間はオーディブルを利用することが可能です。
※オーディブルのアプリを削除しただけでは退会にはなりませんので注意。
オーディブル無料体験登録の手順
まずはオーディブルの30日間無料体験申し込みページを開きます。
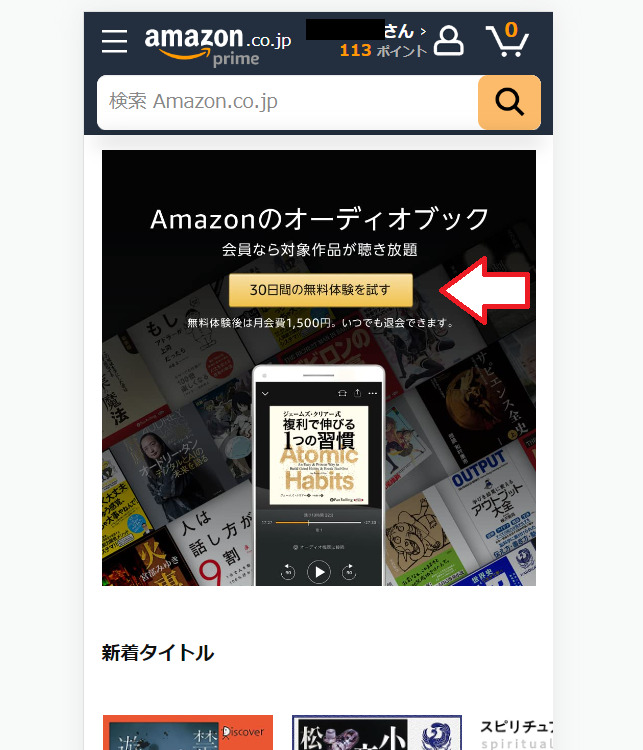
「30日間の無料体験を試す」をタップ。
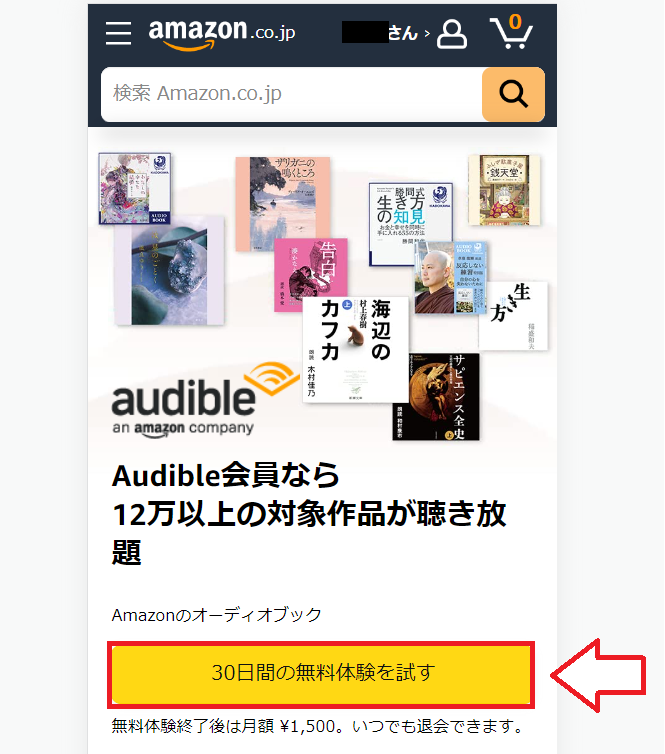
クレジットカードもしくはデビッドカードの登録(既に登録してある方は不要)。
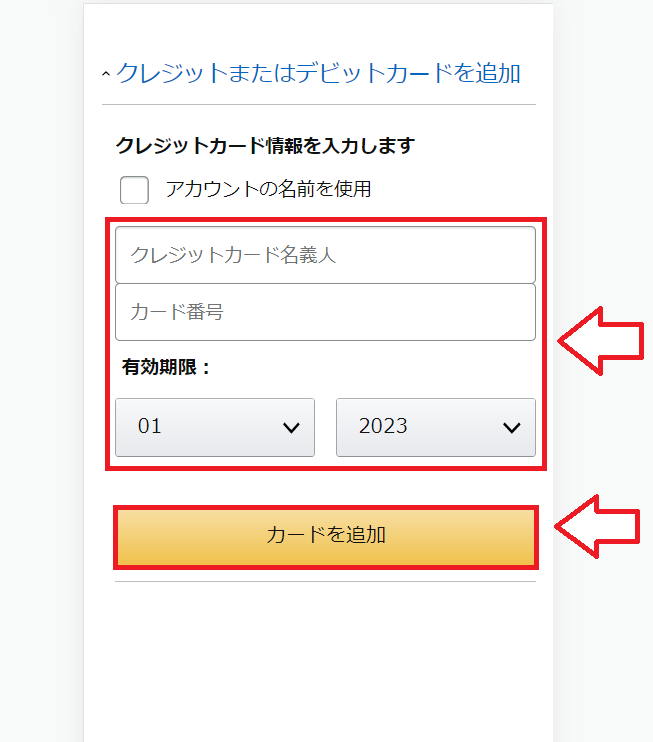
次の画面で下の方にスクロールすると支払方法が選択されてますので、確認して「無料体験を試す」をタップ。
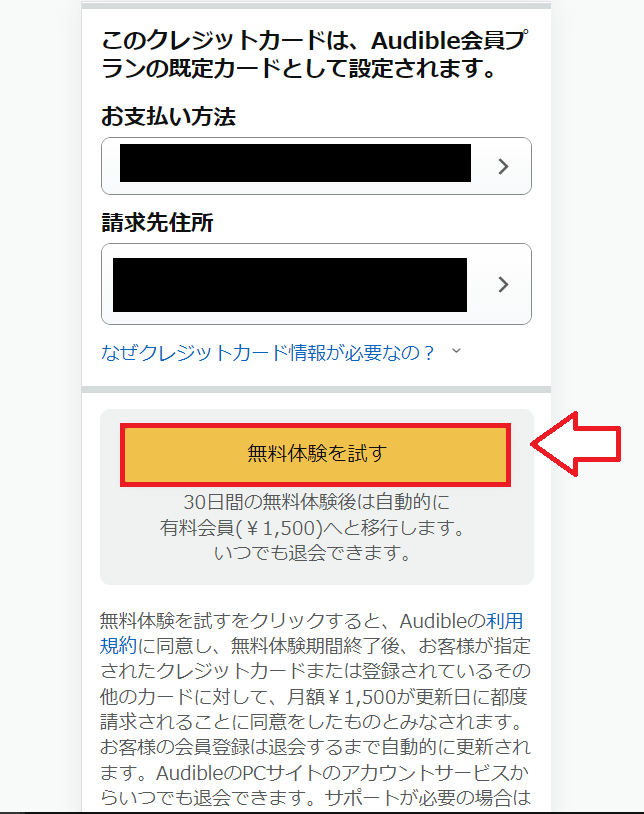
スマホの方は「アプリをダウンロードして聴く読書を始めよう」をタップしてアプリをダウンロードしておいてください。
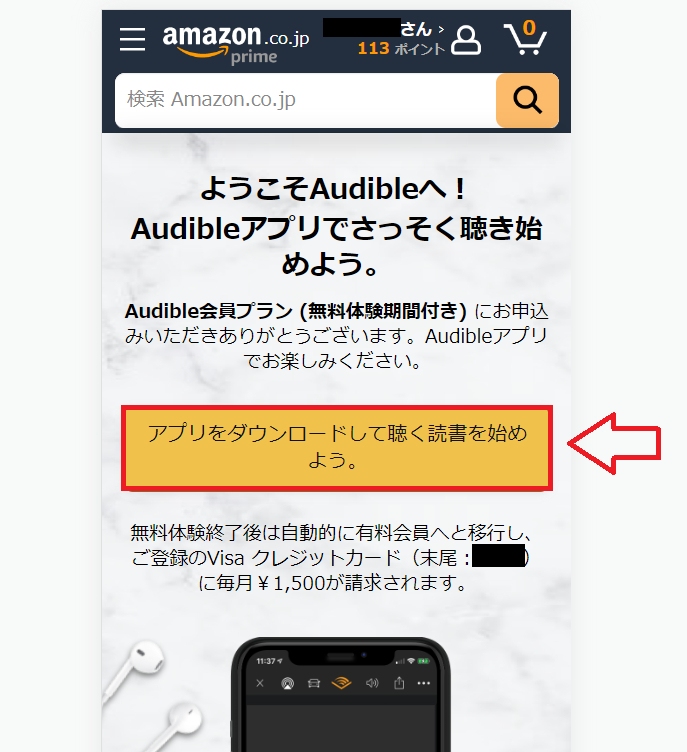
以上でオーディブルの登録は完了です。
スマホでオーディブルの解約・退会方法(自動更新しない設定方法)
冒頭でも紹介したようにオーディブル30日間無料体験は期間が終わると自動的に有料会員に移行します。
そのため、無料体験だけしてみたいという方は退会(自動更新をしない設定)をしていきます。

オーディブルのアプリやスマホページからは退会ができないため、以下ページからブラウザからAudibleにアクセスします。
まずは画面を一番下までスクロールして「PCサイト」をタップ。
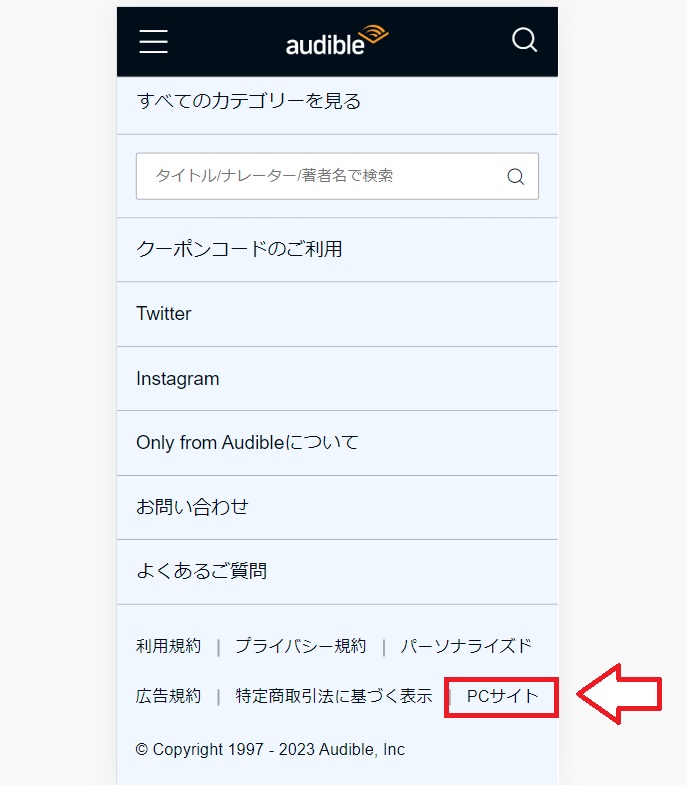
上部の「〇〇さん、こんにちは」の部分のメニューを開いて「アカウントサービス」を選択。
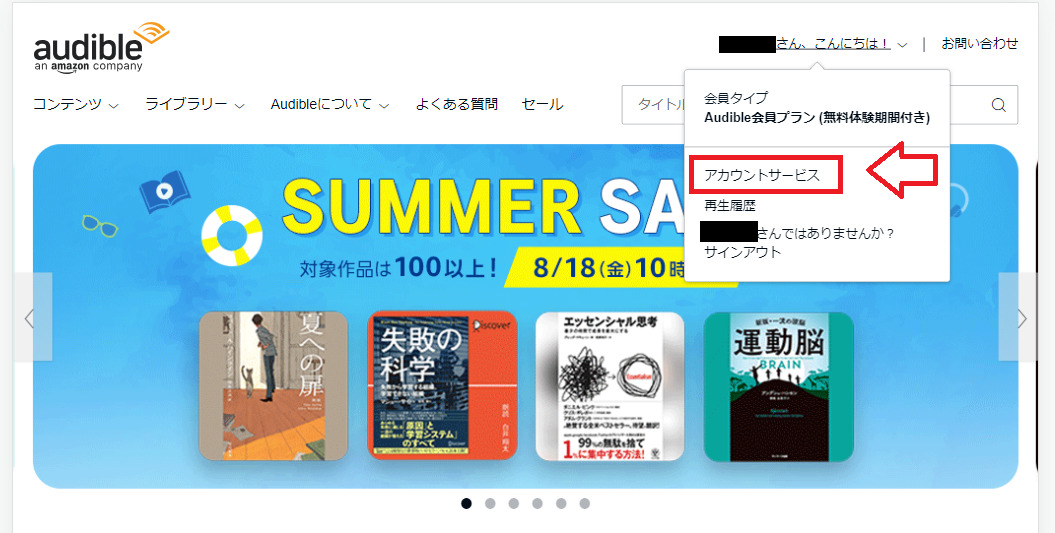
下の方にある「退会手続きへ」。
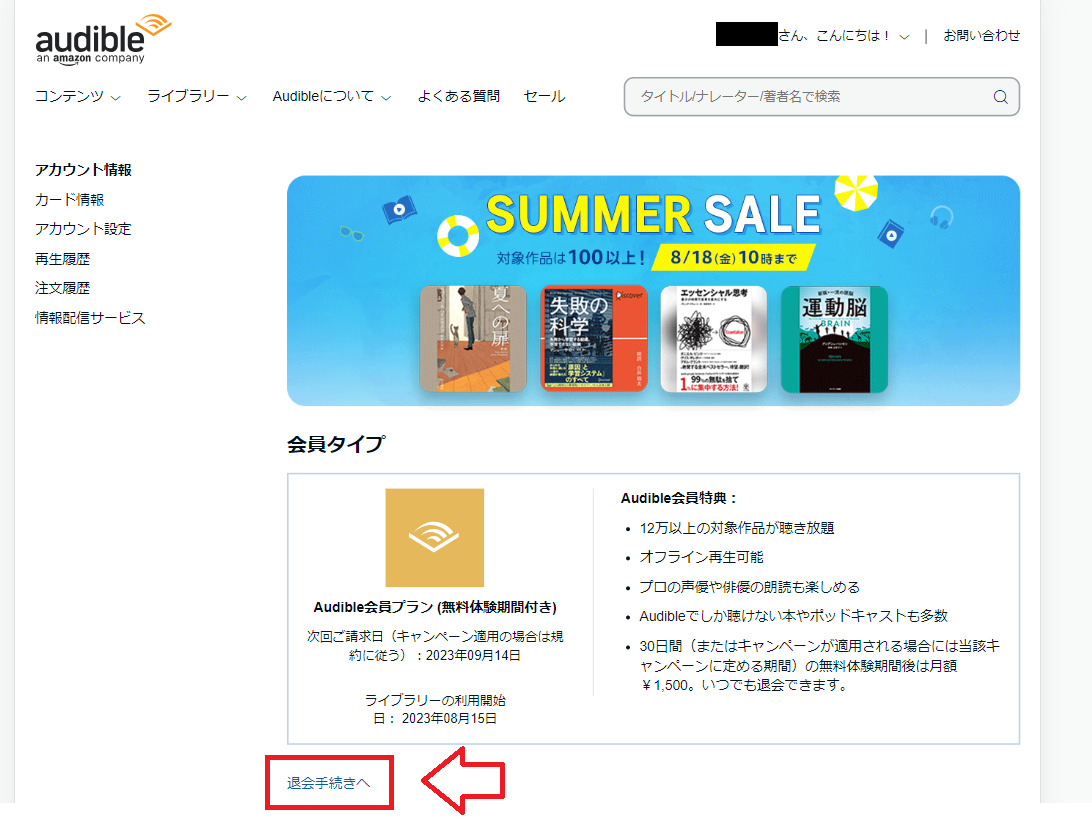
「このまま退会手続きを行う」をタップ。
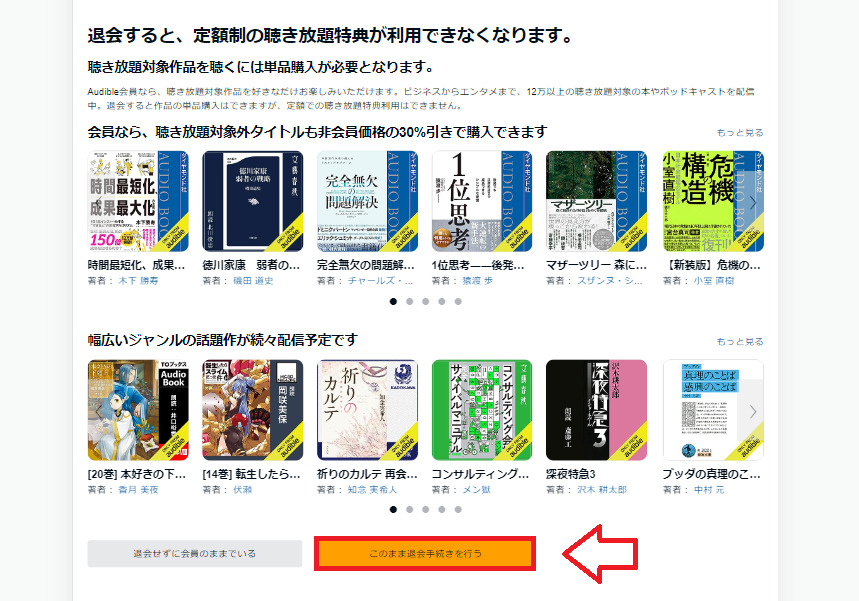
退会理由を選択して「次へ」。
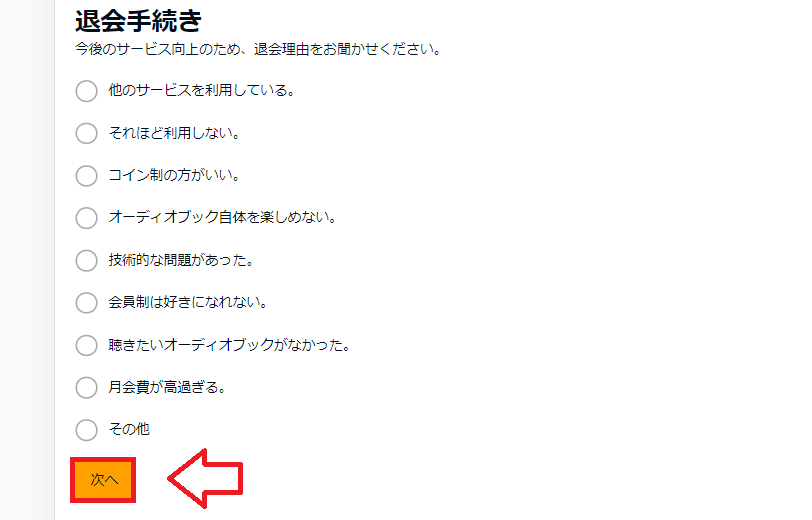
「退会手続きを完了する」をタップ。
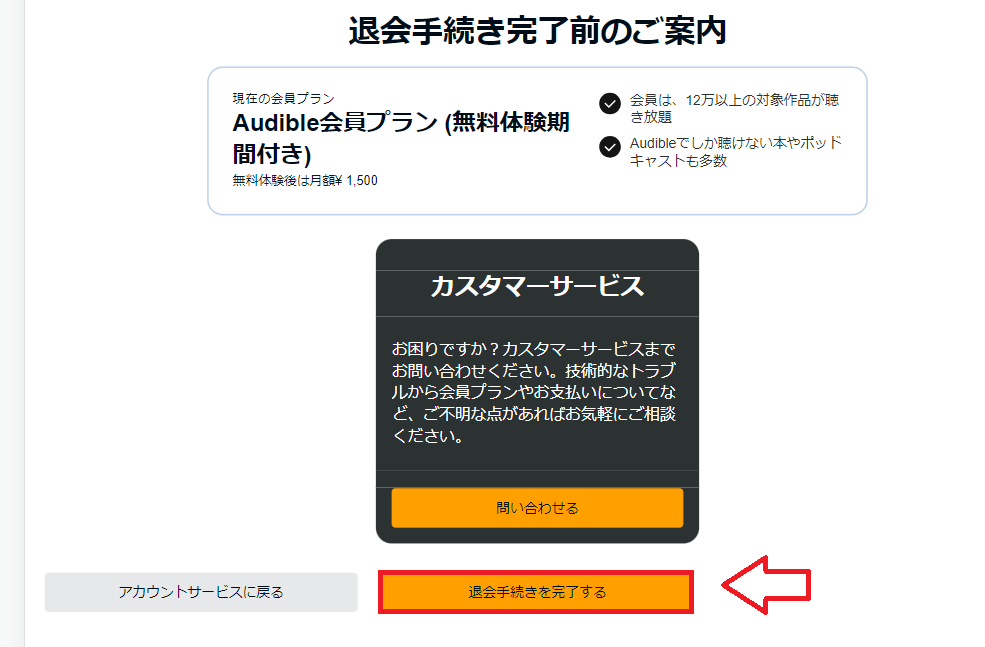
以上で退会手続きは完了です。
申し込みから30日間の無料期間中はオーディブルをそのまま利用できます。
オーディブルの使い方。再生方法やダウンロード、削除の方法も紹介
オーディブルの使い方の流れは以下です。
- オーディブルアプリのインストール(スマホ利用の方)
- 聴きたい本を探し再生する(オンライン・ダウンロード)
オーディブルアプリのインストール(スマホ利用の方)
スマホ利用の方はオーディブルのアプリをインストールしていきます。
↓こちらからインストールできます。
オーディブルのアプリを開いてログインします。
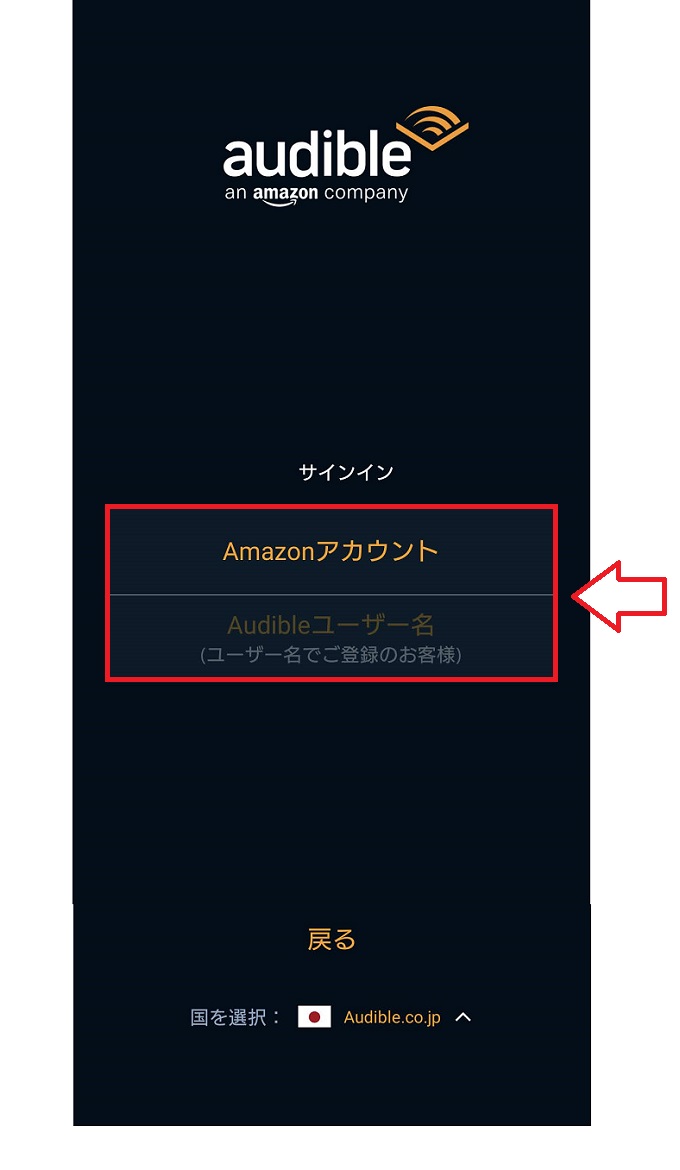
聴きたい本を探し再生する(オンライン・ダウンロード)
聴きたい本を再生する方法は2通りあります。
- オンライン再生:常に通信しながら再生
- ダウンロード再生:最初にすべてダウンロードしてから再生
オンライン再生はデータ通信しながら再生する方法(ストリーミング)ですが、スマホの容量を使わないのがメリット。
ダウンロード再生は一度ダウンロードしておけば以後データ通信なしで再生できます。
スマホの容量が気になる方は削除もできるので問題ありません。
オンライン再生の手順
検索や、カテゴリー、特集などから視聴したい本を探します。
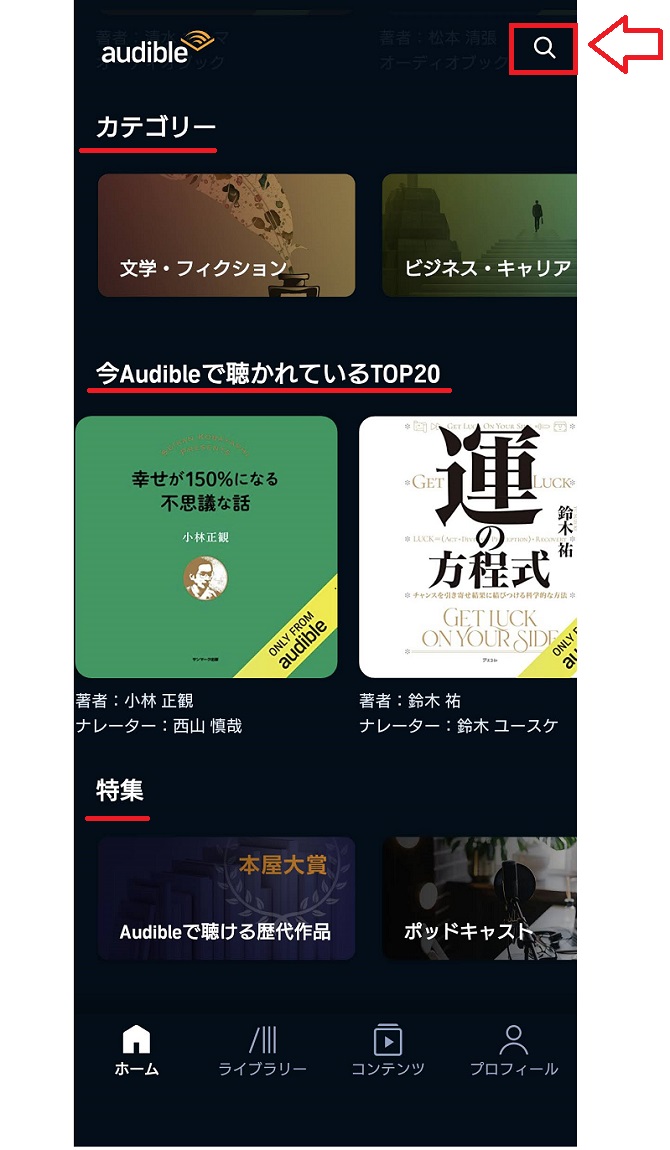
聴きたい本があったら、本の画像部分をタップ。
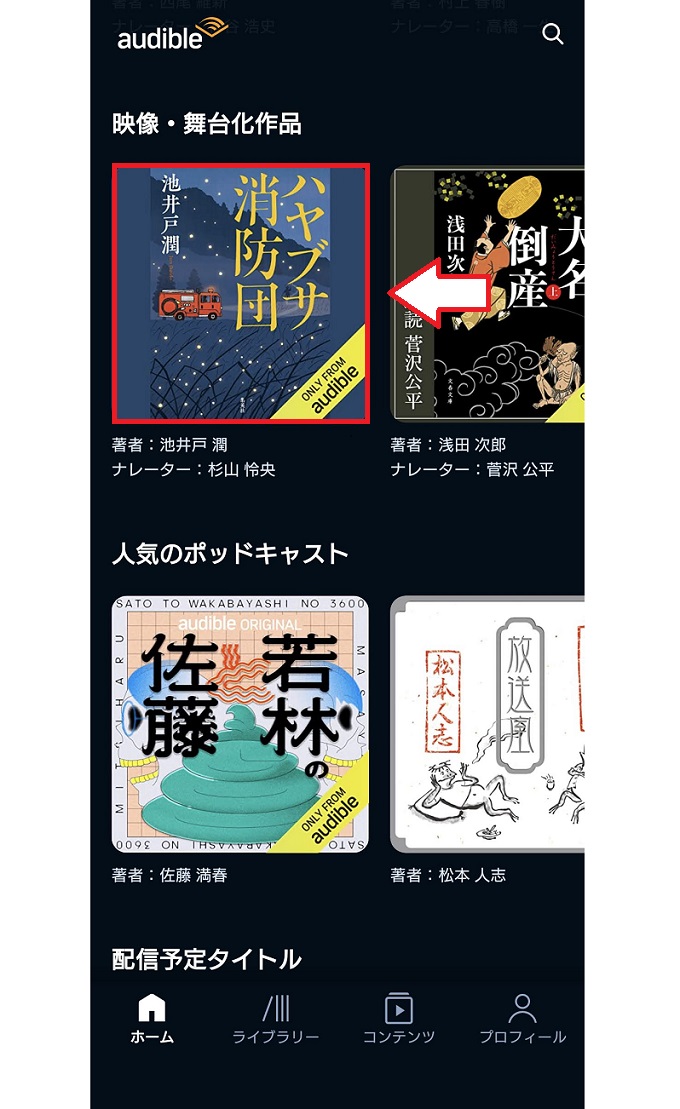
そのまま「再生」をタップするとオンライン再生されます。
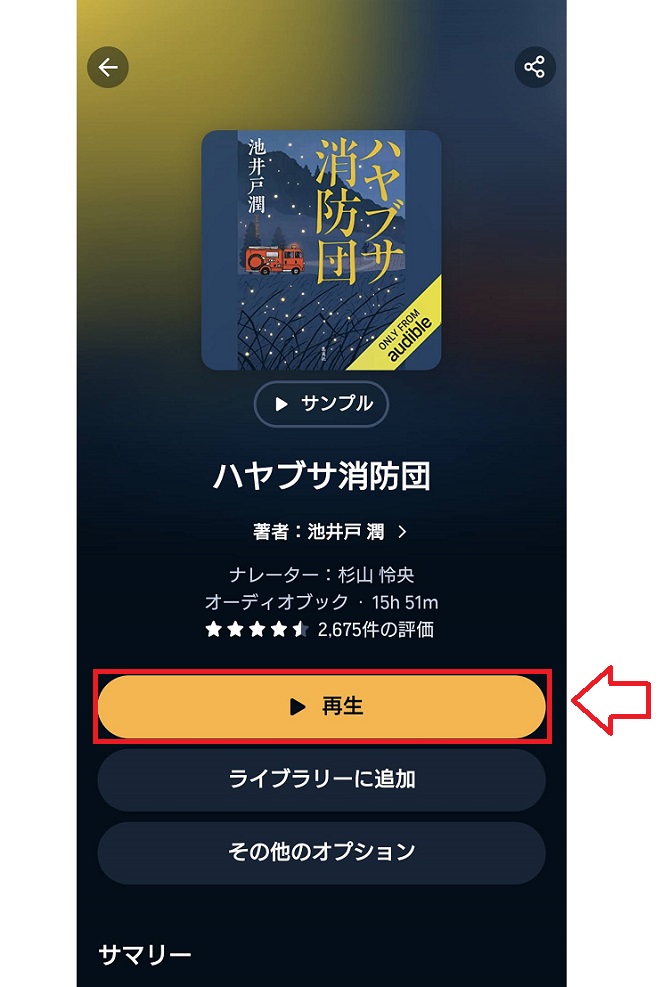
後から聴きたい場合は「ライブラリに追加」しておけばいつでもライブラリから再生できます。
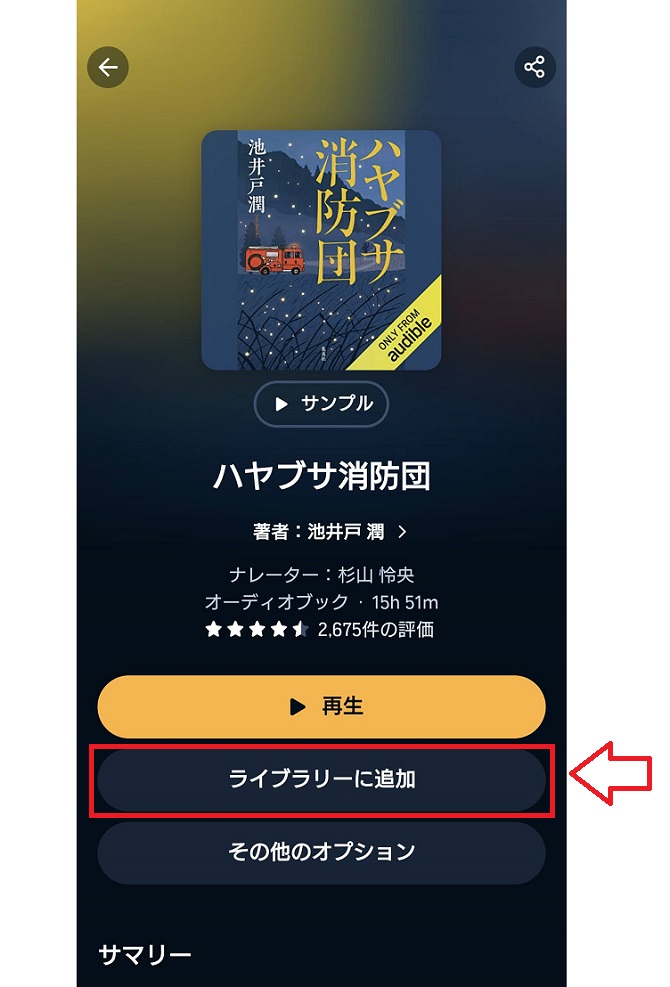
ダンロード再生の手順
聴きたい本の画像部分をタップ。
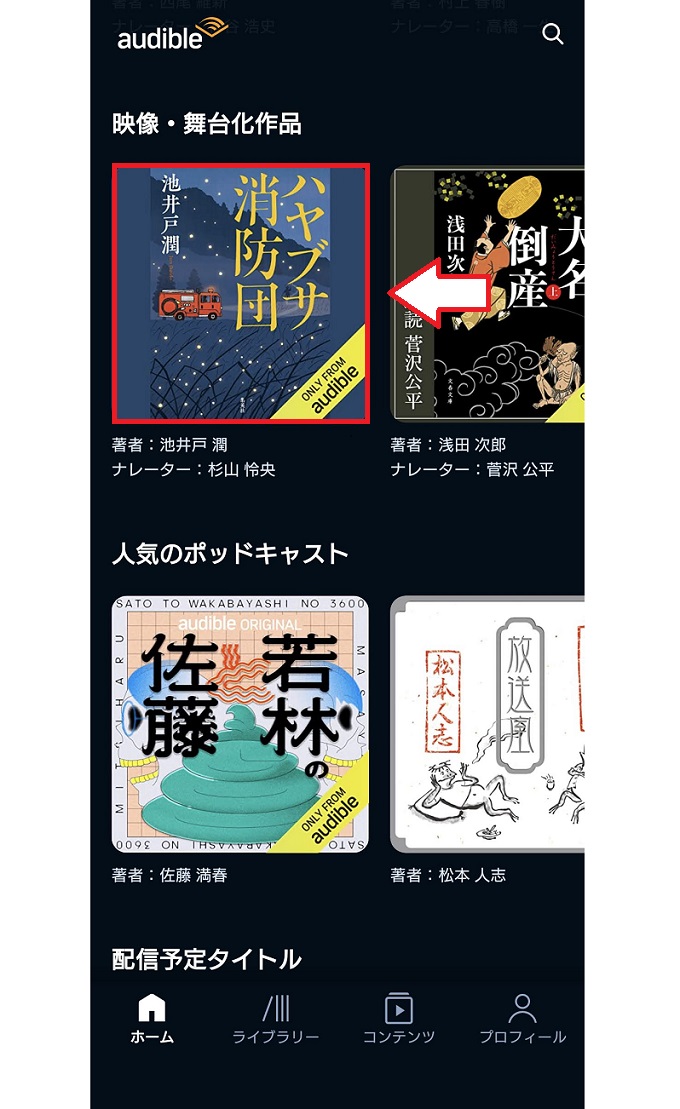
「ライブラリに追加」をタップ。
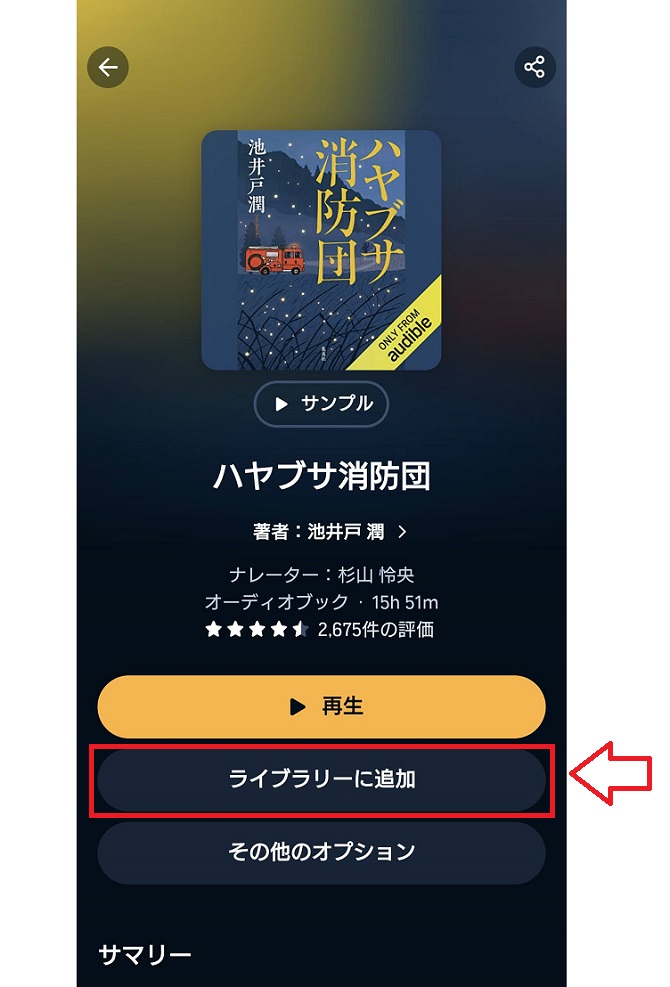
下のメニューの「ライブラリ」をタップして、ライブラリからダウンロードしたい本の画像部分をタップするとダウンロードがスタート。
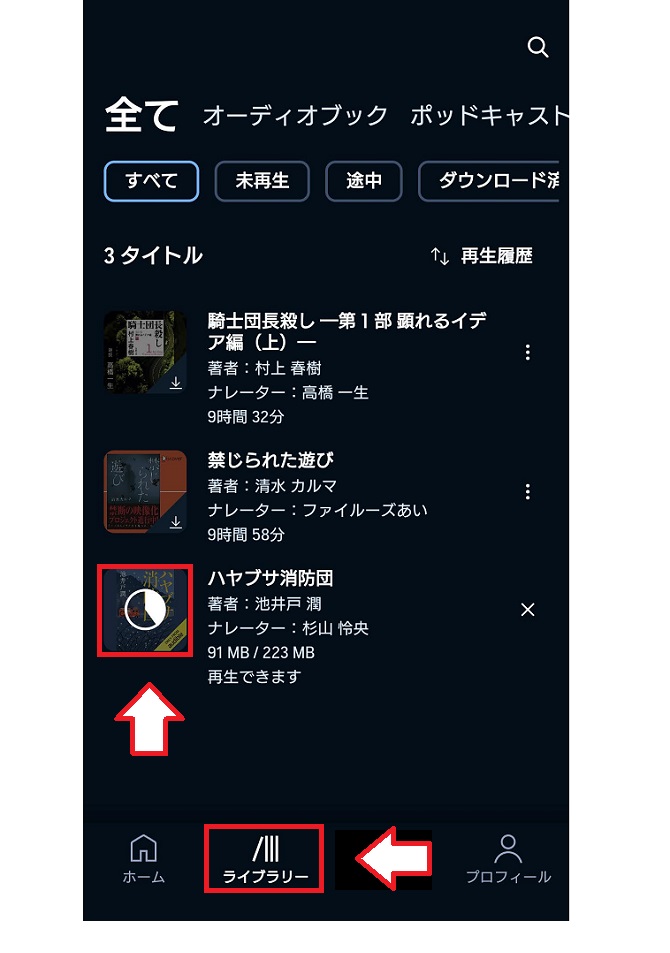
ダウンロードが終わったら本の画像部分をタップすると再生がスタートされます。
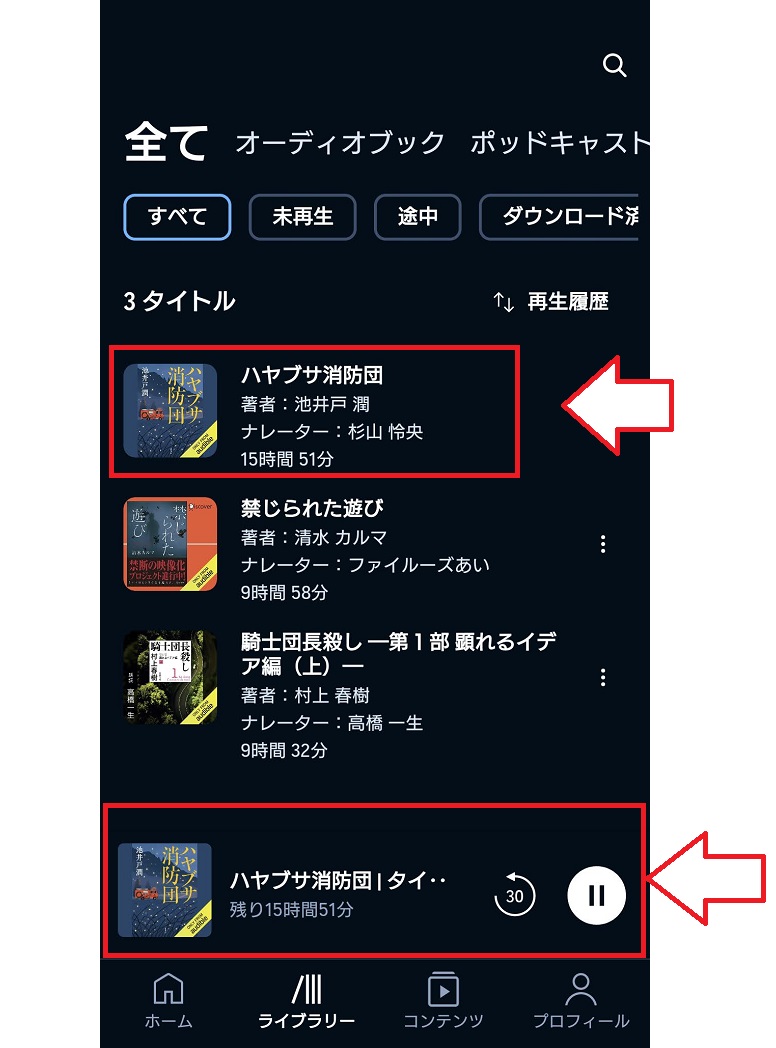
聴き放題対象外の作品は有料
オーディブルは12万以上の作品が聴き放題ですが、対象外の作品もあります。
対象外の作品には「聴き放題対象外」と表示されていて、対象外の作品を聴く場合は購入が必要になります。
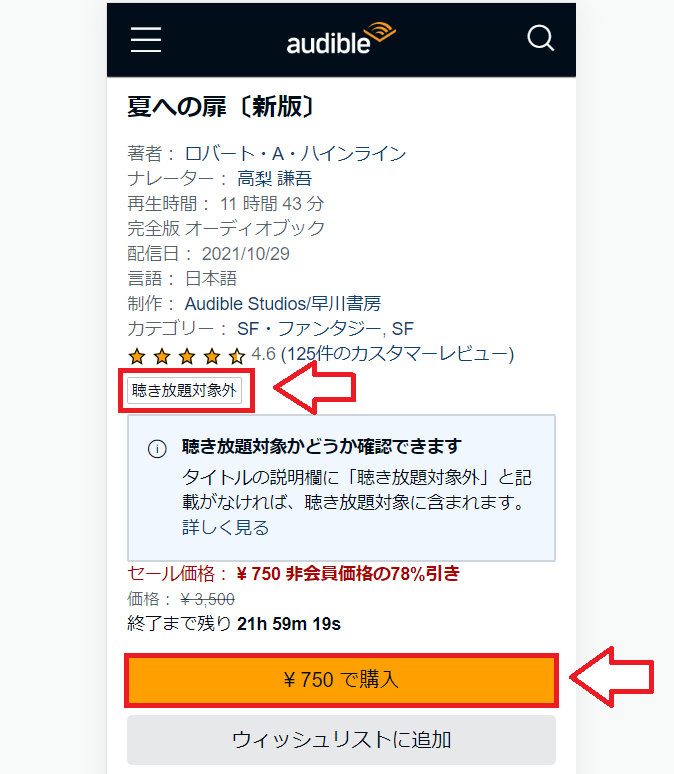
ダウンロードした本を削除するには?
ダウンロードした本(データ)は削除してスマホの空き容量を増やすことができます(ライブラリには残したまま)。
ライブラリに追加したまま、ダウンロードしてない状態にするのが「端末から削除」です。
ライブラリから削除したい本の3点メニューをタップ。
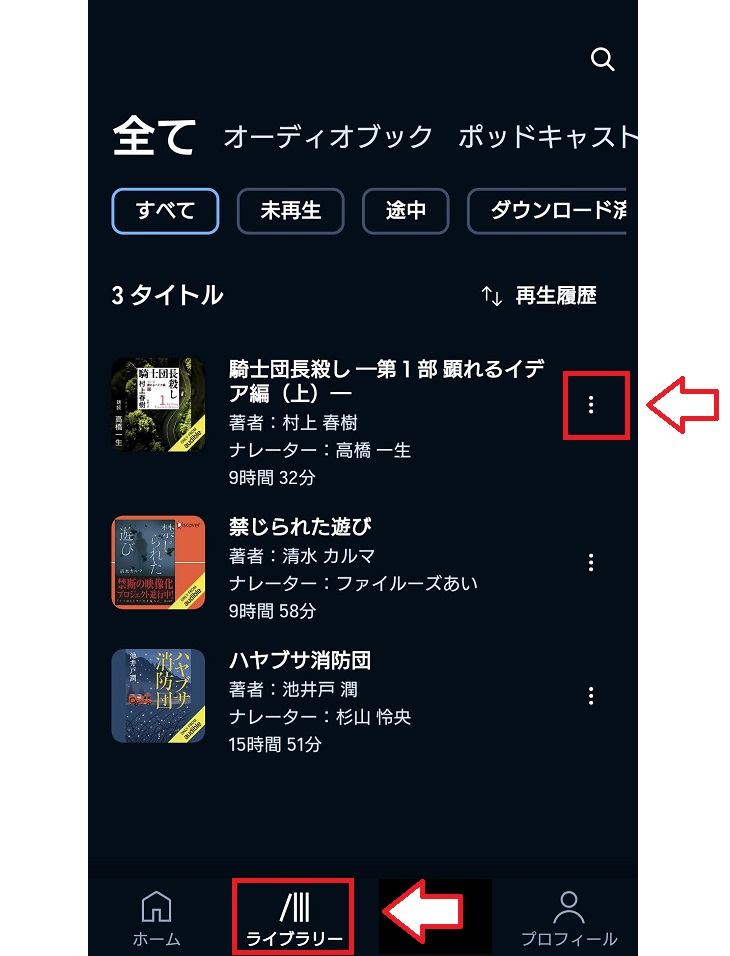
「端末から削除」をタップ。
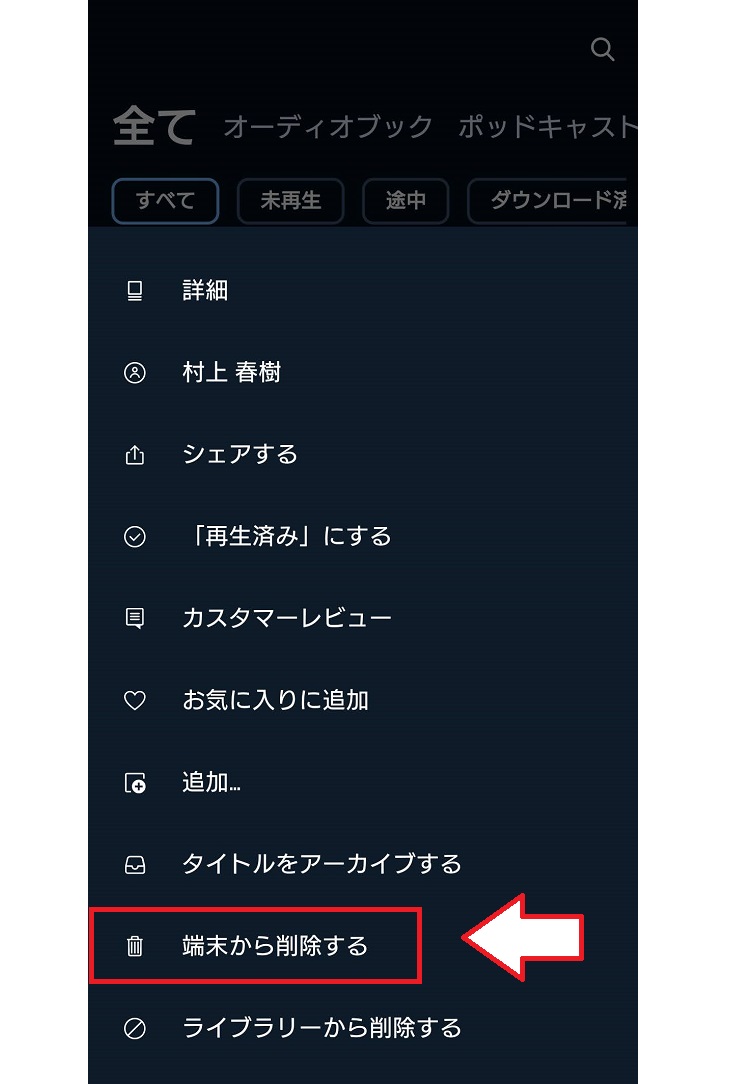
ダウンロードしたデータが削除されてダウンロードされてない状態になりました(ライブラリには追加されたまま)。
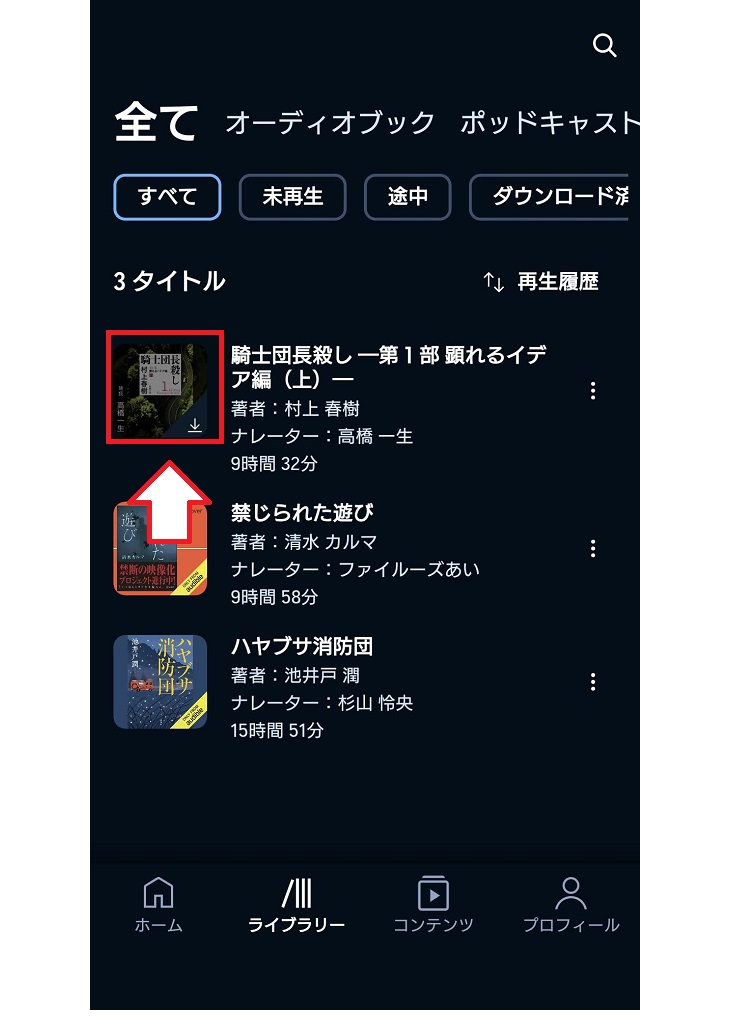
オーディブルの「端末から削除」「ライブラリーから削除」「タイトルをアーカイブする」の違いは?
オーディブルのライブラリーには「端末から削除」「ライブラリーから削除」「タイトルをアーカイブする」の操作メニューがあります。
それぞれの違いは以下です。
- 端末から削除:ダウンロードしたデータを削除(ライブラリーには追加されたまま)
- ライブラリーから削除:ライブラリーから削除される
- タイトルをアーカイブする:ライブラリから非表示にする(削除ではない)
アーカイブは非表示になるだけで削除ではありません。
ライブラリーからは本が消えますが、「コレクション」⇒「ライブラリー」から確認できます。
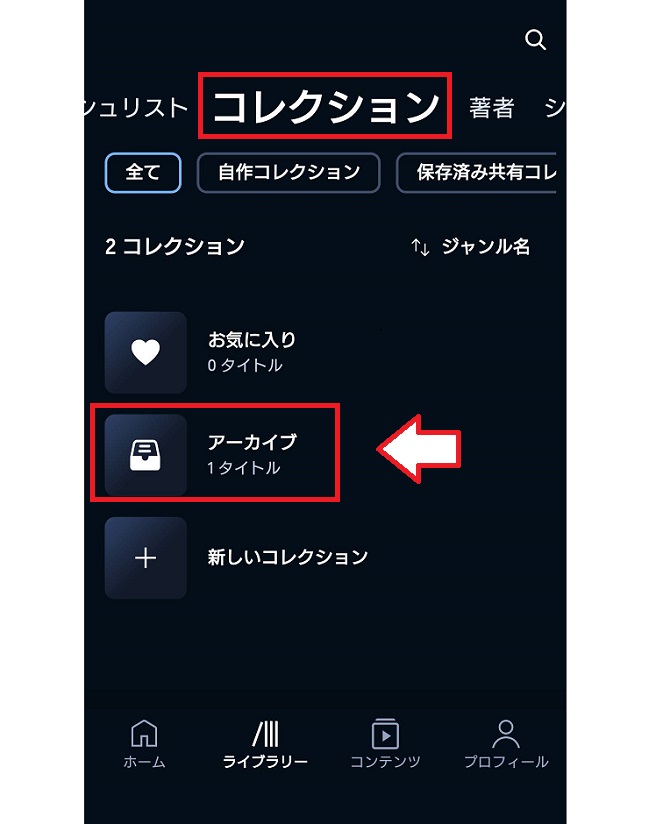
以上Audible(オーディブル)の無料体験の登録や使い方と勝手に自動更新しない設定(解約)方法でした。



コメント